表示バーの使い方
表示バーを使うことで、ライブラリや
ミキサー、インスペクタで音源を変更したり、スマートコントロールを使うことができます。
ボタン一つでアクセスできるため、とても簡単に操作できます。
ここからは表示バーの機能を解説していきます。
また、メインウインドウ画面を知りたい方は、『Logic Proのメインウインドウの概要』をご覧ください。
ライブラリ

(パソコンの画面を見ながら)このトラックに合うパッチを選ぼうと思って、ライブラリを使っているんですが、まだちょっと理解しきれていない部分があります。

おお、そなたはライブラリの使い方について疑問を抱いておるんじゃのう。
Logicを触っているとよくあることじゃ。
良い音を作りたければ、パッチの選択は重要じゃな。
それでは、ライブラリについて少し語ってみよう。

お願いします、博士。

ライブラリでは、パッチを試聴して、選択中のトラックにパッチを適用することができるんじゃ。
パッチには、音源やエフェクト、ルーティングの設定が含まれておる。
つまり、トラックのサウンドを制御するための設定集じゃな。
ライブラリの設定をしていくかの。
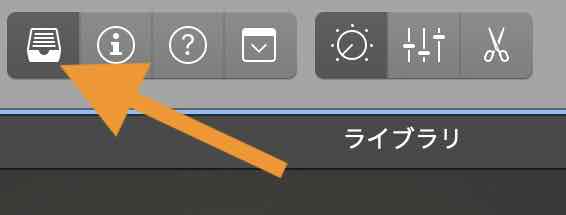
ライブラリボタンから解説していきます。このボタンを使用することで、トラック内の音源を変更することができます。
ピアノ音源をギター音源に差し替えたり、ドラム音源をシンセサイザーの音源に変更したりすることができます。

ライブラリボタンを押して、まずは、左側でカテゴリを選び、右側で使用可能なパッチやサブカテゴリを参照すればよいぞ。
そなたの目的に合ったカテゴリを選ぶんじゃ。
例えば、ピアノの音を使いたいと思ったら、”Piano”カテゴリを選び、その中から”Grand Piano”パッチを選択するんじゃ。

(画面を操作しながら)なるほど、カテゴリを選ぶと右側に使用可能なパッチが表示されますね。
それに、パッチ以外にもプラグインプリセットなどの設定も表示されるんですね。

そう言うことじゃ。
選択中の項目によって、ライブラリではパッチだけでなく、プラグインプリセットなどの設定も表示され、選択できるようになるんじゃ。
それらの設定を活用して、理想の音を追求するんじゃ。
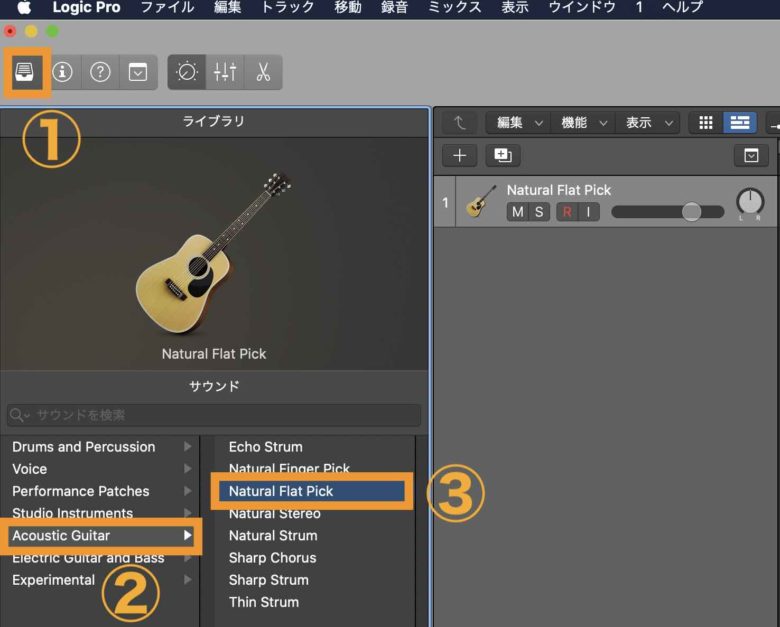
①で開き、②で主となる楽器を選択します。③でその楽器の音色を選択すると音源が変更になります。
ライブラリボタンはこのほかにdrummer機能で、ドラムを変更したり、ドラマー(ドラムを演奏する人)を変更したりすることが可能になります。
ここでは詳しく解説はしませんが、詳しく知りたい方は、『drummer機能を使用する』を参考にしてみて下さい。
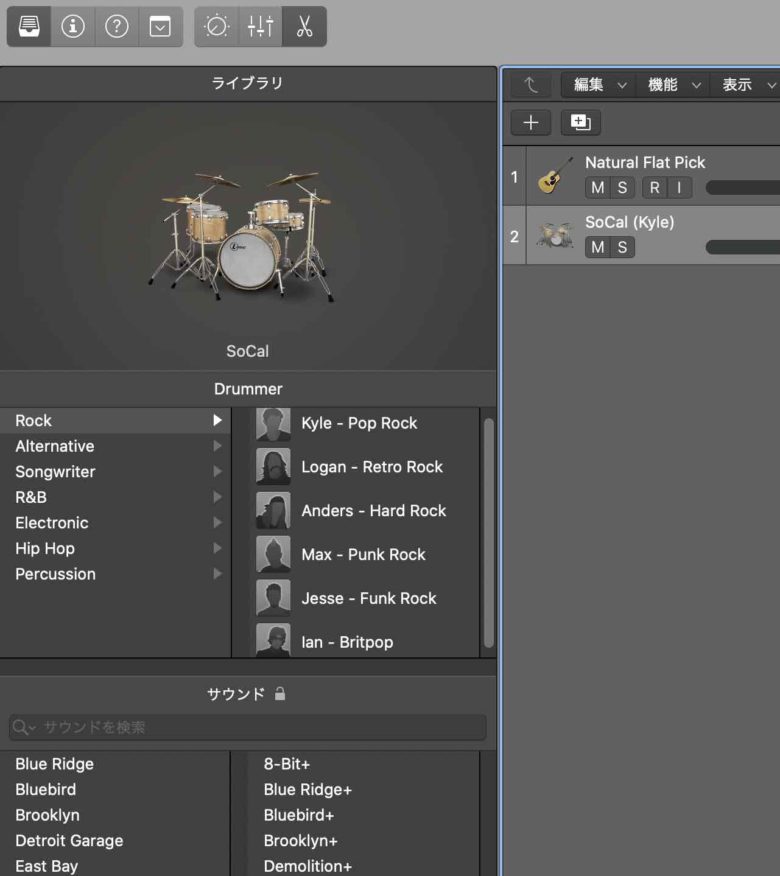
インスペクタボタン

博士、インスペクタっていうんですけど、選択したリージョンやトラックのパラメータを編集することができるんですよね?

おお、ごりたよ。インスペクタについて知りたいのか?
では教えてやろうかのう。知識は力じゃからな。

はい!!インスペクタにはどんなパラメータが表示されるんですか?

インスペクタは選択した作業領域や項目によって、その内容が変わるんじゃ。
たとえば、選んだトラックのチャンネルストリップや出力に関する情報が表示されるんじゃよ。

チャンネルストリップとは具体的に何を指すんですか?

おお、それはいい問いじゃな。
チャンネルストリップはトラックのパラメータやプラグインを素早く編集するための場所なんじゃよ。
音楽制作の道において、トラックを適切に整えることは重要じゃから、チャンネルストリップは便利なツールと言えるのう。
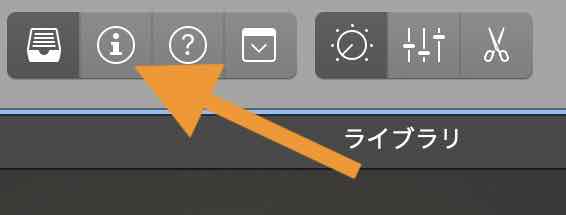
次にこの![]() ボタンですが、これはインスペクタボタンになり、ここでエフェクトの挿入やチャンネルストリップの挿入、またオーディオインターフェイスからの入出力の設定が行えます。
ボタンですが、これはインスペクタボタンになり、ここでエフェクトの挿入やチャンネルストリップの挿入、またオーディオインターフェイスからの入出力の設定が行えます。
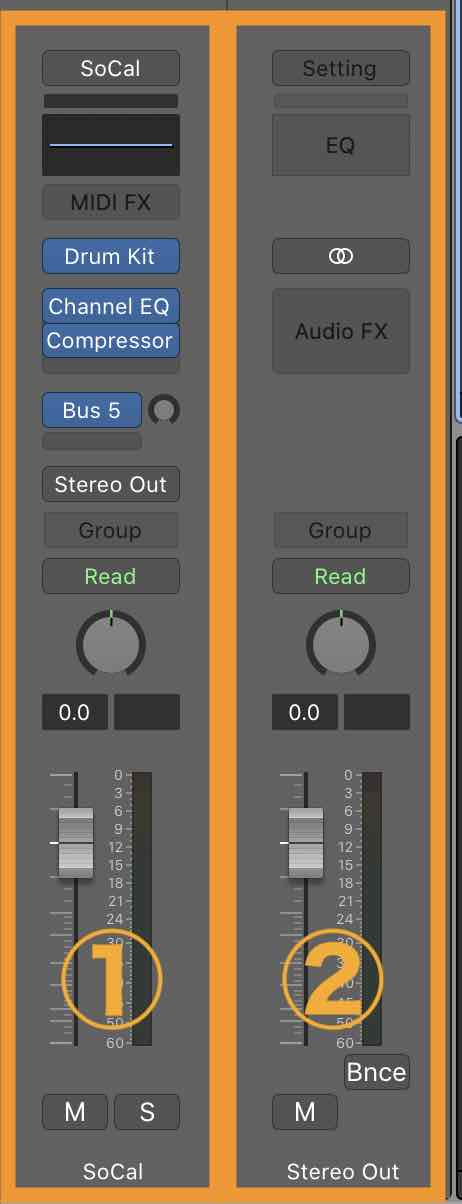
①トラック
今選択しているトラックの
ミキサーが表示されます。この
ミキサーで、このトラックのエフェクトを変更したり音量やパンニング(楽器の位置設定)の設定などができます。
また、ミュートやソロも設定できます。
②マスタートラック
ここでは、全てのトラックに影響があるマスタートラックになります。各トラックの最終の音が、ここのトラックに集まり、出力する流れになります。
ここでも、エフェクトやパンニングの設定などが行えます。
クイックヘルプボタン

クイックヘルプっていう領域もあるみたいですが、具体的に何が表示されるんですか?

おお、ごりた、良い質問じゃな。
クイックヘルプ領域には、Logic Proのインターフェースの該当する部分についての簡潔な説明が表示されるんじゃよ。
まるでツイッターのように、短くて分かりやすい説明文が出てくるんじゃ。

なるほど、クイックヘルプボタンがあると、操作方法や機能について簡単に確認できるんですね。

そうじゃ、ごりたよ。
クイックヘルプボタンがあれば、迷わずに進めるじゃろう。
まさに「知識は力じゃ、その力を引き出す手段がインスペクタ」じゃな。
クイックヘルプボタンは、Logic Pro で分からないボタンの上にカーソルを持っていくと、簡易的に説明を入れてくれるボタンになります。

先ほどのインスペクタを表示している場合は、インスペクタ内に表示され、インスペクタを閉じている場合は、画面上に説明ボックスを出して使用することができます。
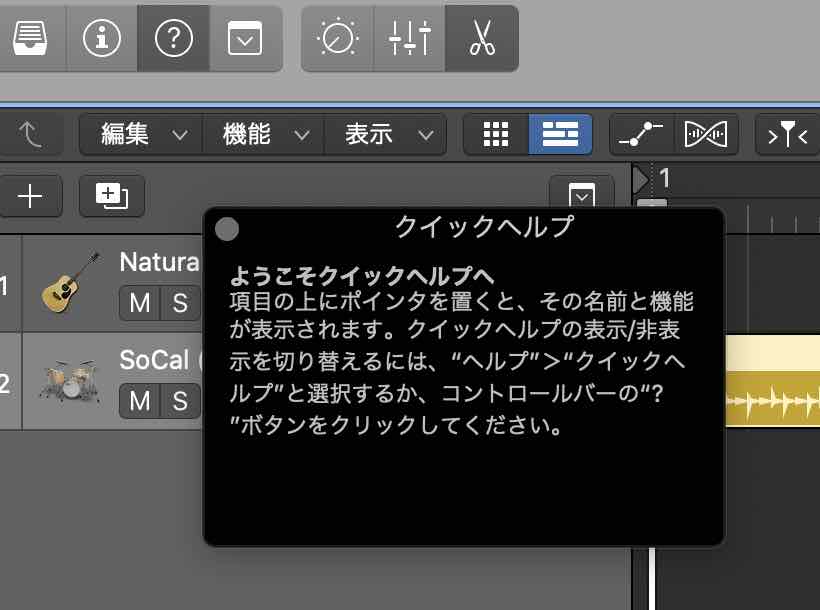
また、詳細を知りたい場合は、キーボードの『Command』+『/』キーで、ヘルプ画面が開くようになっていますので、もう少し知りたい方は、そこを見てみるのも良いかもしれません。
ただ、Logic Pro のヘルプ画面はわかりにくいです。
多分、画像が少ないからだと思いますが、非常に分かりにくい・・・。
ツールバーボタン
ツールバーボタンは、バウンスがボタン一つでできたり、トラックのカラー変更やアーティキュレーションの設定などが簡単にできるようになります。
バウンス(エフェクトやオートメーションを結合させる)やらアーティキュレーション(楽器の演奏方法を変更すること)など分からない言葉が沢山ありますが、心配は入りません。
説明もしていきます。
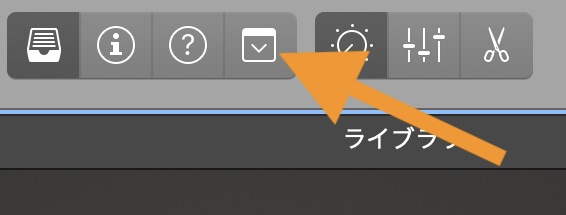
このボタンを押すと、次のツールバーが出て来ますので、そこで色々選択ができるようになります。

また、この項目は、コントロールパネルを①右クリックすることで、②『ツールバーをカスタマイズ』を選ぶと、③の画面でカスタマイズを設定できますので、合わせて覚えておきましょう。
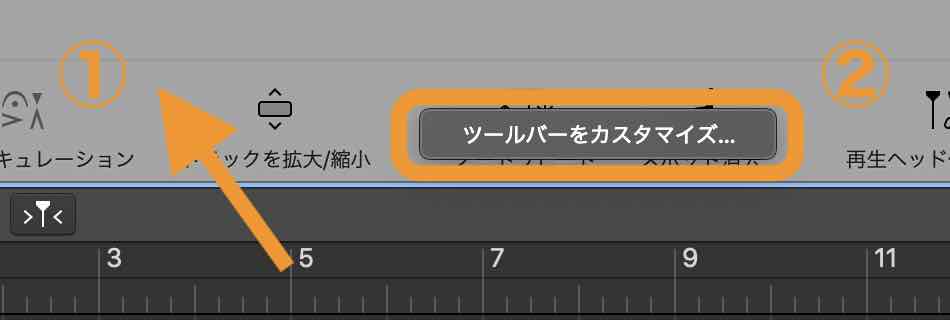
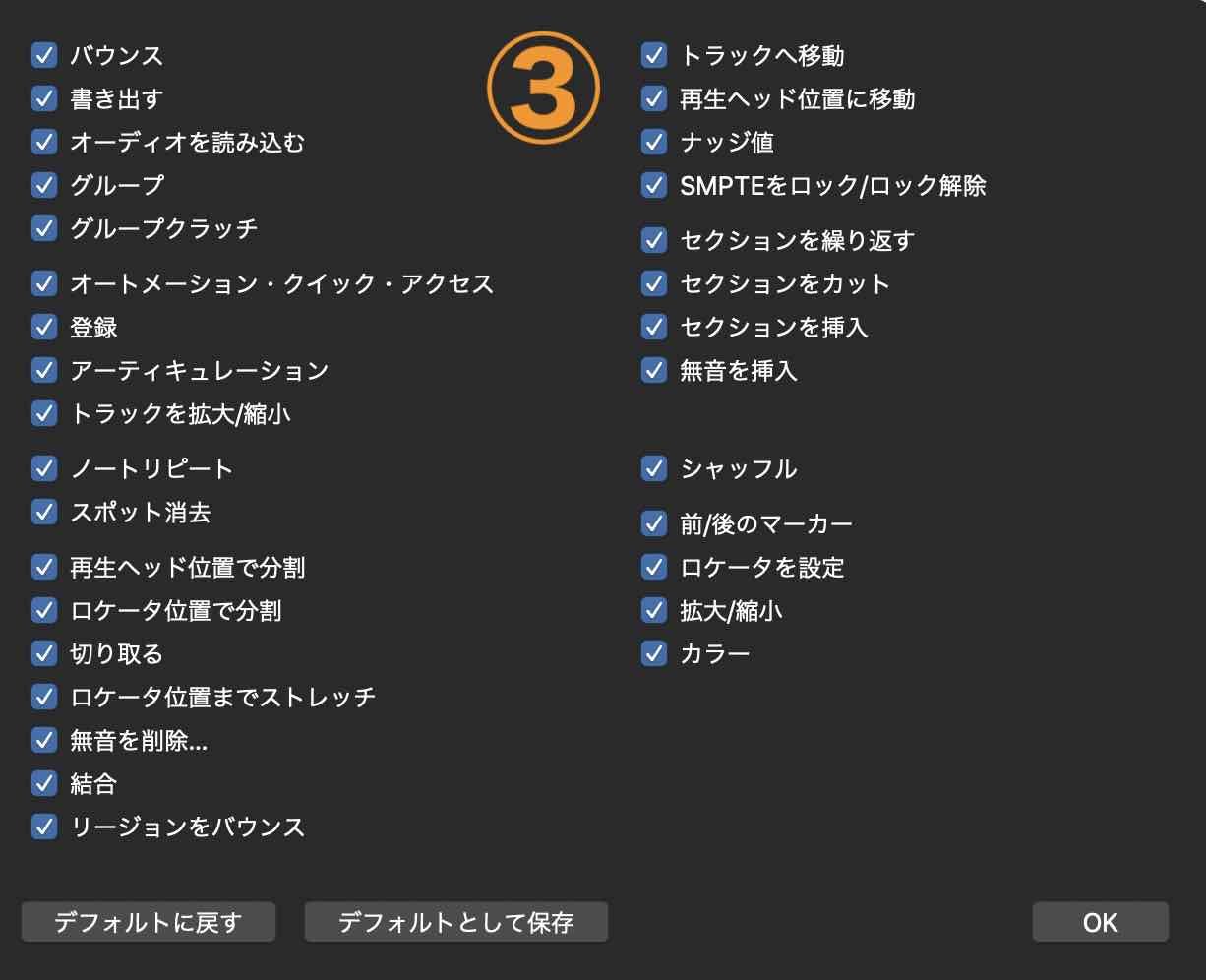
それでは、上から見ていきますか。
![]() バウンス
バウンス
バウンスは出来上がった楽曲をCDに書き込むために、WAVファイルやMP3ファイルに変換し、CDに焼けるように一つのファイルにまとめることを言います。
詳しくは、『オーディオ形式』を参照して下さい。
いろいろな形式に変換することで、沢山のデバイスやYouTube、ストリーミング配信など可能になります。
バウンスのやり方は、『バウンスをする』で確認下さい。
![]() 書き出す
書き出す
書き出すは、トラックに入っているリージョンを、MIDIデータに書き出したり、オーディオデータに書き出したり、はたまた、FINAL CUTなどにも書き出せます。
![]() 登録
登録
登録ボタンは、コントローラーをアサインすることができます。
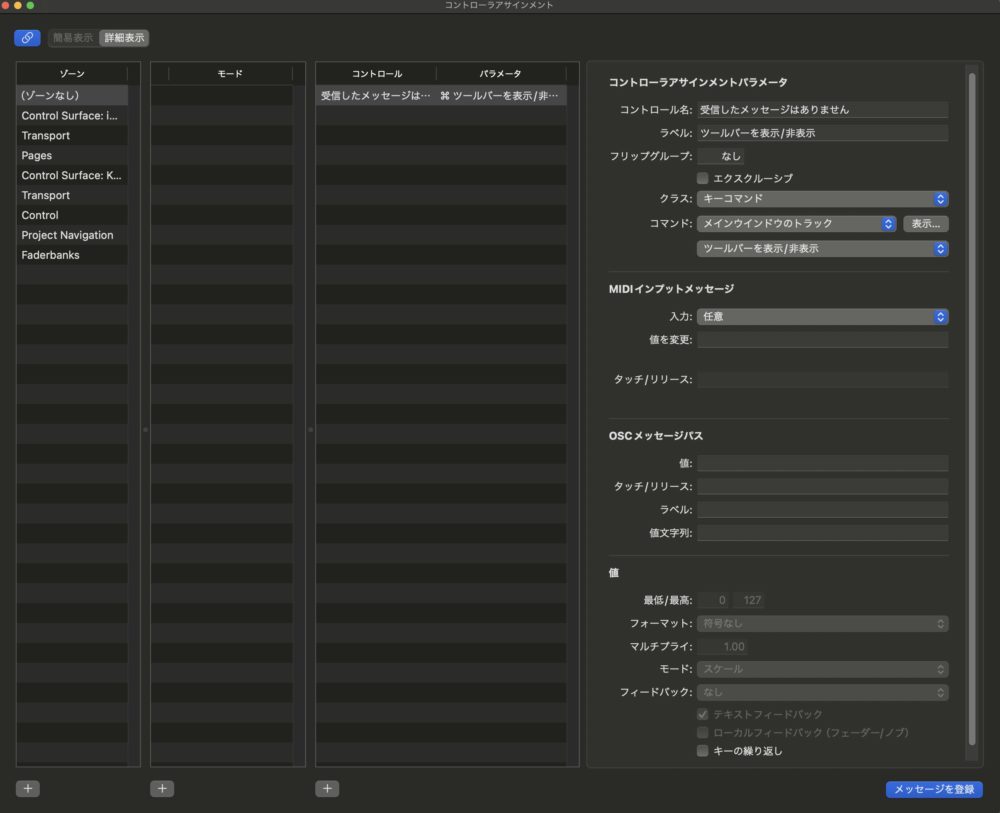
![]() オートメーション・クイック・アクセス
オートメーション・クイック・アクセス
オートメーション・クイック・アクセスは、トラックのオートメーションパラメータを、お手持ちのMIDIコントローラでコントロールさせるために設定できるボタンとなります。
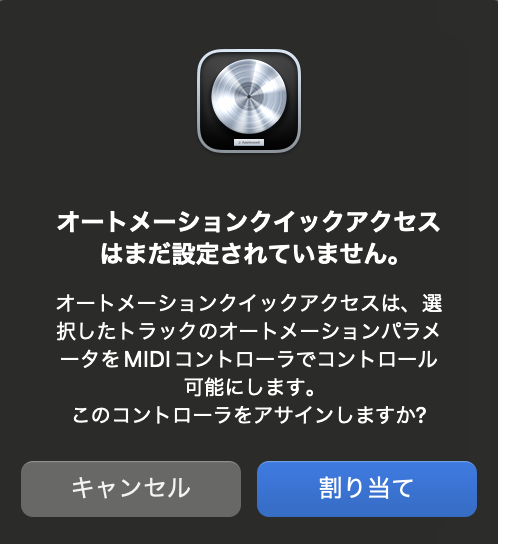
まだ設定されていない時には、次の画面が出てくるので、「割り当て」を押し適用しましょう。
![]() 再生ヘッド位置で分割
再生ヘッド位置で分割
リージョンを再生ヘッドの位置で分割することができます。
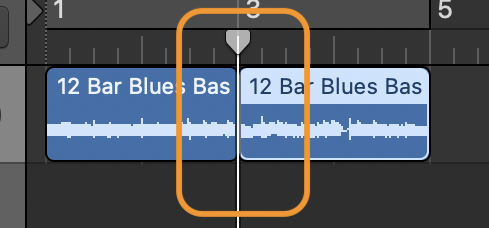
![]() スポット消去
スポット消去
MIDIリージョンで録音するときに、同じMIDIノートを鍵盤で弾くと、その弾いた音符を消すことができます。
![]() 無音を挿入
無音を挿入
無音を挿入は、小節の最初に無音部分を挿入することができます。
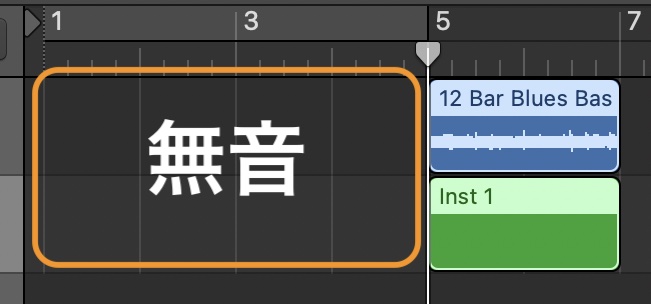
![]() 再生ヘッド位置に移動
再生ヘッド位置に移動
再生ヘッドがある位置に移動します。
この他にも、たくさんのツールボタンがありますので、いろいろ試してみてください。
スマートコントロールボタン
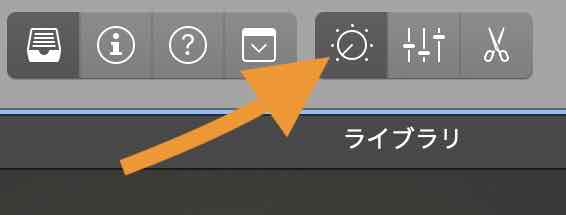
スマートコントロールは、トラックに挿しているエフェクト(EQ(イコライザー)やコンプレッサー)のパラメータを、コントロールで操作できるようにするものです。
簡単に素早く操作できるので、エフェクトを立ち上げずにパラメータの変更ができます。
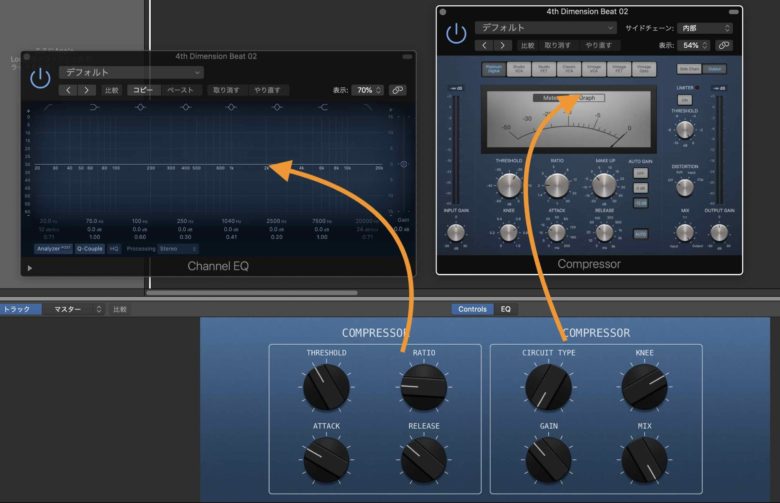
ミキサーボタン
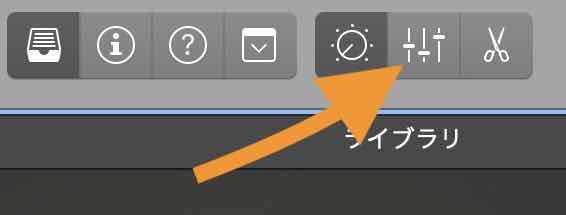
ミキサーボタンは、全トラックのミキサーを表示し、各トラックの詳細を設定できるようになります。
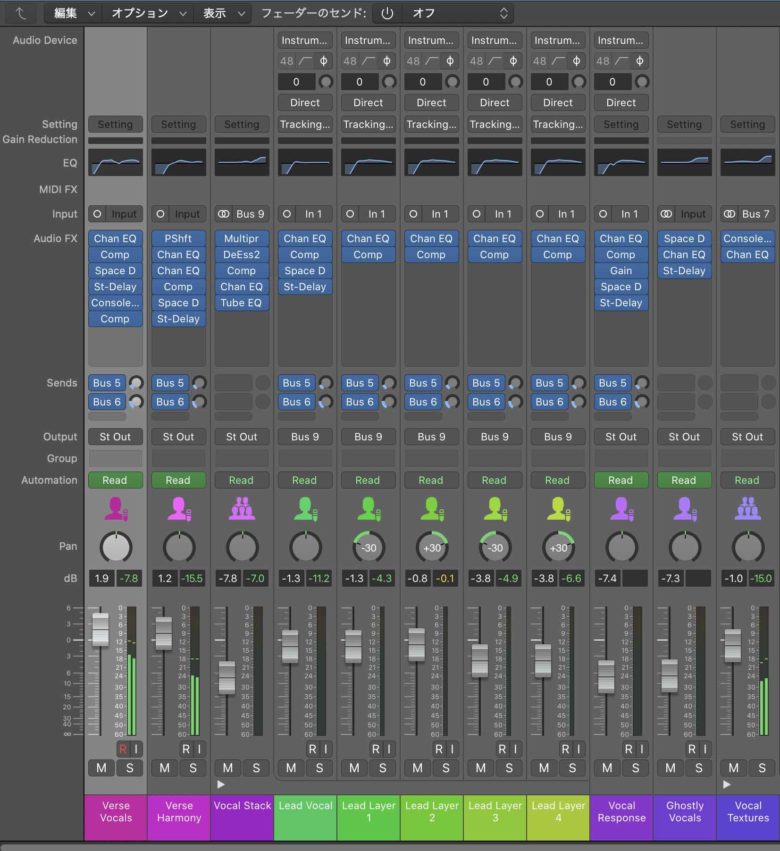
エディタボタン
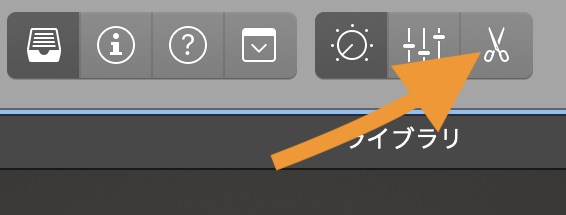
エディタボタンはリージョン波形の編集や、カット、結合などリージョンの編集をするためのボタンになります。
エディタ画面を出しいろいろな編集をして下さい。
Logic Pro 表示バーの使い方まとめ
表示ボタンは編集をしていると、使用頻度がものすごく高く、便利な機能が沢山あるため、使い慣れて編集のプロになりましょう。
本日は以上になります。
それでは。
Recent Posts


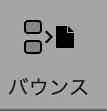 バウンス
バウンス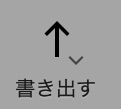 書き出す
書き出す 登録
登録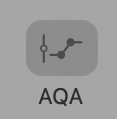 オートメーション・クイック・アクセス
オートメーション・クイック・アクセス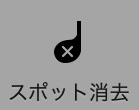
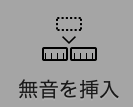 無音を挿入
無音を挿入






















