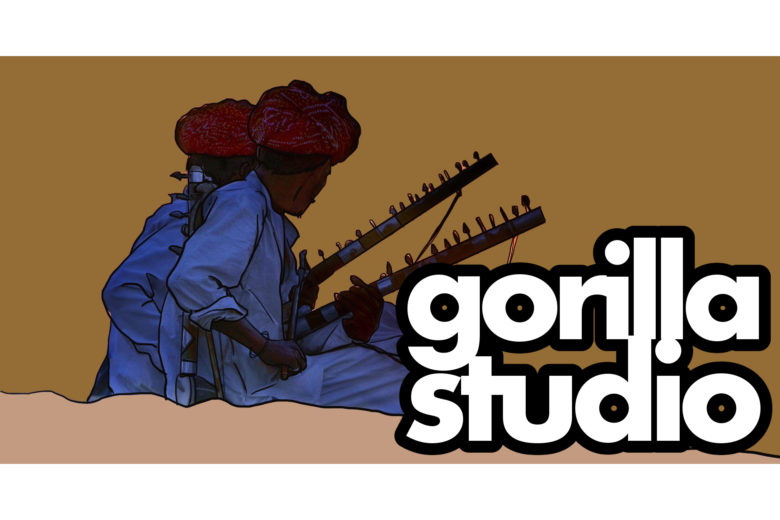ゴリラスタジオ監修の本が、Kindleにて好評発売中!
これでLogic Proの全てがわかる!アップデートにも対応!ゴリラシリーズです。
LCD(液晶ディスプレイ)の見方
Logic Pro では、液晶ディスプレイ(LCD以下これで話します)が、画面上側の中央にあり、そこを見ながら作業を進めることになります。
このLCDで出来ることは、以下になります。
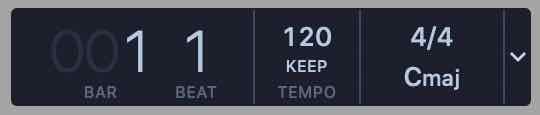
①再生ヘッドの位置が今現在何小節目にあるかがわかる。
②このプロジェクトのテンポ(BPM)がわかる。
③スマートテンポの使用状況がわかる。
④このプロジェクトは何分の何拍子で設定しているかがわかる。
⑤このプロジェクトのキーがわかる。
⑥鍵盤を弾いた時に、今の弾いているコード名がわかる。
この項目は、自分でカスタマイズしていないLCDの項目になります。
LCDをカスタマイズしてみる
LCDをカスタマイズすると、上で紹介した意外にも表示させることができます。
やり方は簡単で、LCDの一番右にある ![]() このマークを押すことでメニューが出て来ますので、そのメニューから選びます。
このマークを押すことでメニューが出て来ますので、そのメニューから選びます。
下の画像がメニューになります。
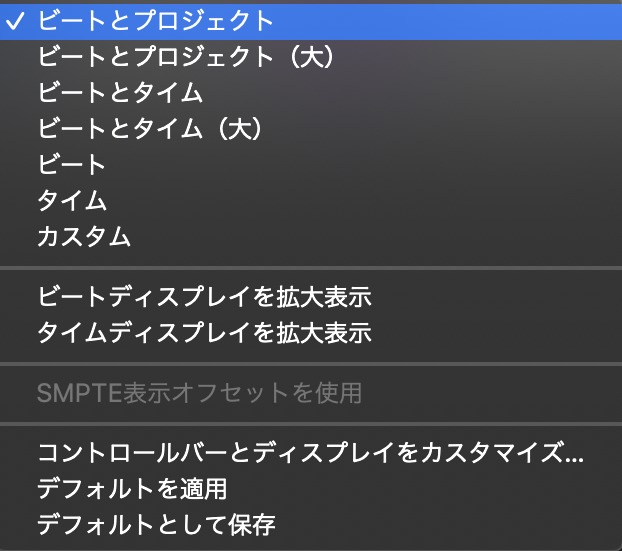
上からディスプレイの表示を見ていきます。
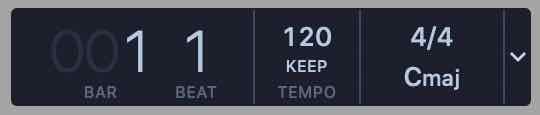 ビートとプロジェクト
ビートとプロジェクト
 ビートとプロジェクト(大)
ビートとプロジェクト(大)
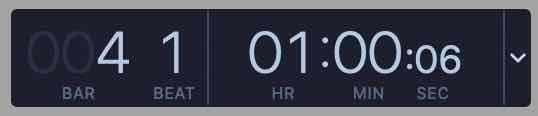 ビートとタイム
ビートとタイム
 ビートとタイム(大)
ビートとタイム(大)
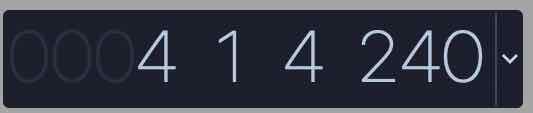 ビート
ビート
![]() タイム
タイム
![]() カスタム
カスタム
になります。
LCDは自分でカスタマイズすることができます。
やり方としては、先ほどの項目の『コントロールバーとディスプレイをカスタマイズ』を選べばカスタマイズの画面になります。
それともう一つのやり方は、LCDの下の方で『右クリック』すると『コントロールバーとディスプレイをカスタマイズ』と言う項目が出てくるので、それを選びます。
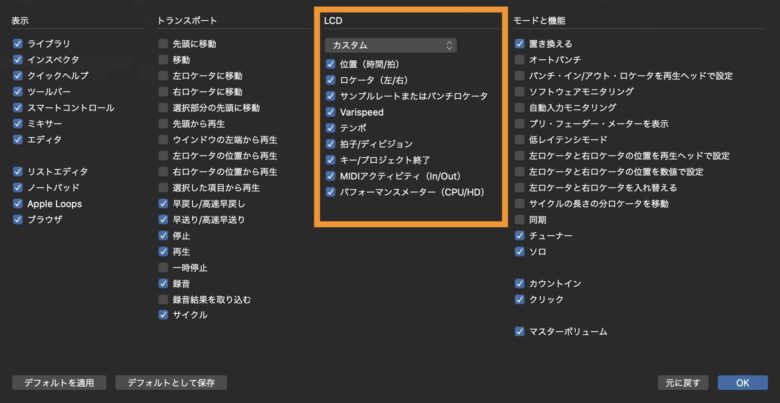
この部分の項目にチェックを入れると、チェックを入れた項目がLCDに出て来ます。
位置
再生ヘッドの位置を示します。
ロケータ
サイクルの範囲を示します。
サンプルレートまたはパンチロケータ
プロジェクトのサンプルレートを表示します。パンチイン、パンチアウトをしている場合は、その範囲が表示されます。
パンチイン、パンチアウトとは、録音したい範囲を決めておくことで、その範囲に来た時に録音され、範囲から出たら録音が自動で切れます。
こうすることで、全体の音楽を聴きながら楽器を弾いている時に、指定した範囲だけを録音することができる機能になります。
Varispeed
Varispeed機能はテープマシンのように再生速度とピッチを変更できる機能のことです。

Varispeedボタン(➖➕)を押すことでVarispeedを使うことができます。
もう一度押すとオフにできます。また、LCDの『速度のみ』と表示されているところにカーソルを持っていくと次の3つのパターンが選べます。
①速度のみ:速度のみが変更されます。
②Varispeed(速度とピッチ):速度の変化に準じて、ピッチが変更されます。例えば速度を遅くすると、低い音でスローになり、逆に早ければ高い音で早くなります。
③VarispeedとMIDI:MIDI音源をテープマシンのように再生するために使用します。
テンポ
プロジェクトのテンポを表示します。
テンポの上にカーソルを持っていき上下することでテンポを変更することもできます。
拍子/ディビジョン

上は拍子を変更することができます。
下は、小節の目盛りを増やしたり減らしたりすることができます。/32にしていたら1小節が32分割されます。
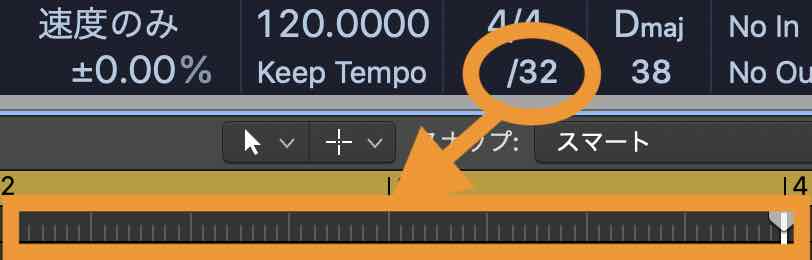
キー/プロジェクト終了
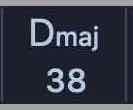
上はプロジェクトのキーを設定できます。
下は、プロジェクトの終わりの小節を設定できます。38で設定している場合は、38小節目が最終の小節となります。
MIDIアクティビティー(in/Out)
MIDI入力のIN/OUTを確認できます。何も信号がない場合は、NOがつきます。
パフォーマンスメーター(CPU/HD)
CPUの負荷やHDディスクの負荷が確認できます。
ビートディスプレイとタイムディスプレイ
ビートディスプレイとタイムディスプレイを別に表示させることができます。
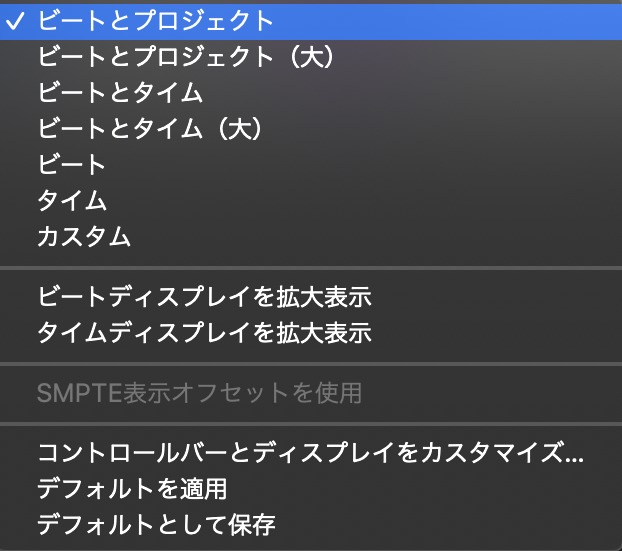
真ん中にある『ビートディスプレイを拡大表示』を押すと、ビートディスプレイを別途表示させることができます。

また、『タイムディスプレイを拡大表示』も別途表示させることができます。

この2つの表示は画面上のどこにでも動かすことができます。自由に動かし、見やすい位置に置いておくのも良いかもしれませんね。
Logic Pro LCD(液晶ディスプレイ)の使い方まとめ
本日はLCDを見て来ました。
LCDはプロジェクトの情報や、テンポの操作など編集中は頻繁に使用することになります。
LCDをカスタマイズして編集の速度を上げ、良い音楽を作曲・編曲できるようにやってみて下さい。
また、いろいろな情報をアップしていきますので、気長に待っていて下さい。
それではまた。
Recent Posts