はじめに
みなさんこんにちは。
Sample Alchemy(サンプル・アルケミー)を使っていますでしょうか?
この音源は、Logic Pro10.8から搭載された新しい音源となります。
ふふすすふふふす機能としては、音の素材を読み込み、自分好みにカスタマイズすることができるので、無限に音源を作ることが可能になります。
今回は、このSample Alchemy(サンプル・アルケミー)を使って音源を作る方法や、編集のやり方などを解説していきます。
これらを網羅することで、自由自在に音を作ってみましょう。
それでは一緒に見ていきましょう。
Sample Alchemy(サンプル・アルケミー)とは
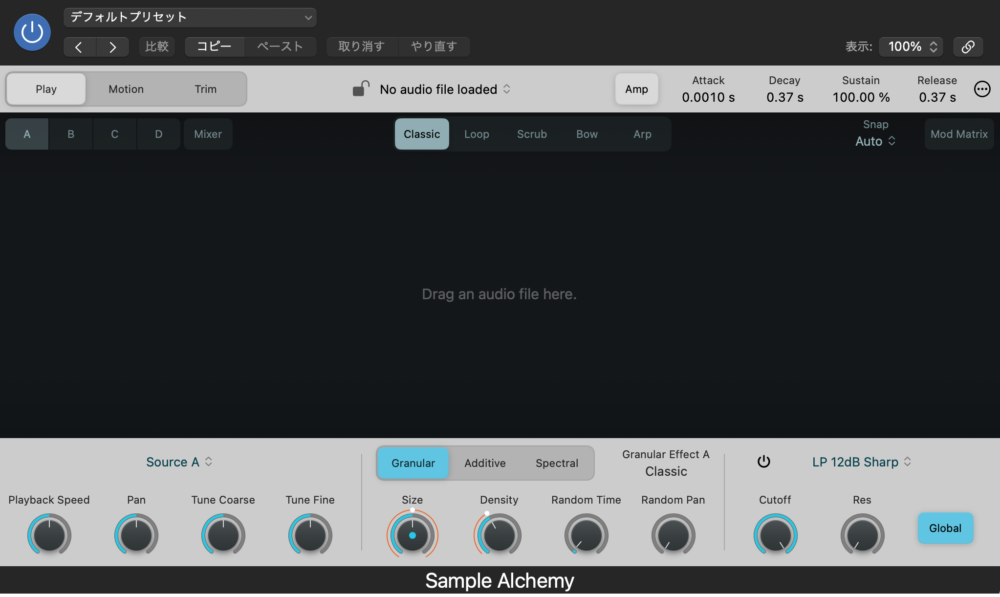
Sample Alchemy(サンプル・アルケミー)は、Appleの音楽制作ソフトウェアであるLogic Proに組み込まれているサンプルベースのシンセサイザープラグインです。
Sample Alchemyは、Logic Pro10.8から搭載された機能となり、さまざまな合成技術を利用して、1つのオーディオサンプルを再生可能な音源に変換することができます。
たくさんのサンプル音源を自由自在に作成し、自分のサンプル素材を作っていきましょう。
以下に、Alchemyの主な特徴と機能をいくつか挙げてみます。
グラニュラー合成(Granular Synthesis)
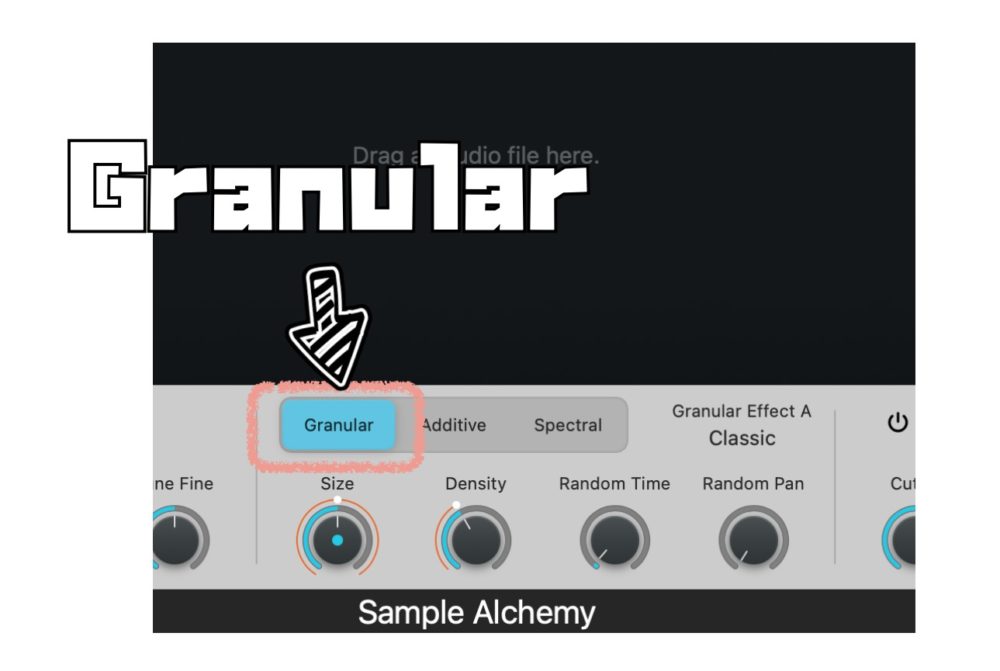
Alchemyは、グラニュラー合成技術を使用して、サンプルを微小な粒子に分割し、それらの粒子を独立して再生することができます。
これにより、独特でリッチなサウンドを生み出すことができます。
加算合成(Additive Synthesis)
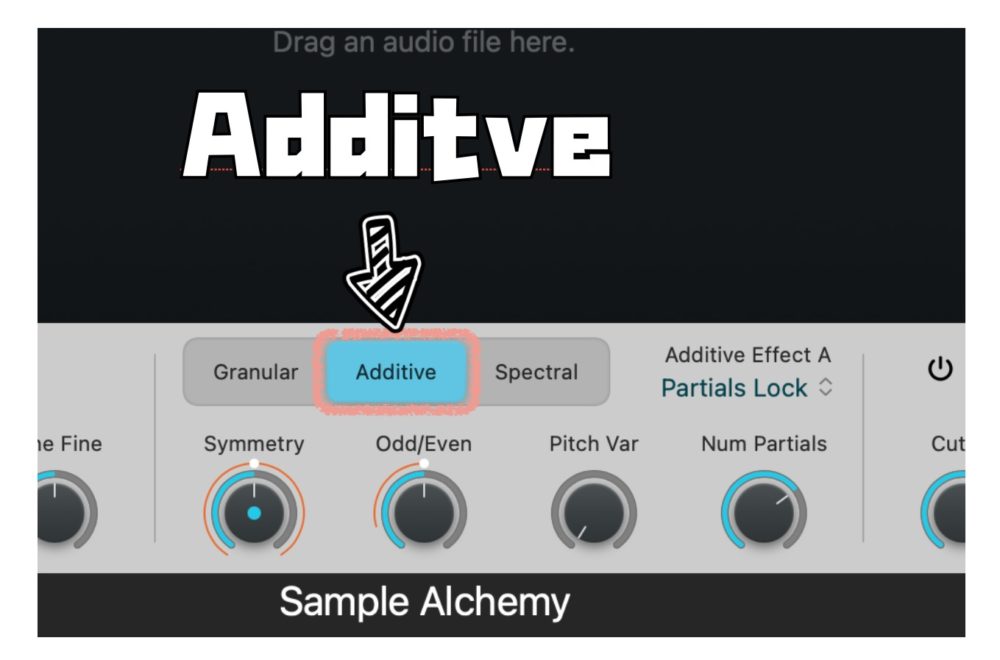
加算合成は、複数の波形を加算して新しい音を生成する技術です。
Alchemyでは、異なる波形を組み合わせて複雑な音を作り出すことができます。
スペクトラル合成(Spectral Synthesis)
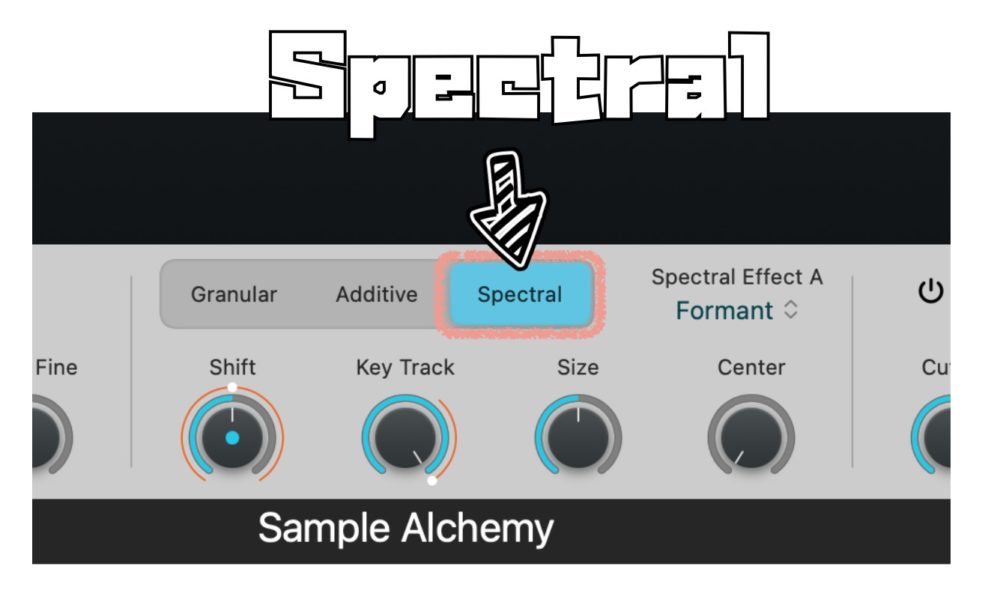
スペクトラル合成は、周波数スペクトルの直接的な編集を通じて音を合成する手法です。Alchemyでは、サンプルの周波数成分を直接編集して、独自の音色を作り出すことができます。
インテリジェントなコントロール
Alchemyは、直感的で使いやすいインターフェースを備えており、パラメータの調整が容易です。
サウンドデザイナーが素早く効果的にサウンドをカスタマイズできるように工夫されています。
Alchemyを使用することで、ユーザーは従来のサンプルを単なる再生素材以上に活用し、革新的で表現豊かなサウンドを生み出すことができます。
インターフェース
Sample Alchemyは、Appleの音楽制作ソフトウェアであるLogic Proに統合されたサンプル合成エンジンです。
以下は、そのインターフェイスについての詳細です。
上段
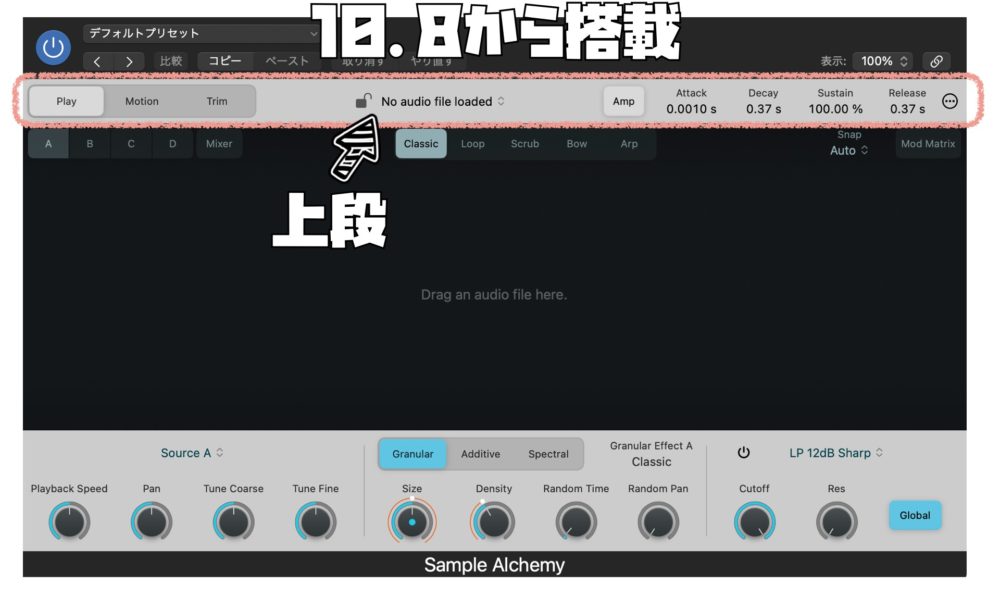
編集モードボタン: サンプルを編集するためのモードを切り替えるボタン。
サンプル名とロック: 現在のサンプルの名前と、サンプルの編集をロックまたは解除するためのボタン。
エンベロープジェネレータの「Amp」/「Mod」切り替えボタン: エンベロープの表示をアンプエンベロープまたはモジュレーションエンベロープに切り替えるボタン。
中段
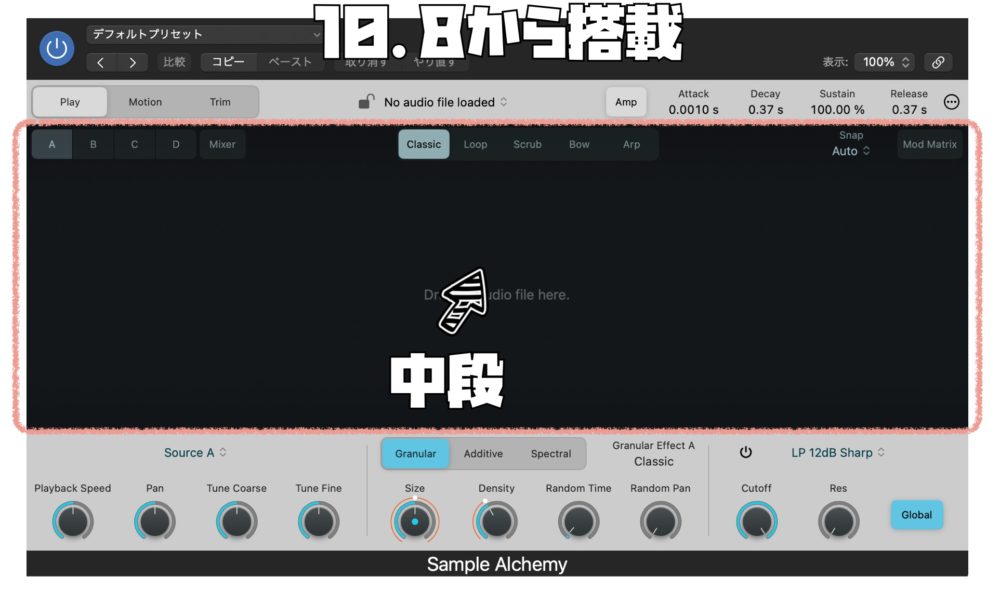
ソースのボタン: サンプルのソースを選択するためのボタン。
Mixerボタン: 合成されたサウンドのミキシングパラメータを設定するためのボタン。
再生モードのボタン: サンプルの再生モードを設定するためのボタン。
Snapメニュー
サンプルの波形ディスプレイ上で操作するときのグリッドのスナップ設定を選択するメニュー。
Mod Matrix
モジュレーションマトリックス。各パラメータに対してモジュレーションを設定するための行列。
中央部分にはサンプルの波形ディスプレイとソースハンドルがあり、再生モードを設定してハンドルを動かすことでサウンドを操作できます。
再生モード、モーションモード、およびトリムモードによって、表示が変化します。
下段
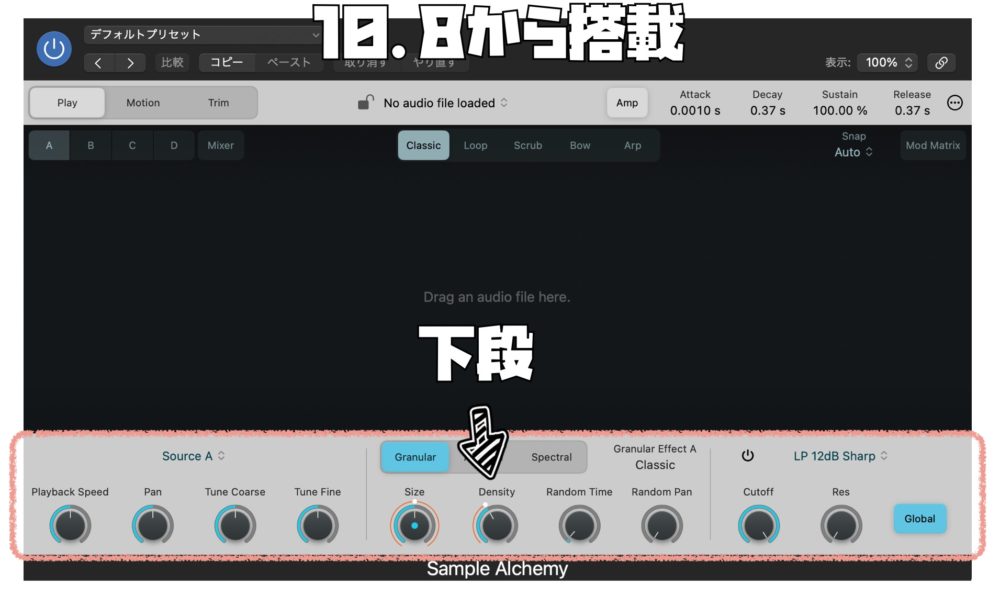
左側のソースコントロール: ソースに関するパラメータを調整するためのコントロール。
中央の合成モードとそのパラメータ: 合成されたサウンドの合成モードとそのパラメータを調整するためのコントロール。
右側のフィルタコントロール: フィルタに関するパラメータを調整するためのコントロール。
これらの要素は、選択したモードによって変化し、サンプルの合成や編集を行うための幅広い機能を提供しています。
素材の読み込み
Sample Alchemyは、Appleの音楽制作ソフトウェアであるLogic Proに組み込まれたサンプル合成(Sample-based synthesis)エンジンです。
このエンジンを使用することで、さまざまな音源やサンプルを組み合わせ、加工して新しいサウンドを作成することができます。
以下は、Mac用Logic ProのSample Alchemyにソース素材を追加する手順の要点です。
ループブラウザからのドラッグ
Sample Alchemyの波形ディスプレイにサンプルやループを追加するために、ループブラウザからドラッグします。
ループブラウザの「詳細表示」からアクセスできるフィルタを使用すると、Sample Alchemyで効果的に機能するサウンドを見つけやすくなります。
アレンジメントからのドラッグ
プロジェクトのアレンジメントから、Sample Alchemyの波形ディスプレイにオーディオリージョンをドラッグして追加できます。
トラックヘッダへのドラッグ
ソフトウェア音源トラックのトラックヘッダにサンプルをドラッグします。
新規トラックの作成
「新規トラックを作成」ダイアログで、「Sample Alchemy」を選択します。
サンプルの読み込み
Sample Alchemyの上部の中央にある「Sample name」フィールドをクリックします。
「Load Audio File」をクリックしてFinderを開きます。
Finderで、読み込みたいファイルを探して、「開く」をクリックします。
これにより、選択したサンプルがSample Alchemyに読み込まれ、さまざまな加工や編集が可能になります。
波形マーカーを編集したり、合成やモジュレーションのパラメータを使用して音色や演奏特性を変更できます。
この手順を通じて、Logic ProのSample Alchemyを活用して独自のサウンドを作成することができます。
編集モード
異なる編集モードが含まれており、それぞれ異なる機能を提供しています。以下は、それぞれの編集モードに関する詳細です。
再生モード(Play Mode)
このモードでは、5つの異なる再生モードが利用可能です。これにより、サンプルを異なる方法で再生できます。
詳細な再生モードの情報は、Mac用Logic ProのSample Alchemyの再生モードを参照してください。
モーションモード(Motion Mode)
このモードでは、ソースハンドルの動きを記録できます。ソースハンドルは、サンプル内の特定の領域を示し、その動きはプロジェクトのテンポに同期して再生されます。
記録した動きが再生される条件については、Mac用Logic ProのSample Alchemyのモーションモードを参照してください。
トリムモード(Trim Mode)
このモードでは、サンプルを切り取ることができます。
サンプルの一部だけを使用したり、不要な部分を削除したりできます。
詳細なトリムモードの情報は、Mac用Logic ProのSample Alchemyのトリムモードを参照してください。
これらの編集モードを使用することで、サンプルのクリエイティブな変更や編集が可能になります。
それぞれのモードにおいて、サウンドデザインや楽曲制作の幅を広げるための機能が提供されています。
再生モードの使い方
各再生モードにおいて、異なるアプローチでサンプルを楽しむことができます。”Classic”、”Loop”、”Scrub”、”Bow”、”Arp”のボタンを選択し、理想の再生モードを設定してください。
“Classic”ボタン
“Classic”モードは、サンプルを先頭から末尾まで再生します。ハンドルポイントから開始し、サンプルの末尾で終了します。再生速度は最初のソースパラメータ(”Playback Speed”)で決まります。
“Loop”ボタン
“Loop”モードは、指定した開始点から再生を開始し、指定したループの終了点まで再生してから、開始点までスキップして繰り返します。最初のソースパラメータ(”Loop Speed”)で再生速度を調整できます。
“Scrub”ボタン
“Scrub”モードは、タッチポイントのサンプルを再生し、最大4つのソースをユニゾンにして波形をスクラブできます。ハンドル位置にランダムな動きを加える程度は、最初のソースパラメータ(”Scrub Jitter”)で調整できます。
“Bow”ボタン
“Bow”モードは、弦楽器の演奏に使用される弓の動きを再現します。最大4つのソースを同時に再生し、弓の動きの速度は最初のソースパラメータ(”Bow rate”)で決まります。
“Arp”ボタン
“Arp”モードは、サンプルのさまざまな部分をトリガするノートの繰り返しパターンを生成します。アルペジエータのレートは最初のソースパラメータ(”Arp Speed”)で調整できます。
ソースボタン
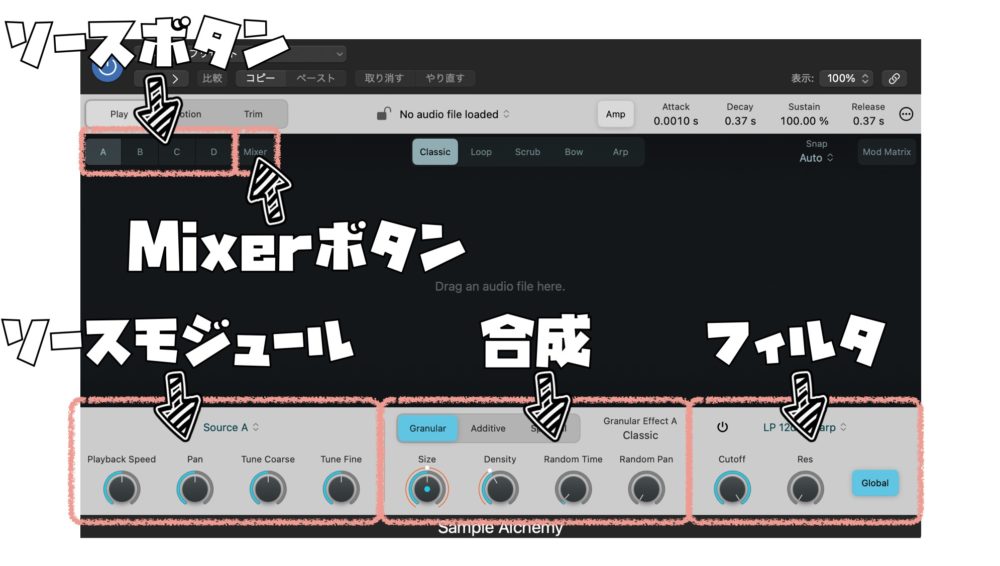
Sample Alchemyの音声生成モジュールは、「ソース」として知られています。1つのプリセットには4つの独立したソース(「A」、「B」、「C」、「D」)が含まれており、各ソースに対する利用可能なコントロールはすべて同一です。
ソースコンポーネントを表示するには、「A」、「B」、「C」、または「D」ボタンをクリックして、編集したいソースを選択します。一部のパラメータはグローバルに設定することもでき、またはソースごとに設定できます。グローバルパラメータは、各ソースの個別の設定よりも優先されます。
各ソースには、ソースモジュール、合成モジュール、フィルタモジュールの3つのコンポーネントが含まれています。
「ソース」ボタンは、オンにするとソースが1つのサウンド生成モジュールに切り替わり、「A」、「B」、「C」、または「D」というラベルのついたハンドルが波形に配置されます。一方、オフの場合はこの機能が無効になります。
「Sample Lock」ボタンでは、プリセットを変更しても現在のサンプルが変更されないように、カギのアイコンをクリックします。
「Sample」ポップアップメニューは、新しいサンプルを読み込んだり、現在のサンプルをFinderで表示したりするためのものです。
ソースハンドルは、「A」、「B」、「C」、または「D」というラベルのついたハンドルを左右にドラッグしてサンプルを再生します。上下にドラッグすると、ソースモジュールの最初のパラメータが調整されます。モーションモードでは、ハンドルの動きが記録されます。
「Mixer」ボタンは、Mixerのオン/オフを切り替えます。Mixerでは各ソースのボリュームを調整できます。Mixerのスライダは、各ソースのボリュームを調整します。ドットは調整中のソースを表します。
ソースモジュールは、選択したソースのパラメータを表示します。使用可能な最初のパラメータは、選択した再生モードによって変化します。例えば、「Classic」モードではサウンドの再生速度を制御し、「Loop」モードではループ速度を制御できます。この列の他のパラメータでは、各ソースのパンニングとチューニングを設定できます。
ソースメニューでは、編集したいソース(「A」/「B」/「C」/「D」)を選択するか、「Select All」を選択してすべてのソースを編集します。
合成モジュールでは、異なる合成方式をベースにした複数のソース生成モードを使用できます。ここでは、ソースごとに合成モードを設定できます。
フィルタモジュールには、フィルタが含まれています。ここでは、フィルタをソースごとに設定することも、グローバルに設定することもできます。
ソースモジュールのパラメータ
「Playback Speed」ノブ
サンプル再生速度を調整します。速度を低く設定すると、徐々に変化するテクスチャが生み出されます。
「Loop Speed」ノブ
開始点と終了点の間のサンプルループ速度を設定します。100%では、ループはプロジェクトテンポと同期します。
「Scrub Jitter」ノブ
ジッター操作の深度を指定します。
「Bow Rate」ノブ
弓の動きの速度を指定します。
「Bow Rate Sync」ボタン
Hzではなく、テンポに同期した音価単位で速度を設定できます。
「Arp Rate」
各アルペジエータステップの長さを設定します。
アルペジエータがプロジェクトのテンポと同期し、「Rate」は小節または拍に合わせて設定されます。
「Pan」ノブ
ステレオフィールド内でのソース出力の位置を設定します。
「Tune Coarse」ノブ
選択したソースを半音単位で調整します。
「Tune Fine」ノブ
選択したソースのピッチをセント(半音の1/100)単位で調整します。
Sample Alchemyのソース操作
ソースをオンにするには、ソースボタン(「A」/「B」/「C」/「D」)をクリックします。
強調表示されているソースボタン(「A」/「B」/「C」/「D」)をクリックするとソースがオフになります。
ソースを1つ選択するには、ソースハンドル(「A」/「B」/「C」/「D」)をクリックします。
Sample Alchemyの左下のソースメニューをクリックしてから、「Select All」を選択します。
Sample Alchemyの左上の「Mixer」ボタンをクリックしてから、ボリュームレベルを上下にドラッグします。
合成モジュール
各ソースには、独立したパラメータセットがありますので、異なる合成タイプを選択することができます。
たとえば、グラニュラー合成やアディティブ合成、またはスペクトラル合成などを組み合わせることが可能です。
各合成方法にはそれぞれ独自の利点と欠点がありますので、作成したいサウンドに応じて適切な手法を選択することができます。
下部の合成モジュールには、3つの合成モードボタンがあります。
これらのボタンは、合成エンジンの制御とエフェクトメニューの表示に使用されます。
合成モードボタン
Granular、Additive、またはSpectralのいずれかを選択します。
それぞれ異なるタイプの合成が提供されています。
「Source Effect」メニュー
「Additive」合成エンジンまたは「Spectral」合成エンジンの合成エフェクトを選択し、関連するパラメータを下部の領域で変更します。
Granular(グラニュラー)合成
「グラニュラー合成」とは、音を微細な「グレイン」と呼ばれる小さな部分に分解し、それらを独自に操ることで音を生成および制御するための技術です。
通常、グラニュラー合成では音は一連の短いグレインに分割され、これらは通常、数ミリ秒の長さを持ちます。
これらのグレインは、連続的なストリームとして、または順番にランダムなパターンや、より構造的なパターンとして再生されます。
グレインのピッチ、長さ、元の音波形内での位置など、さまざまなパラメータを操作することで、多彩なサウンドや音色を生成できます。
グラニュラー合成は、音の微妙な変化から急激な変化までを表現し、他の合成方法では難しい独特で斬新なサウンドを生み出すために頻繁に使用されます。
このセクションのパラメータは、「Granular」を選択した場合に表示されます。
編集したいソースを選択するには、「A」/「B」/「C」/「D」とラベル付けされたハンドルの中から1つをクリックしてください。
グラニュラーモジュールのパラメータ
グラニュラーモジュールにあるパラメータを詳しく見ていきましょう。
Size(サイズ)
「Size」ノブは、サウンド処理の中で各グレイン(小さな音の断片)が持つ時間的な長さを調整します。このノブの数値が小さいほど、各グレインの持続時間が短くなり、逆に大きいほど時間が長くなります。
例えば、「Size」を2ミリ秒に設定すると、各グレインは非常に短い間隔で発生し、音は短く鋭いトランジェント(急激な変化)を持つことがあります。一方で、「Size」を230ミリ秒に設定すると、各グレインはより長い間隔で発生し、音は滑らかで長い持続音となります。
このノブの使い方によって、例えばドラムのような鋭いトランジェントが必要な場合は小さな値に、逆に滑らかなパッドサウンドが必要な場合は大きな値に設定すると良いでしょう。なお、他の設定との相互作用も考慮しながら、お好みのサウンドを見つけると良いですね。
ここで何度も出てくるグレインという言葉が分からない人もいるかと思うので、解説しておきます。
Grain (グレイン)とは
「グレイン(grain)」は、音楽や音響のコンテキストで使われる用語で、通常は小さな音の断片や微小な音の単位を指します。具体的には、サウンド処理や音響合成の技術において、音を細かく分割して制御するために使用されます。
グレインは通常、音声や楽音などの音源から抽出され、その小さな断片が個々の音の要素となります。これらの小さな断片は、サウンドデザインや音楽制作の過程でさまざまな手法で再結合・変形され、新しいサウンドや音楽的効果を生み出すのに利用されます。
グレインサイズ(グレインの長さや持続時間)、グレインの密度(発生頻度や重なり具合)、またその他のパラメータの調整によって、様々な音の特性やエフェクトを実現することができます。グレインは主にデジタル音響処理の分野で活用され、革新的で複雑なサウンドの生成に貢献しています。
Density(デンシティ)
「Density」ノブは、オーバーラップ可能なグレインの数を指定します(1(オーバーラップなし)-10)。
「Density(デンシティ)」は、音響や音楽制作の文脈で使われる用語で、日本語で「密度」と訳されます。この用語は、音の発生頻度や密集度を表します。
具体的には、デジタル音響処理やサウンドデザインにおいて、「Density」はグレイン(小さな音の断片)の発生頻度やその密集度を制御するために使用されます。このパラメータが低い場合、グレインは疎に配置され、音がまばらになります。逆に、高い「Density」の設定では、グレインが頻繁に発生し、音が密集して聞こえます。
例えば、サウンド処理での「Density」の調整によって、リバーブやディレイのようなエフェクトを制御することがあります。低い「Density」は、離れた感じや空間的な広がりを生み出し、高い「Density」はより詰まった、密集感のあるサウンドを生み出す傾向があります。
音楽制作やサウンドデザインにおいて、「Density」の適切な調整は、特定の音楽的な表現や独自のサウンドを作り出す上で重要な要素となります。
これらのノブは互いに影響し合います。
「Density」を1に設定すると、グレインは1つずつ出力ストリームに送られます。
一つのグレインが送信されると、次のグレインが即座に続きます。
一方で、「Size」を100ミリ秒に設定すると、新しいグレインは100ミリ秒ごとに送信されます。
「Density」を2に増やすと、1つのグレインが送信中に次のグレインが送られます。
例えば、「Size」が100ミリ秒の場合、新しいグレインは50ミリ秒ごとに送信され、1つ目のグレインと2つ目のグレインが重なります。
「Density」を高くすると、出力ストリームに新しいグレインが頻繁に挿入され、オーバーラップも増加します。
滑らかなパッドサウンドを作成する場合、「Size」を約100ミリ秒に、「Density」を約5グレインに設定するのが適しています。
一方で、トランジェントが際立つようなドラムサウンドを作りたい場合は、「Size」を40-80ミリ秒に、「Density」を約2グレインに調整すると良いでしょう。
なお、「Size」を低く設定すると、不快なノイズや歪み、振動など、望ましくない音が生じ、ピッチが判別しにくくなります。
逆に、「Size」を高くすると、音が割れやすくなりますが、「Density」の調整でこれらの影響を和らげることができます。
Random Time(ランダムタイム)
「Random Time」ノブは、サンプル内のグレイン抽出位置にランダムな時間オフセットを加える機能を担っています。このオフセットにより、グレインが元のサンプル内でランダムな位置から抽出され、その結果として生成されるサウンドがより多様で自然なものとなります。
デフォルト値が3%とされているのは、わずかなランダムさを導入することで、グラニュラエレメントの出力がより滑らかになるからです。
例えば、同じサンプルから抽出されるグレインが常に厳密に同じ位置から始まると、音が単調になりがちです。
それに対して、「Random Time」を有効にすると、グレインの始まりが微妙に異なり、サンプル全体の豊かな音の変化を生み出します。
この機能を利用することで、サウンドデザインにおいてより表現豊かで興味深い音を生み出すことができます。ランダムな要素が加わることで、同じサンプルでも異なる結果が生まれ、聴衆に新しい聴覚体験を提供します。
Random Pan(ランダムパン)
「Random Pan」ノブは、音源内の各グレインのステレオ位置にランダムなオフセットを追加する機能です。
これにより、サウンドが左右のスピーカー間を動き回るような立体感や広がりを生み出すことが可能です。
通常、ステレオオーディオは左右のチャンネルで異なる情報を提供します。しかし、「Random Pan」を使用することで、各グレインにランダムなステレオ位置が適用され、左右のスピーカーでの音の位置が変動します。
これにより、聴衆はより没入感のあるサウンド体験を得ることができます。
デフォルト値が適用されていないステレオ位置にランダムなオフセットが追加され、これによってサウンドがより広がり、単調さから解放されます。
例えば、同じ音が毎回同じ位置から聞こえるのではなく、ランダムな配置により、よりダイナミックで興味深い音響効果が生まれるのです。
「Random Pan」ノブを調整することで、サウンドが左右に揺れる度合いを制御できます。
これは特に、グレインを使ったサウンドデザインやエレクトロニックミュージック制作などで、空間的な表現を豊かにするために活用されます。
倍音とは?
倍音(ばいおん)は、ある基本周波数(基本波)の倍数の周波数を持つ音のことを指します。
倍音は、音が発生する物体や楽器の共鳴によって生じ、音の質や色を形成する重要な要素です。
倍音は一般的には基本波、2倍音、3倍音、4倍音などと呼ばれ、それぞれ基本周波数の倍数に対応しています。
例えば、基本周波数が100 Hzの音がある場合、その2倍音は200 Hz、3倍音は300 Hz、4倍音は400 Hzといった具体的な倍音が存在します。
倍音は、楽器の特性や音の色、響きに影響を与え、それによって楽器の個性や音楽の表現力が生まれます。
Additive(アディティブ)加算合成
加算合成では、各音が独自の部分音の合計として表されます。
各部分音はサイン波を使用して生成され、時間の経過とともに変化する振幅、ピッチ、パン、位相の4つの要素で特徴づけられます。
つまり、加算データは、各部分音の特定の時点での振幅、ピッチ、パン、位相を記録したスナップショットを連結したものと見なすことができます。
各スナップショット間では、これらのパラメータが滑らかに次のスナップショットの値に変化します。
これを適切なタイミングで連続して再生すると、複雑で連続的なサウンドが一連のスナップショットによって展開されます。
Additive(加算)モジュールの各パラメータ
このセクションのパラメータは、合成モジュールで「Additive」を選択したときに表示されます。
コントロールは、選択した加算エフェクトによっても異なります。
加算エフェクトの種類は、Harmonic、Partials Lock、Partials、Formant、Formant Synthの5種類があり、それぞれ異なるパラメータが存在します。
「A」、「B」、「C」、「D」のいずれかのハンドルをクリックして、合成モジュールを混ぜ合わせることもできるので、いろいろ試してみましょう。
Harmonic
「Harmonic」エフェクトでは、倍音間隔に関連するコントロールを使用して、部分音のグループのレベルを個別に制御できます。
Odd/Even”(奇数/偶数)
“Odd/Even” ノブは、倍音のうち奇数次倍音と偶数次倍音のバランスを設定するためのコントロールです。
ここでの奇数次倍音は1、3、5、7などの音の倍数であり、偶数次倍音は2、4、6、8などです。
ノブを低くすると(値を下げると)
奇数次の倍音(1、3、5、7次など)のレベルが上がります。
これにより、音がより鈍く、豊かな音色になります。
ノブを高くすると(値を上げると)
偶数次の倍音のレベルが上がります。ただし、基音(1次倍音/部分音)のレベルは保持されます。
この調整により、音が明るく、より優しい音色に変化します。
“Odd/Even” ノブを操作することで、奇数次と偶数次の倍音の比率を調整し、音の特性を微調整することができます。
Fifths(フィフス)
「Fifths」は、「Harmonic」エフェクトの中の一つのコントロールで、音楽理論において「5度」に関連しています。
以下に、Fifthsノブについて分かりやすく説明します。
「Fifths」ノブは、基音(最低音)から5度ごとに発生する倍音のレベルを調整します。
ここでの「5度」とは、音楽で隣り合う音の間にある距離を指します。通常、この距離は7半音です。
ノブを高くすると、基音から5度ごとの倍音(1、3、9、27など)のレベルが上がります。
これにより、音が豊かで重厚な印象を与えることがあります。
逆に、ノブを低くすると、基音以外の倍音のレベルが下がり、音がシャープでエッジの効いた印象を与えることがあります。
具体的な例で説明すると、例えば基音がC音(ド)の場合、Fifthsノブを高くすると、G音(ソ)やD音(レ)などが強調され、音がより豊かで深みのあるものになります。
逆に、ノブを低くすると、これらの倍音の影響が少なくなり、よりシャープで明瞭な音になります。
要するに、「Fifths」ノブは、倍音の配置を調整することで、音のキャラクターに変化を与える役割を果たします。
Octaves(オクターブズ)
「Octaves(オクターブズ)」は、音楽や音響の分野でよく使われる用語で、特定の音と同じ種類の音で、周波数が2倍になる関係を指します。
この用語は、8つの音階(音符)が同じパターンを繰り返すことに由来しています。
具体的には、「Octaves」ノブは、基音(最低の周波数)とそれよりオクターブずつ上の倍音(基音の周波数の2倍、4倍、8倍など)のレベルを調整するためのコントロールです。
例えば、ノブを0に設定すると、オクターブの倍音がまったく聞こえなくなり、基音以外の倍音が強調されます。
逆に、ノブを高くすると、オクターブの倍音のレベルが上がり、基音以外の倍音のレベルが低下します。
これにより、音の特性が変わり、より深みや厚みが加わることがあります。
Fundamental(ファンダメンタル)
「Fundamental」(ファンダメンタル)は、日本語で「基音」または「基本周波数」と訳されます。
これは音楽や音響の文脈で重要な概念です。
基音は、音の中で最も低い周波数で、他の倍音や部分音の基準となる周波数です。
楽器や声などが発する音は、基本周波数(基音)とその倍音から構成されています。基音が変わると、音の高さや質感が変わります。
原稿において、「Fundamental」ノブを調整することで、基音とそれより上のすべての部分音のレベルを制御できます。
このノブを0に設定すると、基音がまったく聞こえなくなり、逆に100%に設定すると基音だけが聞こえます。
ノブを高くするほど、音はより厚くなり、基音の存在感が強調される傾向があります。
つまり、「Fundamental」を調整することで、音の中での基本的な周波数(基音)の強弱をコントロールでき、音の特性を微調整することが可能です。
Partials Lock(パーシャルズ ロック)
「Partials Lock」は、全ての部分音を開始時に同じゼロ位相値に設定するエフェクトです。
サウンドの進行に伴い、部分音のピッチが変化せず、クリーンで人工的なサウンドが生まれます。
Symmetry(シンメトリー)
“Symmetry”(対称性)は、音の波形の形状に関連するエフェクトです。
このエフェクトは、特に「Symmetry」ノブを通じて調整されます。
波形は通常、サイン波のように対称的な形状を持っています。しかし、「Symmetry」ノブを使用すると、波形の前半と後半の対称性を変更することができます。
例えば、「Symmetry」ノブを時計回りに回すと、波形の前半がより長くなり、後半が短くなります。逆に、反時計回りに回すと、前半が短くなり、後半が長くなります。
この変更により、波形が純粋なサイン波の形状を保てなくなります。代わりに、各部分音が異なる倍音を持ち、新しい倍音が生まれます。これにより、サウンドがより豊かで明快な音色に変化します。
要するに、Symmetryを調整することで、通常の波形から逸脱し、より複雑で興味深い音を作り出すことができるのです。
Odd/Even(オッド/イーブン)
「Odd/Even(オッド/イーブン)」ノブは、先ほどのHarmonicと同じで、奇数次倍音と偶数次倍音のバランスを調整するためのコントロールです。
Num Partials(ナンバー パーチャルズ)
「Num Partials」は、加算合成(Additive Synthesis)において生成する部分音(partials)の数を指定するコントロールです。
これによって、サウンドの豊かさや複雑さを調整できます。
この機能は、音を構成するさまざまな周波数成分(部分音)を生成する際に役立ちます。
部分音(Partials)
サウンドは通常、基本周波数(基音)とその倍音から成り立っています。
倍音は基音の整数倍の周波数を持つ成分であり、これを部分音と呼びます。
Num Partialsの役割
このコントロールは、生成する部分音の数を制御します。
具体的な数値を設定することで、サウンドに含まれる部分音の数を増減させることができます。
例えば、高いNum Partialsの値を選択すると、サウンドはより多くの周波数成分(部分音)で構成され、複雑で豊かな音になります。
一方で、低いNum Partialsの値を選択すると、サウンドはよりシンプルで基本的な形になります。
使用例
ハーモニック豊かな音を求める場合や、複雑な音響効果を得たい場合には、Num Partialsを高めに設定します。
よりシンプルでクリーンな音を求める場合には、Num Partialsを低めに設定します。
注意としては、CPUの負荷にも影響するため、「Num Partials」はサウンドに必要最小限の部分音数に設定することが推奨されます。
Pitch Var(ピッチ バリエーション)
「Pitch Var」(ピッチ バリエーション)は、サウンドのエフェクトにおいて、部分音のピッチ(音の高さ)に変化を与えるパラメータです。
この設定によって、部分音が同時にどれだけピッチ変動するかを調整できます。
0%に設定すると
すべての部分音が完全な倍音列にチューニングされます。
つまり、ピッチは一定で変動しません。
100%に設定すると
各部分音がオリジナルのオーディオファイルで検出されたピッチ変動に従います。
つまり、各部分音が微妙に異なるピッチで変動します。
このパラメータを変更することで、サウンドにおいて異なる表現が可能です。
例えば、強い不協和音を含む素材は、「Pitch Var」を下げることで均一で安定したピッチに調整でき、逆に高いピッチバリエーションを適用することで変化に富んだ音楽表現が可能です。
ただし、この効果は使用するオーディオ素材によって異なるため、慎重に調整する必要があります。
Partials(パーシャルズ)
「Partials(パーシャルズ)」は、サウンド内の個々の部分音を変更し、サウンドのスペクトル成分を操作できるエフェクトです。
Odd/Even(オッド/イーブン)
先ほど同様、「Odd/Even(オッド/イーブン)」は、奇数と偶数に関連しています。この設定は、サウンドの倍音(部分音)に対して、奇数番目の倍音と偶数番目の倍音のバランスを調整するものです。
Symmetry(シンメトリー)
「Symmetry(シンメトリー)」は、音の波形が対称的であるかどうかを調整するノブです。
具体的には、波形の前半と後半の形状を変更することができます。
このノブを使うと、波形の前半を長くして後半を短くするか、逆に後半を長くして前半を短くすることが可能です。
何方向に回しても音の変化は同じです。
なぜこれが重要かというと、波形が純粋なサイン波の形状を保てなくなるまで変更されるためです。
これにより、各部分音から独立した倍音が生まれ、サウンドがより豊かで明るい音色に変化します。
簡単に言えば、シンメトリーを変更することで波形の形状が変わり、それが音にどのような影響を与えるかを調整できるのです。
Pitch Var(ピッチ バリエーション)
「Pitch Var(ピッチ バリエーション)」は、音の高さに変化を加えるための設定です。
このノブを調整することで、コントロールされた方法でサウンドのピッチ(音の高さ)が変動します。
ピッチバリエーションの調整によって、サウンドにより表現豊かな変化をもたらすことができます。
Num Partials(ナンバー パーシャルズ)
こちらも先ほど同様、「Num Partials(ナンバー パーシャルズ)」は、生成する加算部分音の数を設定するノブです。
これは、エフェクトや音響処理の中で使用され、サウンドの構成要素となるオシレータの数を指定します。
つまり、「Num Partials」ノブを調整することで、サウンド生成の効率と質を調整できるのです。
Formant(フォルマント)
「Formant(フォルマント)」は、特定の周波数帯を強調または減衰させることで、サウンドのスペクトル成分を形成できるエフェクトです。
Shift(シフト)
「Shift(シフト)」は、エフェクト内の「フォルマント」と呼ばれる特定の周波数帯を操作するノブです。
このノブを上下に動かすことで、サウンドの特定の部分を調整することができます。
例えば、値を高くすると、合成されたサウンドの中で特定の周波数が上昇し、これによって明るく高音が強調されたり、薄い音色になります。
逆に、値を低くすると、その周波数が減衰し、暗く重厚な音に変化します。
このノブは半音単位で動作するため、微調整が可能で、サウンドを細かくカスタマイズできます。
これにより、音楽制作やオーディオ編集において、特定の音色を目指す際に役立ちます。
Key Track(キートラック)
「Key Track(キートラック)」は、音楽制作や音響エフェクトにおいて、フォルマントフィルタがキーボードの演奏にどれだけ追従するかを調整する機能です。
この機能を理解するためには、まず「フォルマント」が何かを知る必要があります。
フォルマントは、音声信号中の特定の周波数帯域での共鳴ピークを指します。これにより、異なる発音や楽器の音色などが形成されます。
「Key Track」を設定することで、フォルマントフィルタが演奏されたキーボードのノートに追従するようになります。
具体的には、100%に設定すると、フィルタの共鳴ピークがノートに合わせて上下にシフトします。
これにより、異なる音階やノートに合わせてフォルマントが変化し、より自然で表現豊かな音が得られます。
一方で、「Key Track」の値を低くすると、キートラッキングが弱まります。
これにより、特定のノートや音階においてフォルマントの変化が緩やかになり、演奏可能なキーボード範囲が広がる効果があります。
簡単に言えば、「Key Track」は演奏された音の高さに合わせてフォルマントを調整する機能であり、音楽制作においてより柔軟で表現力豊かなサウンドを得るためのツールです。
Size(サイズ)
「Size(サイズ)」ノブは、フォルマントフィルタを操作する際に、知覚的な共鳴空間のサイズを変更するための要素です。
この操作によって、音の質感や空間表現を微調整し、より魅力的で独自のサウンドを生み出すことができます。
Center(中心)
「Center(中心)」ノブは、フォルマントの伸縮の中心周波数を設定するためのコントロールです。
このノブを操作することで、フォルマントフィルタの変化がどの周波数を中心にして起こるかを調整できます。
具体的には、「Size(サイズ)」ノブで設定したフォルマントの伸縮が影響を与える周波数の中心点を指定します。
以下に、操作方法を簡単に説明します。
「Center」ノブを高い値に設定すると、中心周波数より下のレゾナンスが上にシフトし、中心周波数より上のレゾナンスが下にシフトします。
これにより、サウンドに変化が生じ、フォルマントの影響が中心周波数に基づいて変わります。
逆に、「Center」ノブを低い値に設定すると、中心周波数より下のレゾナンスが下にシフトし、中心周波数より上のレゾナンスが上にシフトします。
これにより、異なる特性のサウンドが得られることがあります。
要するに、「Center」ノブはフォルマントの変化の中心を指定するものであり、これを調整することで音の質やキャラクターを微調整できます。
Formant Synth(フォルマント・シンセ)
「フォルマント・シンセ」は、合成サウンドの音色を形成するためのボーカル・フォルマント・エフェクトを適用するエフェクトです。
Shift(シフト)
Shift(シフト)ノブは、フォルマントを音楽用語で言うところの「半音」単位で上下に動かすためのコントロールです。
ここで「フォルマント」とは、発声の中での音の共振や特定の周波数成分を指します。
このエフェクトを上手に利用することで、より表現豊かなサウンドを得ることが可能です。
Size(サイズ)
Size(サイズ)は、ボーカル・フォルマント・エフェクトにおいて、フォルマントフィルタの伸縮を調整するノブです。
考え方は他のSizeパラメータと同じになります。
Center(センター)
「Center(センター)」も先ほどと同じで、音声合成や音楽制作のコンテキストで使われる用語で、特定の周波数を中心にしてフォルマントの伸縮をコントロールします。
フォルマントは、発声時に口の形状によって変化する音の共鳴ピークのことです。
Vowel(バウル)
「Vowel(母音)」は、フォルマント・シンセサイザーにおいて音の形成において特に重要な要素です。
これは、4つの異なる母音の形状を表し、それによって音色を変化させることができます。
それぞれの母音には、「A」(ア)、 「E」(イー)、 「I」(イ)、および「O」(オー)が対応しています。
例えば、「A」の母音形状を選択すると、音色が「ア」のようになり、それを切り替えることで異なる母音の特性を持つ音を作り出すことができます。
この機能は、楽曲や音楽プロデュースにおいて非常に重要で、サウンドのバリエーションを豊かにします。
スペクトルエフェクト合成
スペクトル再合成は、信号の周波数スペクトルの変化を調査し、そのスペクトル特性を再現する合成手法です。
Sample Alchemyでは、信号の聴覚可能なスペクトルが複数のスペクトルビンに分割されます。
これらのビンのエネルギー分布を分析し、各スペクトルビンを必要な信号で埋めるために、サイン波やフィルタリングされたノイズが使用され、これによりサウンドが再現されます。最終的に、これらの結果が組み合わされます。
スペクトルエフェクトの各パラメータ
このセクションのパラメータは、合成モジュールで「Spectral」を選択したときに表示されます。コントロールは、選択したスペクトルエフェクトによっても異なります。
「A」、「B」、「C」、「D」のいずれかのハンドルをクリックして、編集するソースを選択します。
Formant(フォルマント)
「Formant(フォルマント)」は、特定の周波数帯を強調または減衰させることにより、サウンドのスペクトル成分を形成できるエフェクトです。
Shift(シフト)
「Shift(シフト)」ノブは、楽曲や音のトーンを微調整するためのツールです。このノブを上に動かすと、音がより高く、明るい音色に変化します。
逆に、ノブを下に動かすと、音は低くなり、暗く厚みのある音に変わります。要するに、シフトノブは音のピッチや質感を微調整して、好みに合わせるためのものです。
Key Track(キートラック)
「Key Track(キートラック)」は、楽器の演奏においてキーボード上での音程の変化に追従する機能です。これは特にフォルマントエフェクトにおいて重要な要素です。
この機能をシンプルに説明すると、キーボードで異なる音を演奏すると、その音に合わせてフォルマントフィルターが自動的に調整されるという仕組みです。
例えば、キーボードで高い音を演奏すると、フォルマントフィルターもそれに合わせて高い周波数帯域を強調します。逆に低い音を演奏すると、フォルマントフィルターも低い周波数帯域を強調します。
「Key Track」ノブを調整することで、この追従の度合いをコントロールできます。ノブを100%に設定すると、演奏された音に完全に合わせてフォルマントが変化します。
一方で、ノブを低く設定すると、演奏された音に追従する割合が弱まり、より自由度の高いエフェクトが得られます。
簡潔に言えば、「Key Track」は演奏された音に敏感に反応し、フォルマントフィルターを自動的に調整して、演奏された音に合わせてサウンドを変化させる機能です。
Size(サイズ)
「Size(サイズ)」ノブは、フォルマントフィルタの伸縮によって、音の共鳴空間の広さや狭さを調整します。具体的には、このノブを操作することで、音の質感や空間的な印象を変化させることができます。
例えば、ギターボディのサイズを考えてみましょう。
ノブを回すと、まるでギターの共鳴空間が大きくなったり小さくなったりするように、音に深みや広がりが加わります。
同様に、子供の声をサンプルとして使用する場合、ノブを調整することで、その声をまるで巨人のように力強く聞こえるように変化させることができます。
「Size」ノブは、「Center」パラメータとも連動しており、中心周波数の伸縮の中心を制御します。
この操作によって、特定の周波数帯域のレゾナンスが変化し、音に奥行きや表現力が生まれます。
簡単に言えば、「Size」ノブは音の広がりや深みをコントロールするツールであり、これを調整することでサウンドにさまざまな表現力を与えることができます。
Center(センター)
「Center(中心)」ノブは、フォルマントの伸縮の中心となる周波数を設定します。具体的には、「Size(サイズ)」ノブで制御される伸縮効果の中で、中心となる周波数を指定します。
このノブの値を高くすると、中心周波数よりも低いレゾナンスが上にシフトし、逆に値を低くすると、中心周波数よりも高いレゾナンスが下にシフトします。つまり、サウンドの中心となる部分を調整することができ、これによって音の質や特徴を微調整することが可能です。
例えば、「Size」ノブでサウンド全体のサイズを変更する際に、その変更がどの周波数を中心にしているかを「Center」ノブで指定できるわけです。
Low/High Cut
「Low Cut」ノブと「High Cut」ノブを操作することで、サウンドの音質特性の形状を変更できます。「Low Cut」ノブのパラメータと「High Cut」ノブのパラメータを組み合わせると、2つのカットオフ範囲内の信号だけを通過させるバンドパスフィルタとして機能します。
Low Cut」(ロウ カット)
「Low Cut」(ロウ カット)は、オーディオ機器や音響機器において使用される操作で、特定の周波数以下の音をカットまたは遮断する役割を果たします。これにより、低い周波数のノイズや不要な音を取り除くことができます。
以下は、「Low Cut」に関する主なポイントです。
カットオフ周波数の設定
「Low Cut」ノブを操作して、カットオフ周波数を設定します。これは、どの周波数以下の音が遮断されるかを指定するものです。
高い周波数の通過
カットオフ周波数よりも高い周波数の音は通過し、そのまま再生されます。つまり、設定した周波数よりも高い音は影響を受けません。
低い周波数の遮断
カットオフ周波数よりも低い周波数の音は「Low Cut」によって遮断されます。これにより、低音や不要な低周波のノイズが軽減され、クリアでバランスのとれたサウンドが得られます。
バンドパスフィルタとしての機能
「Low Cut」は、「High Cut」と組み合わせて使用することで、2つのカットオフ範囲内の信号だけを通過させるバンドパスフィルタとして機能します。これにより、特定の周波数帯域のサウンドを強調することが可能です。
「Low Cut」は特に、録音時に低い周波数の不要なノイズを削除したり、クリアな音質を得るために使用されます。
High Cut(ハイ カット)
“High Cut”(ハイ カット)は、サウンドエフェクトやオーディオ機器の調整において重要な概念です。これは、特定の周波数よりも高い音を遮断する役割を果たします。
High Cut(ハイ カット)ノブの役割
定義: High Cutは、カットオフ周波数を設定することで、その周波数より高い音を遮断するフィルターの設定を指します。
カットオフ周波数を上げると、それより高い周波数のサウンドが次第に遮断されます。
もしHigh Cutノブのカットオフ周波数が16kHzに設定されている場合、16kHzより高い周波数のサウンドは徐々に減衰し、遮断されます。
High Cutは、余分な高音を除去し、サウンドを調整するのに役立ちます。
例えば、高いピッチのノイズや不要なサウンドを削除して、よりクリアでバランスの取れた音を得ることができます。
これは、ミックスやマスタリングの段階で特に有用です。
要するに、High Cutは特定の周波数よりも高い音をコントロールし、サウンドのクオリティを向上させるためのツールとして使用されます。
Blur(ブラー)
「Blur(ブラー)」は、周波数をぼかす効果を生み出します。
ヒント: このエフェクトの影響を最もよく聞き取るには、ピッチバリエーションのあるメロディーループで試してみてください。
Mix(ミックス)
Mix(ミックス)は、エフェクトや処理されたサウンドとオリジナルの信号をどれくらいの割合で混ぜるかを調整するためのノブやパラメーターです。
このパラメーターを操作することで、生成されるサウンドにおいてオリジナルの音源とエフェクトがどれくらいのバランスで組み合わさるかを制御することができます。
例えば、Mixノブを0%に設定すると、純粋にオリジナルの音源だけが聞こえ、エフェクトが一切適用されません。
逆に、Mixノブを100%に設定すると、完全にエフェクトされたサウンドだけが聞こえ、オリジナルの音源は聞こえなくなります。
このノブを調整することで、オリジナルとエフェクトをどれくらい組み合わせるかを微調整し、望む音の質や効果を得ることができます。
Mixノブは音楽制作やオーディオ処理の際によく使用され、サウンドデザインにおいて重要な要素の一つです。
Length(レングス)
「Length(レングス)」ノブは、エフェクトが周波数をどれだけ持続させるかを調整するための設定です。このノブを調整することで、エフェクトがかかった音の周波数が時間とともにどれだけぼけるかをコントロールできます。
例えば、Lengthノブを低い値に設定すると、周波数が急速に変化し、エフェクトの持続時間が短くなります。逆に、高い値に設定すると、周波数が緩やかに変化し、エフェクトが持続する時間が長くなります。これにより、エフェクトが与える音の変化が、より長い時間にわたって感じられるようになります。
具体的な数値や音の変化の度合いは、使用する楽曲やコンテキストによって異なるため、実際に調整しながら、理想的なエフェクトを見つけることが重要です。
Variance(バリアンス)
Variance(バリアンス)は、エフェクトが選択された周波数(ぼやける周波数)の変化の度合いを指します。具体的には、このノブを調整することで、ぼかしの効果がどれだけ周波数に変化を生じるかを制御できます。
例えば、Varianceを低く設定すると、選択された周波数の変化が緩やかになり、比較的安定したサウンドが得られます。逆に、Varianceを高く設定すると、周波数の変動が激しくなり、より複雑で変化に富んだサウンドが生まれます。
Varianceの調整は、エフェクトがどれだけ「ぼやけ」ているか、そしてその変化がどれだけ感知されるかに影響します。個々の好みやコンテキストに応じて、Varianceを微調整することで、理想的な音のぼかしを得ることができます。
ゲート(Gate)
ゲート(Gate)は、サウンドエフェクトや楽器などの音源において、サウンドが聞こえる範囲を制御する機能です。これはエンベロープと呼ばれる、音の振幅や持続時間の変化を管理する要素の一部です。
例えば、ゲートを使用すると、音が特定の振幅以下になるとサウンドが切れたり、逆に振幅が一定以上になるとサウンドが再生されるようになります。これによって、特定の音を強調する、または不要なノイズや余分なサウンドを制御することができます。
「Gate」ノブを操作することで、ゲートの効果を調整できます。文章においては、「エフェクトへのソースサウンドのエンベロープの影響と可聴周波数の数を設定します」とありますが、これはゲートがサウンドに対してどのような制御をかけるかを指します。例えば、ループで使用する際に大きな値を設定すると、エフェクトの出力ではギャップの多い単純なサウンドが生成されると述べられています。
簡単に言えば、ゲートは音の範囲を制限することで、よりクリーンでコントロールされたサウンドを作り出すのに役立ちます。
Cloud(クラウド)
Cloud(クラウド)は、雲のようなものを形成し、深みのあるコーラス効果を生み出します。ヒント: この効果は声のサンプルでお試しください。
Mix(ミックス)
「Mix(ミックス)」は、音響機器やエフェクトでよく使われる用語で、オリジナルの音源と加工された音源をどれくらいの割合でブレンド(混合)するかを調整するためのノブやパラメータです。
具体的には、ある音響処理やエフェクトをかけた際に、その処理された音と元の音をどれだけ混ぜるかを決定します。このミックスの割合を調整することで、処理された音の強弱やオリジナルの音とのバランスをコントロールできます。
例えば、「Mix」ノブを0%にすると、完全にオリジナルの音源のみが聞こえます。逆に、100%にすると、完全に処理された音が聞こえます。中間の数値では、オリジナルの音と処理された音が混ざり合ったサウンドが得られます。
このノブを調整することで、音響効果やエフェクトの強さを微調整し、望む音楽的な表現を実現することができます。
Threshold(スレッショルド)
Threshold(スレッショルド)は、音声処理や音響効果のコンテキストでよく使われる用語で、特定の振幅や強度の信号を制限または強調するための閾値を指します。以下は、Thresholdがどのように機能するかを分かりやすく説明します。
Thresholdは、ある振幅以上の音を検出するための基準となるレベルを設定するノブやパラメータです。このパラメータが設定されると、その値よりも振幅が高い音だけが処理され、それ以下の音は影響を受けません。
例えば、ある音楽のトラックにThresholdを適用すると、Thresholdよりも強い振幅の音だけが選択され、それ以外の音は無視されます。これにより、トラック内で特定の強調された音を持続的に強調したり、逆に特定の音を抑制したりすることが可能です。
Thresholdの設定が高いほど、処理される音はより強い振幅を持つものに限定されます。逆に、Thresholdが低い場合は、振幅が低い音も処理されます。
音声処理やエフェクトにおいて、Thresholdの適切な設定は、望む効果を得る上で重要です。具体的なコンテキストによっては、Thresholdの調整が音のクリアネスや特定の周波数帯域の強調に影響を与えることがあります。
Attack(アタック)
Attack(アタック)は、オーディオ処理や音響効果のコンテキストで使われる言葉で、主に音の始まり部分を制御するためのパラメータを指します。具体的には、音が発生してからその音が最大の振幅に達するまでの時間を調整します。
「Attack」ノブを調整することで、音の立ち上がりやフェードインがどれくらい速くなるかを制御できます。このパラメータが速いと、音が急激に始まり、逆に遅いとゆっくりと始まります。例えば、ドラムのアタックが速いと、音が急激に出始め、逆に遅いと徐々に音が増幅されます。
具体的にCloudエフェクトの「Attack」ノブを説明すると、「Threshold」で設定された振幅を超えた周波数が現れた際、その周波数の振幅が最大になるまでの時間を制御します。これにより、エフェクトが適用される際の音の立ち上がりやフェードインを微調整できます。
Simplify(シンプリファイ)
「Simplify(シンプリファイ)」ノブは、エフェクトの中で低い振幅の周波数を減衰させ、逆に突出した周波数を増幅するための調整ツールです。この操作により、サウンドは精密さが減少し、純粋な音がより強調されます。
具体的には、このノブを調整することで、元々の音に含まれる低い振幅の周波数成分が抑えられ、高い振幅の周波数成分が目立つようになります。これにより、音がより鮮明で強烈になり、細かなディテールが減少しますが、代わりに特定の周波数が際立ちます。
「Simplify」ノブを時計回りに回すと、効果が強調され、より明瞭で力強い音になります。逆に反時計回りに回すと、効果が軽減され、より自然で細かい音に近づきます。
このノブの調整により、コーラスエフェクトにおいてサウンドのバリエーションを独自にカスタマイズできます。
Metallize(メタライズ)
Metallizeは、クラシックなコムフィルタスタイルのエフェクトを生成します。
ヒント: このコントロールの影響をはっきりと聞き取るには、ドラムループを試してみましょう。
Mix(ミックス)
“Mix”(ミックス)とは、オーディオエフェクトにおいて、元の音源(オリジナルの信号)と処理されたサウンド(エフェクトが加えられた音)のバランスを調整するためのコントロールです。
具体的には、”Mix”ノブを操作することで、エフェクトがどれくらい強く適用されるかを制御します。
このノブをゼロに近づけると、元の音源が強調され、エフェクトの影響が少なくなります。
逆に、ノブを最大まで回すと、エフェクトが強調され、元の音源が控えめになります。
例えば、Metallizeの場合、”Mix”ノブを調整することで、クラシックなコムフィルタエフェクトの効果を微調整できます。
このノブを変更することで、どれだけエフェクトを強調するか、また元の音源をどれだけ残すかを自分の好みに合わせて調整することができます。
簡単に言えば、”Mix”は元の音とエフェクト音のバランスを調整するもので、これによって音の特性を変化させることができます。
Interval(インターバル)
「Interval(インターバル)」は、音楽や音響のコンテキストで用いられる言葉で、2つの音の間隔や距離を指します。
具体的には、Metallizeの場合、エフェクトの周波数を設定する役割を果たしています。
Metallizeの「Interval」ノブを調整することで、エフェクトが作り出す音の周波数が変化します。
このノブを回すことで、エフェクトが適用される音の間隔やピッチが変わり、異なる音の組み合わせが生まれます。
例えば、小さな間隔を設定すると、高いピッチの音が密に配置され、エフェクトがより細かい変化をもたらします。
逆に、大きな間隔を設定すると、低いピッチの音が離れて現れ、より広がりのあるサウンドが得られます。
簡単に言えば、「Interval」ノブは、エフェクトが作り出す音の間隔をコントロールするための調整ツールです。
これにより、Metallizeを使用して独自の音響体験を創り出すことができます。
Simplify(シンプリファイ)
“Simplify”は、エフェクトによって生成される周波数の数を制御するノブです。
このノブを調整することで、エフェクトが出力するサウンドがより単純になります。
具体的には、”Simplify”ノブを低い値に設定すると、エフェクトが生成する周波数が増え、より複雑で多様なサウンドが生まれます。
逆に、”Simplify”ノブを高い値に設定すると、エフェクトが生成する周波数が減り、より単純でシンプルなサウンドが得られます。
このノブを操作することで、使い手はエフェクトの音の複雑さを調整し、自分の好みや楽曲の雰囲気に合わせたサウンドを得ることができます。
“Simplify”ノブを試してみることで、エフェクトのサウンドに対する細かな制御が可能になります。
Feedback(フィードバック)
エフェクトでよく使われる「Feedback(フィードバック)」は、処理された音が再度入力に戻ることで、新しい音を作り出す効果を指します。
このノブがどれくらい高い値に設定されているかによって、エフェクトの強度やサウンドの特徴が大きく変わります。
具体的には、Feedbackノブを高い値に設定すると、エフェクトがより強調され、追加の倍音や共鳴が生まれます。一方で、低い値に設定すると、エフェクトの影響が控えめになり、より自然なサウンドが得られることがあります。
例えば、「Metallize」の場合、Feedbackノブを高い値に設定すると、金属的なレゾナンスが強調され、独特で重厚なサウンドが得られるでしょう。
逆に、低い値に設定すると、よりシンプルで自然なサウンドに近づけることができます。
要するに、Feedbackはエフェクトの強さを調整し、その効果をコントロールするための重要な要素です。適切に調整することで、音楽制作やオーディオ処理において、望む効果を得ることができます。
Noise(ノイズ)
スペクトルビンをフィルター処理されたノイズで埋めたい場合は、「ノイズ」を選択します。「Low Cut」パラメータと「High Cut」パラメータを組み合わせると、2つのカットオフ範囲内の信号だけを通過させるバンドパスフィルターとして機能します。
「Low Cut」ノブ
カットオフ周波数を設定します。この周波数よりも高い信号は全て通過し、この周波数よりも低い信号は遮断されます。
「High Cut」ノブ
カットオフ周波数を設定します。この周波数よりも低い信号は全て通過し、この周波数よりも高い信号は遮断されます。
フィルタモジュール
サンプル・アルケミーでは、フィルタ・モジュールを用いて生成されるサウンドの倍音を変調します。特定の周波数を取り除くか、減衰させることで、他の周波数を通過させることができ、サウンドの音質特性を形成できます。
サンプル・アルケミーには、ローパス、ハイパス、コム、ダウンサンプラー、FMの各種フィルタが用意されています。各フィルタ・タイプは独自の音響特性を持ち、入力信号への反応も異なります。
サンプル・アルケミーのフィルタは、エンベロープやLFO(低周波オシレータ)などのモジュレーション・ソースによって調整できます。これにより、フィルタを時間的に制御し、ダイナミックで変化に富んだサウンドを生み出すことができます。モジュレーションは、「Mod Matrix(モッドマトリックス)」パネルで割り当て可能です。サンプル・アルケミーのMod Matrixをご参照ください。
ローパスフィルタとハイパスフィルタ
Sample Alchemyには、2ポール、4ポール、およびマルチポールの状態変数型、アナログ変調型のローパス(LP)およびハイパス(HP)フィルタの複数の設計があります。それぞれに大きな特徴があり、目的に応じて選択できます。使用可能なLPおよびHPフィルタには、「Sharp」、「Clean」、「Gritty」、および「Edgy」のバリアントが含まれます。
Sharp(シャープ)
“Sharp”は、Sample Alchemyのフィルタの一つで、2ポールのアナログ変調型フィルタです。このフィルタは、音のカットオフ周波数を急激に変化させ、高いクオリティでシャープな音を生み出すことができます。
Clean(クリーン)
“Clean”は、Sample Alchemyのフィルタの一つで、Bi-Quadフィルタとして設計されています。このフィルタは、クリーンで透明感のあるサウンドを実現することが特徴です。特に、信号から不要な周波数成分を取り除くことに焦点を当てています。
このフィルタの使用は、音源から余分なノイズや不要な周波数をクリーンに取り除く場合などに適しています。例えば、自然な音の再生やクリアなサウンドを重視する場面で活用されます。
Gritty(グリッティ)
“Gritty”は、Sample Alchemyのフィルタの一つで、高いレゾナンス(”Res”)設定で激しく飽和するように設計された2ポールフィルタです。このフィルタは、音に飽和感や荒々しさを加え、特有のグリッチやディストーションを生み出すのに適しています。
Edgy(エッジー)
“Edgy”は、Sample Alchemyのフィルタの一つで、特定の音の質感や特性を指します。このフィルタは、2ポールまたは4ポールのアナログ変調型フィルタのバリアントです。
Edgyフィルタは、高いレゾナンス(”Res”)設定で特に顕著です。レゾナンスが高いと、フィルタが選択周波数近くの周波数を強調し、音にエッジやシャープネスを加えることができます。また、4ポールのEdgyバリアントは、カットオフ周波数を上回る周波数を急激に減衰させ、より強烈な効果を生み出します。
ローパスフィルタとハイパスフィルタの各パラメータ
フィルターコントロールには、全てのローパス(LP)およびハイパス(HP)フィルタータイプに共通する標準的な機能が備わっています。
Cutoff(カットオフ)
Cutoff(カットオフ)は、フィルターが信号を通す頻度の上限または下限を示す重要なパラメータです。
例えば、ローパス(LP)フィルターでは、Cutoff周波数を設定すると、その周波数より低い周波数の信号は通過し、それより高い周波数は減衰されます。逆に、ハイパス(HP)フィルターでは、Cutoff周波数より高い周波数の信号が通過し、低い周波数が減衰されます。
Cutoffを調整することで、例えば音楽の場合、特定の周波数以下や以上のノイズや余分な情報を取り除くことができます。これにより、望ましい周波数範囲の信号だけが残り、よりクリアでバランスの取れた音楽が得られます。
簡単に言えば、Cutoffはフィルターがどの周波数までを通すか、または通さないかを指定するものであり、これによって音や信号の特定の部分を調整できます。
Res(レゾナンス)
「Res(レゾナンス)」は、フィルターコントロールで使われる用語で、主にアナログフィルターにおいて重要な概念の一つです。これは、カットオフ周波数の近くにある周波数帯域の信号をブーストまたはカットする機能を指します。
レゾナンスが高いと、カットオフ周波数の近くの信号が強調され、より強力になります。一方、レゾナンスが低いと、その周辺の信号が弱まります。
これを具体的な例で考えてみましょう。ある楽曲の中で、特定の楽器が特別に際立っている部分があるとします。この際立っている部分の周波数帯域が、フィルターのカットオフ周波数の近くに位置しているとします。このとき、レゾナンスを高く調整することで、その楽器の音が強調され、よりクリアに聞こえるようになります。逆に、レゾナンスを低く調整すると、その楽器の音が控えめになり、他の要素が際立つようになります。
簡潔に言えば、「Res(レゾナンス)」は特定の周波数帯域を強調または抑制する効果を制御するパラメータであり、音楽や音響の調整において重要な役割を果たしています。
Comb PMフィルタ
コムフィルタは、オーディオ信号の周波数スペクトルにピークとスルーから成る特有の「櫛『くし』(Comb)」形を作り出すデジタルオーディオエフェクトの一種です。「櫛(くし)」は、「comb」とも訳される言葉で、通常は髪をとかすための道具や、歯の形が並んだものを指します。 Comb PMフィルタは、励振器のインパルスが控えめで、櫛状のピークが際立つクラシックなKarplus-Strong(カープラス・ストロング)スタイルの輝かしいサウンドを生み出すのに便利です。
Karplus-Strongは、物理モデリング合成の手法の一つで、弦楽器の音をシミュレートするために開発されました。この手法は、弦を構成する粒子の振る舞いをモデル化し、それに基づいて音を生成するものです。
Comb PMフィルタの各パラメータ
極端な設定はフィードバックを引き起こす可能性があるため、レゾナンスレベルには注意してください。レゾナンスレベルはゼロからスタートし、少しずつ調整して適切な効果の強さを見つけるよう心がけましょう。
Note(ノート)
モジュレーションの周波数を設定します。
Feedback(フィードバック)
コム回路において「フィードバック」を利用して、コム回路の出力に対する影響度合いを調整することです。具体的には、コム回路のフィードバックの「量」を調整して、システム全体の動作や性能を制御することが意図されています。
Downsamplerフィルタ
Downsampler(ダウンサンプラー)フィルタは、デジタルオーディオエフェクトの一種で、デジタルオーディオ信号のサンプリングレートを低くします。このエフェクトを利用すると、ローファイサウンドやビンテージサウンドの生成など、さまざまなエフェクトを創り出すことができます。
Downsamplerの各パラメータ
ダウンサンプリングは、オーディオ信号を表現するために使用されるサンプル数を削減します。これはサンプルの一部を破棄することによって達成されます。その結果、オーディオ信号のサンプルレートが低下し、周波数範囲が狭まり、異なる特性や音色が得られます。
Freq
「Freq」は「Frequency『フリークエンシー』(周波数)」の略で、音や信号の周波数を設定するパラメーターです。具体的には、ダウンサンプリングと呼ばれるプロセスにおいて、元の信号からサンプリングされる周波数を指定するために使用されます。
例えば、元の音声データが高い周波数でサンプリングされている場合、その周波数を下げることでデータ量を減らし、処理を効率化することができます。逆に、周波数を上げると、より詳細な情報を含むデータが得られるかもしれません。
Mix
“Mix”(ミックス)は、音声や音楽の制作において使われる言葉で、原音とエフェクトやフィルターをかけた音のバランスを調整する機能や操作を指します。これは、オリジナルな音源と変更を加えた音源をどれくらい混ぜるかを制御するものです。
FMフィルタ
Sample Alchemyの周波数変調(FM)は、通常のFMシンセサイザーとは異なる特長があります。通常のFMシンセサイザーとは対照的に、Sample AlchemyにはFM用にあらかじめ設定されたアルゴリズムやモジュレーションマトリクスは存在しません。
FMフィルタのパラメータ
Sample AlchemyのFMは、オシレータの位相ではなく周波数をモジュレーションするアナログシンセサイザーのFMに近い特性を持っています。そのため、Sample AlchemyのFMは、サウンドにさまざまな種類の効果や「自然」なディストーションのかかったテクスチャを加えるのに最適です。
Note
搬送波オシレータの周波数を設定します。これは、音の基本的な振動の速さを制御するもので、周波数が高ければ高いほど高音になります。
Mod
Mod」は一つの音を別の音で変化させる操作を指し、その度合いを調整することで、独自で複雑で美しい音を生み出すことができる要素です。
エンベロープジェネレータ
時間とともに振幅やモジュレーションのレベルを変動させるには、専用のエンベロープジェネレータを利用できます。
エンベロープの各パラメータ
各エンベロープにアクセスするには、「Amp」/「Mod」ボタンを使用します。これらのエンベロープのパラメータは、それぞれ同じです。
Amp/Modボタン
エンベロープの種類を選択します。 「Amp」(振幅)エンベロープまたは「Mod」(モジュレーション)エンベロープを選択できます。
Attack
Attack(アタック)は、音の開始時におけるエンベロープの変化を指します。エンベロープは、音がどのように始まり、どれくらいの時間でピークに達するかを制御します。
具体的には、Attack値が長い場合、音がゆっくりと始まり、急速に増幅されていきます。逆に、Attack値が短い場合、音が急速に始まり、すぐにピークに達します。
例えば、ピアノの鍵を急に押すと、音が急速に立ち上がるような効果があります。この急激な音の上昇部分がAttackに相当します。
Attackの調整は、音の立ち上がりやアタックの強調度をコントロールするために重要です。使い手が求める音の特性に合わせて、Attack値を調整することで、より表現豊かなサウンドを得ることができます。
Decay
Decay(ディケイ)は、音の強さがサスティンフェーズから静かになるまでの時間を表します。これは、楽器が最大音量に達した後、どれくらいの速さで音が静かになるかを制御します。
例えば、ギターの音を考えてみましょう。アタックフェーズでは、ギターの弦がプレイヤーによって急激に叩かれて音が最大になります。サスティンフェーズでは、その音が持続します。そして、「Decay」が始まると、ギターの音が徐々に静かになります。この段階で「Decay」を短く設定すると、急速に音が静かになります。逆に、長く設定すると、音が緩やかに静かになります。
「Decay」が短いと、音が迅速にフェードアウトします。逆に、長い「Decay」は、音がゆっくりと静かになる効果を持ちます。このパラメーターの調整により、楽器や音のキャラクターに独自の表現を加えることができます。
Sustain
Sustain(サスティン)は、楽器の音がどれだけ持続するかを制御するエンベロープのパラメーターの一つです。
「Sustain」は、ノートを押したままの間、音がどの程度の強さで続くかを指定します。これは、キーを押している間にどれだけの音が持続するかを調整するのに役立ちます。高い「Sustain」値は、音が長く持続し、低い値は急速に音が減衰することを意味します。
例えば、ピアノの音を考えると、キーを押している間は「Sustain」が効いていて、指を離すと「Release」が効いて音が徐々に消えていくとイメージできます。
Release
Release(リリース)は、音がフェードアウトして停止するまでの時間を指します。エンベロープの「Release」値を調整することで、特にキーを離したときにサウンドがどれくらい滑らかにフェードアウトするかが制御できます。
例えば、Releaseの値を短く設定すると、キーを離した瞬間にサウンドが急激に停止します。一方で、Releaseの値を長く設定すると、キーを離した後も音が滑らかに持続し、より自然な印象を与えます。
この設定は特に、ピアノや弦楽器のような楽器の演奏を模倣する際に重要です。適切に調整されたReleaseは、演奏のリアリティを向上させ、聴衆により自然で心地よい音楽体験を提供します。
Mod Matrix(モッド・マトリックス)
Sample AlchemyのLFOとエンベロープは、モジュレーションジェネレータとして知られています。これらのモジュレーションソースを使用して、フィルターカットオフ、ソース合成パラメータ、およびソースコントロールなどのモジュレーションターゲットを制御します。”Mod Matrix”パネルでは、最大4つの独立したルーティングをモジュレーションソースとモジュレーションターゲットに割り当てることができます。
Sample Alchemyの”Mod Matrix”パネルには、4つのLFOとそれに専用のモジュレーションおよび振幅エンベロープがあり、これらをモジュレーションソースまたはモジュレーションターゲットとして指定することもできます。Mod Matrixを使用すると、”Waveform Y”モジュレータを介してハンドルを波形の上下に移動させることで、サウンドの変化を制御できます。
“Mod Matrix”パネルでは、キーボードのモジュレーションホイール、アフタータッチ、ピッチベンド、ベロシティ、およびMIDIコンティニュアスコントローラの機能を、Sample Alchemyのパラメータをリアルタイムで制御するソースとして指定することも可能です。
パラメータが1つまたは複数のモジュレータのターゲットである場合、ノブの値を示す青い線の外側に、オレンジ色の線が表示されます。これは、ノブが有効なモジュレーションターゲットであることを示し、モジュレーションの範囲を示します。”Mod Matrix”パネルで指定する深さによって、モジュレーションソースがターゲットに与える影響が調整されます。
Mod Matrixの各パラメータ
“Mod Matrix”パネルには、現在選択されているコントロールに影響を与えるモジュレータが表示されます。これは、”Mod Matrix”パネル上部の”Target”フィールドと、選択されているノブの中央に表示されるドットで示されます。
Mod Matrixボタン
「Mod Matrix」パネルを開いたり閉じたりして、モジュレーションの個別のルーティングを4つまでターゲットに割り当てます。
Target(ターゲット)
選択したターゲットが表示されます。Sample Alchemyのメインのインターフェイスでパラメータをクリックすると、そのパラメータが新しいモジュレーションターゲットとして選択されます。
On/Off
選択したモジュレーションのオン/オフを切り替えます。
Source(ソース)
モジュレーションソースを選択するためのポップアップメニューです。
Depth(デプス)
“Depth”(深さ)は、モジュレーションが特定のパラメータに与える影響の強さや範囲を調整するための設定です。これは、モジュレーションの強度を制御し、どれだけそのパラメータが変化するかを決定します。
例えば、ある音声のボリュームをモジュレーションする場合、”Depth”が高いと、音声のボリュームが大きく変動します。逆に、”Depth”が低いと、変化がわずかになります。このように、”Depth”を調整することで、モジュレーションの効果を微調整できます。
モジュレーションルーティングを設定するには
「Mod Matrix(モッドマトリックス)」パネルでは、Sample AlchemyのLFO(低周波発振器)やエンベロープを、モジュレーションのソース(影響を与える要因)やターゲット(影響を受ける要素)として指定することができます。同様に、「Mod Matrix」パネルでは、「Waveform Y」やキーボードのモジュレーションホイール、アフタータッチ、ピッチベンド、ベロシティ、そしてMIDIコンティニュアスコントローラを、Sample Alchemyのターゲットパラメータをリアルタイムで制御するソースとして割り当てることも可能です。
パラメータが1つまたは複数のモジュレータのターゲットである場合、ノブの値を示す青い線の外側には、モジュレーションを表すオレンジ色の線が表示されます。これは、ノブが有効なモジュレーションターゲットであることを示し、モジュレーションの範囲を示しています。
モーションモード
モーションモードを利用すると、手元のハンドルの動きを記録し、さまざまな設定を自動的に行い、時間が経つにつれて変化するダイナミックで持続的なサウンドを生成できます。この記録されたモーションシーケンスは自動的に繰り返し再生され、プロジェクトのテンポに合わせられます。再生すると、記録されたモーションシーケンスが画面上でビジュアルに再現されます。
もしもっと追加の動きを記録したい場合や、特定の部分を手動で設定したい場合は、「Loop Start」と「Loop End」のポイントを追加するか、オーバーダビングすることができます。もし記録が満足できない場合は、「Clear」ボタンを使ってモーションの記録を削除し、最初からやり直すことができます。
モーションモードではなく、直接リージョンにハンドルの動きを記録することもできます。演奏を記録した後、リージョンに取り込まれたオートメーションをプロジェクトに合わせて編集することが可能です。
録音ボタン
録音ボタンをクリックすると、モーションの記録が始まります。このとき、「Record」ボタンが点滅し、ハンドルにタッチするか、またはMIDI入力を受信すると点滅が止まります。既存の記録がある場合、追加のタッチにより、Touchオートメーションと同様の方法で特定の部分が上書きされます。
Clear
「Clear」ボタンはモーションの記録を削除しますが、このボタンはモーションが記録された後にのみ表示されます。
タイムライン
タイムラインは、最新のノートの再生位置をビートマーカーを軸にして表示します。
Loop StartとLoop End
「Loop Start」はモーション再生ループの開始位置を拍単位で設定し、「Loop End」はモーション再生ループの終了位置を拍単位で設定します。
Duration
「Duration」は記録の長さを拍単位で設定します。この値を変更すると、それに応じてモーションの記録とループの開始位置および終了位置がストレッチされます。
モーションシーケンスの記録
「録音ボタンをクリックして、モーションレコーダを準備します(必要な場合)。『Record』ボタンが点滅し、ハンドルにタッチするか、MIDI入力を受信すると点滅が止まります。
記録中、必要に応じてソースハンドルを動かします。ハンドルを離すと自動的に記録が停止します。または停止ボタンをクリックします。
モーション記録をオーバーダビングしたい場合は、もう一度録音ボタンをクリックします。MIDIノートを再生して、モーション記録を聞き、視覚化します。必要に応じて、再生モードに切り替えることもできます。ハンドルの動きに合わせて、モーション記録が上下左右にシフトします。」
トリムモード
トリムモードでは、欲しい部分を簡単に選択できます。波形ディスプレイを使って現在のオーディオファイルを表示し、マーカーを移動させてサンプルを直接カットできます。ピンチ操作でズームしたり、1本または2本の指でスワイプしてスクロールしたりできます。拡大すると、波形内の現在の位置がスクロールバーで表示されます。
波形ディスプレイでマーカーやハンドルをクリックまたはドラッグすると、「Snap」値を選択してトランジェントや拍にマーカーを合わせることができ、より正確に波形をトリミングできます。
トリムモードの各パラメータ
開始/終了マーカーをドラッグして、サンプルの再生範囲を設定します。これらのマーカーに挟まれた領域が再生されます。
「Snap」ポップアップメニューでは、スナップ値を選択します。
再生モードとモーションモードでは、ソースハンドルの動きに影響します。
トリムモードでは、波形ディスプレイ上でのループ開始マーカーとループ終了マーカーの編集に影響します。
以下のオプションが利用可能です。
Auto: 選択されたモードとサンプルから最適なスナップ値が自動的に設定されます。
Off: スナップを無効にします。
Transients: サンプルのトランジェントにスナップします。
Beat: サンプルの拍にスナップします。
Fixed: 再生モードとモーションモードでは、ソースハンドルがY軸(縦方向)にのみ移動するようにスナップ値が設定されます。
トリムの開始と終了マーカーを設定するには
トリムモードで開始マーカーと終了マーカーを設定する方法は、以下の手順のいずれかです:
「Snap」メニューをクリックし、スナップ値を選択します。
開始マーカーをクリックして左右にドラッグし、サンプルの開始位置を設定します。
終了マーカーをクリックして左右にドラッグし、サンプルの終了位置を設定します。
その他のメニュー
右上にある「その他」メニューには、Global、Sample、MIDI操作に関するいくつかの選択肢があります。
「その他」ボタンをクリックすると、「その他」メニューが表示され、そこでGlobal、Sample、MIDI操作の様々なオプションを選ぶことができます。
また、同じボタンを再度クリックすると、メニューが閉じられます。
Global
「Global」設定についての説明です。
Volume(音量)
プリセットの音量レベルを設定します。
Polyphony(同時発音数)
プリセットの同時発音可能な最大数(最大16ボイス)を設定します。
値が1の場合、モノフォニック(1音のみが同時に鳴る)になります。
Glide(ポルタメント速度)
ポルタメントの速度を設定します。
グライドでは、あるノートから次のノートまでピッチが徐々に変化します。
Play Mode(演奏モード)
新しいノートの処理方法を指定します。
このパラメータは「Polyphony」と「Glide」コントロールと連動します。
Always(常時)
「Polyphony」の値が1の場合、各レガートグループの最初にトリガが生成され、各ノートの最初にポルタメントが発生します。
「Polyphony」がその他の値の場合、各ノートの最初にトリガが生成され、各ノートの最初にポルタメントが発生します。
Retrigger(再トリガ)
各ノートの最初にトリガが生成され、各ノートの最初にポルタメントが発生します。
Legato(レガート)
「Polyphony」の値が1の場合、各レガートグループの最初にトリガが生成され、各レガートグループの最初にポルタメントが発生します。
「Polyphony」がその他の値の場合、1つのノートを弾いたときの動作は変わりません。
コードを弾くと、コード内の各ノートが個別にトリガされます。
PitchBd(ピッチベンド)
上方および下方へのピッチベンドモジュレーションの最大範囲を設定します。
ピッチベンドモジュレーションは通常、キーボードのピッチベンドホイールを使用して行います。
Sample
「Sample」設定についての説明です。
Preview Mode(プレビューモード)
プレビューモードのオン/オフを切り替えます(デフォルトはオン)。
プレビューモードがオンのとき、ハンドルをタッチするとMIDIノートが生成されます。
プレビューモードをオフにすると、ハンドルをクリックしてもサウンドは再生されません。
Pitch Lock(ピッチロック)
サンプルのピッチをルートキーにロックします。
異なるピッチのノートが含まれるオーディオファイルを読み込む場合、「Pitch Lock」を使用すると、すべてのピッチを単一ノートにロックできます。
その後、(MIDIキーボードなどを使って)Sample Alchemyを演奏すると、サンプル内の異なるピッチではなく、押さえているノートを演奏します。
Reverse(逆再生)
サンプルを逆再生するように設定します。
Root Key(ルートキー)
サウンドのピッチを半音単位で調整します。
Root Cents(ルートセント)
サウンドのピッチをセント単位で調整します。
Tempo(テンポ)
サンプルのテンポ(表示は1分当たりの拍数)を設定するか、「None」を選択します。
サンプルがリズミックでない場合は「None」を選択します。
Derive Tempo from Loop Length(ループ長からテンポを導出)
トリムハンドルどうしの間のサンプルの長さに基づいてオーディオファイルのテンポを計算します。
MIDI設定
MIDI設定についての説明です。
MIDI Mono Mode (MPE)(MIDIモノラルモード – MPE)
MPEのMIDIモノラルモード設定を以下から選択できます
「Off」
「On (Common Base Channel 1)」
「On (Common Base Channel 16)」
どちらのモードでも、各ボイスが異なるMIDIチャンネルでデータを受信します。各ボイスのチャンネルでは、ピッチベンド、アフタータッチ、モジュレーションホイール、コントローラの割り当てメッセージがサポートされます。
Pitch Bend Range(ピッチベンド範囲)
0から96の範囲でピッチベンド範囲を設定します。
選択したピッチベンド範囲は、共通ベースチャンネル以外のすべてのチャンネルで受信された個別のノートのピッチベンドメッセージに影響を及ぼします。
デフォルトは半音48個分で、MIDIギターを使用する場合は、通常半音24個の範囲を使用するため、それを選択することがおすすめされます。
MIDI Assign(MIDI割り当て)
「MIDI」サブメニューから、異なる4つのモジュレーションソースの中から1つを選択できます。
Ctrl A/B/C/Dは、「Mod Matrix」パネルでモジュレーションターゲットに割り当てることができます。
これは、ブレスコントローラモジュレーションやフットコントローラモジュレーションを追加する場合に最適です。
Ctrl A–D(Ctrl A-D)
Ctrl A-Dに割り当てるMIDIコンティニュアスコントローラを設定します。
本日のまとめ
いかがでしたでしょうか。
最後まで見てくれた方は、Sample Alchemyを使う知識を十分に蓄えたはずです。
音を作るには、このSample Alchemyを使うと、どんな音でも作ることができるので、インプットした知識をLogic Proでアウトプットしていきましょう。
きっと記憶に残すことができるので、一生使っていける音源になるはずです。
Logic Proには、様々な音源が無料で使えるので、他社のプラグインを購入しなくても、高品質でかっこいい音を提供してくれています。
これからDTMを始める方でも、このLogic Proはどのソフトよりもコストがかからない音楽制作ソフトでしょう。
皆さんも、Logic付属の音源Sample Alchemyを使って、音楽ライフを楽しんでみてください。
それではまた。
Recent Posts

























