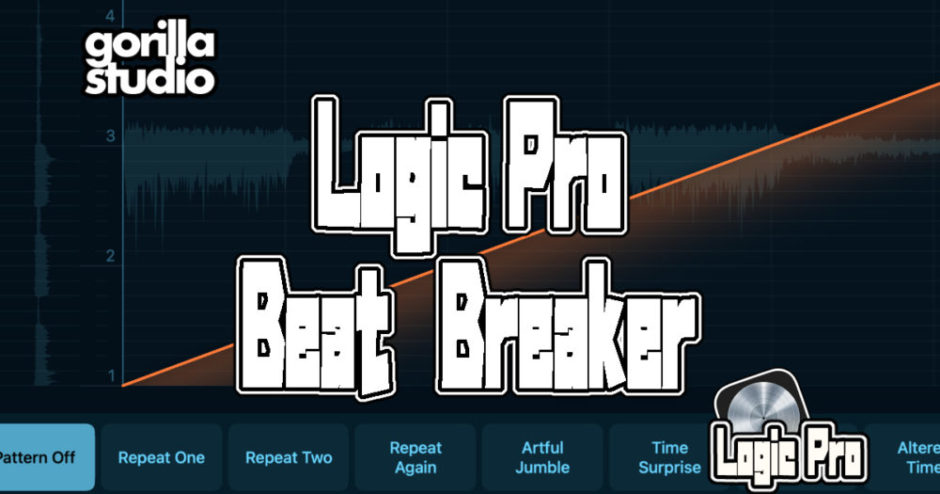はじめに
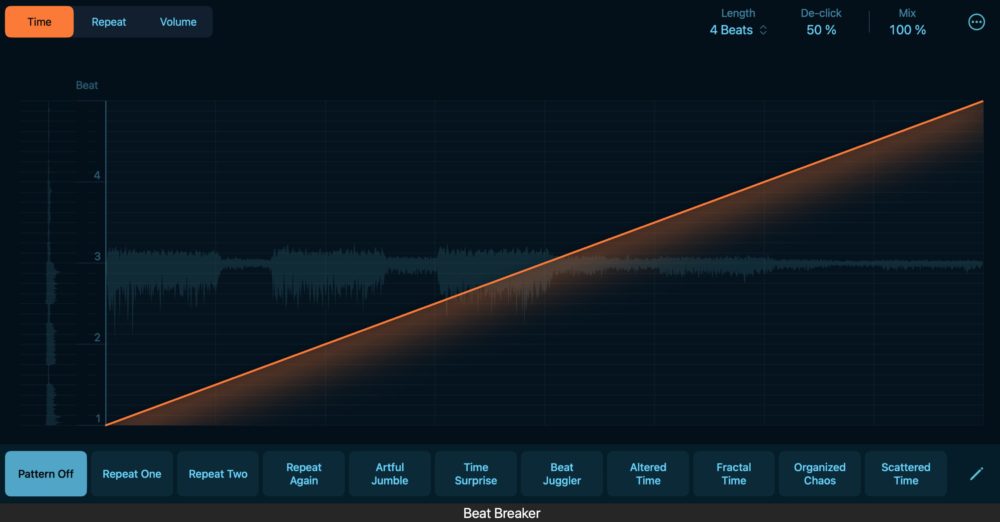
Beat Breakerは、音楽トラックをダイナミックに変換するための革新的なオーディオプラグインです。
このツールを使用すると、リアルタイムでオーディオトラックを分解し、スライスに分割してから、これらの断片を再構成し、様々なエフェクトを適用することができます。
特に、各スライスに対して速度、再生方向、音量、そして繰り返し回数を個別に調整することが可能です。
ユーザーはパターンを作成し、これらのスライスをどのように再生するかを定義できますが、このプロセスは完全にカスタマイズ可能で、演奏中にもフレキシブルに変更が行えます。
Beat Breakerは単なるエフェクトプラグイン以上のものです。
ライブパフォーマンスやスタジオレコーディングの両方で使用でき、音楽制作のプロセスを大きく広げることができます。
例えば、EDMやヒップホップといったジャンルでは、独自のリズムやサウンドを生み出すのに特に有効です。
このプラグインを使うことで、トラックに独特なスクラッチエフェクトやアレンジメントを加え、聴き手に新鮮な聴覚体験を提供することが可能になります。
また、創造的なアイデアが浮かばない時には、既存のビートやメロディを変形させることで、新しい音楽的アイデアを刺激するのに役立つでしょう。
さらに、プラグインが提供する高度なカスタマイズ機能は、音楽制作において細かなニュアンスを加えたいプロデューサーやエンジニアにとって大きな魅力です。
パターンの即時変更が可能であるため、演奏中の即興性も高まります。
そのため、Beat Breakerは、音楽の創造とパフォーマンスの両方において、無限の可能性を開くツールと言えるでしょう。
エフェクトの追加

プロジェクトにリズミックな変化を加えたい場合、Beat Breakerというエフェクトを適用してみましょう。
このエフェクトをプロジェクトに組み込むには、まずエフェクトを適用したいトラックを選択し、ミキシングコンソールのチャンネルストリップ内にあるオーディオエフェクトのセクションを開きます。
そこから、「Multi Effects」のカテゴリーを選択し、続いて「Beat Breaker」を探して適用します。
これでBeat Breakerを設定することができました。
Beat Breakerの各機能
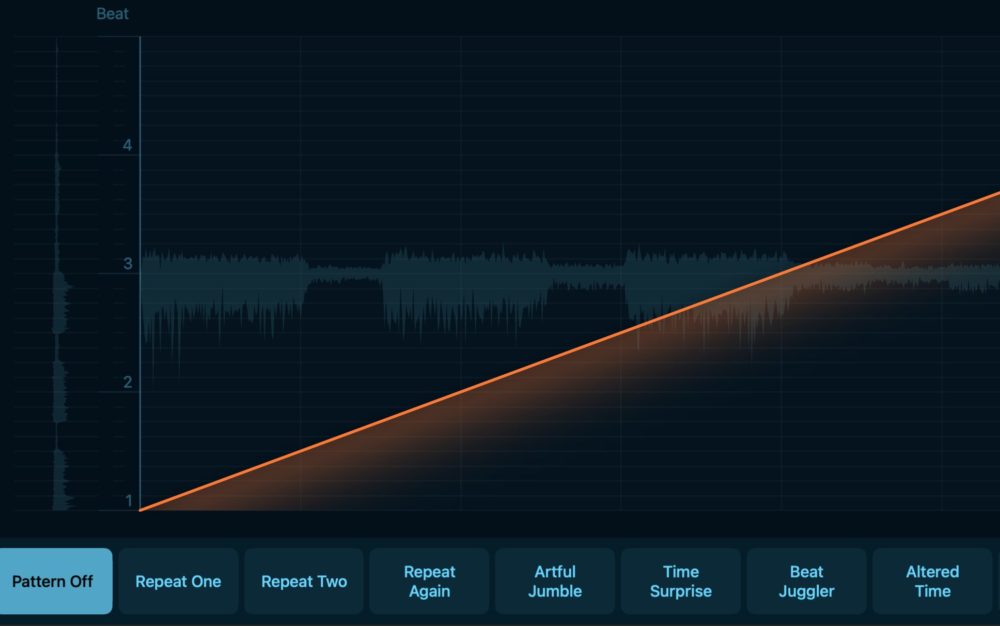
それでは、このBeat Breakerを使うことで何ができるのか、大まかに機能を確認してみましょう。
Main EditorはBeat Breakerの中核となる操作領域で、ここではBeat Breaker特有のエフェクトを駆使してオーディオ編集を行います。
作業は、左側の入力バッファから始まり、ここにオーディオファイルが読み込まれます。
その後、中央部に配置された出力波形がこのオーディオの可視化を提供し、編集の対象となります。
この波形内の任意のポイントに設定された「スライス」は、エフェクトを適用するためのマーカーとして機能し、非常に柔軟に調整可能です。
「Slice Editor」はこれらのスライスを管理するためのツールで、スライスの追加、削除、移動が「Snap」機能に沿って直感的に行えます。

エフェクトには「Time」、「Repeat」、「Volume」の3種類があり、それぞれ異なる操作を提供します。
「編集モード」ボタンを通じてこれらのエフェクトが選択され、選択されたモードは独自の色で表示されることで、直感的な識別を可能にします。
「Time」はオレンジ、「Repeat」はマゼンタ、「Volume」は黄色で表示されます。
選択した編集モードに応じてスライスをクリックすると、そのスライスの設定がMain Editorの上部に表示され、直接ドラッグまたはジェスチャを用いることでパラメータを調整できます。
「Time」モードでは、特定のスライスがどのオーディオセグメントに対応しているかを示すマッピング線を確認することで、オーディオの「切り刻み」や速度調整が行えます。
「Repeat」モードではスタッター効果を実現し、オーディオ断片のリズミカルな繰り返しにより、最大8回の繰り返しを設定することが可能です。
「Volume」モードでは、スライスの再生中にボリュームを調整し、スウェル効果やダイナミクスの変化を生み出します。

Beat Breakerは高度なオーディオエディットを可能にするツールです。
左から右へとオーディオが流れるビジュアル表現は、オーディオの流れを直感的に理解しやすくします。
スライス機能は、オーディオトラックを個別のセグメントに分割し、それぞれに異なるエフェクトを適用することで、細かな編集やエフェクトの調整を可能にします。
これにより、音楽プロデューサーやエンジニアは、トラックにダイナミックな変化やリズムのアクセントを加えることができます。
また、エフェクトの視覚的なフィードバックは、適用される変更を即座に理解し、調整することを容易にします。
これらの機能は、プロジェクトに創造性と精度をもたらし、音楽制作プロセスを大いに促進します。
Main Editorのパラメータ

ここからは、もう少し詳しく各パラメータを確認していきましょう。
Edit Mode
「Edit Mode」ボタンを使って、スライスの再生方法をカスタマイズできます。
「Time」で位置と速度を調整、「Repeat」で繰り返し回数を設定、「Volume」で再生ボリュームを変更します。
「Time」ボタン
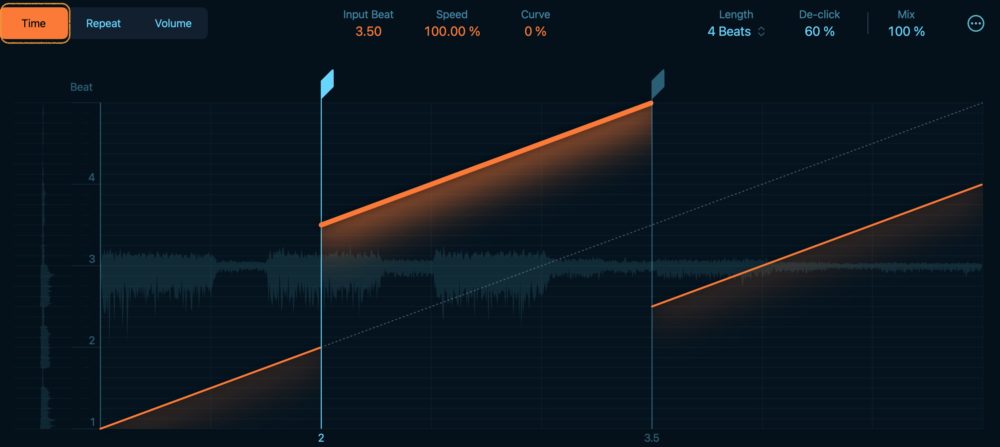
「Time」機能を活用することで、マウスやトラックパッドを介して、「Input Beat」、「Speed」、そして「Curve」の各設定を調整することが可能です。
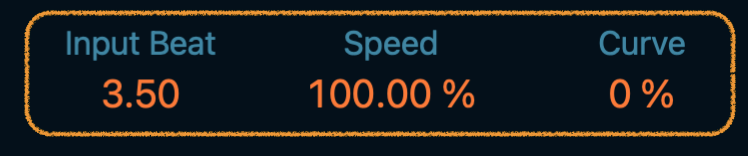
Input Beatで選んだ部分の先頭を指定します。
この先頭を変えることで、音声を「切り分け」、新たに構成することができます。
Speedは、選ばれた部分の速さを調節します。
マイナスの数値を使うと、音声が逆方向に流れます。
Curveで選択された部分の再生速度を全体的に変更します。
「Repeat」ボタン
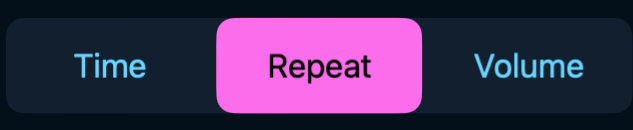
「Repeat」ボタンを選択することで、音のスライスが何度も繰り返されるよう設定できます。
この「Repeat」機能は、音楽に繰り返しやスタッターの効果を加えたいときに特に役立ちます。
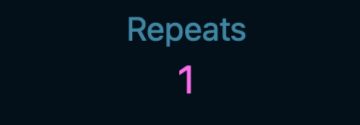
中央の値で、設定されたスライスが繰り返される回数を決めます。
それぞれのスライスに対して、最多8回までの追加繰り返しが可能です。
設定方法は、スライスをクリックし、中央の値を上下にドラッグすることで変更することができます。
「Volume」ボタン

Beat Breakerの「Volume」モードを利用することで、スライスの「Volume」、「Slope」、及び「Curve」のパラメータを調整することが可能になります。
このモードを活用するには、「Volume」ボタンをクリックして選択します。
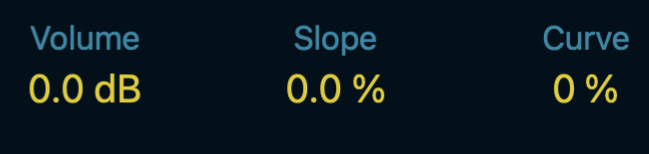
Volumeは、選択したスライスの音量を調整します。
Slopeで選択したスライスの音量を時間が経つにつれて変化させます。
VolumeとSlopeは、スライスをクリックして選び、それぞれの値を上下することで変更することができます。
Curveは、選択したスライスの音量が時間に応じてどのように変わるか、その変化のカーブを調整します。
Curveは、スライスを選んでから、Commandキーを押し続け、「Curve」の数値をドラッグして変更するか、直接数値を入力して調整してください。
入力バッファ
再生中、入力オーディオは入力バッファに表示され、再生ヘッドが現在再生中の部分を指し示します。
Slice Editor
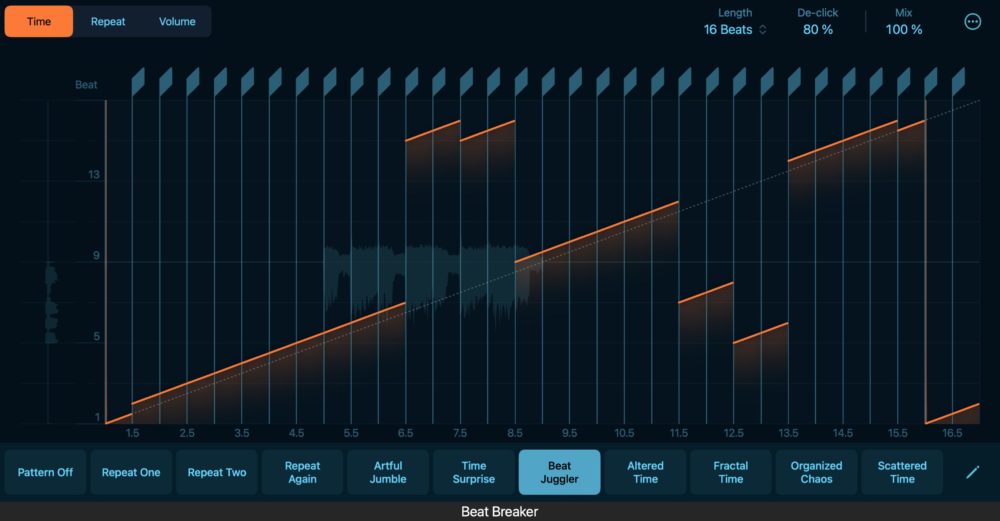
「Slice Editor」の機能を使えば、スライスの新規作成、配置の変更、または削除が可能です。
各パターンに対して、最多32個のスライスマーカーを設定できます。
「Slice Editor」の領域を一回クリックすることで、新規スライスマーカーが生成されます。
これらのマーカーは、左右にドラッグして位置を調整することができます。
スライスを精密に位置づけたい場合は、まず他のオプションボタンをクリックし、「Snap Output Beat」の値を選択してください。
こうすることで、うっすらと点線が現れて、そこにマーカーを打つことができるようになります。
スライスマーカー上でダブルクリックすると、そのマーカーは削除されます。
Output Beat
Output Beatでは、選んだスライスマーカーの位置を調整し、入力ビートの再生位置を決定します。
グローバルコントロール
グローバルコントロールを通じて、「Length」、「De-click」、「Mix」などの設定で細かな調整が可能です。
「Length」メニューで、現在のパターンの長さを拍単位で設定し、パターンごとにカスタマイズできます。
デフォルト設定は4拍です。
「De-click」設定を調整することで、再生ヘッドの移動に伴うクリックノイズを軽減し、トランジェントの明瞭さをコントロールします。
「Mix」設定では、元のオーディオと加工後のオーディオのバランスを調整できます。100%に設定すると、加工後のオーディオのみが再生されます。
「その他」ボタンからは、「Snap Output Beat」、「Snap Input Beat」、「Snap Speed」の設定を選択し、スナップ機能を最適化できます。
Snap Output Beatは、「Slice Editor」使用時に「Output Beat」パラメータの精密な調整を可能にします。
例えば、「1/16」に設定することで、スライスの位置調整が細かく行えます。
Snap Input BeatとSnap Speedは、それぞれ「Input Beat」、「Speed」パラメータの調整を容易にし、Main Editor使用時に便利です。
パターンボタンで新しいプリセットを選択したり、パターンエフェクトをオフにすることができます。
これらのボタンには、「Time」、「Repeat」、「Volume」、そして「Length」の設定が含まれています。
パターンスロット編集ボタンを使うと、パターンスロットの編集モードの切り替えが可能です。
このモードでは、「Pattern」ポップアップメニューを通じて、パターンの読み込み、保存、名前変更が行えます。
自分好みのパターンを作成する
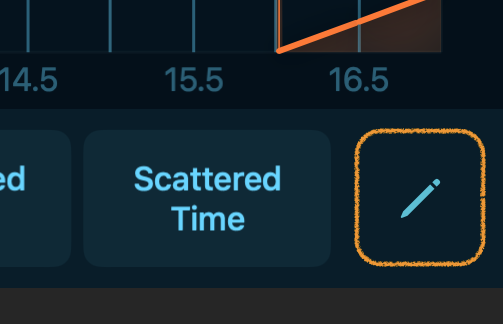
Beat Breakerでリズムパターンを作成する手順を簡単に説明すると、以下のステップになります。
まず、パターンスロット編集モードに入るために鉛筆ボタンをクリックします。
次に、任意のパターンボタンを選び、「Recall Default」を押して、そのパターンを元の設定に戻します。
これで、パターンスロットが初期値に戻ります。
その後、編集モード「Time」、「Repeat」、または「Volume」のいずれかを選択します。
選んだスライスにクリックし、ドラッグすることで、選択した編集モードでのエフェクトのパラメータを調整します。
さらに、「Pattern Length」、「De-click」、「Mix」といった設定を調整して、パターンの細かい調整を行います。
最後に、パターンスロット編集ボタンの鉛筆ボタンをもう一度選択して、作成したパターンの整理と保存を行います。
これで、自分の好きなパターンスロットの完成です。
パターンその他のメニュー
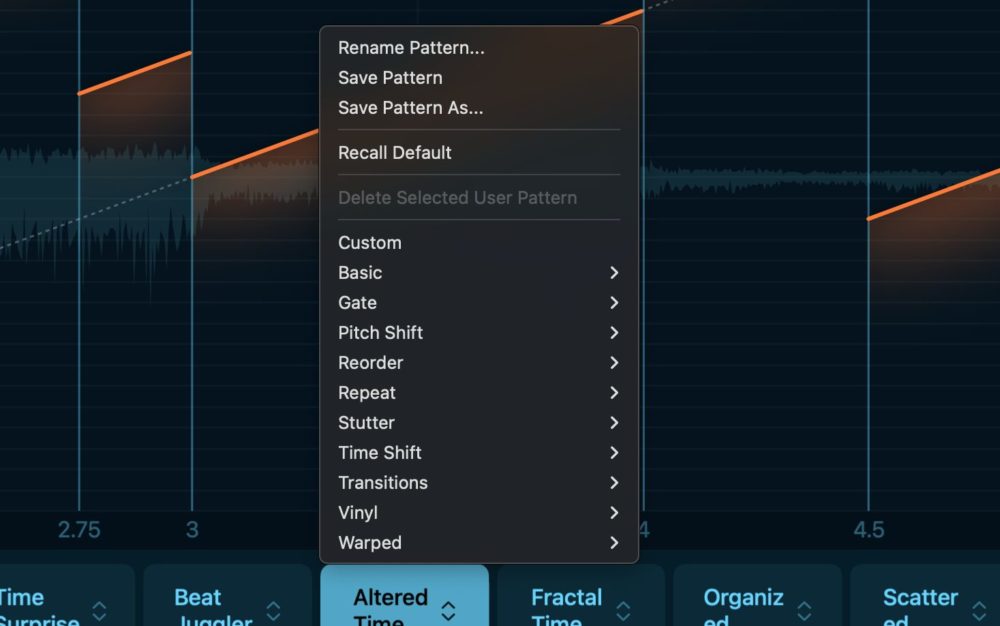
最後にパターンの編集メニューを解説して終わりにします。
パターン名の変更
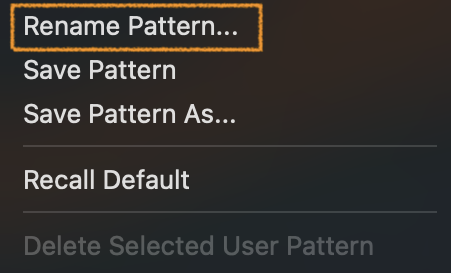
「現在のパターンの名前」を新しいものに更新します。
パターンの保存
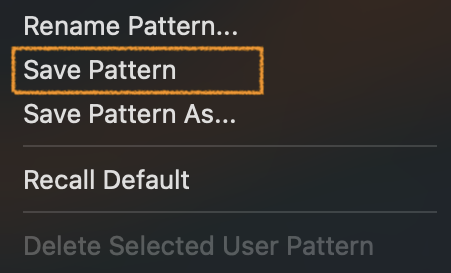
作業中のパターン設定を記録します。
もし既に存在するパターンを修正後、この操作を行うと、そのパターンは新しい情報で上書きされます。
名前を付けてパターンを保存
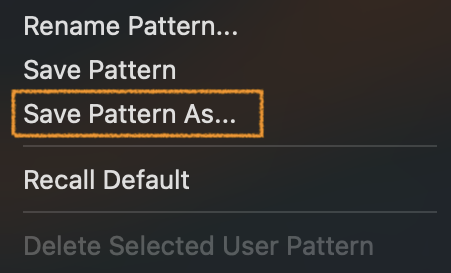
「現在のパターン設定」を新しい名前で保存し、オリジナルのコピーを保持します。
これは、編集した内容を新しいファイルとして別途保存したい場合や、元のパターンを変更せずにコピーを作成したいときに便利です。
デフォルトに戻す
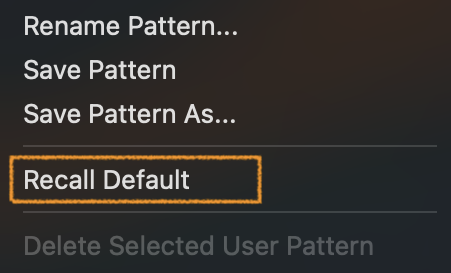
すべてを初期設定に戻します。
新しいパターンをゼロから作成する際に、これをスタート地点として使用できます。
選択したユーザーパターンの削除
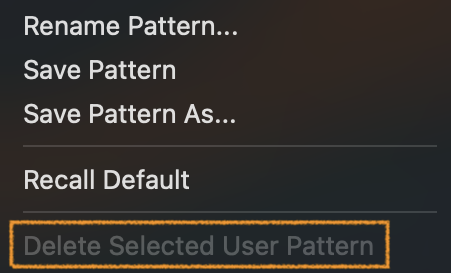
ユーザーによって作成された選択中のパターンを取り除きます。
カスタム
パターンを変更すると、このメニュー項目が自動で現れます。
これを「現在の設定」のパターンプリセットとして扱うことができます。
プリセットパターンリスト
あらかじめ設定されたパターンの一覧から選ぶことができます。
ユーザー
保存されている全パターンの一覧がここにあります。
本日のまとめ
いかがでしたでしょうか?Logic Proの新機能Beat Breakerは使いこなせたでしょうか?
この機能により、音楽制作のプロセスがより直感的で、創造的なものに変わったことでしょう。
Beat Breakerの提供する新しいリズムとサウンドの構築ツールは、あなたの楽曲に新たな息吹を吹き込むこと間違いなしです。
使い方に少し慣れれば、あなたの音楽制作はもっと楽しく、かつ効率的なものになるでしょう。
それではまたお会いしましょう。
Recent Posts