はじめに
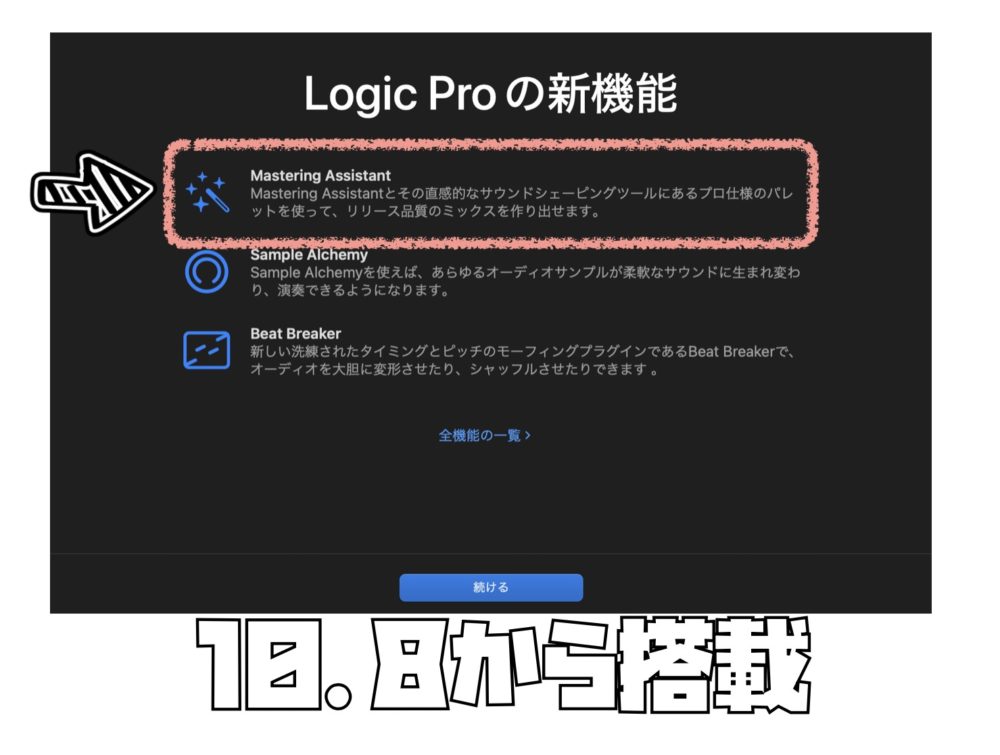
Mac用Logic ProのMastering Assistantは、10.8から搭載された新機能の一つで、プロのサウンドエンジニアやミュージシャンにとって非常に便利なツールです。
この機能を使うことで、楽曲の最終段階でのプロ品質の仕上げを簡単に行うことができます。
Mastering Assistantは、オーディオマスタリングのプロセスを効率的に行うための自動化ツールです。
この機能を使うことで、EQやコンプレッションなどのエフェクトを適切に調整し、楽曲を最適な状態に仕上げることができます。
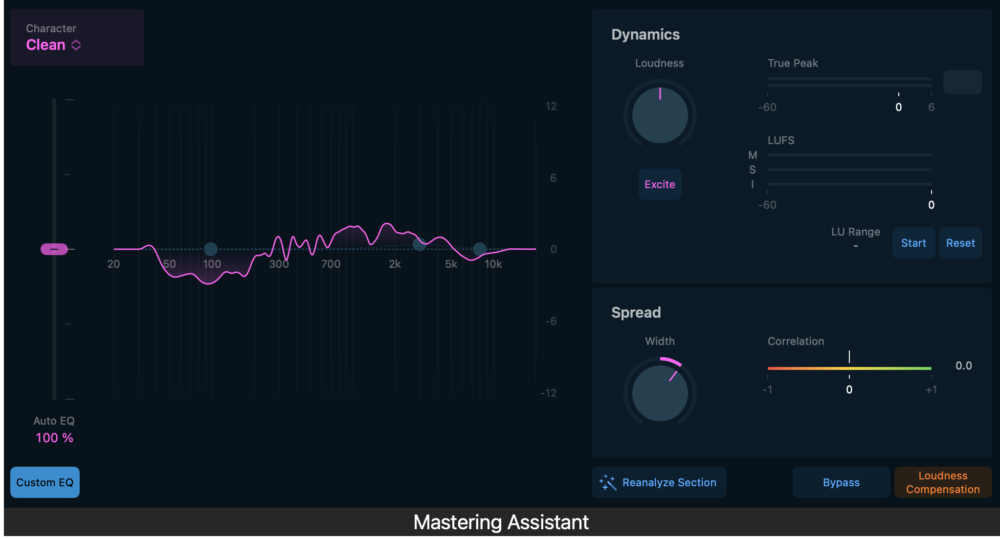
また、Mastering Assistantはプロジェクトのステレオ出力チャンネルで活用され、オーディオを解析して、ダイナミックな調整、周波数バランスの補正、音色の強調を行い、サウンドを微調整します。
次に、Mastering Assistantの基本機能について詳しく掘り下げていきます。
まずは、セットアップ方法と基本的な使用方法について解説します。
Mac用のLogic ProプロジェクトにMastering Assistantを追加
セットアップ方法は非常に簡単です。
まず、Logic Proプロジェクトを開きます。
次に、マスタートラックを選択し、エフェクトスロットにMastering Assistantを追加します。

これで準備が整いました。
Mastering Assistantの基本的な使用方法は直感的で使いやすいです。
プロジェクトに適用したい場合、Mastering Assistantを起動し、プリセットや設定を選択します。
そして、Mastering Assistantが自動的にエフェクトの設定を最適化します。
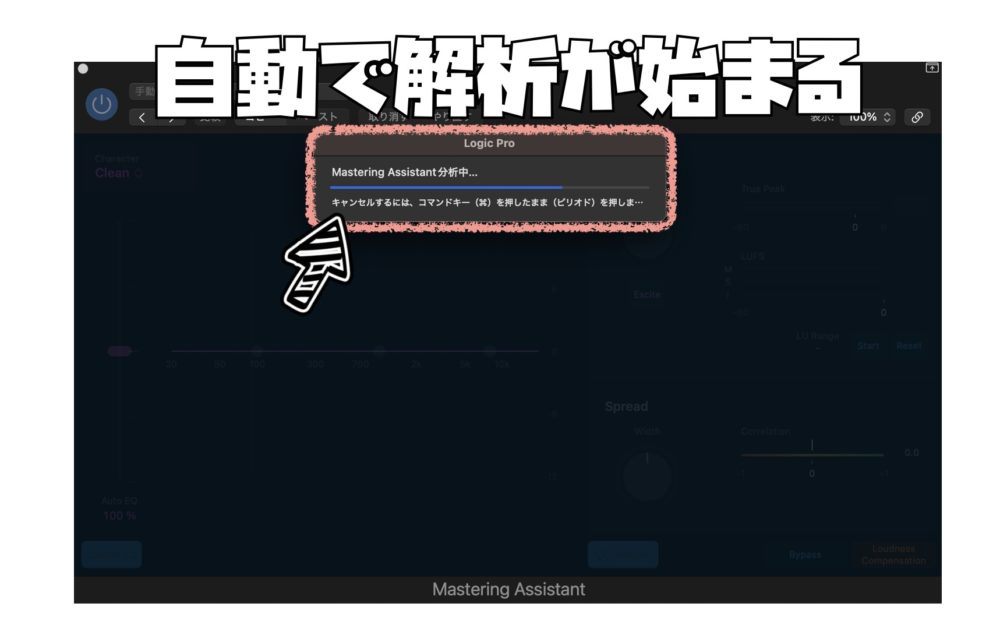
次に、Mastering Assistantの詳細な機能について説明します。
Mastering Assistantの各パラメータ
Mastering Assistantのパラメータには、EQセクション、ダイナミックセクション、スプレッドセクション、の3セクションに別れています。
EQセクションでは、異なる周波数帯域を調整することで、簡単に音質を変更することができます。
これにより、各帯域ごとに最適な処理を施すことができます。
ダイナミクスセクションで、ラウドネスを調整しメーターを確認することで、全体のミックスを監視することができるでしょう。
それでは各セクションのパラメータを確認してみましょう。
EQセクション
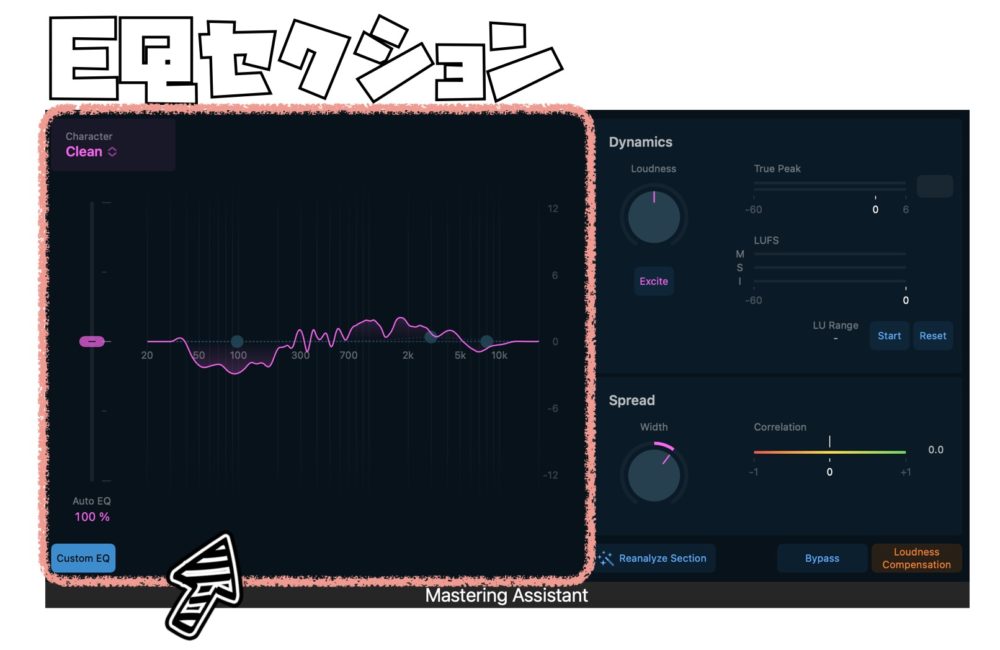
イコライザの設定では、周波数帯域ごとの音のバランスを調整します。
これにより、特定の周波数範囲の強調や抑制を行い、全体の音のクオリティを向上させることができます。
Character
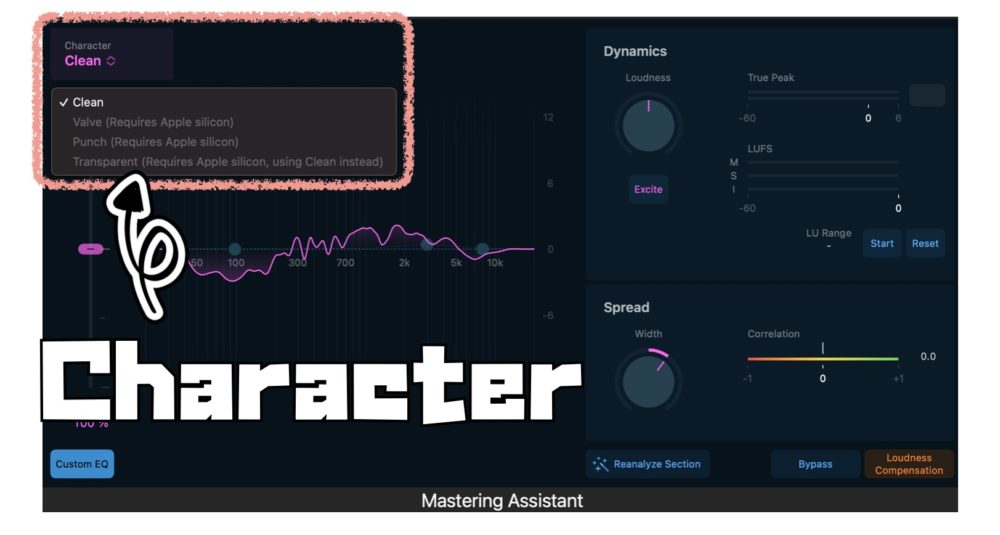
「Character」メニューでは、Mastering Assistantを使用してプロジェクトに適した処理特性を選択できます。
キャラクタープリセットを選択することで、Mastering Assistantはプロのレコーディングエンジニアが使用するハードウェアでのマスタリングチェーンから着想を得て、サウンドの質を変えます。
注意としては、キャラクタープリセット「Transparent」、「Punch」、および「Valve」は、Appleシリコン搭載のMacコンピュータでのみ利用可能なので覚えておきましょう。
Clean(クリーン)
「Clean」は、Mastering Assistantの「Character」メニューで選択できるプリセットの一つです。
このプリセットは、透明かつパンチの効いたサウンドを得るためのアルゴリズムを使用しています。
具体的には、このプリセットはクリーンでありながらも力強い結果を生み出します。
そのため、EDM(Electronic Dance Music)やアコースティックミュージックなど、クリーンでありつつも力強いサウンドが求められる作品に特に適しています。
「Clean」を選択すると、Mastering Assistantはプロのレコーディングエンジニアが使うハードウェアでのマスタリングチェーンからインスパイアを得て、透明性とパンチのあるサウンドを実現するための微調整を行います。
これにより、プロジェクト全体に均等なバランスと明瞭さがもたらされ、聴衆に印象的な音響体験を提供します。
Valve(バルブ)
「Valve」は、Mastering Assistantの「Character」メニューにおける一種のプリセットで、真空管を使用した処理チェーンをシミュレートしたアルゴリズムです。
これにより、特有の音質やキャラクターが得られます。
このプリセットは、深みのあるローエンドと洗練されたハイエンドが特長であり、サウンドに豊かさと温かみを加えます。
真空管は通常、信号に対して微細で自然な歪みを加え、特有のサチュレーションを提供します。
その結果、Valveプリセットを使用することで、サウンドにアナログ的な特性が生まれ、音楽に深みと質感を与えることが期待されます。
このプリセットは、アコースティックミュージックからヒップホップまでさまざまなジャンルに適しており、特に豊かな音色が求められる場合に効果的です。
Punch(パンチ)
「Punch」はMastering Assistantのキャラクタープリセットの一つで、アグレッシブで中域がやや強調されたサウンドを提供するアルゴリズムです。
このスタイルは主にロックミュージックに最適です。
具体的には、「Punch」を選択することで、音楽に迫力と力強さを与えることができます。
中域が強調されるため、楽器やボーカルのクリアで力強いサウンドが特徴となります。
これは、特にロックミュージックにおいて、ギターやドラムなどの楽器が前面に出て力強く響くことを求める場合に適しています。
「Punch」は、音楽にエネルギッシュでダイナミックな印象を与え、聴衆に強い印象を残すためのオプションと言えます。
このプリセットを使用することで、Mastering Assistantが自動的にアグレッシブで中域が強調された調整を行い、プロジェクトにパンチの効いたサウンドをもたらします。
Transparent(トランスペアレント)
「Transparent」はMastering Assistantの「Character」メニューで選択可能な一つのプリセットです。
このプリセットは、現代のタイトでクリアなサウンドを得るために設計されたアルゴリズムを使用しています。
具体的には、このプリセットは現代のコンプレッサーの特徴に着想を得ており、その結果、ほとんどの音楽ジャンルに対して適しています。
音楽をクリーンで透明かつバランスの取れたサウンドに仕上げることが期待されます。
このプリセットは、特にエレクトロニック・ダンス・ミュージック(EDM)や他の多くのジャンルにおいて、明確で力強いサウンドが求められる場合に適しています。
要するに、「Transparent」はMastering Assistantを使用してサウンドを微調整する際に、クリーンで透明かつタイトな響きを追求するためのオプションです。
「Auto EQ」オートイコライザースライダー
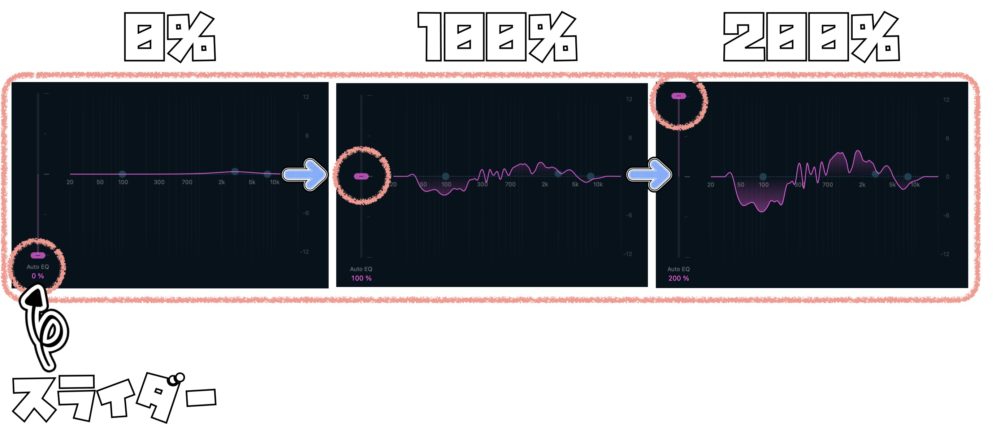
「Auto EQ」スライダーは、Mastering Assistantが推定したイコライジング(音の周波数バランスの調整)の度合いをコントロールするスライダーです。
このスライダーを操作することで、自動的に行われるイコライジングの効果を調整できます。
スライダーが「100%」に設定されている場合、Mastering Assistantはプロジェクトを分析し、最適な周波数カーブを計算して適用します。
スライダーを上下にドラッグすることで、自動的なイコライジングの強さを調整できます。
これにより、サウンドに望ましい変化を加えるために、周波数バランスを微調整する柔軟性が得られます。
「Auto EQ」スライダーの調整は、プロジェクト全体の音質に対する適切な調整を可能にし、異なる音楽ジャンルや制作ニーズに対応できるようになります。
Dynamicsセクション
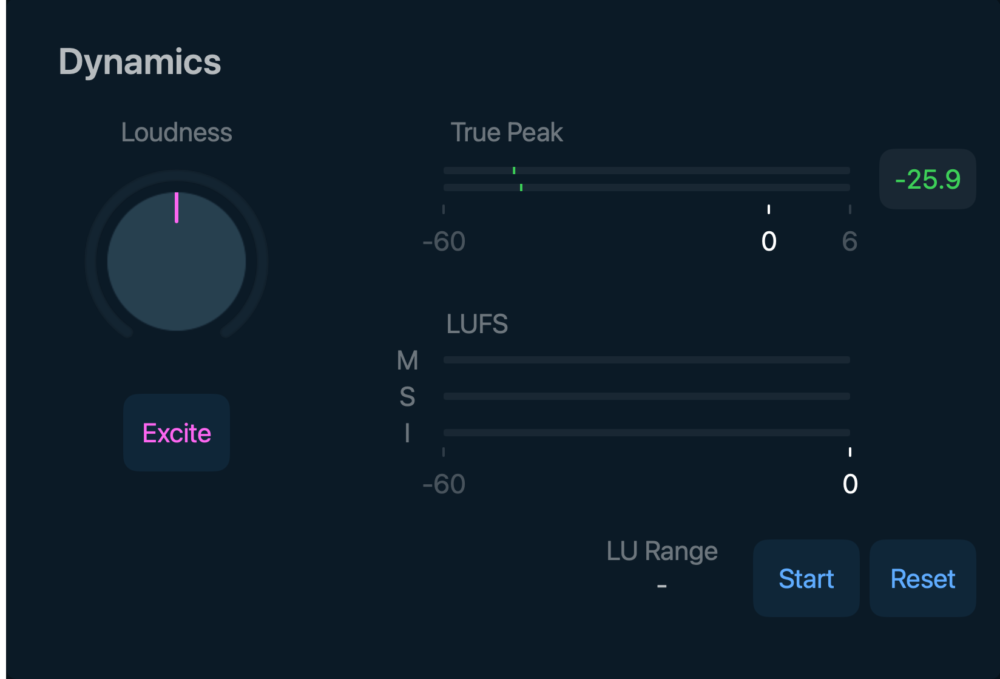
ダイナミクスの調整は、大きな音や小さな音の差を制御する重要なステップです。
Mastering Assistantは、適切なコンプレッション設定を自動的に行いますが、必要に応じて微調整することもできます。
「Loudness」ラウドネスノブ
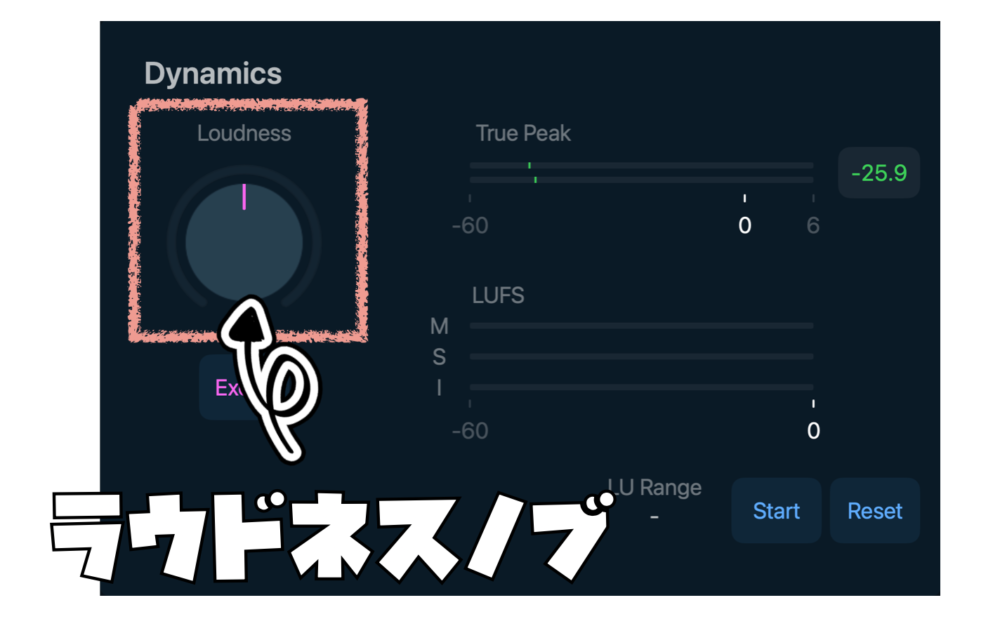
「Loudness」ノブは、オーディオの音量を調整するためのつまみです。
このノブを中央に合わせると、通常の出力は約-14 LUFSになります。
一般的に、これは多くのストリーミングプラットフォームで推奨されている音量ですが、マスタリング工程ではこれに厳密に従う必要はありません。
マスタリングエンジニアは、ミックスを最も良く聴かせるために最適な音量を見つけます。
最適な音量は、音楽のジャンルやプロジェクトの性格によって異なります。
このノブを使って音量を調整することで、オーディオの聴感や印象が変わります。
音楽が引き立つように工夫されていますが、個々の好みやプロジェクトの特性によって微調整することができます。
「Excite」エキサイトボタン
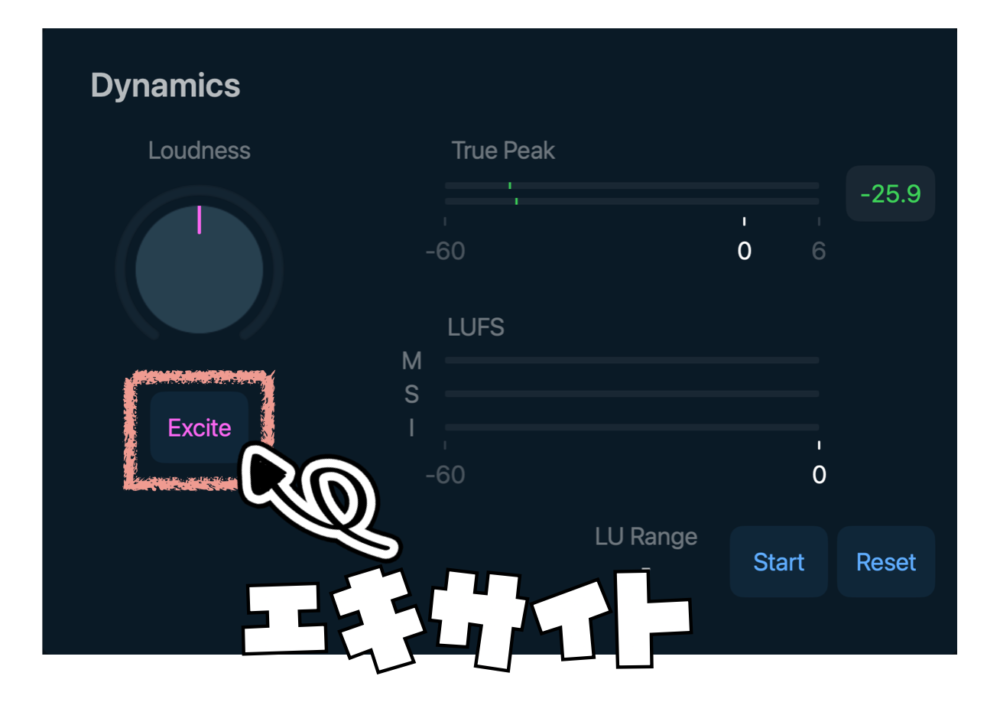
「Excite」ボタンは、信号の高中域に特有のエキサイティングな効果を加えるためのツールです。
このボタンを使用すると、音楽により豊かでパンチのある響きをもたらすことができます。
具体的には、このボタンをオンにすると、信号の高い周波数帯域が飽和し、倍音が増加します。
これにより、音楽全体に深みが増し、60年代、70年代、80年代のビンテージなトランスフォーマーベースのコンソールで得られるような温かみやキャラクターが演出されます。
要するに、「Excite」ボタンは、音楽にエネルギッシュで魅力的な要素を追加するための手段として利用され、高音域に新しい次元をもたらすことが期待されます。
「True Peak」トゥルーピークメーター
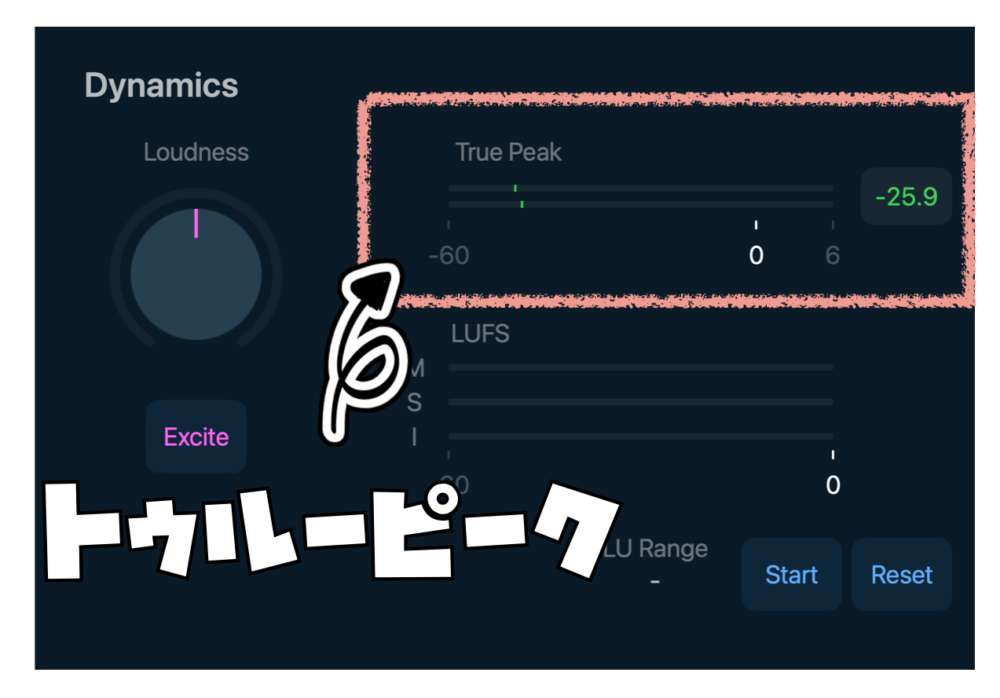
True Peakメーターは、オーディオ信号の最高ピークを正確に測定するためのツールです。
これは、デジタルオーディオ信号がアナログに変換される際や、デジタル信号処理において歪みやクリッピングが発生しないようにするために重要です。
通常のピークメーターは、サンプルの値を直接表示しますが、True Peakメーターは、これに加えて補間や補完などを通じて、実際のアナログ波形に近い形でピークを計測します。
これは、デジタル信号の表現がサンプリングの瞬間でのみではなく、それらの間でも変動することを考慮しています。
True Peakメーターの目的は、デジタル信号が変換や処理によって実際の最高レベルを越えてしまう可能性がある場合に、クリッピングや歪みを防ぐことです。
特に、ストリーミングサービスや放送など、厳格な規格を持つプラットフォームでは、これらの要件を守ることが求められます。
True Peakメーターは通常、dBTP(デシベル・トゥルーピーク)として表示され、信号の最高値を示します。一般的な目標は、0 dBTP以下で、ストリーミングプラットフォームの要件をクリアすることです。
この値を正確に把握することは、オーディオの品質を維持し、リスナーに最高のエクスペリエンスを提供する上で重要です。
信号レベルは緑色のバーで表示され、0 dBに近づくと(ターゲットレベルより上がると)黄色に変わり、0 dBを超えると赤に変わります。
ただし、処理後の信号は -1 dBFS True Peakに制限され、ストリーミングプラットフォームの要件を満たします。
LUFSメーター
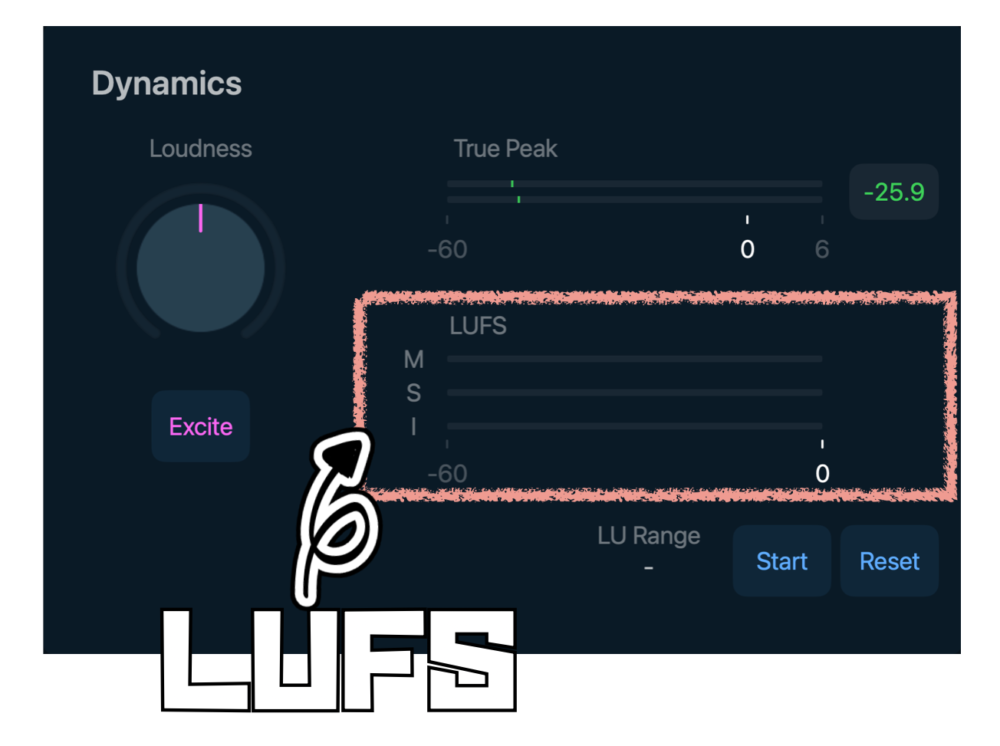
LUFSは “Loudness Units Full Scale” の略で、音楽やオーディオのラウドネスを測定するツールです。
以下はLUFSメーターの要点をわかりやすく説明します。
「M」、「S」、「I」のフィールド
M (Momentary): 現在の瞬間的なラウドネスを示します。
S (Short-Term): 現在の短期間の平均ラウドネスを示します。
I (Integrated): 全体のミックスにわたる平均ラウドネスを示します。
緑色のバー
メーターの緑色のバーは、各測定方法(M、S、I)の現在のラウドネスを表示します。
黄色のバー
ラウドネスが目標値を越えると、対応するバーが黄色に変わります。これは、ラウドネスが基準を上回っていることを示します。
「LU Range」フィールド
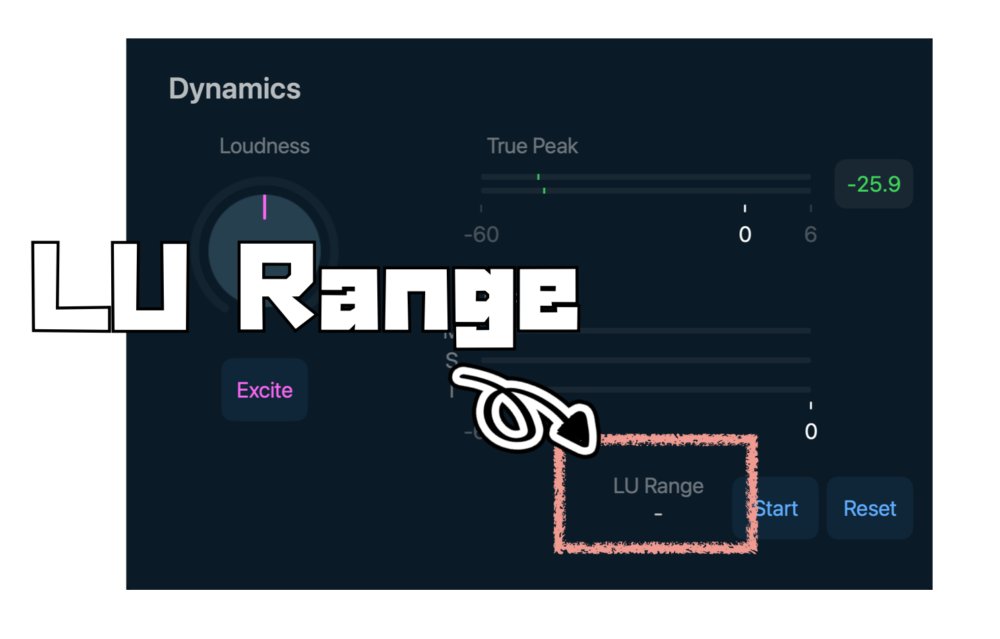
「LU Range」フィールドは、ラウドネスの測定中に特定の範囲を示します。
このフィールドは、「Start/Pause」ボタンを使用して操作され、ラウドネス測定中の特定の範囲を可視化します。
つまり、どれだけの時間内でラウドネスが変動しているかを表示します。
「Start/Pause」ボタンを押すことで、ラウドネスメーターが作動し、指定した範囲内でラウドネスの変動を監視します。
このフィールドには、開始してから一定の期間が経過した場合や、測定範囲を一時停止したい場合に役立ちます。
また、ダブルタップすると数値スケールと最大レベルがクリアされ、新しい範囲の測定を開始できます。
「Start/Pause」ボタン
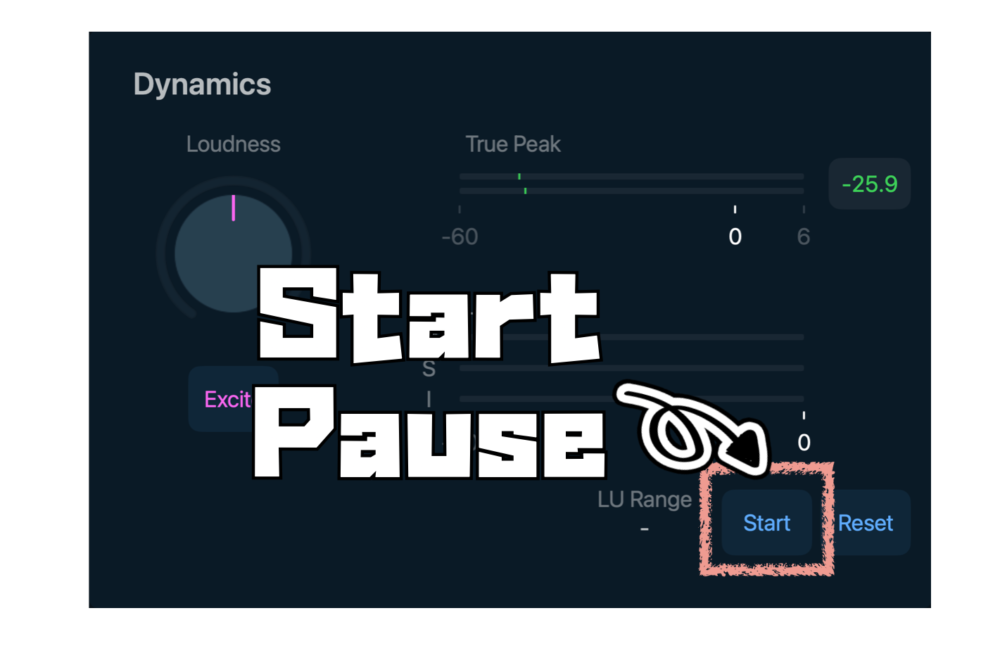
「Start/Pause」ボタンは、ラウドネスメーターの操作を制御するボタンです。
このボタンを使用すると、オーディオ信号のラウドネス測定を開始または一時停止できます。
ボタンを一度タップすると、ラウドネスメーターがオーディオ信号のラウドネスを測定し始めます。
この状態では、メーターは入力されるオーディオ信号のラウドネスをアクティブに監視し、リアルタイムで表示します。
もし測定を一時停止したい場合、再度ボタンをタップします。
これにより、メーターはラウドネスの測定を停止し、最後に測定された値を表示し続けます。
これは、特定の時点でのラウドネスを確認したり、測定を一時的に停止したい場合に使用します。
この「Start/Pause」ボタンは、ラウドネスメーターの操作を非常に柔軟に制御できるため、オーディオの分析や調整作業が効果的に行える便利な機能です。
「Reset」リセットボタン
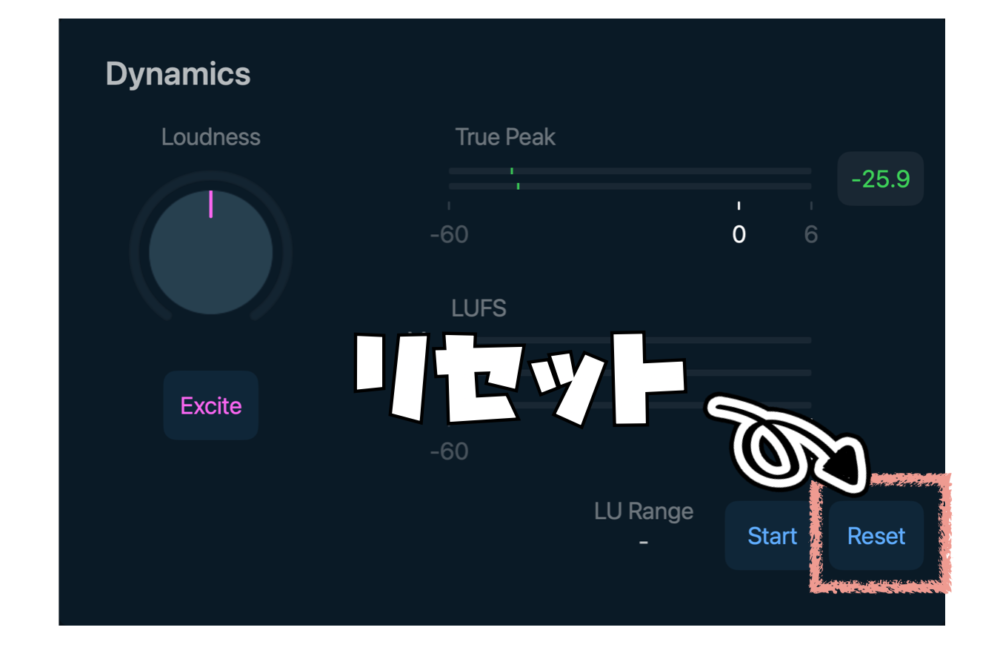
「Reset」ボタンは、ラウドネスメーターの現在の値や測定結果を一掃します。
これは、新しいオーディオに切り替えたり、オーディオを調整した後に、クリーンな状態から新たな測定を始める際に便利です。
つまり、ボタンを押すと、以前のオーディオに関する情報が消去され、まっさらな状態に戻ります。
これにより、正確で新鮮なデータを使用して次の測定を開始できます。
「Spread」スプレッドセクション
「Spread」セクションでは、プロジェクトのステレオ出力に対する調整が可能です。
「Width」ノブ
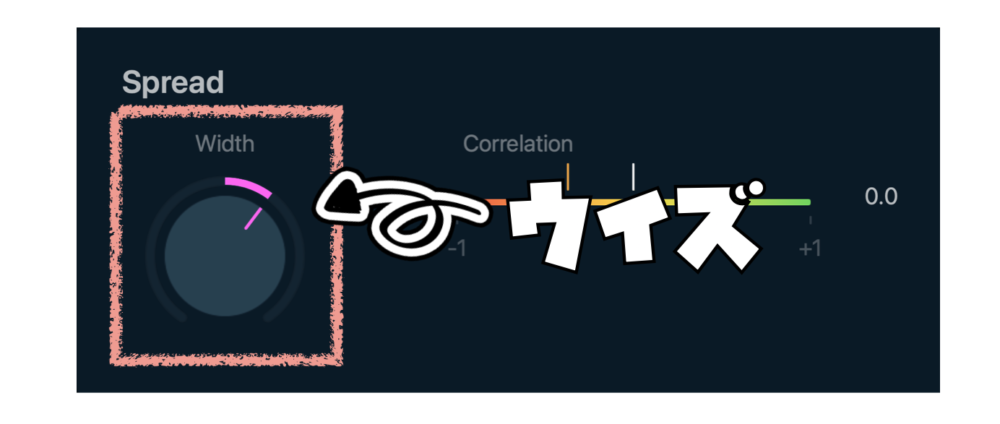
「Width」ノブは、プロジェクトのステレオ出力において音像の広がりをコントロールするための調整ツールです。
このノブを操作することで、ミックス全体のサウンドが左右にどれだけ広がるかを調整できます。
Mastering Assistantがプロジェクトのステレオ幅を分析し、狭すぎるか広すぎると判断すると、このノブが中央以外の位置に自動的に調整されます。
ノブを一番左に回すと、モノラルミックスに近いサウンドが得られ、モノラル互換性を確認できます。
言い換えれば、「Width」ノブは、ステレオ感を調整して、ミックスがリスナーにより広がりを感じさせるか、逆に中心に集中させるかを決定する重要なツールです。
「Correlation」コリレーションメーター
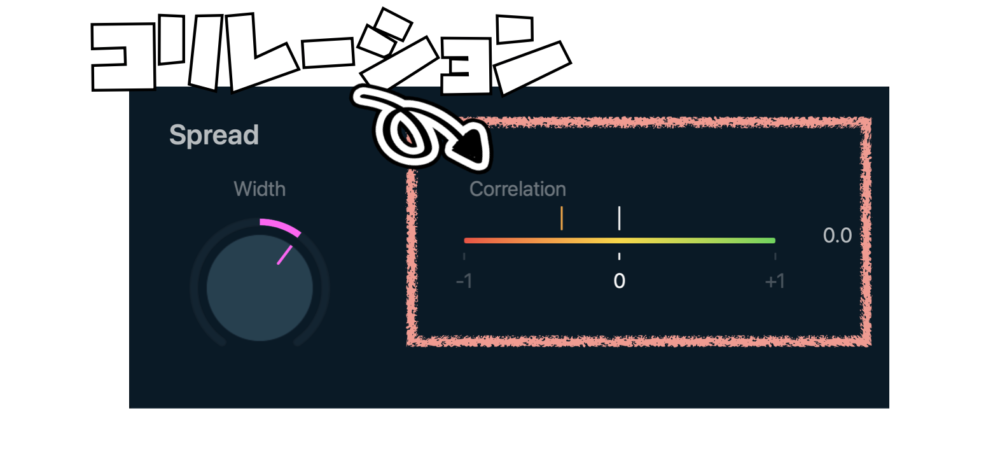
「Correlation」メーターは、ステレオ信号の左右のチャンネル間の位相関係を示すツールです。
このメーターは、ステレオ信号の中で左右のチャンネルがどれだけ同じ方向に動いているかを示します。
メーターにはいくつかのポイントがあります。
「+1」(右の位置)
これは左右のチャンネルが完全に同じ位相であり、100%相関していることを示します。
つまり、左右の音が同じ方向に振動しています。この状態では、ステレオ信号はモノラル互換性が高いと言えます。
少し詳しく解説すると、「左右の音が同じ方向に振動している」という状態は、ステレオ信号の左右のチャンネルが位相的に同じであり、音が同じタイミングで振動していることを指します。
この状態が「+1」の位置で表され、左右のチャンネルが完全に同じ位相を持っていると考えられます。
これがモノラル互換性が高いとされる理由は、モノラル再生では左右のチャンネルが統合され、一つのモノラル信号に変換されます。
左右の音が同じ方向に振動している場合、この統合されたモノラル信号は位相の整合性が高く、モノラル再生時に音のキャンセルや不協和な効果が生じにくくなります。
したがって、「左右の音が同じ方向に振動している」状態では、ステレオ信号がモノラル再生時にもクリアで一貫性のある音を提供しやすいため、モノラル互換性が高いと言えます。
これはステレオ音響が、モノラル再生での再現性や聴きやすさを向上させるのに役立つ要因となります。
「0」(中央の位置)
この位置では、左右のチャンネルが位相的に最大の差を持っています。
これにより、広範で空間的なステレオ効果が得られます。
ただし、この位置から離れると、位相が大きく異なるため、モノラル再生時に問題が生じる可能性があります。
0より小さい値
メーターが0未満の値を示す場合、左右のチャンネルが位相的にずれていることを示します。
これは、ステレオ信号をモノラルに混ぜると、位相が打ち消され、音質の損失が発生する可能性があります。
このメーターを利用して、ステレオ信号の位相関係を正確に理解し、モノラル互換性を確保するために調整できます。
スペクトルアナライザとEQセクション
スペクトルアナライザは、入力信号のリアルタイムな振幅をデシベル単位で周波数スペクトルにわかりやすく表示します。
複合カーブ
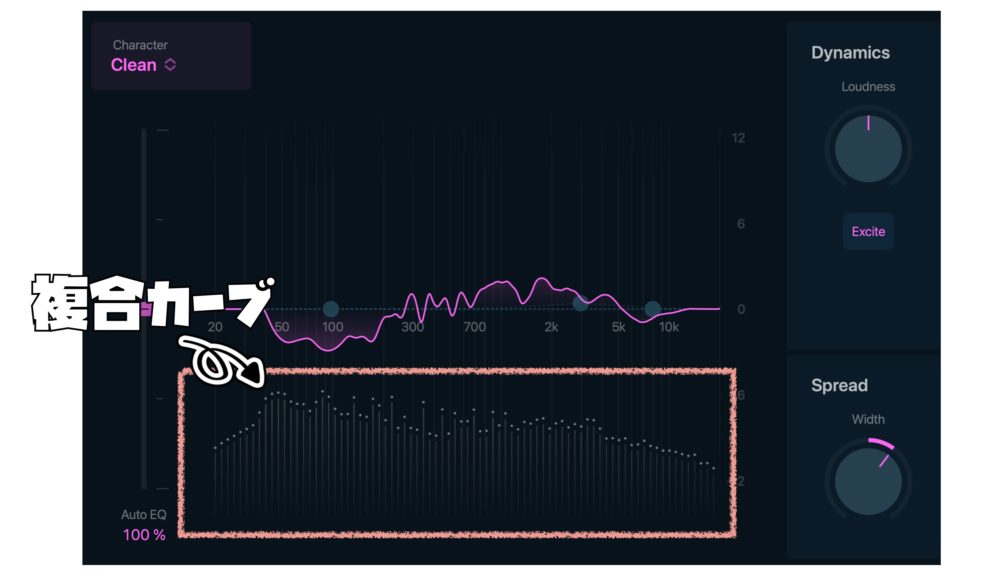
複合カーブは、音声信号の周波数スペクトルに関する情報を示すグラフです。
このグラフは実線で描かれ、各帯域ごとに信号のフィルタ応答を示しています。
帯域ごとの挙動が、全体としてどのように組み合わさっているかを把握するのに役立ちます。
具体的には、低周波数、中周波数、高周波数の各帯域でカーブが形成されます。
このカーブは、音の低い部分、中音域、高音域それぞれの強弱や変調を表しています。
各帯域でのコントロールポイントの調整は、その帯域の音の特性を微調整することを可能にし、音のバランスや特定の周波数帯域の強調や抑制が行えます。
複合カーブを見ることで、どの周波数帯域が強調されているか、どの帯域が抑制されているか、そして全体としてどのようにサウンドが変化しているかを直感的に把握できます。
これにより、オーディオエンジニアやプロデューサーは、音の微調整を行いながら望むサウンドを得るために効果的な判断ができます。
「Custom EQ」ボタン
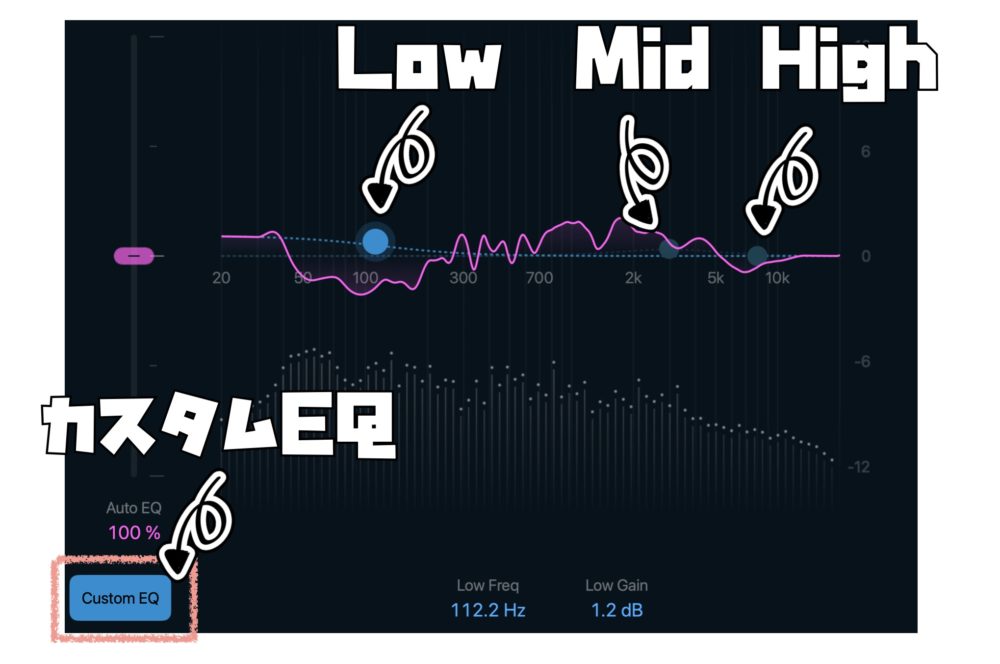
「Custom EQ」ボタンは、カスタムなイコライザ(EQ)の設定を操作するためのボタンです。
このボタンをオンにすると、特定の周波数帯域における音の調整をユーザーが行えるようになります。
ボタンがオンの状態では、表示される破線がカスタムEQカーブを表し、3つのコントロールポイント(青い点)をドラッグすることで、音のエフェクトを微調整できます。
各コントロールポイントは、低周波数、中周波数、高周波数それぞれに関連しており、左右にドラッグすると周波数の調整が、上下にドラッグするとゲイン(音の強さ)の調整が可能です。
これによって、特定の周波数帯域での音のバランスや強調をユーザーが自由にカスタマイズできます。
ボタンがオフの場合は、通常のEQ設定が適用され、カスタムな調整が無効となります。
「Custom EQ」ボタンは、音の微調整によりユーザーエクスペリエンスを向上させるための便利なツールとなっています。
低周波数帯のコントロールポイント
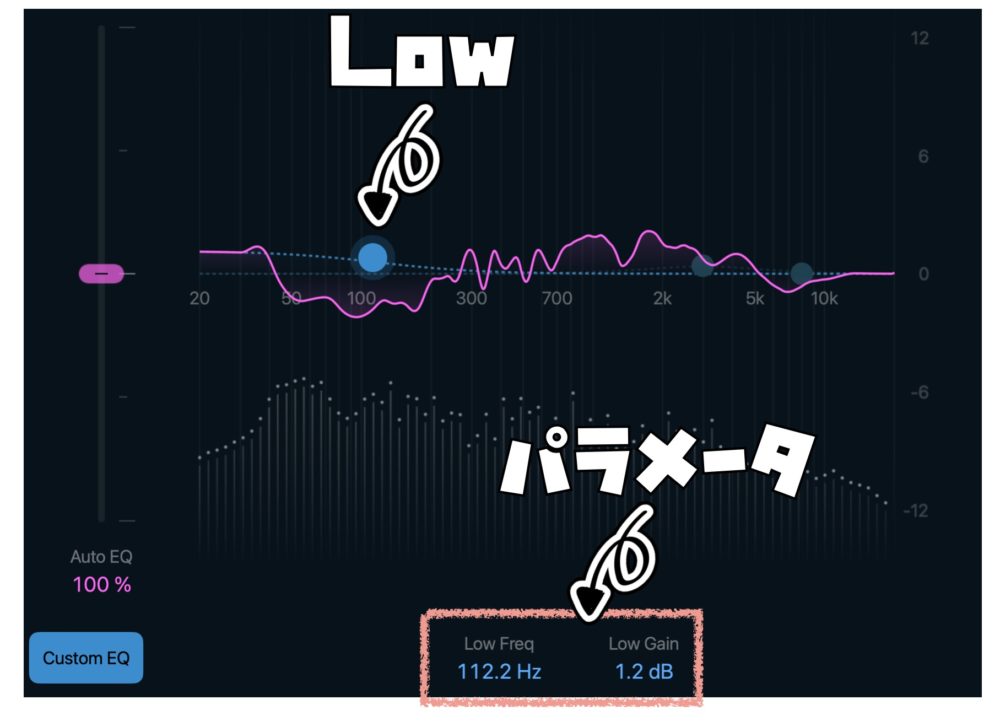
低周波数帯のコントロールポイントは、音の低い周波数帯域(例えば、ベース音やドラムのキック音など)に焦点を当てた調整を可能にします。
これらのポイントを操作することで、低音の特定の部分を強調または抑制できます。
まず、左右にドラッグすると、低周波数帯域全体のバランスが変わります。
左にドラッグすると低音が弱くなり、右にドラッグすると低音が強調されます。これにより、低音の分布を微調整できます。
次に、上下にドラッグすると、低周波数帯域のゲインが変わります。
上にドラッグすると低音が増幅され、下にドラッグすると低音が減少します。この操作により、全体の音の強さを調整できます。
また、「Low Freq」フィールドを使用すると、具体的な周波数を入力して低周波数帯域の中心を設定できます。
「Low Freq」フィールド
「Low Freq」フィールドは、ローシェルビングフィルタの周波数を設定するための領域です。
ここで、あなたが操作すると、特定の低周波数領域に対する影響を調整できます。
具体的には、このフィールドに入力した値によって、20 Hzから200 Hzの範囲内でフィルタが適用される低周波成分の周波数が設定されます。
例えば、もし「Low Freq」フィールドに50 Hzを入力した場合、ローシェルビングフィルタは50 Hz以下の低周波成分に影響を与えるように調整されます。
逆に、200 Hzを入力すると、200 Hz以下の低周波成分がフィルタによって調整されます。
このフィールドを使用することで、具体的な周波数帯域をターゲットにして、音の調整を行うことができます。
そして、調整したい低周波成分の特定の周波数を入力することで、より細かい制御が可能です。
同様に、「Low Gain」フィールドでゲインを調整することで、その周波数帯域のレベルを微調整できます。
「Low Gain」フィールド
「Low Gain」フィールドは、ローシェルビングフィルタの低周波成分のレベルを調整するための領域です。
ここでは、「Gain」は信号の強度や音量の変更を指し、このフィールドでは低周波域に対する増減を調整します。
具体的には、フィールドに数値を入力することで、低周波成分の強度を変更できます。
正の値を入力すると、低周波が増幅され、より強調されたサウンドが得られます。
逆に、負の値を入力すると、低周波が減衰され、サウンドがより抑えられた状態になります。
この調整は、音響的な好みや特定のオーディオ要素に対する希望の表現を達成するために使用されます。
「Low Gain」フィールドの値を微調整することで、ローシェルビングフィルタによって低音がどれだけ目立つかや、全体的な音響バランスに影響を与えることができます。
このようにして、低周波数帯のコントロールポイントを利用して、サウンド全体の低音部分を細かく調整できます。
中周波数帯のコントロールポイント
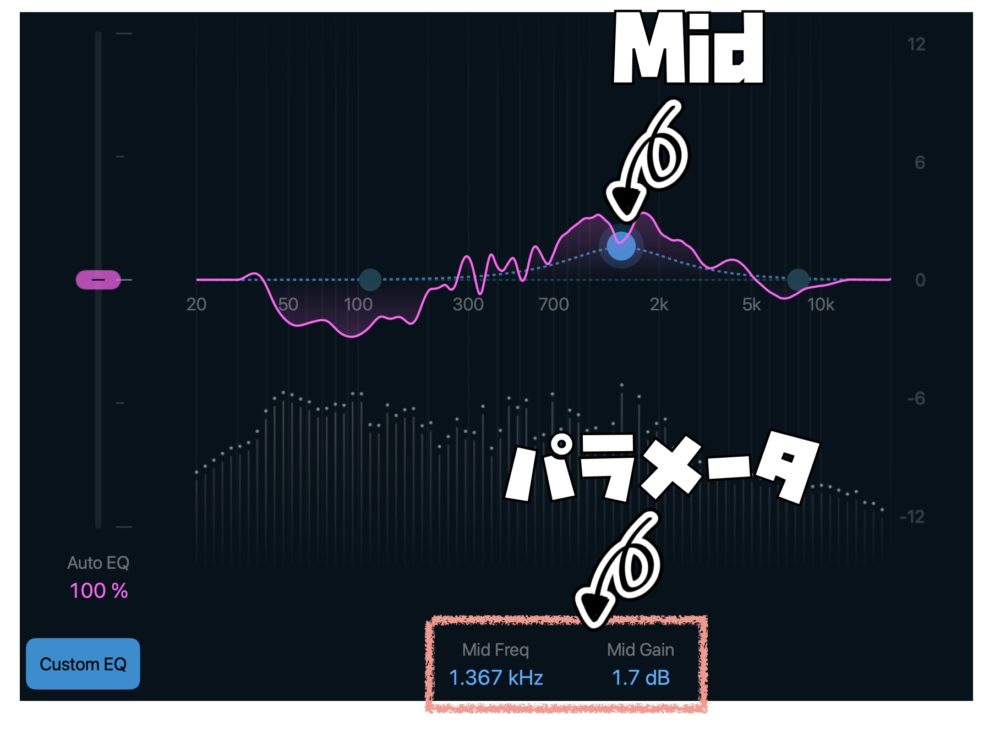
中周波数帯のコントロールポイントを調整することで、オーディオの中音域を微調整できます。
これは、楽曲や音声に含まれる中音域の周波数成分に影響を与える重要な機能です。
具体的には、中周波数帯のコントロールポイントを左右にドラッグすることで、中音域の周波数成分を調整します。
左にドラッグするとその成分が減少し、右にドラッグすると増加します。
また、同じコントロールポイントを上下にドラッグすることで、中音域の全体的なゲイン(音量)を調整できます。
さらに、「Mid Freq」フィールドを使用して、中域フィルタの中心周波数を指定します。
これにより、中音域のどの周波数帯域を重点的に調整するかを設定できます。
「Mid Freq」フィールド
「Mid Freq」フィールドは、中域フィルタの周波数を設定するための領域です。
ここで設定された周波数は、音声信号の中音域成分に対するフィルタの効果を決定します。
具体的には、このフィールドに入力された値は中域フィルタの中心周波数を表し、この周波数を中心にして周囲の音声成分が調整されます。
例えば、「Mid Freq」フィールドに500 Hzと入力すると、中域フィルタは主にこの周波数周辺の音に影響を与えます。
周波数の選択によって、特定の楽器や音の質を強調したり、逆に軽減したりすることが可能です。
中域は通常、人の声や多くの楽器の音域に対応しており、その調整によってサウンド全体のバランスを調節することができます。
同様に、”Mid Gain” フィールドを操作して、中音域の全体的なレベルを微調整します。
ゲインの範囲は±6 dBです。
「Mid Gain」フィールド
“Mid Gain” フィールドは、中周波数帯域における音の強さやボリュームを微調整するための設定項目です。
このフィールドを使用すると、中域フィルタによる信号のレベルを調整できます。
具体的には、”Mid Freq” フィールドで指定した中域フィルタの周波数帯域において、その音の強さを増減させることが可能です。
例えば、”Mid Gain” フィールドで正の値を入力すると、中周波数帯域の音が強調され、より際立つようになります。
逆に、負の値を入力すると、中周波数帯域の音が抑制され、より穏やかな音に調整できます。
このフィールドを使用することで、中音域の特定の周波数範囲において、音のバランスを微調整し、好みや環境に合わせた音質調整を行うことができます。
このようにして、中周波数帯のコントロールポイントと関連する設定を調整することで、オーディオの中音域をカスタマイズして、望むサウンドを得ることができます。
高周波数帯のコントロールポイント
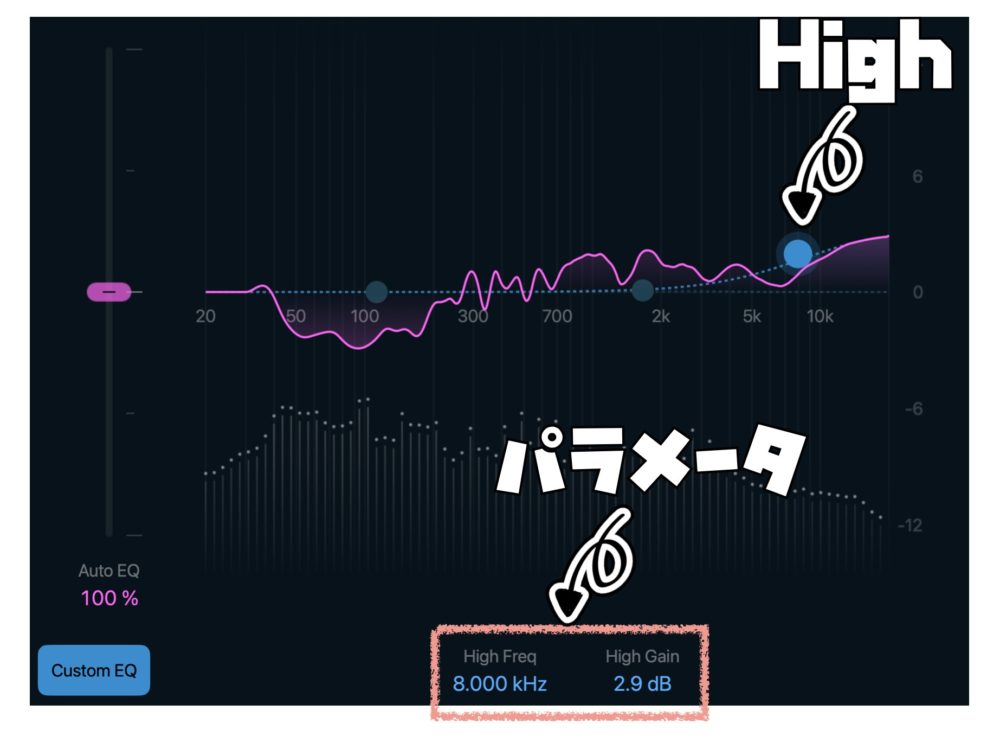
高周波数帯のコントロールポイントは、音の高い部分、つまり高域の成分を微調整するためのポイントです。
これを操作することで、サウンドの明瞭さやシャープさを調整できます。
具体的には、コントロールポイントを左右にドラッグすると高周波成分が変化し、上下にドラッグすると高周波の音量が変更されます。
さらに、これらの微調整を行うには「High Freq」フィールドを使用します。
「High Freq」フィールド
このフィールドでは、高域フィルタの周波数を指定できます。
希望する周波数範囲を8 kHzから20kHzまで入力することで、高周波成分の特定の範囲に焦点を当てることができます。
同様に、「High Gain」フィールドを利用して、ハイシェルビングフィルタのレベルを設定します。
「High Gain」フィールド
このフィールドを調整することで、高周波の音量を微調整し、サウンド全体のバランスを保つことが可能です。ゲインの範囲は±6 dBです。
その他のボタン
「Reanalyze」リアナライズボタン
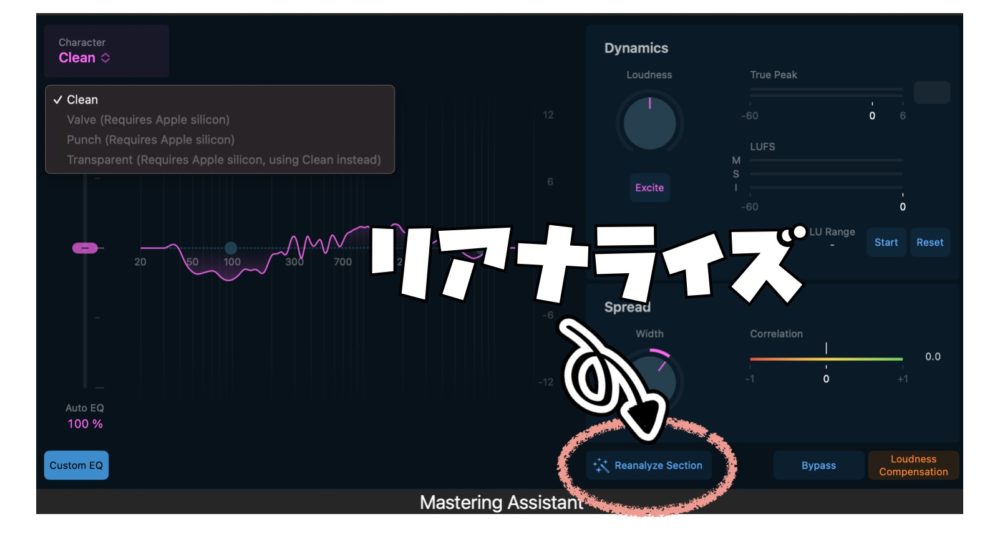
「Reanalyze」ボタンは、プロジェクトに変更が加えられた場合に使用されます。
これをクリックすると、Mastering Assistantはプロジェクトの新しい状態を分析し、最新のデータに基づいて最適なサウンド調整を行います。
たとえば、サイクルの範囲が設定されている場合や、空のプロジェクトに新しいコンテンツが追加された場合、このボタンを押すことで再度分析が行われます。
これにより、Mastering Assistantはプロジェクトの変更に適応し、最良の結果を提供します。
「Bypass」バイパスボタン
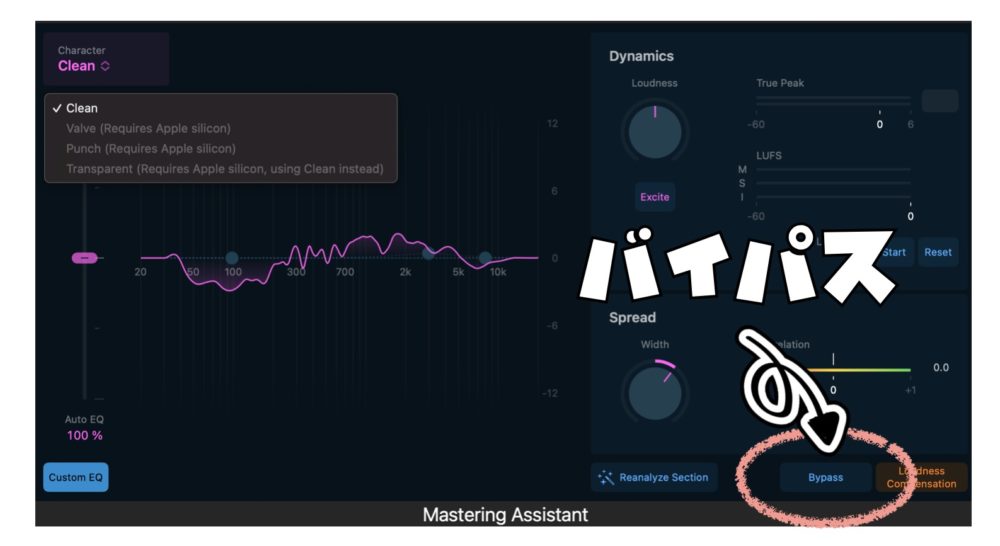
「Bypass」ボタンは、Mastering Assistantが適用されていない状態、つまり処理されていないオリジナルのオーディオを聴くためのボタンです。
このボタンをクリックすると、Mastering Assistantによる効果を一時的に無効にし、元のサウンドを直接聴くことができます。
これにより、Mastering Assistantが加えた変更を確認したり、処理の前後でのオーディオの違いを明確に把握したりできます。
また、「Loudness Compensation」ボタンと組み合わせて使用すると、処理された音源とオリジナルの音源を均一なボリュームで比較でき、効果をより正確に評価できます。
プロジェクトをバウンス(書き出し)する前に、「Bypass」ボタンをオフにして、Mastering Assistantによる効果を含めて最終的なサウンドを確認することが一般的です。
「Loudness Compensation」ラウドネス コンペンセーションボタン
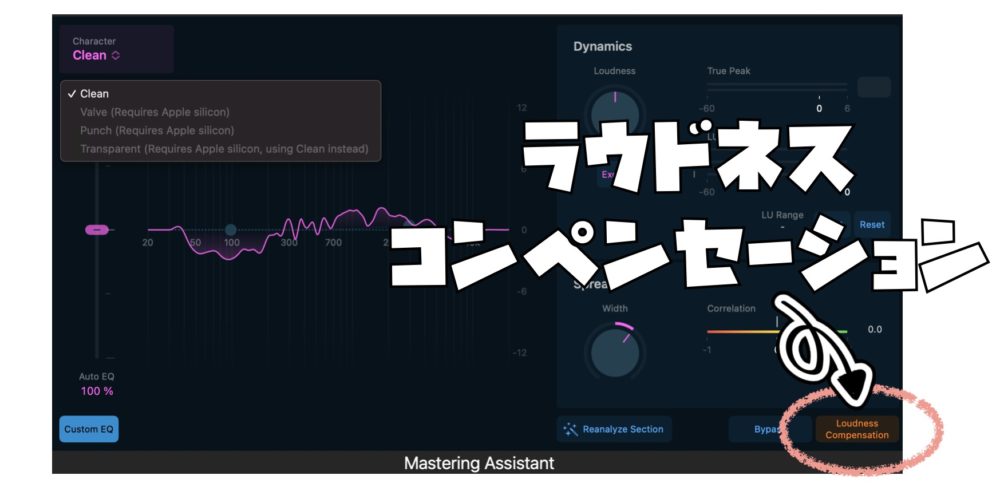
「Loudness Compensation」ボタンは、Mastering Assistantによって処理された後のオーディオのボリュームを、元のオーディオのボリュームと同じに合わせるためのボタンです。
これにより、処理された音源とオリジナルの音源を均一なラウドネスで比較できます。
このボタンをオンにすると、Mastering Assistantによる調整によって生じる可能性のある音量の変化や増減を補償し、処理前後でラウドネスの差異に影響されずにサウンドの変化や向上を正確に評価できます。
ただし、プロジェクトを最終的にバウンス(書き出し)する際には、通常は「Loudness Compensation」ボタンをオフにして、処理された音源とオリジナルの音源のラウドネスの差を考慮して最終的な設定を行います。
本日のまとめ
いかがでしたでしょうか。
Mac用Logic ProのMastering Assistantは、プロ品質のマスタリングを簡単かつ効率的に行うための強力なツールです。
アイゾトープ社が発売しているozoneのような機能を、Logic Proで無料で簡単にできます。
マスタリングのやり方がわからない人でもこのMastering Assistantを使うことで簡単にプロ品質のマスタリングが完了するでしょう。
また、自動でマスタリングを行ってくれるため、アーティストの方は演奏に集中でき、無駄な作業をやらなくても高品質な音源を作成できるはずです。
しかもボタン一つで。
このMastering Assistantという機能を使いこなし、作業時間の短縮をしていきましょう。
それではまた。
オーディオストックで音源を販売中

オーディオストックは国内最大級のBGM、効果音などを販売する総合音楽素材サイトとなります。
Gorilla Studio(ゴリラスタジオ)では、楽曲や効果音などを販売していますので、よかったらリンクからすっ飛んで頂けたらありがたいです。
TikTokやYouTubeなどでパンチの効いたサウンドや効果音を使うことで、動画をもっと魅力的に制作することができるでしょう。
いいね登録や高評価などしていただけたら励みになりますので、ぜひ、お願いいたします。
Recent Posts






















