スマートコントロールを使う前に
Logic Proにはスマートコントロールという便利な機能がついています。
この機能をみなさんは使っているでしょうか?
使って無い?という方は、ぜひ使ってみて下さい。
作業時間が今までよりも2倍、いや、3倍は早くなる可能性があります。
自分でカスタマイズして、コンプレッサーやイコライザー、各エフェクトを、スマートコントロール一つで操作することができます。
それでは、このスマートコントロールの使い方をみていきましょう。
スマートコントロールとは
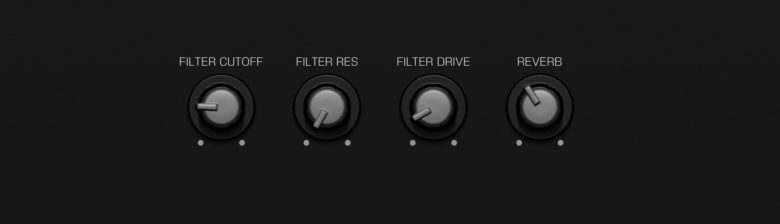
スマートコントロールとは、選択したトラックのサウンドをツマミ一つで操作ができる大変便利な機能になります。
スマートコントロールには通常、EQ(イコライザー)やトーンコントロール、各種エフェクトやリバーブなどの固有のコントロールが含まれています。
①ソフトウェア音源トラックのソフトウェア音源
②オーディオトラック
③ソフトウェア音源トラック、またはDrummerトラックのエフェクトの両方
スマートコントロールには、名前がついていて、何を操作するためのコントロールかわかるようになっています。
スマートコントロールの開け方
スマートコントロールを使用するには、画面左上の![]() ボタンを押すか、トラックの上でダブルクリックすることで開けることができます。
ボタンを押すか、トラックの上でダブルクリックすることで開けることができます。
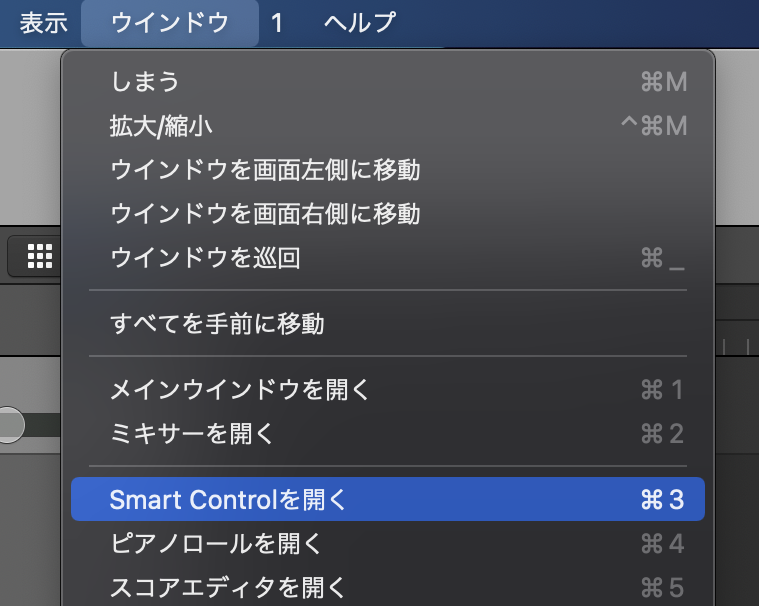
また、ウインドウを別で表示するには、『ウインドウ』から『Smart Controlを開く』を選択するか『command⌘』+『3』を押すことで、別のウインドウで開くことができます。
別のウインドウで開く利点は、いろいろな場所にウインドウを移動できるところです。
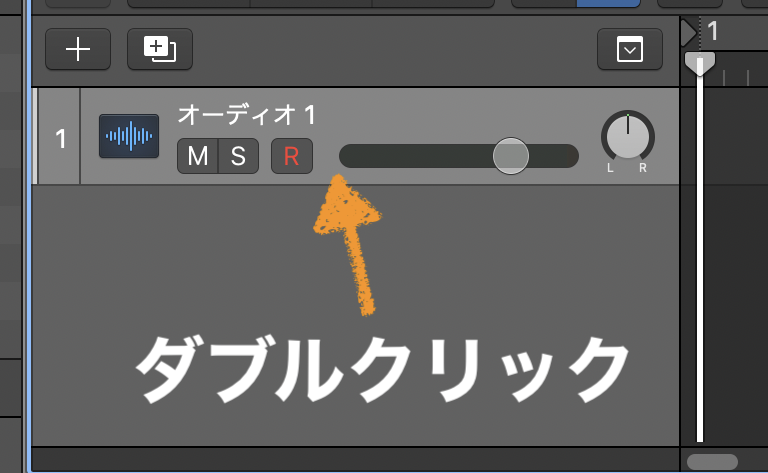
もう一つのやり方が、ショートカットキーを使ってスマートコントロールを出すやり方です。
ショートカットキーを押すことで、すぐにスマートコントロールを使うこともできます。
キーボードの『B』キーを押せば「Smart Control」ウインドウを表示・非表示することができます。
スマートコントロールのレイアウトを選択する
Smart Control(スマートコントロール) ごとにレイアウト(背景画像とスクリーンコントロールおよびその配置)が決まっています。
各レイアウトのデザインは特定の音源タイプまたはトラックタイプに合わせて表示されます。
選択したトラックにプラグインが含まれていない場合は、空のレイアウトが表示されることになります。
レイアウトができない場合は、画面上のメニューバーから『Logic Pro』から『環境設定』の中の『詳細ツール…』を選びます。
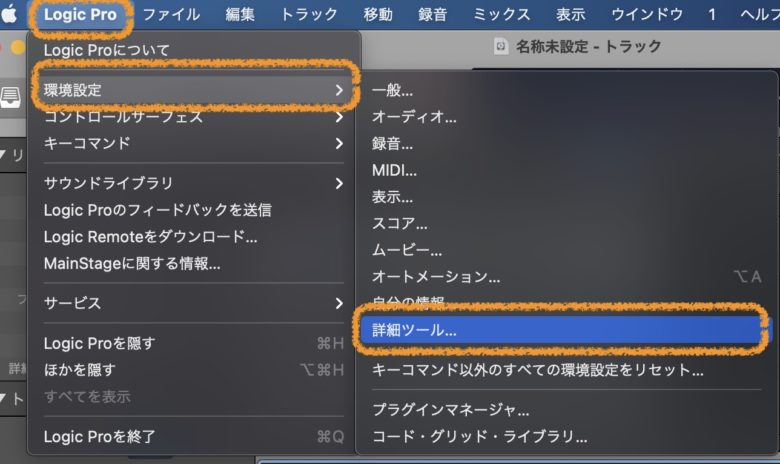
環境設定の中の『詳細』から『詳細ツールを表示』にチェックを入れることで、スマートコントロールのレイアウトを変更することができるので、この『詳細ツールを表示』は必ずチェックを入れることをおすすめします。

スマートコントロールのレイアウトを変更する
スマートコントロールパネルの中にあるメニューの『インスペクタ![]() 』ボタンをクリックします。
』ボタンをクリックします。
スマートコントロールのインスペクタが開き、スマートコントロールの追加できるパラメーターが表示されます。
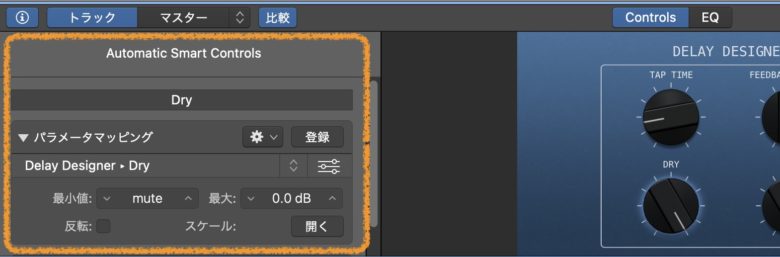
インスペクタ画面の上部に出ているスマートコントロールの項目にカーソルを当てると、レイアウトを変更できるようになります。
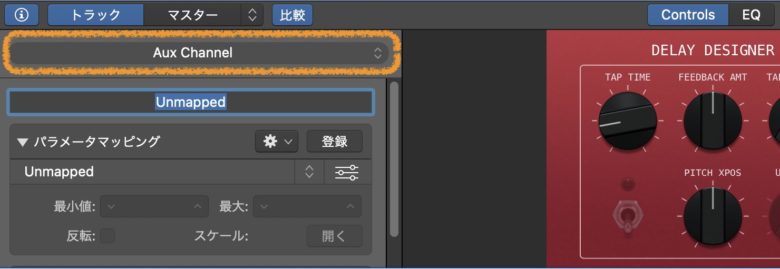
この項目の中から好きなレイアウトを選択して、表示させれば、さまざまなスマートコントロールを使うことができるようになります。
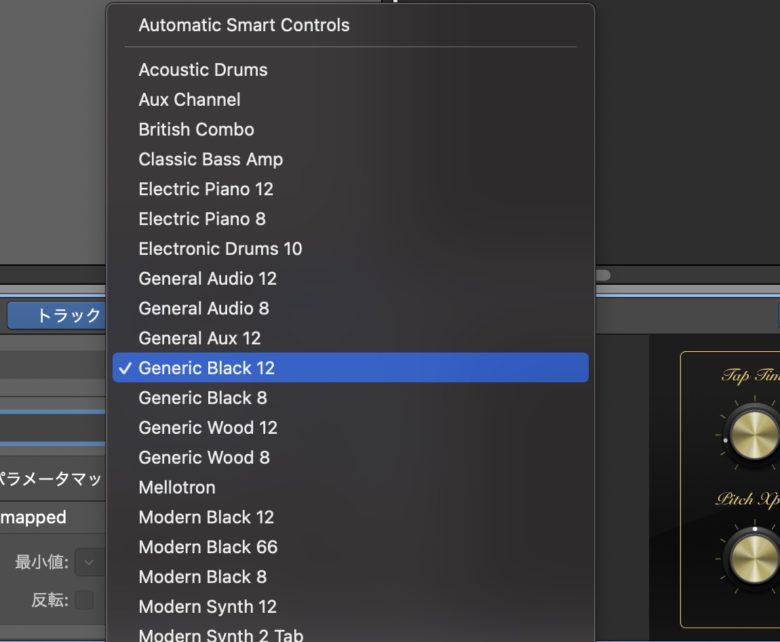
『Automatic Smart Control』を選択すると、自動的に、そのものに合ったレイアウトが変更されますので、自分で選択するのが面倒臭い人は、この設定にしておきましょう。
まず、スマートコントロールの外観を変更してみます。
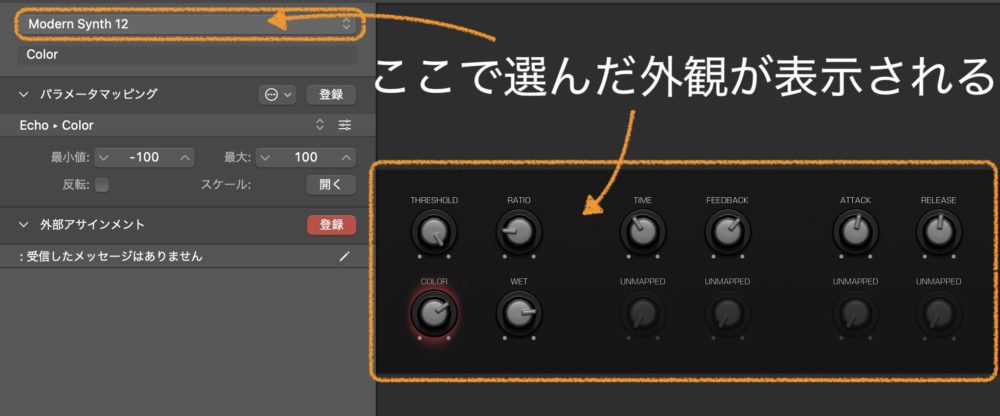
『Modern Synth 12』という外観はこのようなブラック基調の外観になります。
『Modern Synth 12』の後ろについている数字『12』や『8』は、ボタンの数になるので、使いたいパラメータの数で設定しましょう。
少し変わった外観を設定するには
外観設定で、少し変わった外観に設定したいことってありますよね。
ギターの外観や、バイオリンの外観などさまざまな外観を設定することができるようになっています。
やり方は簡単で、先程同様、外観を変更する箇所をクリックします。
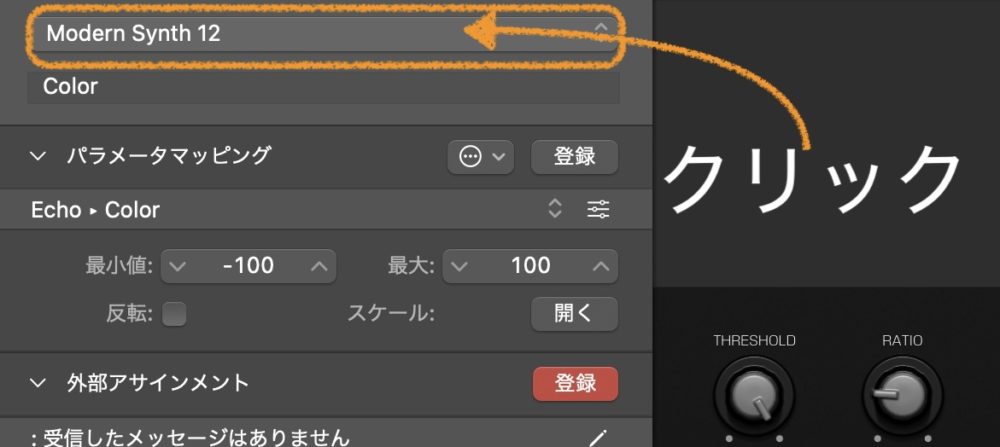
ポップアップメニューの中の、『出荷時のレイアウト』を選択し、『Electric Bass Fretless』を選択してみます。
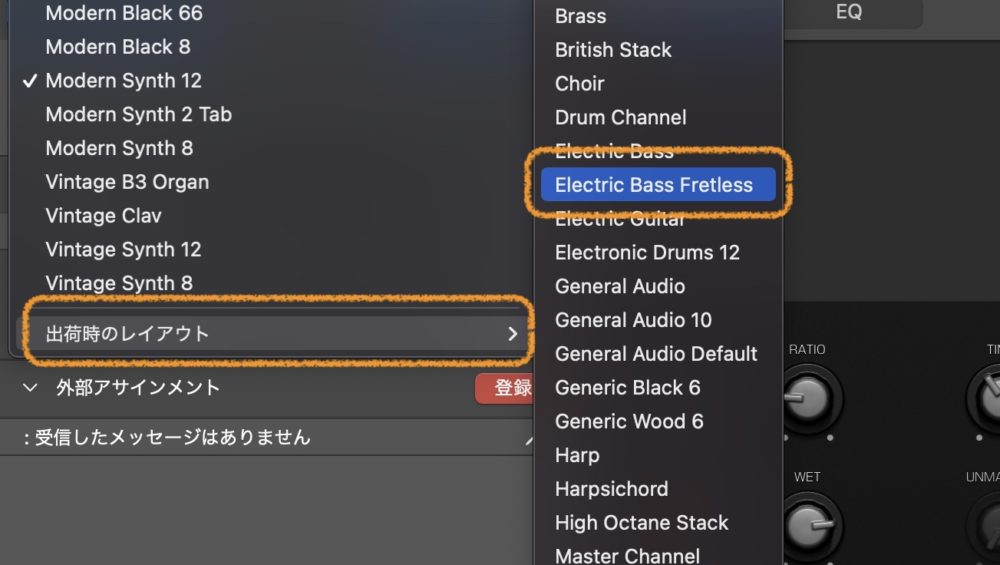
すると、標準では見かけない外観のスマートコントロールを開くことができるので、あとはボタンの割り当てや名前の変更をすることで、自分好みのスマートコントロールを作ることができます。
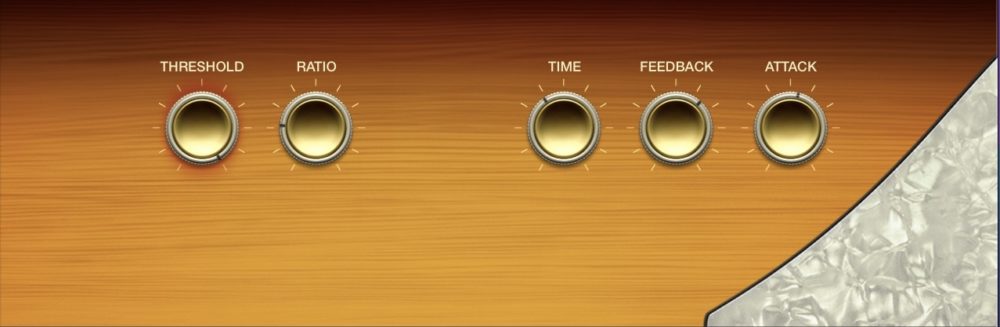
スマートコントロールの種類
スマートコントロールには、たくさんの種類が用意されています。
また、スマートコントロールは音源のすべてのサウンドコントロールで、同じようなレイアウトになっているため、混乱することなく使用できるのも特徴の一つです。
トーンコントロールや、音源コントロールは左側に、エフェクトコントロールが右側に配置されるレイアウト構造になっています。
ここからは、スマートコントロールの種類を見ていきましょう。
Guitar・Bass

ギターとベースのパッチ(選択できる楽器の種類)には「Gain」コントロールと「Tone」コントロールが必ずついています。
Gain(ゲイン)ではサウンドのレベル調整ができ、Tone(トーン)では、サウンドの音色を調整することができます。
Toneを変更することで、サウンドが明るくなったり、暗くなったり、激しくしたりと、いろいろ調整可能になります。
エフェクトコントロールは、ギターやベースの種類ごとに変わってきますが、「Drive(ドライブ)」「Flanger(フランジャー)」「Reverb(リバーブ)」などのエフェクトが含まれます。
アコースティックギターや、アコースティックベースのパッチには、サウンドの一番上と一番下の周波数帯域をブーストまたはカットすることができる「Low」コントロール「High」コントロールを調整することができます。
このツマミを設定することで、濃密にしたり温かみを加えることもできるでしょう。
「Ambience(アンビエンス)」ツマミがある場合は、音響空間のサイズを変更することができ、「Reverb(リバーブ)」ではリバーブの量を変更することができます。
ドラム

ドラムパッチでは、各楽器の音量を調整できる『MIX』コントロールがあります。キックやスネアなどの単体の音を調整することができます。
「Amount(アマウント)」は英語の意味で「量」というだけあって、各パートに空気感をプラスすることができます。
Drummerトラック

Drummerトラックでは、個々の楽器の調整とエフェクトなどの調整が同じスマートコントロール内で操作することができます。
プラグインウインドウを開いて、個々のパラメータを調整するよりか、Smart Controlを使う方が早く作業することができます。
Transform Pad(トランスフォーム・パッド)
特定のパッチを使用することで、トランスフォーム・パッドを使えるようになります。
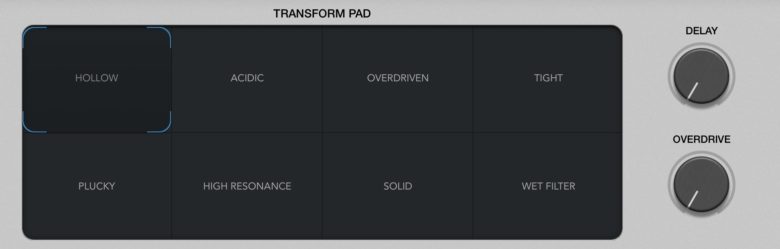
トランスフォーム・パッドが使用できるパッチはシンセサイザーなどに多く適用されています。
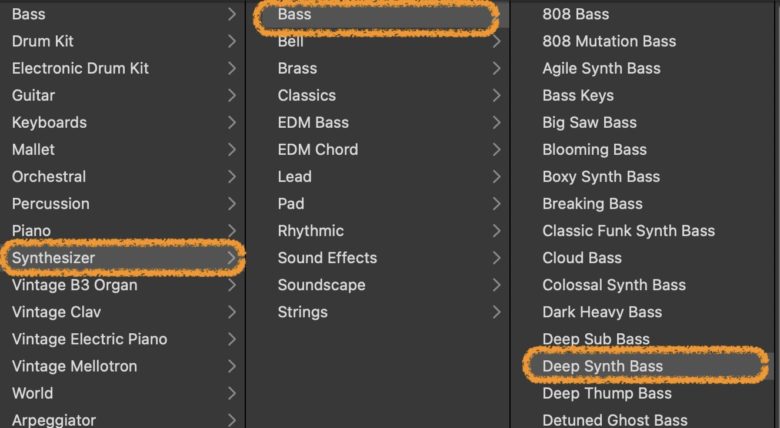
トランスフォーム・パッドでは、選んだ音を混ぜることもできます。
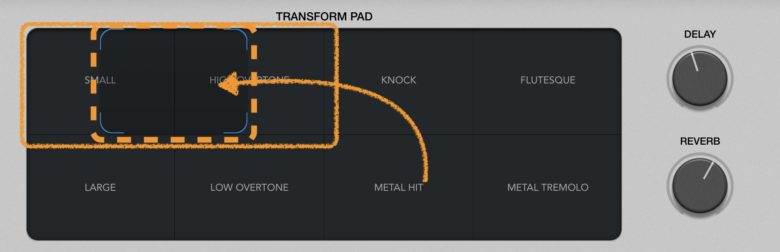
点線で囲んであるカーソルを動かすことで音を混ぜることができます。
カーソルを動かしながらRECを押して録音すれば、MIXした音をリアルタイムに録音することができます。
思うがままに動かして、録音してみましょう。
再生すると、録音中に動かした通りにカーソルが動き、変化を楽しむことができます。
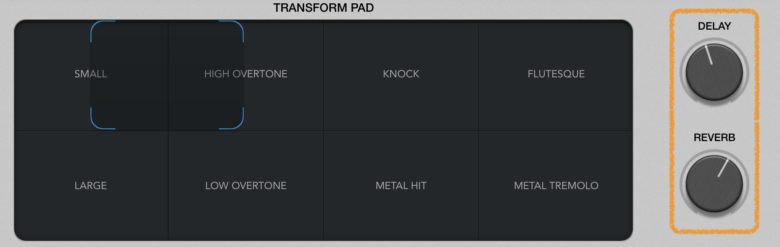
DelayツマミやReverbツマミをいじることで、エフェクトの効果を簡単につけることもできます。
オートメーション機能を併用することで、さまざまな効果をつけることができるので、無限に音色を作ることが可能となっています。
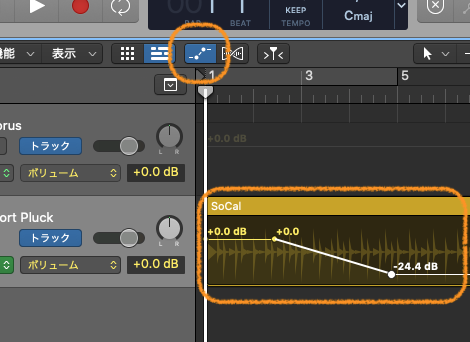
オートメーションを使うには、トラック上の![]() ボタンを押すか、ショートカットキーのキーボードで『A』を押すかすると、オートメーション機能を使えるようになります。
ボタンを押すか、ショートカットキーのキーボードで『A』を押すかすると、オートメーション機能を使えるようになります。
スマートコントロールを連動させる
スマートコントロールのツマミをエフェクトのツマミと連動させて、曲中に変化をつけたいと思ったことはありませんか?
スマートコントロールのツマミをエフェクトと連動させることで、エフェクトを操作していたものが、ツマミ一つで動かし変更することができます。
ここでは、連動させる方法を解説していきます。
①プラグインからスマートコントロールを使いたいプラグインエフェクトを選びます。Audio FXから今回は『Pedalboard』を選びます。
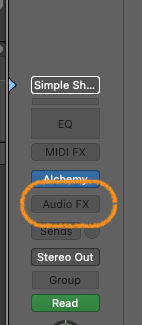
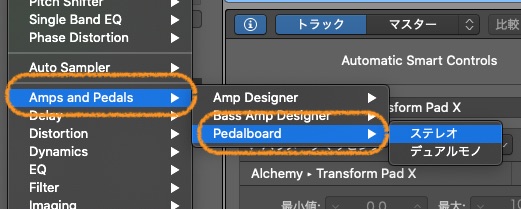
②スマートコントロールを開き、設定できるツマミを確認します。(プラグインによって設定できるツマミは異なります)
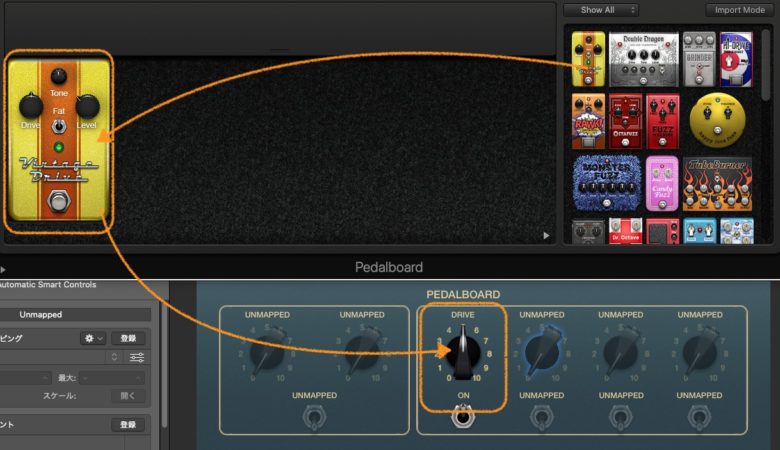
グレーアウト(グレーに色が変わっているツマミ)しているツマミは、オートメーションが設定できないため注意してください。
ペダルボードにエフェクトを追加すると、使えるツマミが点灯します。
グレーアウトしているツマミに何らかのツマミを適用したい場合は、登録すればツマミを使えるようになります。
③登録のやり方は、グレーアウトしているツマミをクリックします。
すると青くツマミの外側が光ります。
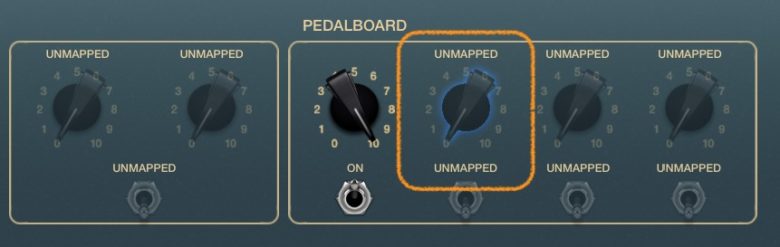
④次に登録を押します。
すると今度はツマミの外側が赤く光ります。
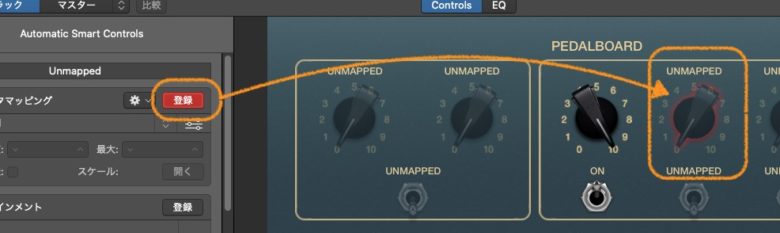
⑤連動させたいツマミを選択します。
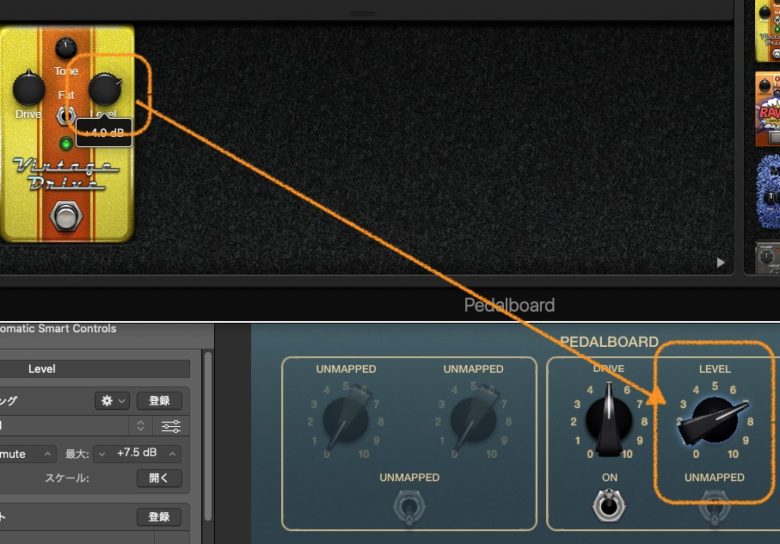
これでエフェクトのツマミとスマートコントロールのツマミが連動しました。
スマートコントロールの名前を変更する
スマートコントロールの名前を変更し、ツマミに名前をつけたりプラグイン名をつけたりすることができるので、見やすくカスタマイズしましょう。
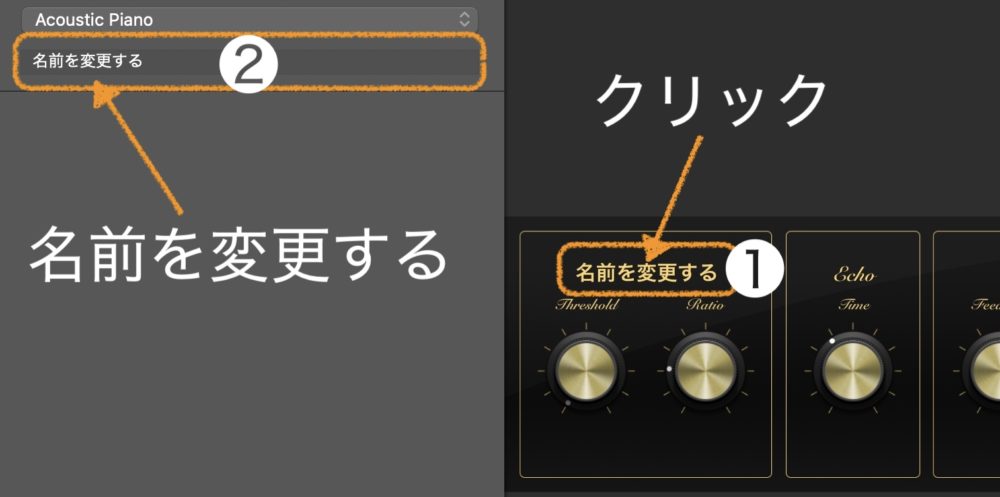
❶の名前のところをクリックすると、❷に入れた名前が反映されます。
ツマミボタンも同様で、ツマミか名前のところをクリックすることで名前を変更することができます。
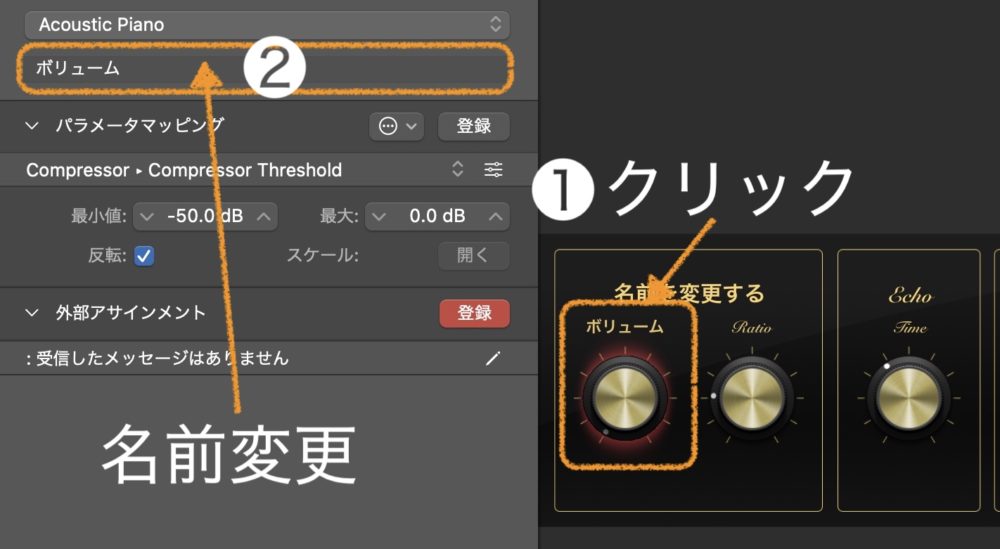
あとは、各ツマミに適用させたいエフェクトのツマミと連動させれば、自分だけのスマートコントロールが出来上がります。
スマートコントローラーでアルペジエータを使う
MIDI音源がいつもと同じ打ち込みになり、変化が欲しい時ってありませんか?
そういう時は、アルペジエータを使ってみましょう。
さまざまなアルペジオが表現できるため、ベタ打ちになってしまったMIDI音源や、いつもと同じMIDI音源のマンネリ化(行動パターンが同じになること)を防ぐことができます。
それでは、アルペジエータの使い方をみていきましょう。
スマートコントロール画面右上のアルペジエータマーク![]() を押します。
を押します。
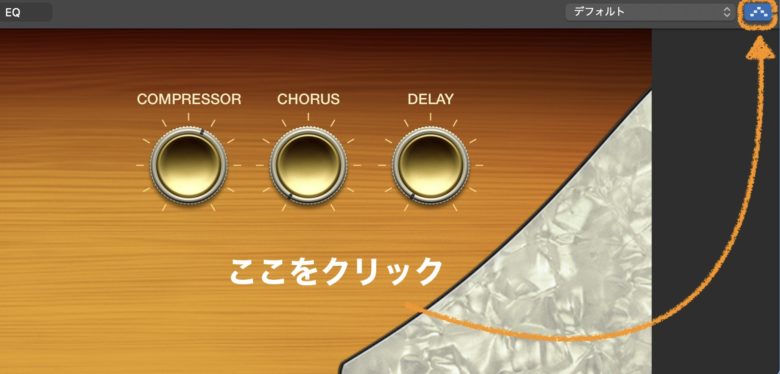
音の順番を決める
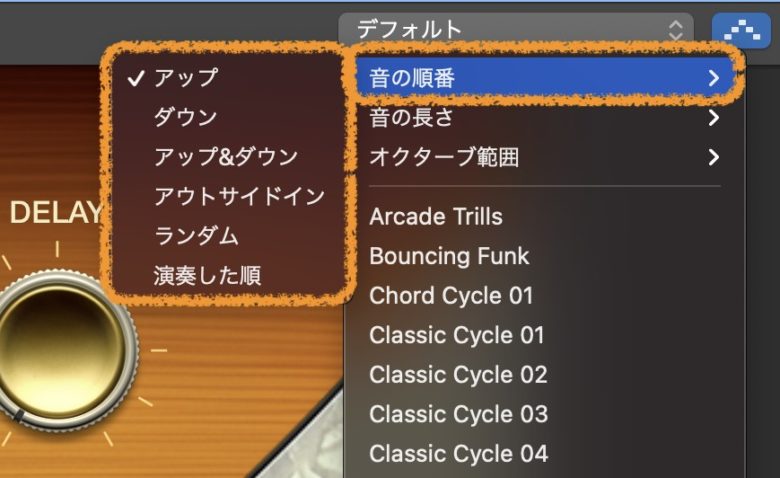
音の順番の中のアップはMIDI録音されたノートを下から上にノート演奏することを言います。ダウンはその逆で、上から下に向かってノートを演奏してくれます。
種類も豊富にそろっているので、楽曲に合うアルペジオを選択しましょう。
音の長さを決める
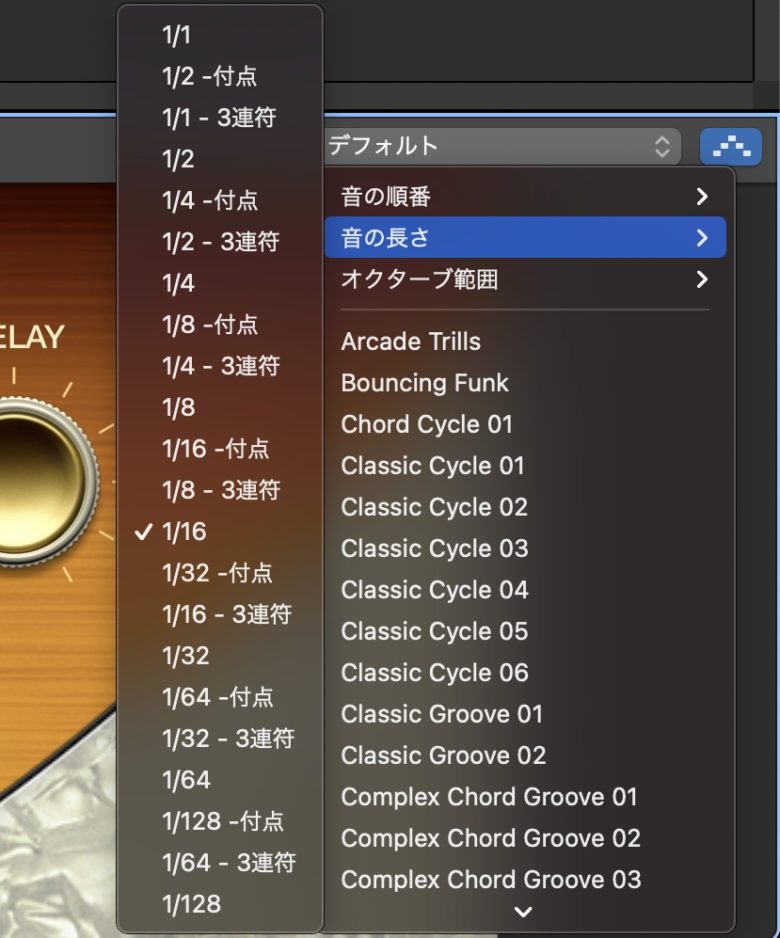
音の長さを選択すると、発音するノートの長さを決定することができます。
これにより、MIDIノートの発音長さが変化するため、特殊な演奏を実現することができるようになります。
オクターブ範囲
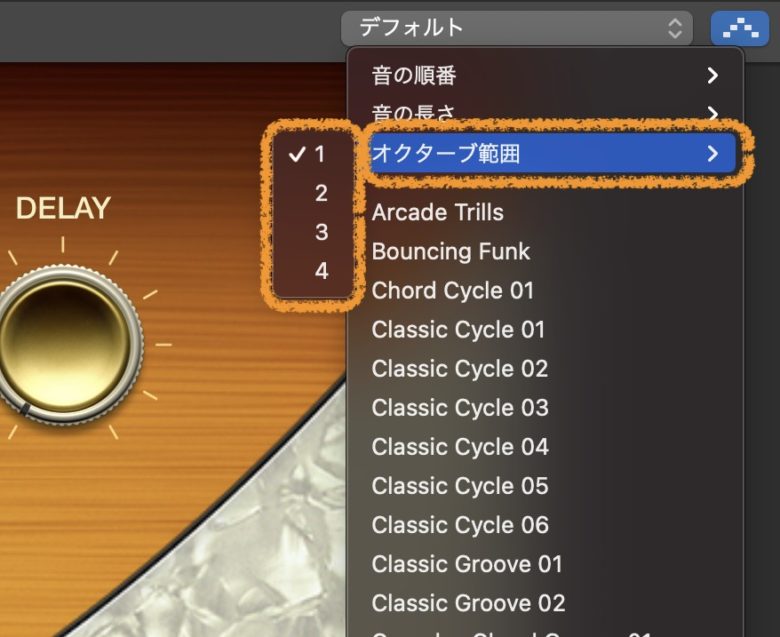
オクターブ範囲は、アルペジオに含めるオクターブの数を変更します。
プリセット
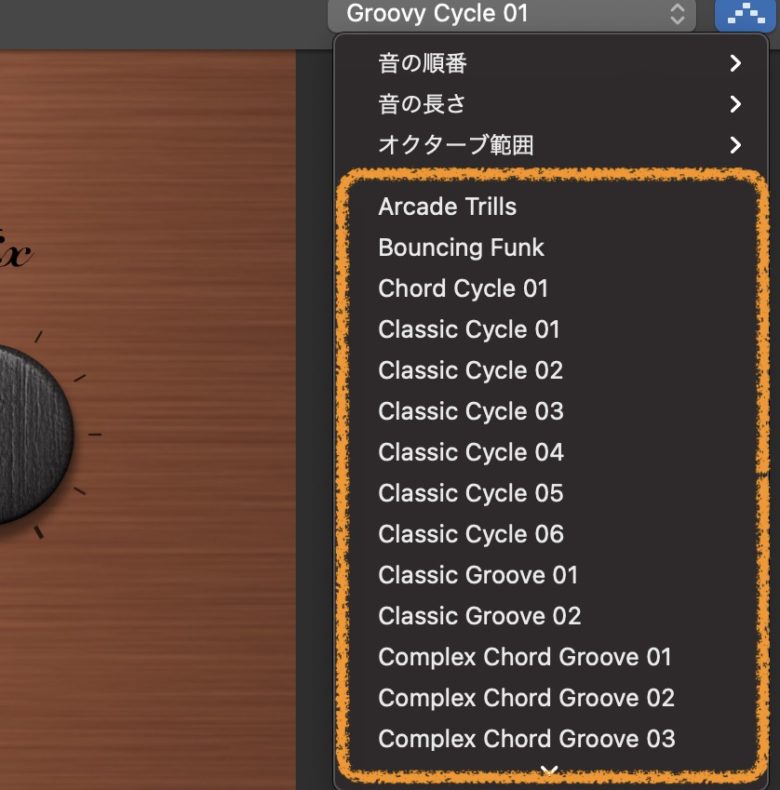
プリセットを使うことで、アルペジエータの設定があらかじめしてあるものを選ぶことができるので、イメージに合ったプリセットをすぐに呼び出すことができます。
スマートコントロールのまとめ
スマートコントロールを使うことで、作業の時間短縮ができるようになり、無駄な調整がなくなります。
また、ツマミの配列も分かりやすく直感的に使いやすくなっているので、どのツマミを回したかなどがすぐに分かり、調整のミスを減らすことができます。
トランスフォーム・パッドは、無限に音源を作れるため、オートメーションと併用して、さまざまな音を追求できます。
みなさんも、ぜひ活用して音楽ライフを楽しんでください。
それではまた。
Recent Posts

























