書籍紹介
Logic Proの電子書籍をAmazonで好評販売中です。
Logic ProでできることやLogicを初めて触る方から上級者の方まで、全ての人に学習できる電子書籍となっています。
Logic Proの操作やMIDI操作などを知りたい方、また、エフェクトの使い方がわからない、ミックスやマスタリングを勉強したいという方は、一度手に取ってみてはいかがでしょうか。
きっといい音楽が作れることでしょう。
はじめに
「Logic Pro」は、Appleが開発したプロフェッショナル向けの音楽制作ソフトウェアです。
メインウインドウは、ソフトウェアの中心的な作業画面であり、多機能な環境を提供します。
ユーザーは、シンセサイザー、ドラム、ピアノロールエディターなどの豊富な音楽制作ツールを使って楽曲を制作できます。
また、録音、編集、ミキシング、マスタリングなどのプロセスもこのウインドウ内で行われます。
使いやすいインターフェースと高度な機能が組み合わさり、ミュージシャンやプロデューサーによって幅広いジャンルの楽曲制作に利用されています。
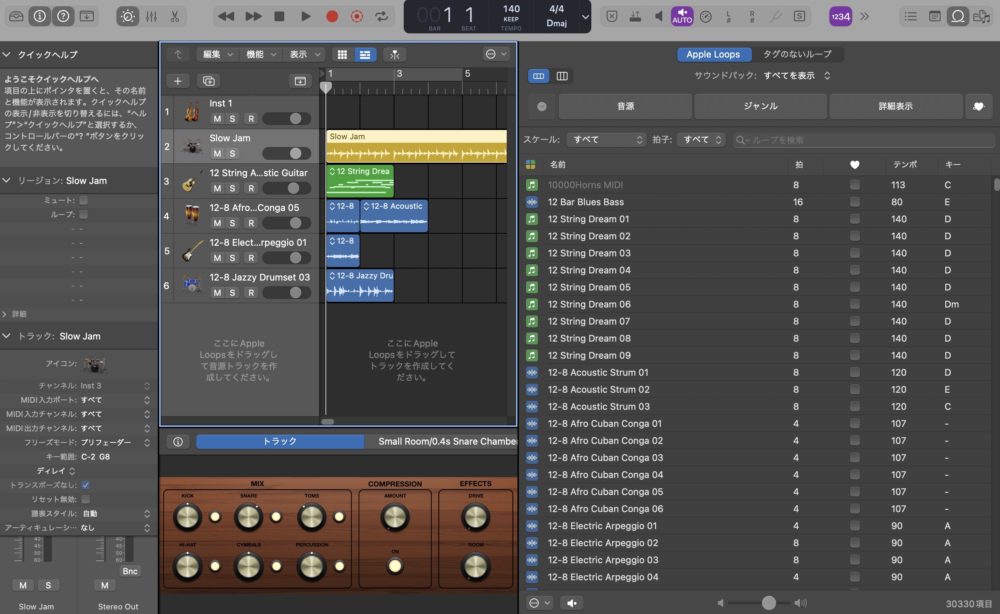
Logic Pro ウインドウ

博士、Logic Proのメインウインドウっていうのは、プロジェクトを操作する場所なんですよね。
トラック領域やコントロールバーなど、具体的にどう使うんでしょうか?

おお、ごりたよ。著名な音楽家も言っていたのう。
『道具を使いこなせぬ者は、才能を発揮できぬ』とな。
Logic Proのメインウインドウを使いこなすことで、音楽制作の可能性が広がるんじゃぞ。
まずはトラック領域から覚えていくんじゃ。
Logic Pro のウインドウにはさまざまなボタンやデータを表示する領域やエディタ領域などが見やすく配置されています。
また、簡単に使えるようにクイックヘルプボタンなども設置されているため、分からないところはすぐに調べられる設計になっています。
これからメインウインドウの見方を解説していきますが、その都度覚えて行けばいいので、今はサッと見ていく程度でOKです。
それでは見ていきましょう。
Logic Proのメインウインドウ
Logic Proでは、次の5つのセクションから構成されています。
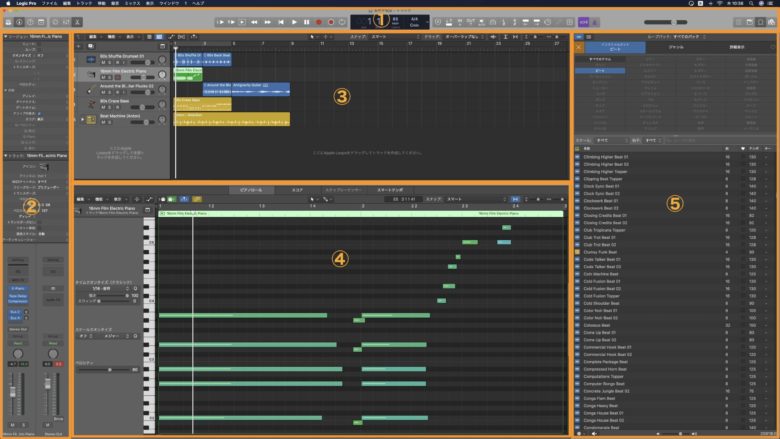
①コントロールパネル
②インスペクタ
③トラック領域
④エディタ
⑤Apple Loopsブラウザ
①コントロールパネル

博士。次はコントロールパネルですね。
ここにはさまざまなボタンやトランスポートコントロール、マスターボリュームなどがあるんですね。
LCDでは再生ヘッドの位置やテンポ、キー、拍子の設定もできるんですか?

うむ、ごりたよ。『道具は使う者によってその価値が決まる』と言うではないか。
コントロールバーは、音楽制作の指揮棒とも言えるんじゃ。
再生や制御、設定を駆使することで、自分の音楽に命を吹き込むことができるんじゃぞ。
その才能を引き出すために、コントロールバーの力を試してみるんじゃな。『音楽制作は技術と情熱の融合』じゃ。
コントロールパネルのボタンをクリックすると、Mac用Logic Proのさまざまな作業領域が開けるんじゃぞ。
それぞれの領域で新たな可能性が広がるんじゃ。

わかりました、博士。Logic Proのメインウインドウを通じて、自分の音楽制作の才能を引き出していくんですね。
博士が教えてくれたことを実践してみます。

そうじゃ、ごりたよ。人は知識を得ても実践せぬ限り、その真価は発揮できぬものじゃ。がんばるんじゃぞ。
さあ、Logic Proのメインウインドウを使い、創造の舞台に進んでみるんじゃ!
コントロールパネルは、再生や録音、インスペクタの表示やクイックヘルプの表示など、Logic Pro を操作するためのボタンが多数含まれています。
この領域を使用することで、さまざまなことができるようになります。
左から解説していきます。

1.表示バー

ここで『ライブラリ』や『インスペクタ』『Smart Control』などのページを開くためのボタンとなっています。詳しくは『表示バーの使い方』にて解説します。
2.トランスポート
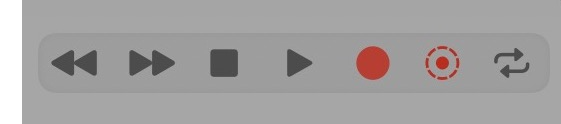
ここで再生や録音などを制御することができます。
また、適当に演奏して良かった演奏を、録音してなくても最後に演奏したデータを録音結果として読み込むこともできます。詳しくは『トランスポートの使い方』を参照ください。
3.液晶ディスプレイ(LCD)
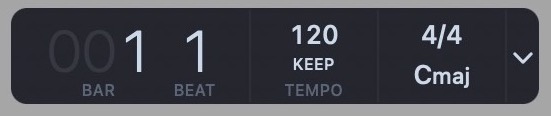
ここでは、現時点の場所の位置や、BPM(テンポ)などを表示することができます。
詳しくは『LCD(液晶ディスプレイ)の使い方』をご覧ください。
4.モードと機能

ここでは、録音時のオートパンチや低レイテンシの制御などを行うことができます。
詳しくは『モードと機能の使い方』を参照ください。
5.メトロノーム
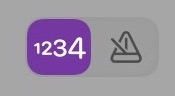
ここではメトロノームやクリックの入る位置などを決めることができます。
メトロノームもカスタマイズできますので、自分に合ったやり方を設定してみて下さい。
詳しくは『メトロノームをカスタマイズしよう』で調べて下さい。
6.ボリュームバー
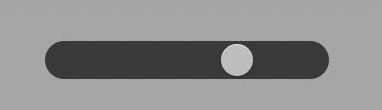
ここはボリュームを調整するところです。
左右のスライドでボリュームを上げ下げすることができます。
7.エディタバー
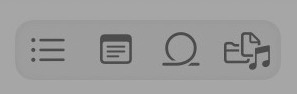
ここでは『Apple Loops』を使って音楽を作成したり、メディアの挿入をすることができます。

また、コントロールバーをカスタマイズすることができます。
コントロールバーを①右クリックし、メニューから『②コントロールバーとディスプレイをカスタマイズ』を選択すると、チェックリストが出て来ます。
コントロールバーに出しておきたいメニューを選び、追加できます。
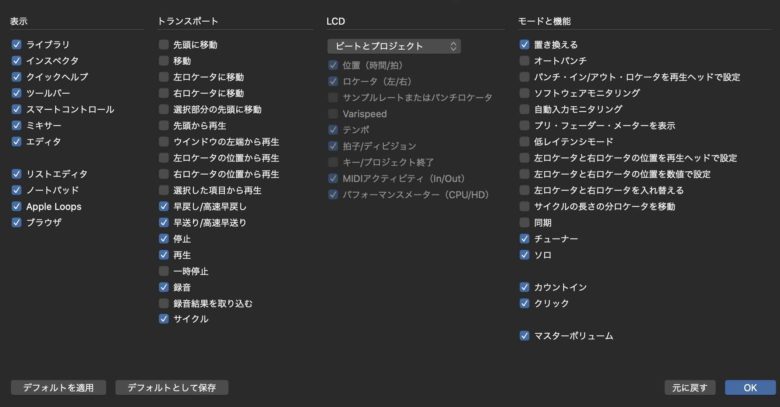
②インスペクタウインドウ

なんだか複雑そうな機能もあるけど、インスペクタウインドウって何かわかりますか?

ほう、インスペクタウインドウか。それはなかなか重要な要素じゃぞ。言わば、楽器やエフェクトの背後で活躍する、腕利きの助手じゃ。で、ことわざに言うと…『知恵は力なり』じゃな。ちょっとわかりづらいかもしれんが、ほれ、ちゃんと解説してみよか。

インスペクタウインドウは、プラグインや楽器の設定を簡単に変更できる大事なウインドウなんじゃ。言い換えれば、ここを使うと、音の質や効果を上げることができるんじゃぞ。

なるほど、便利そうですね。それで、どんなことができるんですか?

ほほう、『行く手は自分次第』じゃな。それがインスペクタウインドウなんじゃよ。ここではプラグインを選んだり、楽器の音色を調整したり、細かな設定を行うことができるんじゃ。言い換えれば、お主が音楽の道を歩む上で、欠かせない武器なんじゃな。
Logic Pro では、トラックやエフェクトの設定、または『パッチ』など細かな設定ができるところがあります。
それがインスペクタです。
インスペクタはプラグインを選んだり、楽器の音色を変更したりなど、さまざまなことができるようになります。

③トラック領域

「トラック領域ですね。
ここでプロジェクトの音楽素材の録音やアレンジができるんですね。
オーディオやソフトウェア音源、Drummerトラックなど、様々なタイプがあるということですか?
録音したり、メディアファイルを追加したりすると、四角いリージョンとして表示されるんですね。」

「おお、ゴリたの言うとおりじゃ。
トラック領域は、音楽制作の命とも言える場所じゃ。
音の重ね方や編集の仕方によって、素晴らしい楽曲が生まれるんじゃ。
その才能を引き出すために、トラック領域の奥深さを探求するんじゃな。」
このトラック領域でできることは、トラックに入っているそれぞれの素材(リージョン)を並べ替えて、音楽を組み立てたり、カットやペーストなどで、音楽を構成していける領域になっています。
視覚的にどんな素材があるのかが一目でわかり、誰でも簡単に作業ができるようになっています。

リージョンとは、音を入れておく『箱』のようなものです。
ここに音を入れることで、再生した時に音がなるようになります。
リージョンでは『箱』の色で扱える音データが決まっています。
①MIDIリージョン(緑色)
②オーディオリージョン(青色)
③ステップシーケンサーリージョン(黄土色)
④drummerリージョン(黄土色)
⑤各トラック領域
④エディタ領域

博士、エディタ領域って、どんなことができるんですか?

おお、ごりたよ。エディタ領域はな、トラック領域で作成したリージョンを編集する場所なんじゃ。無音やフェードアウトなどの処理もここでできるのじゃよ。

なるほど、トラック領域と関連しているんですね。でも、どんな編集ができるのか具体的に教えていただけますか?

エディタ領域では、リージョンの長さや位置を変えたり、音の切り取りやコピー&ペーストもできるんじゃよ。また、音量やピッチの調整、破壊処理だって行えるぞ。

それは便利ですね。でも、破壊処理ってどういうことでしょうか?

破壊処理は、リージョンを切り貼りせずに直接編集することじゃ。例えば無音処理は、静かな箇所を削除してシンプルにすることじゃぞ。そしてフェードアウトは、音を徐々に消して終わりを柔らかくするのじゃ。

なるほど、編集の幅が広がりますね。でも、これを使いこなすには時間がかかりそうです…
ここでは、トラック領域で作成したリージョンの編集をしたり、破壊処理(無音やフェードアウト)などの処理もできます。
ここを極めることで、よりクリエイティブな作品が出来上がるので、いろいろな処理の方法を覚えて下さい。
ドラマーエディタ
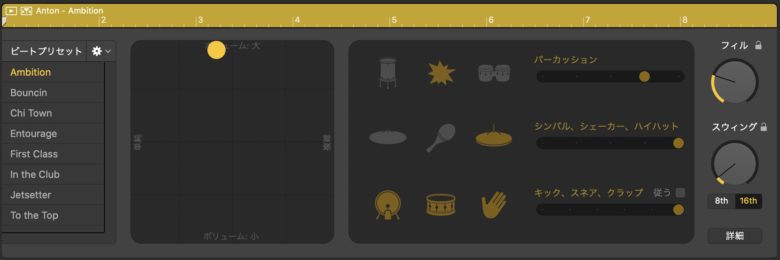
波形エディタ
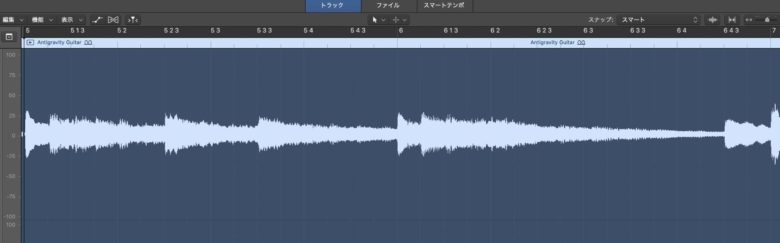
ステップシーケンサーエディタ

MIDIエディタ
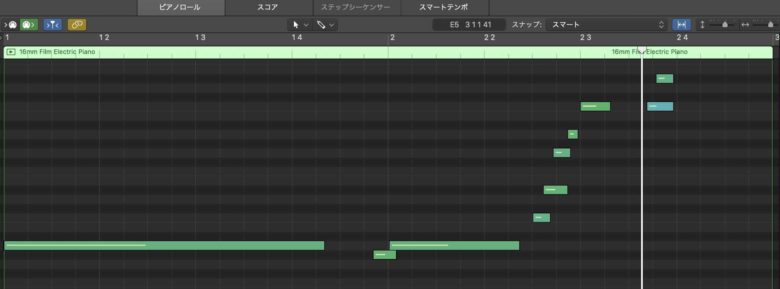
⑤ブラウザ領域

「ブラウザ領域とは、音楽制作ソフトで使われる音源やループ、エフェクトなどの素材が管理される場所じゃ。例えば、Apple Loopsは、リズムパターンや楽器の音源が豊富に揃っていて、自分の曲作りに使うことができるんじゃよ。」

なるほど、素材がたくさんそろっているんですね。

その通りじゃ。じゃが、素材を使うだけではオリジナリティが出ない。自分のアイデアを加えて、独自の音楽を生み出すことが重要じゃ。

確かに、自分らしい音楽を作りたいと思っています。

うむ、その熱意は大切なんじゃ。ある著名な哲学者、コンフィシウスも『好きなことを仕事にすると、一生労働せずにすむ』と言っておったんじゃ。お前の情熱はきっと道を拓くことになるじゃろうな。
ここでは、Apple Loopsを使用して曲を作ったり、自分が作った曲を登録して、いろんな楽曲で使用したりすることができます。
非常によく使うブラウザ領域となっています。
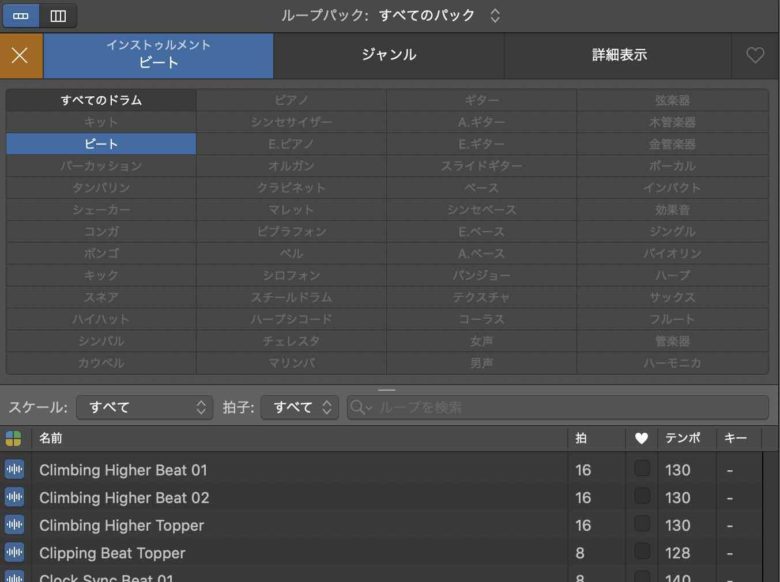
Logic Proメインウインドウのまとめ

ほう、そろそろまとめの時間かのう。
では、Logic Proのメインウインドウのまとめを締めくくろうではないか。
お主たちが、Logic Proを使ってみることを決意したことは素晴らしい。
知識を得ることこそが力であり、お主がLogic Proを理解し、正しく活用するために一歩を踏み出したのじゃ。
ことわざにもある通り、苦労なくして報われることはない。しかし、お主の情熱と学習に対する意欲、そして努力があれば、成功は決して遠くない。
Logic Proのメインウインドウを使いこなすためには、正しい手順を経て、適切な設定を行う必要があるんじゃ。
Logic Proのメニューから「設定」を選び、その中の「詳細」を選択し、「すべての機能を有効にする」ことを忘れぬように。
これ大事じゃぞ!
そして、Apple Loopsを参照し、その情報を吸収すること。お主の音楽制作において、これらのツールは重要な要素となるじゃろう。
さて皆さんは、決意と勇気を持ち続け、知識を深め、技術を磨き続けるんじゃ。
博士はいつもお主らの成長を見守っておるぞ。
Logic Proを使う旅はまだ始まったばかりじゃ。
お主らの才能と情熱が、素晴らしい音楽制作へと導いてくれることを信じているぞ!
さあ、次なるステージへ進むんじゃ!
Recent Posts



























