Logic Pro MIDI録音やMIDI編集をする前に
みなさんは、MIDIキーボードやMIDIコントローラーなどでLogic Proに録音していますか?
MIDI音源を使用したり、MIDIキーボードやMIDIコントローラーで入力すると、MIDIリージョン内にMIDIノートが打ち込まれます。
本日は、このMIDIの扱い方や編集のやり方などをみていきたいと思います。
その前に用語の説明をしておきます。
MIDIリージョンとは、MIDIノートが入っている緑色の箱みたいなものです。

MIDIの使い方
まずは、MIDIデータを打ち込むことができるソフトウェア音源トラックを選びましょう。
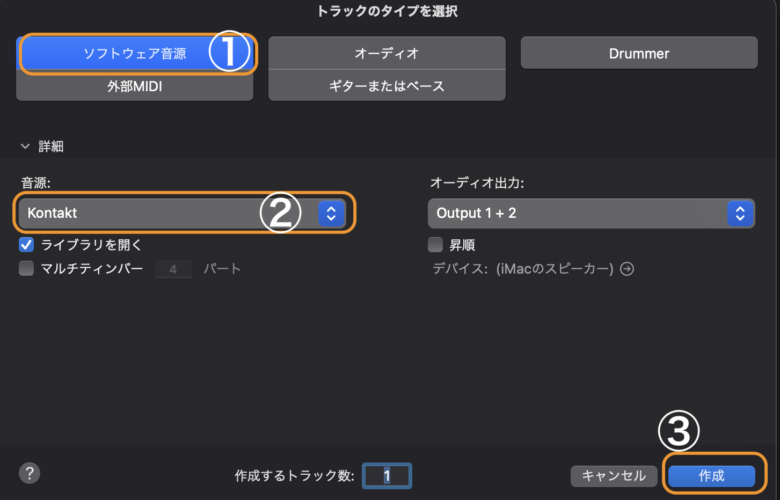
①「ソフトウェア音源」を選び②の音源でMIDI音源を決めます。③「作成」を押しましょう。

MIDIトラックが作成され、ミュージックタイピングが出てくるので、すぐにMIDI入力をすることができます。
MIDIキーボードを持っていない方は、Logic Pro付属のミュージックタイピングという機能で、キーボードから直接音符を演奏することもできます。
MIDIノート編集
MIDIノートを編集するには、エディタモードで編集を行います。
エディタモードに画面を表示させる方法は以下の2つがあります。
①画面左上のハサミボタンを押す。
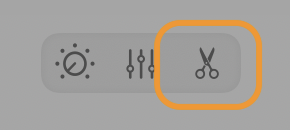
②MIDIリージョンをダブルクリックする。
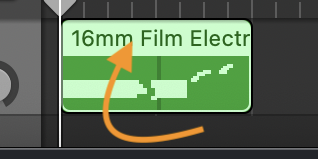
これでエディタモード画面を表示することができました。
MIDI音源が鳴らないのはなぜ?
MIDI音源をセットして、いざ打ち込みをしようとしても鍵盤が鳴らない!なんてことありませんか?
原因は、選んだ音源にあります。
選んだ音源には、あらかじめ鍵盤に音が割り振られているため、一定の範囲でしか音は鳴りません。
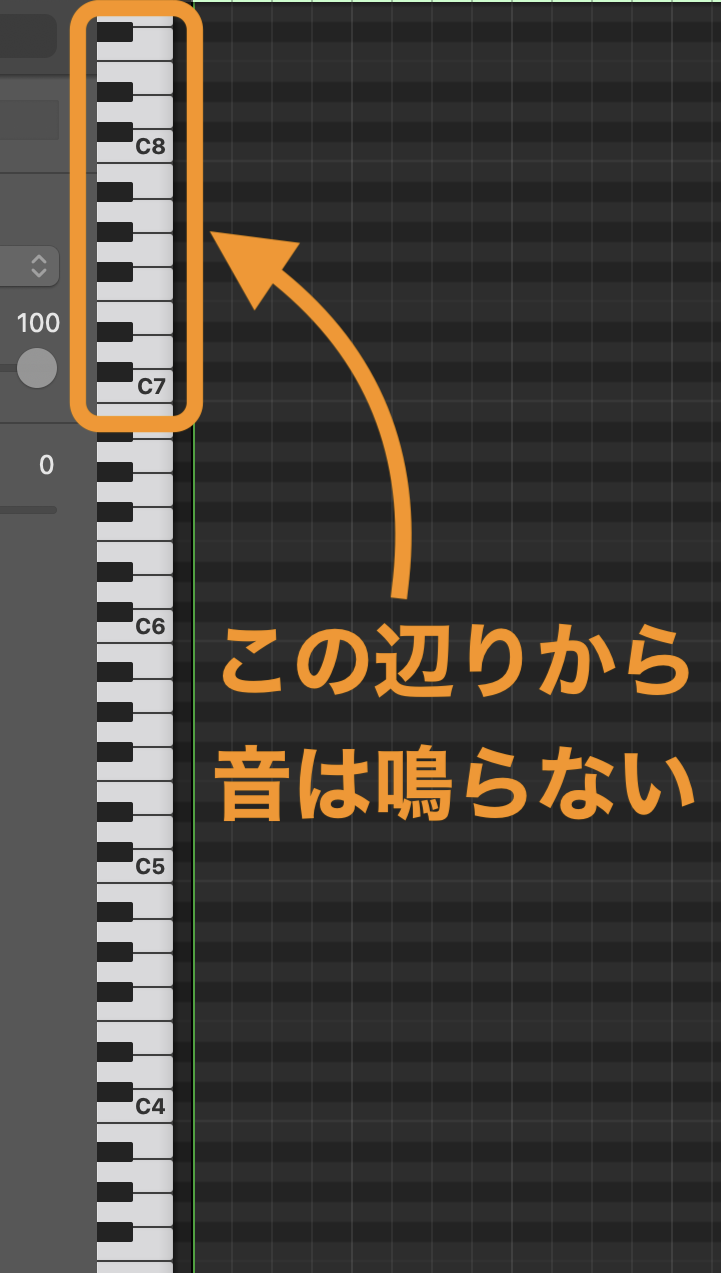
試しにドラム音源を立ち上げて確認すると、鍵盤の上の方は音が割り振られていないため音が全く出ません。
このように、音源によって鍵盤が鳴らない箇所があるということは覚えておきましょう。
※Logic付属のドラムキットのみ鍵盤に割り振られた名前が確認できますが、他の音源では出てきませんので注意して下さい。
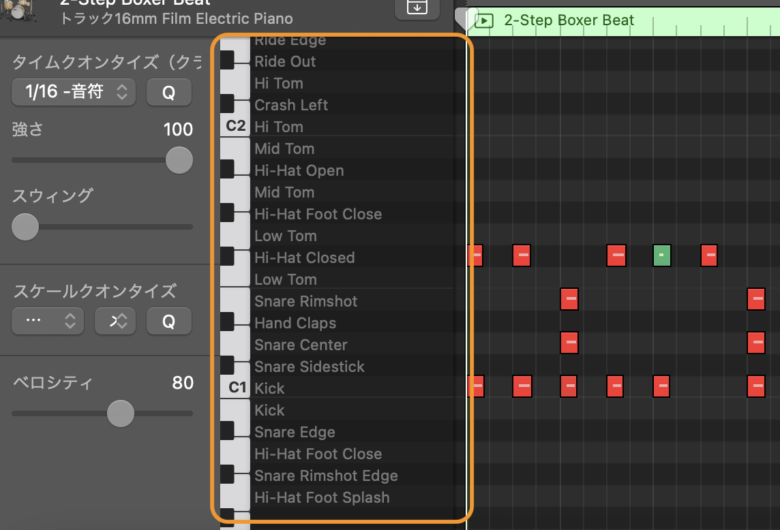
MIDIノートを鉛筆ツールで打ち込む
MIDIノートをMIDIリージョンに打ち込むには、いろいろなやり方がありますが、ここでは『鉛筆ツール』を使って打ち込んでみます。
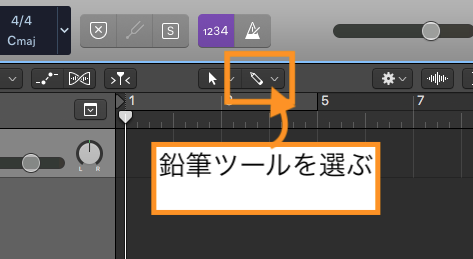
まず、クリック選択ツールを鉛筆ツールに変更します。(今回は、右に鉛筆ツールを設定します。)
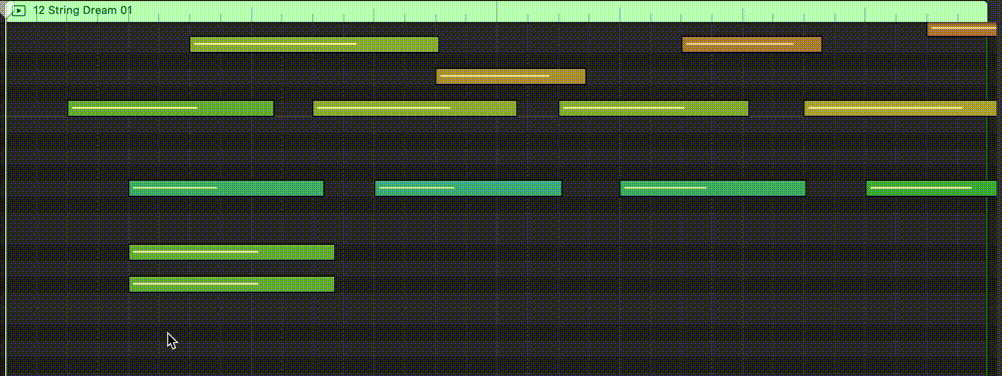
MIDIリージョンのエディタ画面で、『option』キーを押しながらクリックすることで、カーソルが鉛筆マークになり、MIDIノートを打ち込むことができます。
MIDIリージョンの結合
MIDIリージョンが複数に分かれている場合に結合させて一つのリージョンにしたいことはありませんか?
そんな時は、リージョンの結合をして一つにまとめましょう。やり方は次の2つのやり方があります。
一つ目は、ショートカットキーを使うやり方です。

結合したいリージョンを選択します。
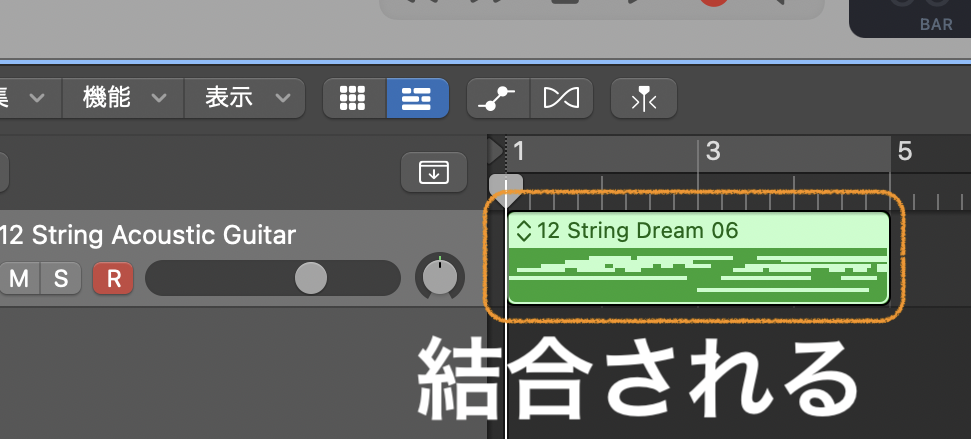
ショートカットキーの『Command ⌘+J』を押すことで、素早く結合することができます。
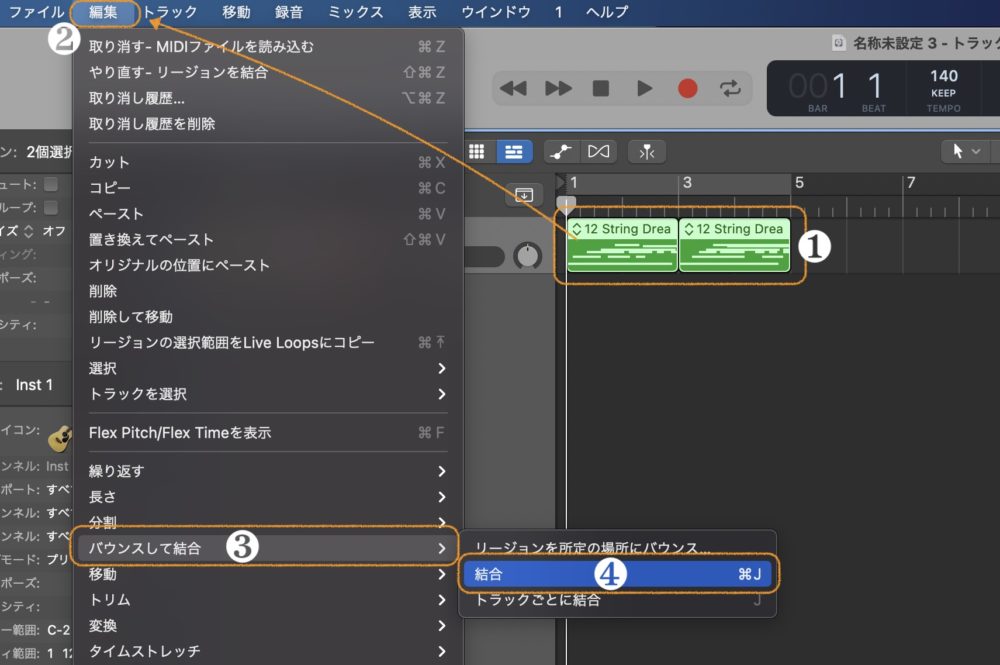
二つ目は、❶の結合したいリージョンをすべて選択します。
❷のメニューから『編集』を選びます。
❸その中の『バウンスして結合』を選びます。
❹『結合』を選択します。これでリージョンが結合されます。
MIDIオートメーションを使う
MIDIオートメーションは、MIDI楽曲に自動で変化を加えるときに使用します。
いろいろなオートメーションを組み合わせることで、一人では出来ない複雑なことを一人でできるようになります。
これから見ていくオートメーション機能は、MIDIに特化した機能になっています。
使い方を覚えて、MIDI音源に命を吹き込みましょう。
設定の仕方は、MIDIリージョンを選択して出てきたエディタ画面のオートメーションボタンを押すことで使用することができるようになります。
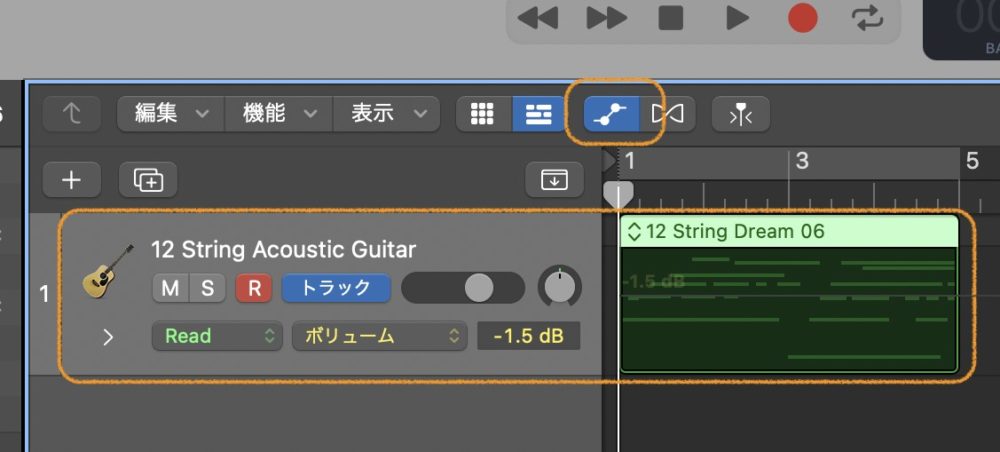
オートメーションの展開
トラックにオートメーションを追加した場合に、そのトラックにどのオートメーションを適用したかがわかるようになります。
また、トラックに適用したオートメーションを一度に変更することも可能になります。
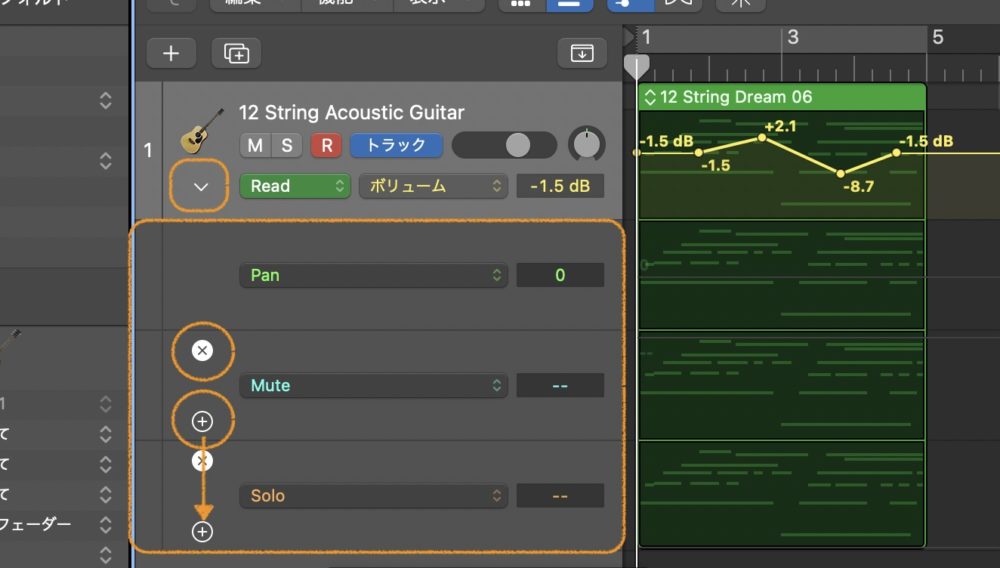
トラックの矢印をクリックします。(オートメーションが展開されていない場合は、矢印は右向きになっています)
矢印が下方向に向き、展開されます。
適用している種類のオートメーションがトラックの下に出てくるので、それぞれ調整することができるようになります。
オートメーションの種類
Logic Proにはさまざまなオートメーションを設定することができます。
楽曲をオートメーションで自動化することで、手動で操作することが難しい演奏時の音量変化やパンニングの変更、エフェクトの効果変更などリアルタイムですることができます。
これにより、楽曲制作での幅がものすごく広がることでしょう。
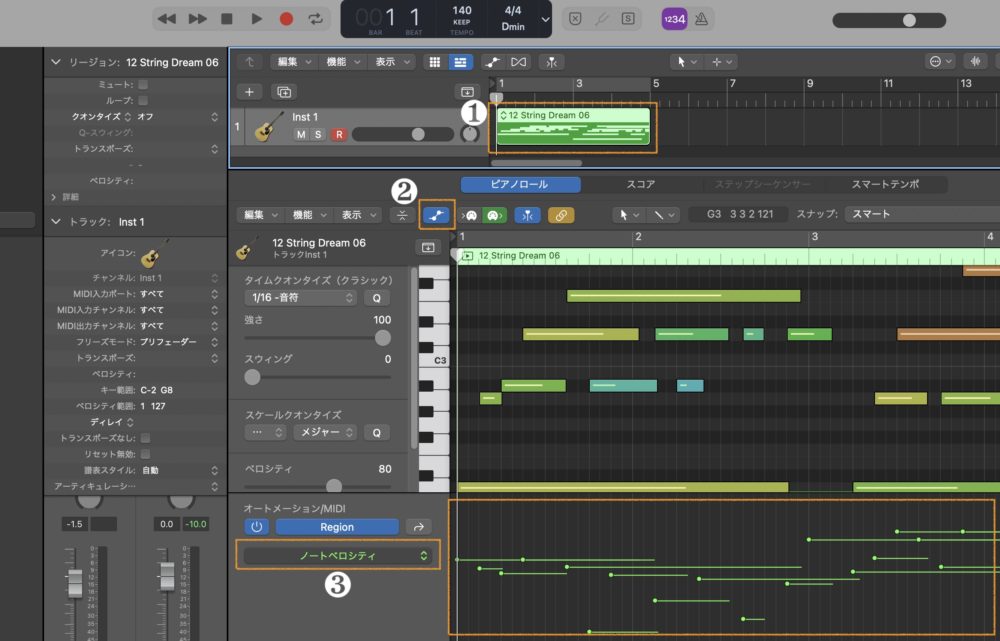
❶トラックのリージョンをダブルクリックしてMIDIインスペクタを表示させましょう。
❷オートメーションボタンを押します。
❸オートメーションの種類を選択します。
ここからは、オートメーションの種類を解説していきます。
ボリューム
ボリュームは打点を打って上下することで音量を変化させることができます。オートメーションの操作は、基本的に打点を打って上下することで変化させることができます。
これから見ていくオートメーションも、基本操作は同じになります。
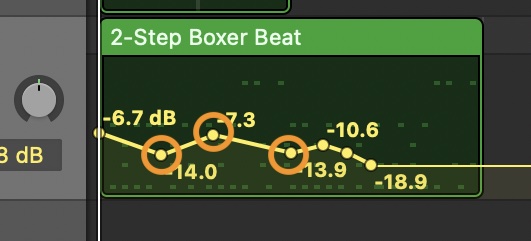
サステイン
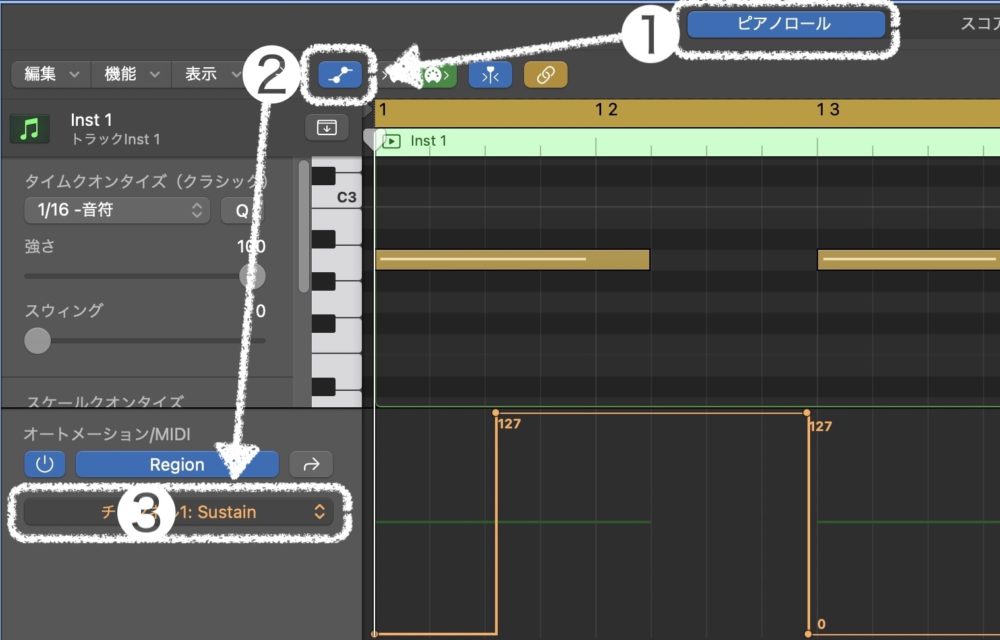
Sustain(サステイン)は、❶ピアノロールから❷オートメーションマークを押し❸を『Sustain』に設定します。
サステインとは「持続させる」という意味があるように、MIDIノートの音を伸ばす効果が得られます。
ピアノなどを弾いたことがある方はご存知だと思いますが、ペダルをふんでサステインを得ている効果と同じです。
任意の場所でサステインのオートメーションをかけると、その効果をMIDIノートにつけることができるので、音を聴きながら「ここを伸ばしたい」などあれば、使用するようにします。
サステインは、「ON」か「OFF」で使い分け、棒線を一番下に下ろしたときは「OFF」になり、サステインの効果はなくなり、音がスパッと切れます。
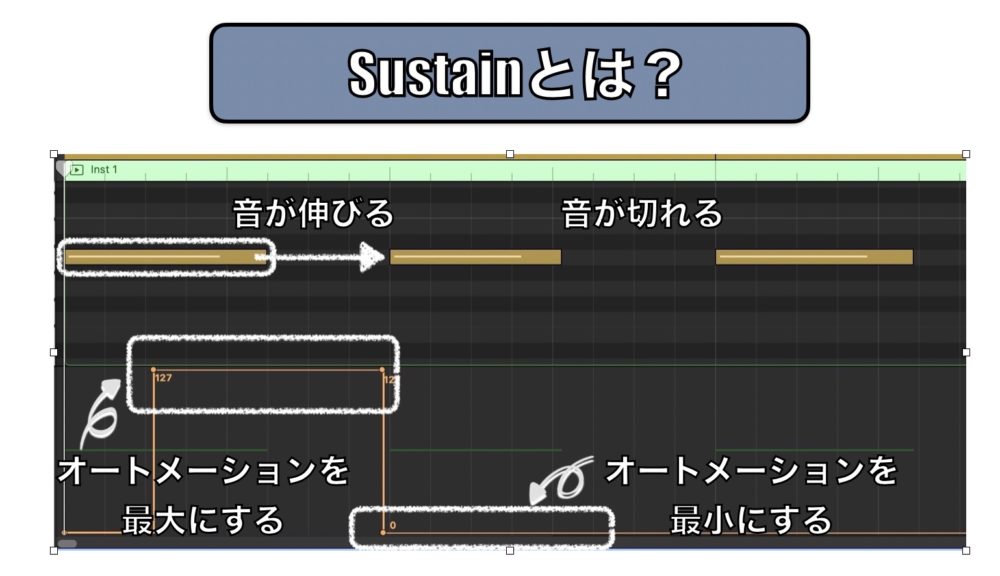
逆に棒線を一番上まで上げると「ON」の状態になり、MIDIノートが綺麗に響くようになります。
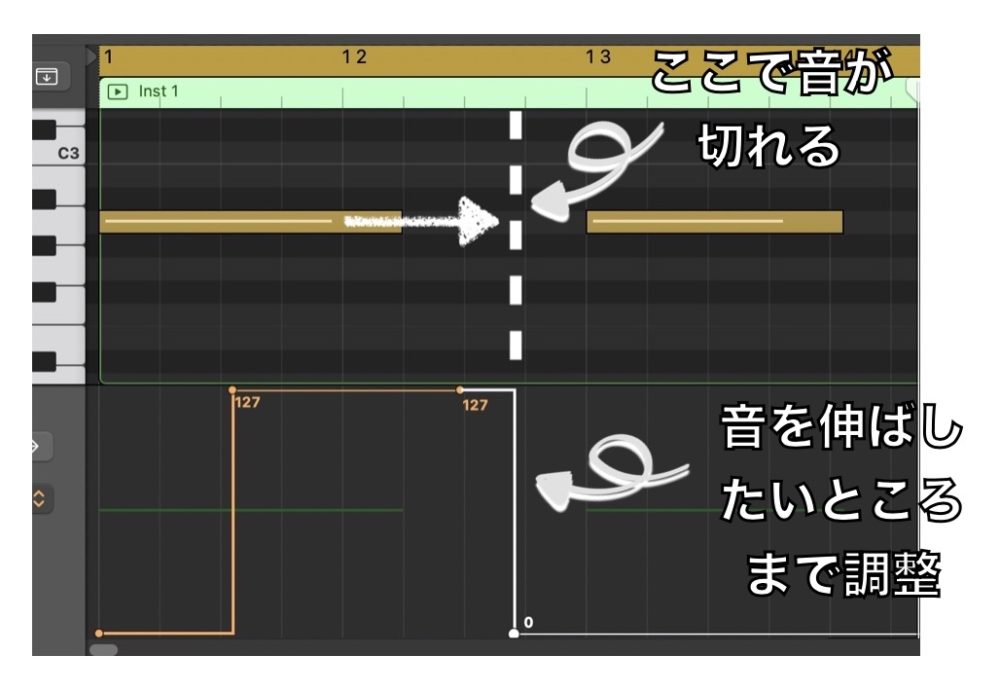
オートメーションを伸ばしたいところまで設定すると、オートメーションを書いたところまで音を伸ばすことができます。
音を伸ばしたいところまで下のオートメーションで操作しましょう。
サステインは、音が混ざり合って不協和音(聴きにくくなる)になる一歩手前で音を切るように調整してください。
ノートオンベロシティ
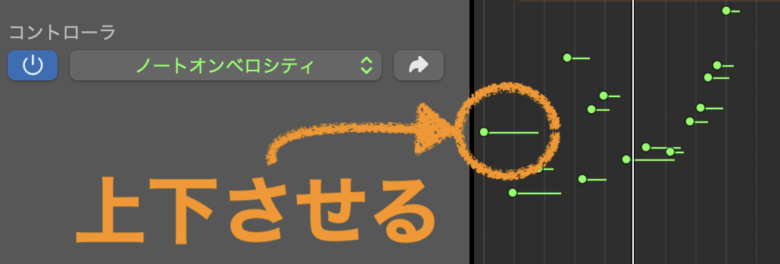
ノートオンベロシティは、おたまじゃくしみたいな棒を上下にスライドさせることで、音の強弱を変更することができます。
上げると音が大きくなり、下げると音が小さくなります。
ピッチベンド
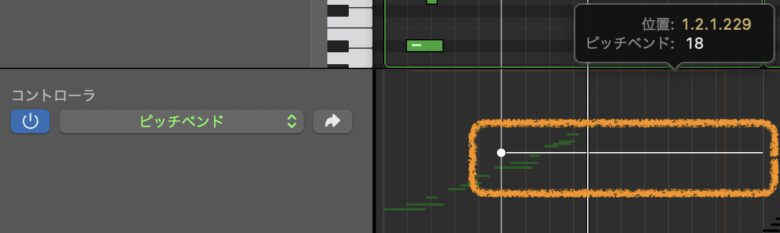
ピッチベンドは、音符にピッチの揺らぎを加えることができます。ピッチベンドは、ピッチを曲げて音符に変化を加えていますので、やりすぎると、とても気持ち悪い音になります。
Logic Proのピッチベンドは『+63〜−64』の範囲で選択できるようになっています。
Modulation(モジュレーション)
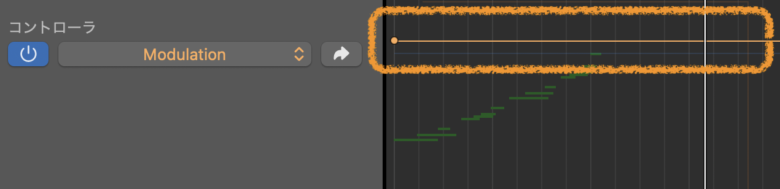
モジュレーション機能を使うことで、MIDI音源にビブラートをかけることができます。
モジュレーションをかけることで、人間が演奏したかのようなニュアンスを出すことができるようになります。また、ストリングス(バイオリンなど)にモジュレーションをかけることで、暖かみがあるサウンドを得られるようになります。
モジュレーションは『0〜127」の間で設定します。
MIDIノートをまとめて編集
MIDIノートをまとめて編集したいときは、MIDIリージョンを選択した後に、ショートカットキーの『command+A』を押すことでMIDIリージョン内の全MIDIノートを選択することができます。

このショートカットは結構使いますので、覚えておくと作業がはかどりますよ。
MIDI音源の弾き方を確認する
MIDI音源をApple Loopsなどから入れたときに、かっこいい音源の弾き方を確認したい場合などありますよね?
そういった時に、どのように弾いているかを確認する方法があります。
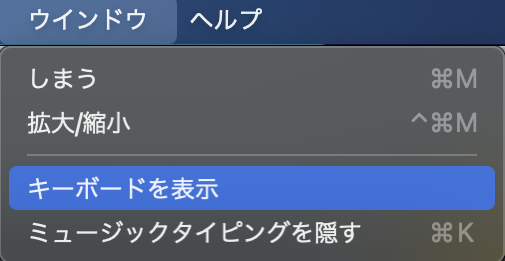
『ウインドウ』から『キーボードを表示』を押し、キーボードを用意します。

テンポをすごく遅く設定します。テンポ20くらいにしMIDIを再生すると、鍵盤が点灯するので、どこを弾いているかを確認しやすくなります。
これで、気になった演奏方法や演奏位置を確認することができますので、やってみてください。
MIDIを録音する
MIDIトラックの録音待機ボタン『R』を押して、画面上の録音開始ボタンを押すことで録音が始まります。

または、キーボードの『R』ボタン(録音のRと覚えましょう)を押すことで、ショートカット録音ができます。
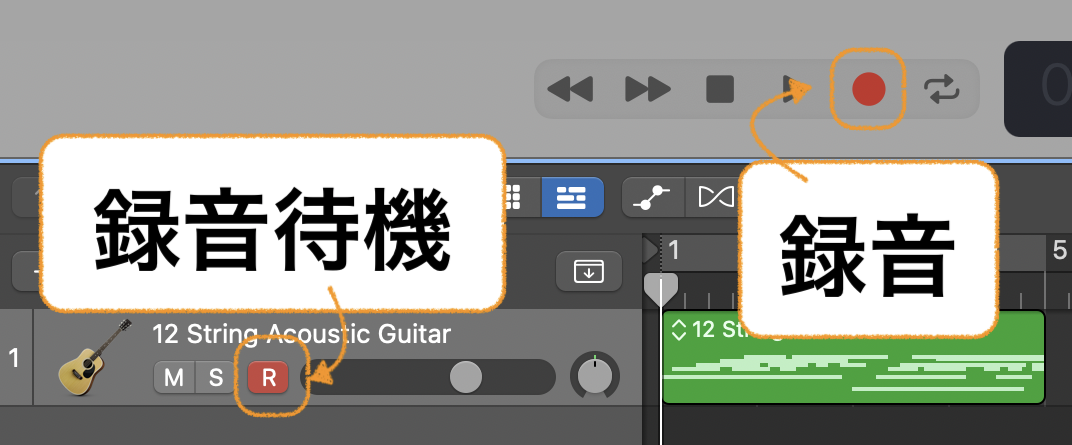
ここで、『録音待機ボタンが自分のLogic Proには無い!!』という方もいると思います。
それは、トラックヘッダでの設定をしていないためです。
やり方は簡単です。
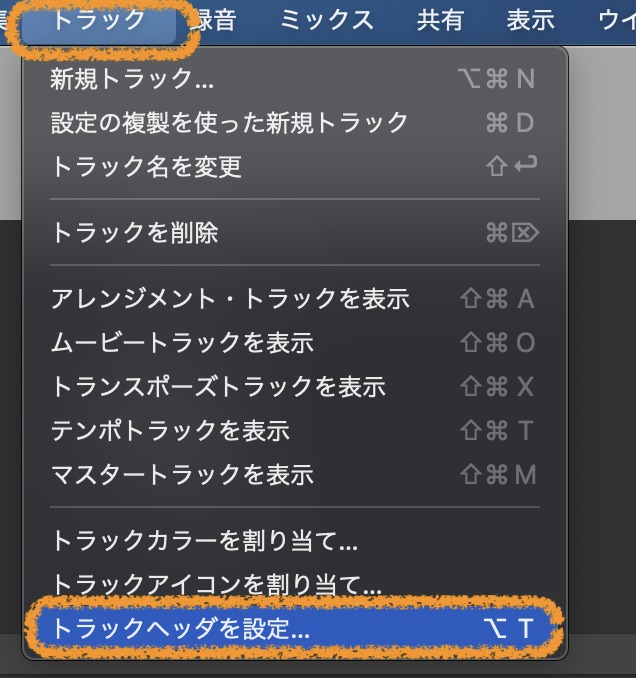
画面上のメニュー『トラック』から『トラックヘッダを設定…』を選択します。
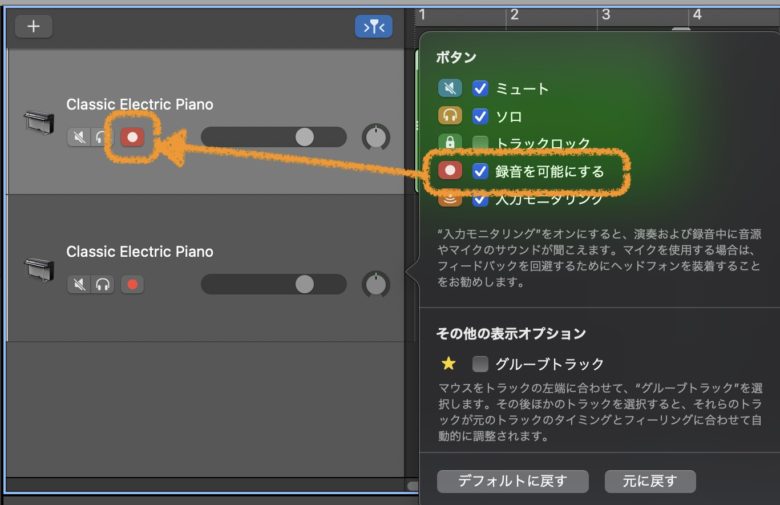
トラックヘッダ設定画面が出てくるので、その中の『録音を可能にする』のチェックを入れます。
すると、録音待機ボタンが出てくるので、これで録音ができる準備ができました。
適当に弾いた演奏を録音結果に取り込む
演奏を流しながら、適当にMIDIキーボードを演奏しているときに、『今のフレーズかなり良かった!!』と思うことがあります。
しかし、録音していなかったために、どんなフレーズだったか忘れ、2度と同じフレーズを思い付かなくなってしまったと言った経験はありませんか?
でも安心してください。
Logic proは、録音していなくても直前に演奏した音を記憶しています。
トラックヘッダに『録音結果を取り込む』ボタンを入れることで解決します。
では、やり方を解説します。
①画面上の録音や再生ボタンがある少し下の辺りで、マウスの右をクリックします。
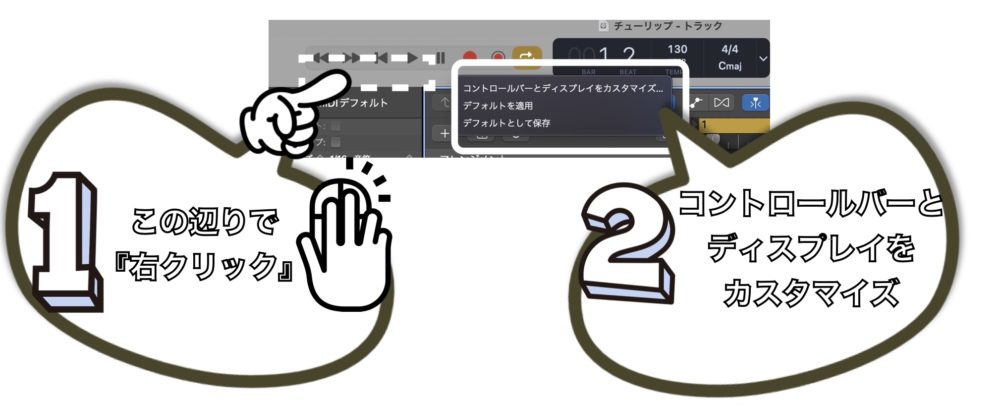
②出てきたポップアップメニューの中の『コントロールバーとディスプレイをカスタマイズ』を選択します。
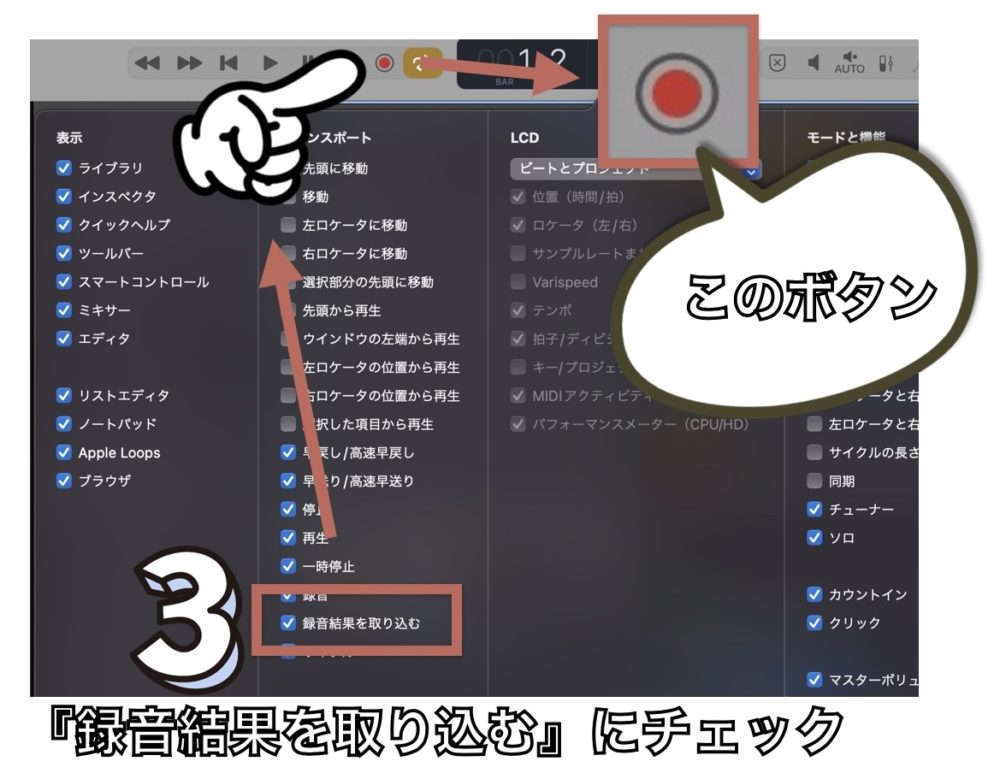
③トランスポーズの中に入っている『録音結果を取り込む』にチェックを入れると、録音結果取り込みボタン![]() が出てきます。
が出てきます。
後は録音したいトラックを選択して、適当に演奏し、いいフレーズが弾けたときに『録音結果取り込む』ボタンを押せば先程弾いた演奏が録音結果として取り込まれます。
MIDIノートを1オクターブあげるには
MIDIノートを1オクターブ上げたいときがあります。
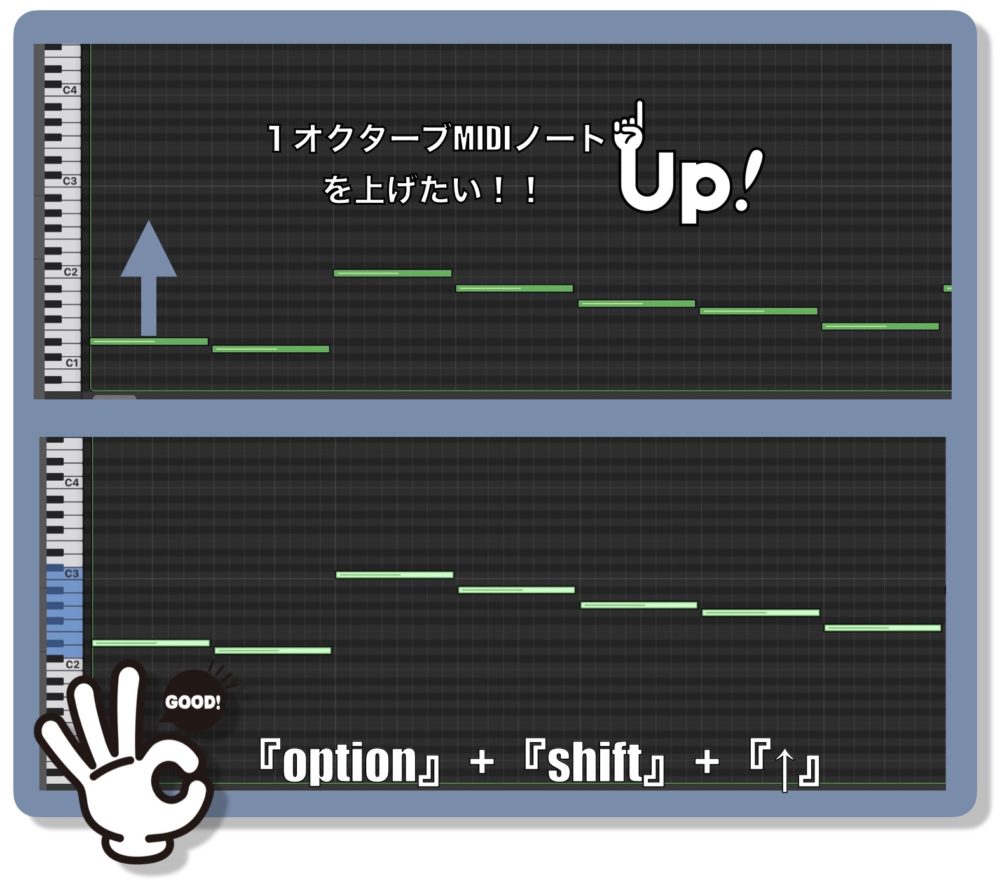
そんなときは、1オクターブ上げたいMIDIノートを選択し『option』+『shift』+『上矢印↑』を同時に押すことでMIDIノートを上げることができます。
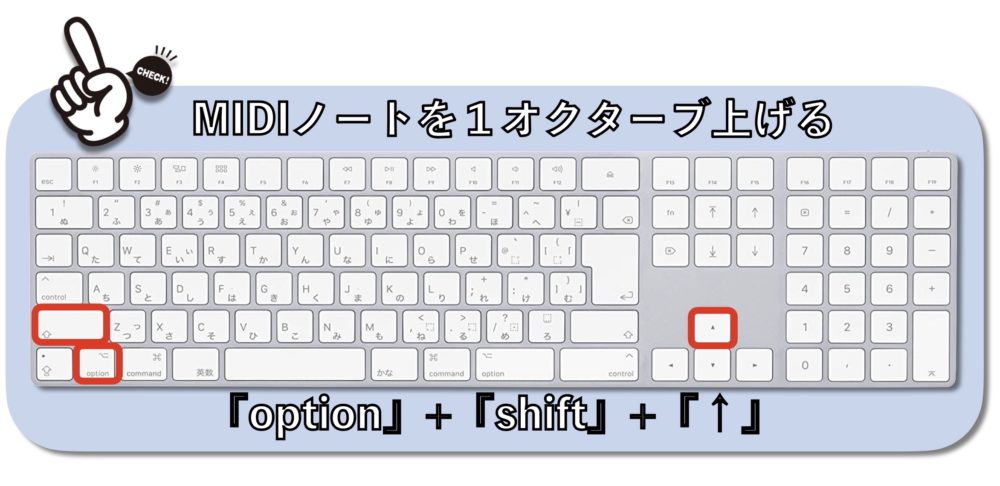
いっぺんに上げたいときには、『Command』+『A』で全てを選択してから使ってみましょう。

きっと時間短縮になるはずです。
ピッチを素早く変更する
オーディオやMIDIのピッチを素早く変更する方法について説明します。
まず、MIDIを例に取ります。
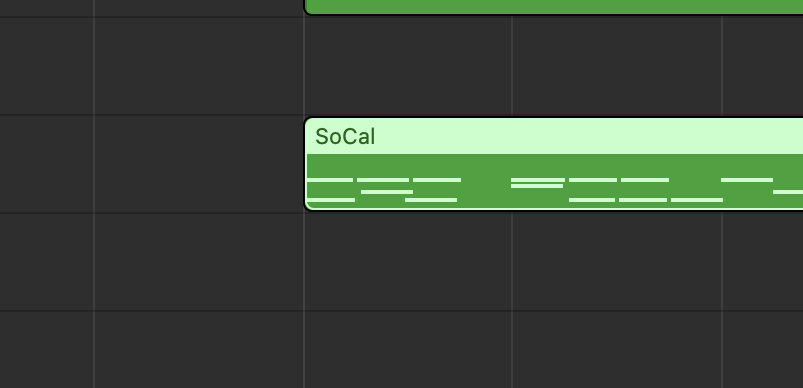
目的のノートをハイライト表示します。
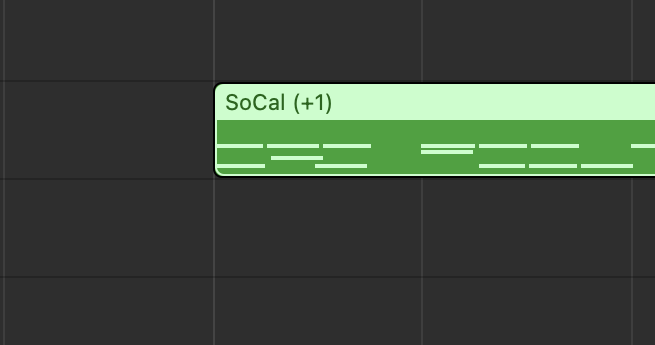
その後、オプションキーと矢印キーを同時に押すと、ピッチが1セミトーン上昇します。(+1と表示されます)
これにより、必要なピッチに簡単に変更することができます。
同様の方法はオーディオにも適用されます。
オーディオトラック上でオプションキーと矢印キーを押すと、ピッチが変更されます。
この方法を使用すると、例えばドラムサンプルのピッチを調整することができます。
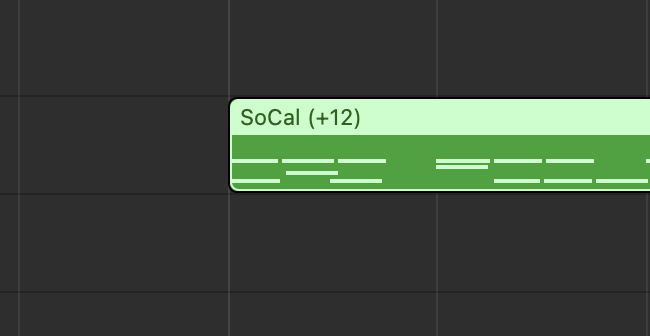
もしオクターブ単位で上げたい場合は、Shiftキー、オプションキー、矢印キーを同時に押します。+12になると1オクターブ上昇したことになります。
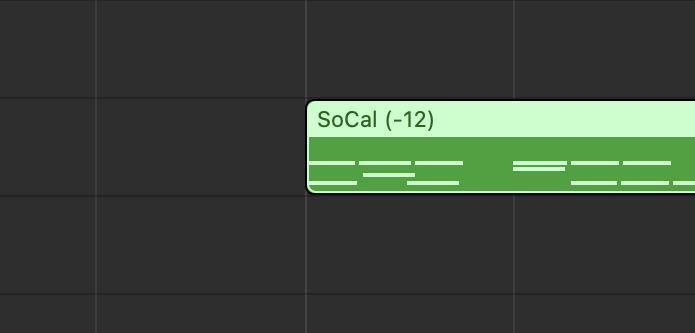
逆にオクターブ単位で下げたい場合は、Shiftキー、オプションキー、矢印キーを同時に押します。–12になると1オクターブ下に設定されます。
すべてのMIDIノートの長さを統一させるには
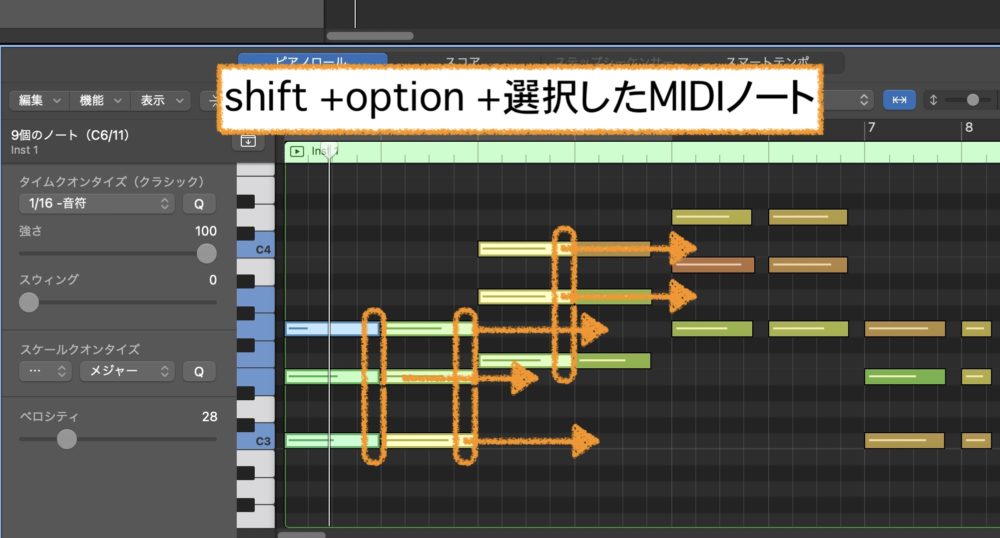
MIDIノートの長さがバラバラで、一つずつのノートをマウスでポチポチ・・・。とても面倒臭いですよね。
そんなときに便利な機能があります。MIDIノートの長さをいっぺんに変更することができます。
やりかたはとても簡単で、『shift +option +長さを変えたいMIDIノートを選択して長さを変更する』ことで、選んだすべてのMIDIノートの長さを変更することができます。
MIDIノートの間隔を閉じる
MIDIノートの間隔を詰めたいときってありませんか?
一つひとつMIDIノートを選択してマウスでポチポチ・・・。「あー」ってなりますよね。でも安心してください。簡単にできる方法がありますので。
やり方は、伸ばしたいMIDIを選択します。すべてのMIDIを選択したい場合は、上でも説明したように『Command +A』ですべて選択できます。
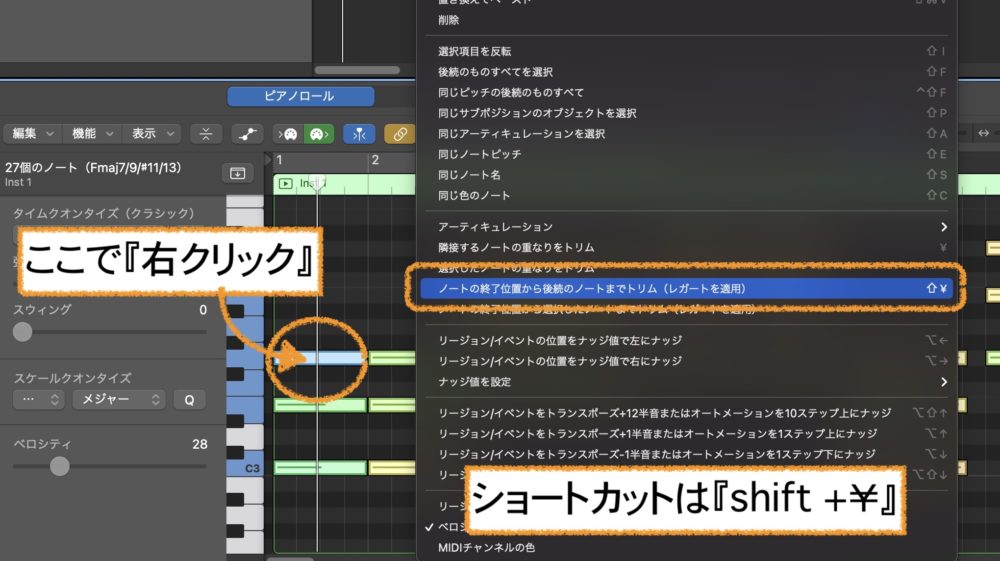
選択できたらMIDIノートの上で『右クリック』をして、『ノート終了位置から後続のノートまでトリム(レガートを適用)』を選択します。
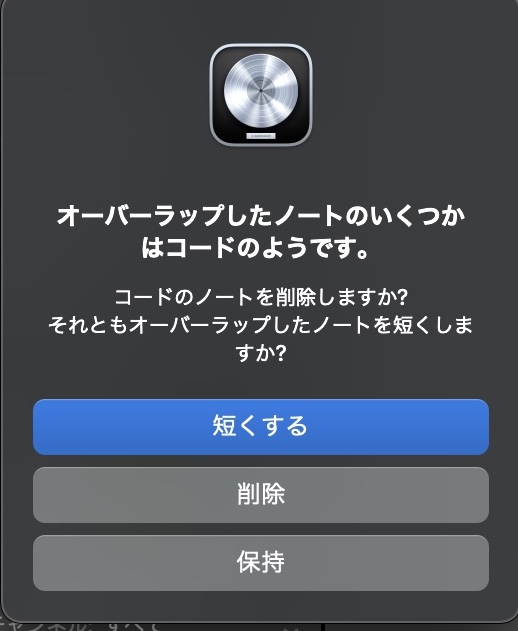
すると、オーバーラップしたノートをどうするか聞かれますので、任意の項目を選択して、間を詰めることになります。オーバーラップとは、重なったノートのことになりますが、削除するを選択すると重なった部分のMIDIノートは消えて無くなってしまいます。
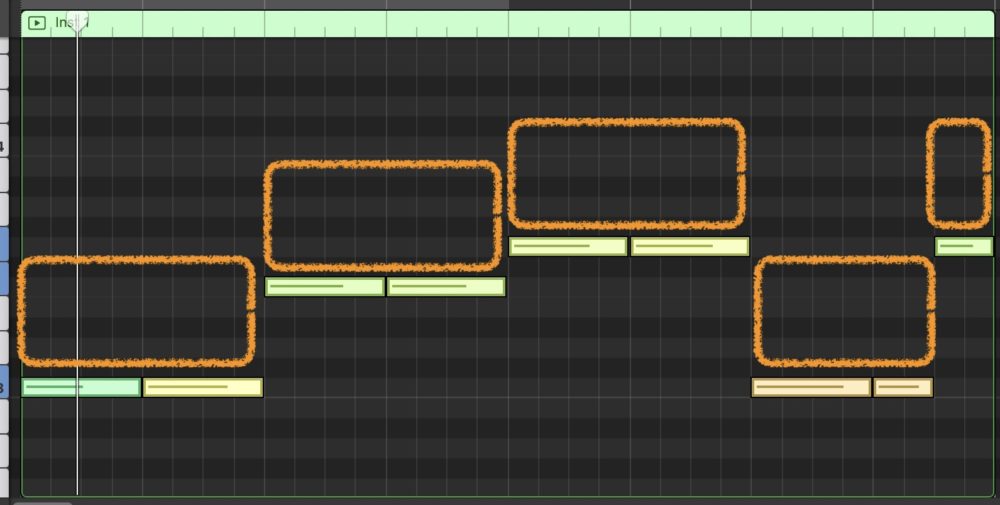
ですので、消したくない場合は『短くする』か『保持』を選択するようにしましょう。
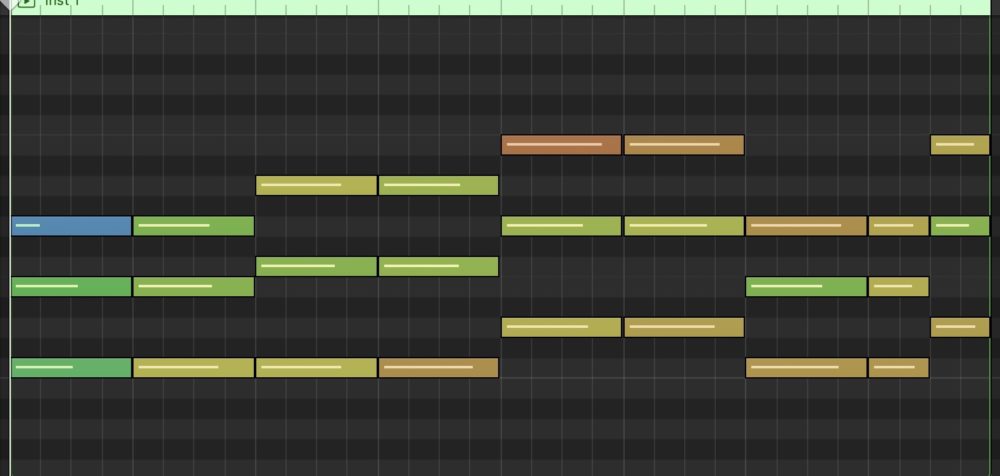
これで選択したすべてのMIDIノートの間がなくなり連結されました。
MIDIノートのベロシティ値を揃える
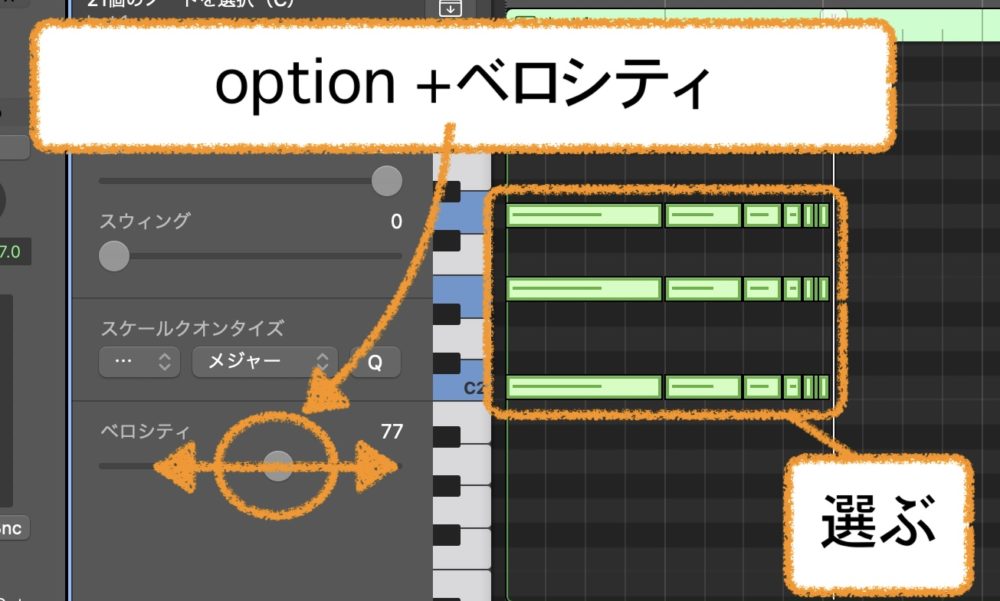
MIDIノートのベロシティ値を揃えたいときってありますよね。すべてがバラバラのベロシティになっていると音が聴こえなかったりするので、音量を均一に・・・。そんなときに、一つひとつするのは面倒くさいですよね。
そこで、音量を揃えたいMIDIノートを選択(『Command +A』で全て選択するか、カーソルで全てを選択する)して『optionを押しながらベロシティ値を変更』することで、選択したすべてのノートのベロシティが変更になります。
MIDIノートをピッチで分割する
ドラムトラックを打ち込んだ後に、まとまったMIDIノートを各楽器(バス・スネアやハイハット)ごとに分けたい時があります。
そんなときには、MIDIノートをピッチごとに分割しましょう。
やり方ですが、①ドラムMIDIリージョンを選択し、マウスの右クリックをします。
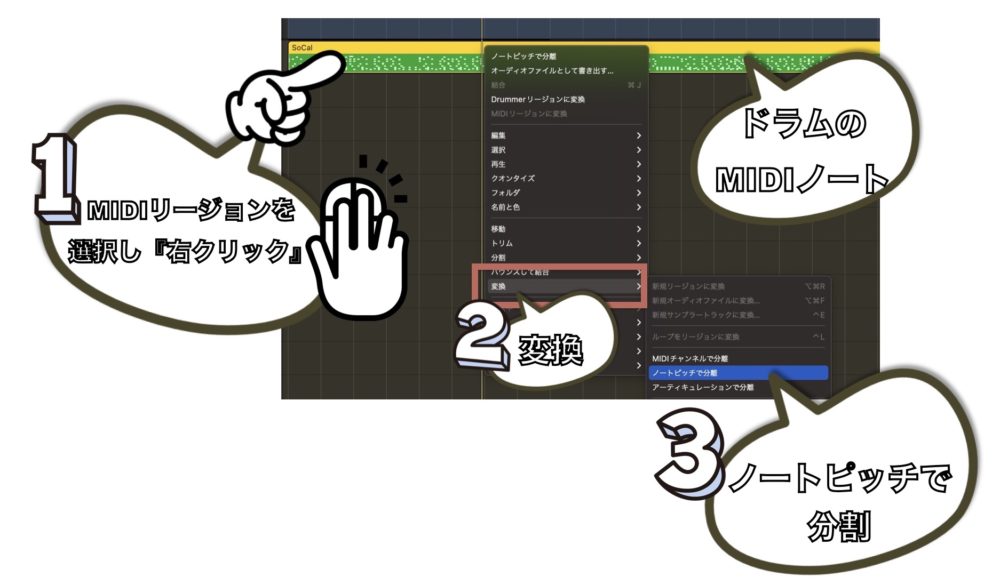
ポップアップメニューの中の②『変換』を選択し、③ノートピッチで分割を押すことでドラムトラックのMIDIノートが、各楽器に割り当てられます。
このようにすることで、各トラックの楽器を単体で調整することができます。
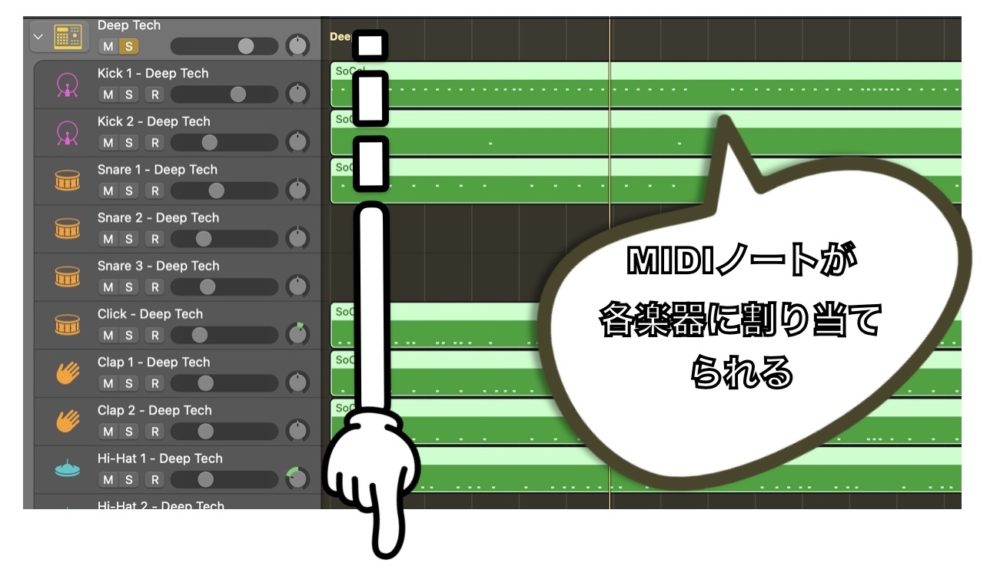
後は、音量を調整したり、パン(楽器の位置調整)を操作したり、個別にプラグインを入れることもできます。
お好みに合わせて設定してみてくださいね。
リージョンの挙動がおかしいとき
リージョンを編集しようとしたときに、思いもしない挙動をするときがあります。原因がわからずに時間だけが過ぎていくため、大変イライラすることでしょう。
変な挙動はリージョンを伸ばしたときに起こります。
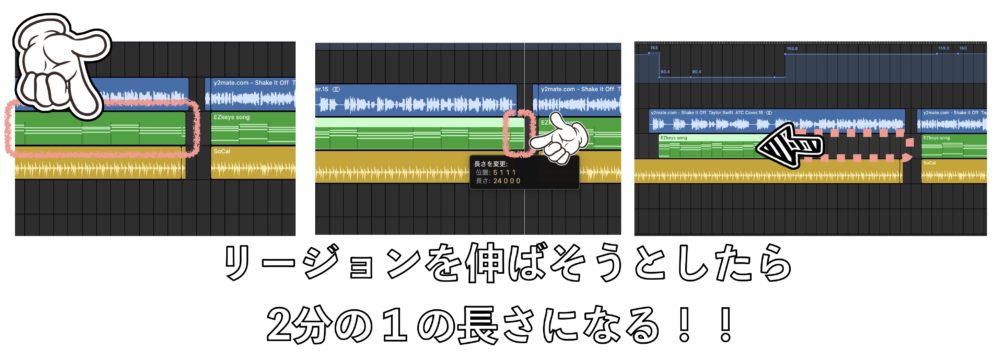
リージョンを伸ばそうとして、リージョンの端をドラッグした場合に、リージョンの長さが2分の1程度の長さに変換されてしまいます。
こういった挙動が起きる原因は何かというと、テンポのキープが関係しています。

Logicにはあらかじめテンポをプロジェクトに適用したり、細かくテンポを調整することができる機能があります。
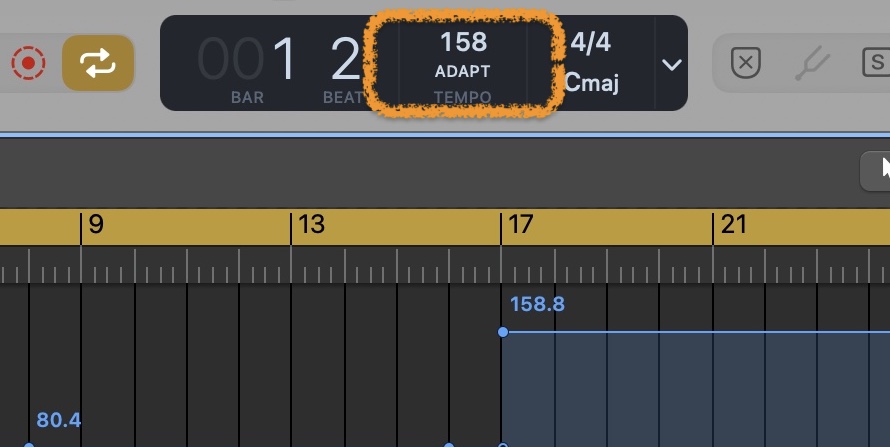
画面上の液晶ディスプレイの中の、テンポをクリックすると、テンポの詳細設定ができるようになります。
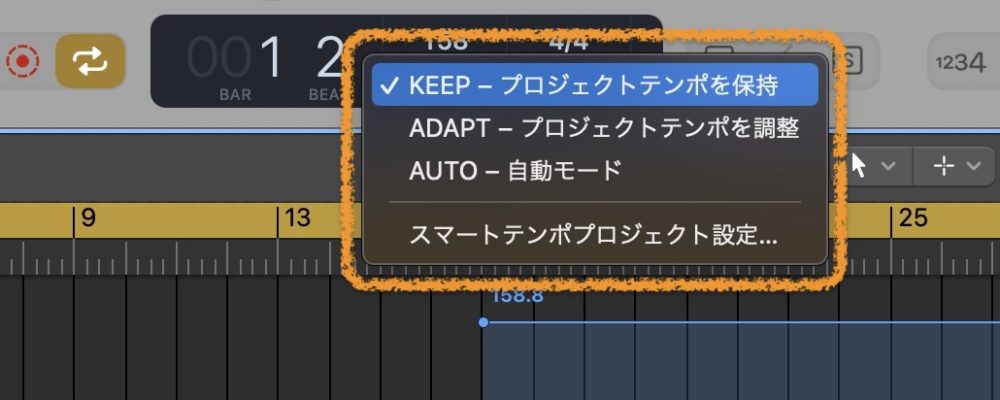
この中の『KEEP-プロジェクトテンポを保持』にチェックを入れることで、リージョンが変な挙動をすることがなくなりますので、そういった事象が起こる場合には、一度試してみてください。
MIDIリージョンがミュートになる時の対処法

リージョンをバウンスしたり、何かの手違いでリージョンがミュートになることがあります。
リージョンが灰色になり操作することや、音が出なくなるのです。
普通のミュートなら、キーボードの『M』を押すかミュートボタンで解除することができますが、ここでのミュートとはリージョンそのものにミュートがかかってしまうことです。

ミュートを解除しようとしても、解除できないためものすごく困ってしまいます。
なぜ解除できないのかというと、ミュートには『トラックをミュートする』のと『リージョンをミュート』する2つのミュートがあります。

普段よく使うミュートは、トラックに適用するミュートになるため、リージョンのミュートがかかった時には、解除のやり方がわからなくなるのです。
では、リージョンのミュートはどうやって適用したり、解除するのでしょうか。
ショートカットキーでは、『Control➕M』を押すことで、オン・オフの切り替えができるようになります。
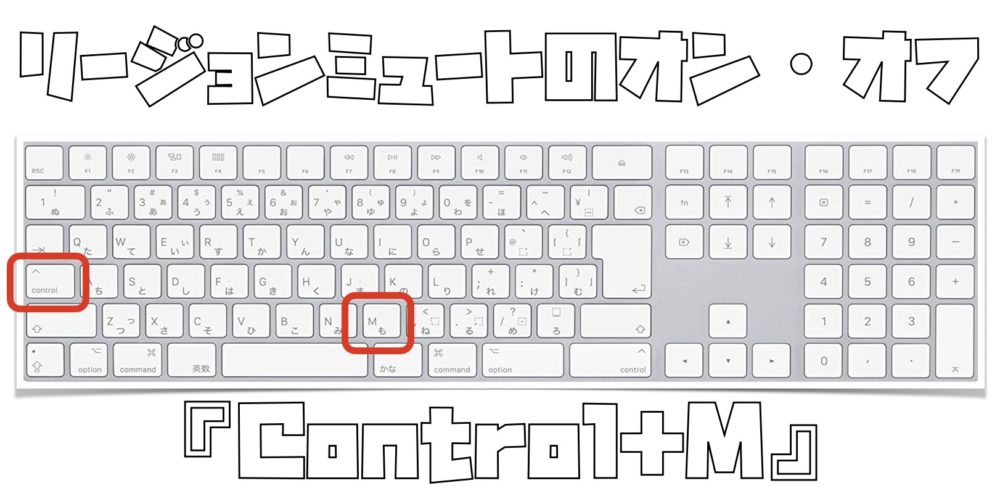
手動で操作する場合には、インスペクタの中の、『リージョン』を選択し、その中の『ミュート』チェックボックスをクリックすることで、オンとオフを切り替えることができます。
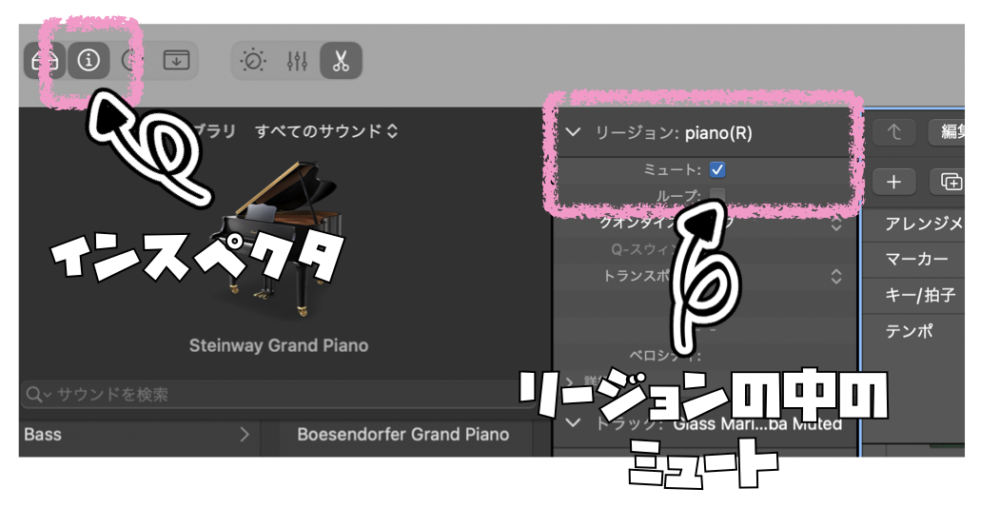
これでリージョンのミュートを操作できるので、覚えておきましょう。
複数のMIDIトラックを表示させる方法う

トラックウィンドウで複数のトラックを選択している場合には、ピアノロールで選んだトラックのMIDIを同時に表示させることができます。
これの便利なところが、ドラムトラックのキックと、ベーストラックのタイミングを合わせたりすることができます。
また、ストリングスなどは、ハーモニーを確認することもできるので、どんどん使っていきましょう。
複数のMIDIノートを表示したくない場合には、トラックウィンドウで選択したトラックを解除しましょう。
MIDIトラック全体を表示させる方法
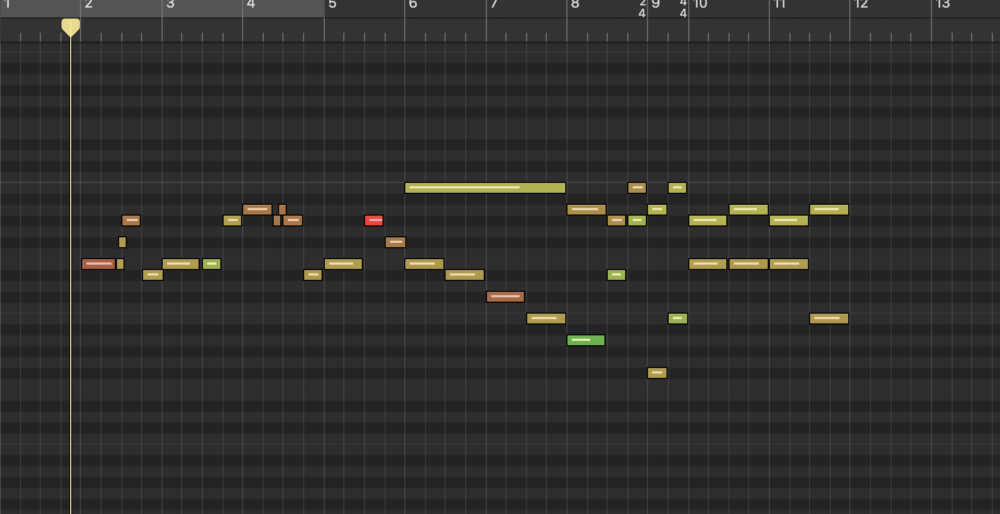
MIDIノートを編集しているときに、少ししか表示されていないため、どこにMIDIノートがあるのかがわからない時があります。
そんな時は、MIDIトラック全体を表示させて、MIDIノートを確認する事ができます。
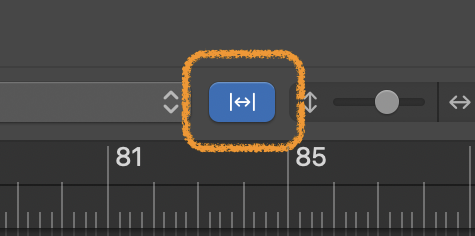
ピアノロールの右上にある自動ズームボタンを押すことで、選択したMIDIリージョンの全てのMIDIノートを確認する事ができます。
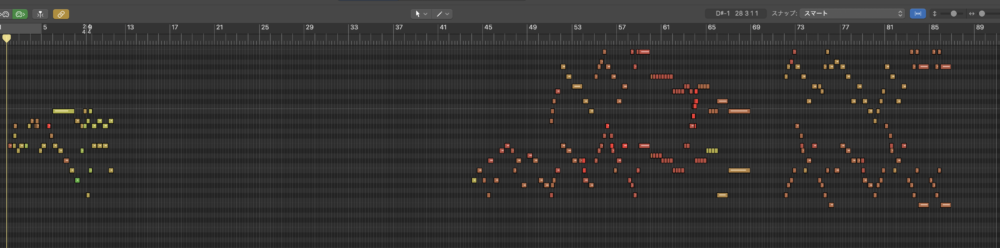
これで、MIDIトラック内のどこにMIDIノートがあるのかが、一目でわかるようになります。
MIDI録音、MIDI編集のまとめ
いかがでしたでしょうか。MIDI録音やMIDI編集を覚えることで、さまざまな効果をつけたり、リージョンを自動化できたりと自分一人では不可能な操作などが簡単にできるようになります。
楽曲を制作していく上で、MIDIは少なからず使いますので、操作を覚えて使いこなしていってください。
楽曲の幅が広がり、新たな発見もあるのではないでしょうか。
それではまた。
Recent Posts
























