書籍紹介
Logic Proの電子書籍をAmazonで好評販売中です。
Logic ProでできることやLogicを初めて触る方から上級者の方まで、全ての人に学習できる電子書籍となっています。
Logic Proの操作やMIDI操作などを知りたい方、また、エフェクトの使い方がわからない、ミックスやマスタリングを勉強したいという方は、一度手に取ってみてはいかがでしょうか。
きっといい音楽が作れることでしょう。
曲を作る前に
Logic Proで曲を作るその2になります。
その1を見ていない方は、そちらを見てからこの記事を読むと進み具合がわかります。
それでは本日も曲を作っていきましょう。
前回までのあらすじですが、楽曲が完成して曲が出来ました。
ただ、このままでは単調な楽曲で音量のバランスも悪く、まとまりのない曲になっています。
本日は、このまとまりの無い単調な曲をミックスする前に、前準備やアレンジをしないといけないので解説していきます。
それでは行ってみましょう!!
ドラムを変更する
ドラムのリズムを変更すると、曲調がガラリと変わります。
ドラムの4つ打ちなどはEDMっぽくなり、ドラムセットを使うとロックっぽくなったりと、ドラム一つで音楽ジャンルが決まってしまうものです。
では、少しドラムを変更してみましょう。
ドラマーを変更して自分の好きなビートを刻んでみてください。
ベースを変えてみる
ベースはオクターブ奏法に変更してみます。
オクターブ奏法とは、EDMでもよく使われる奏法の一つで、1オクターブ上の音符を交互に演奏することで、抑揚感が出て、アップテンポの曲に感じられるようになります。
ベースピアノロールを開き、キーボードの『Command』+『A』でMIDIノートを全て選択します。
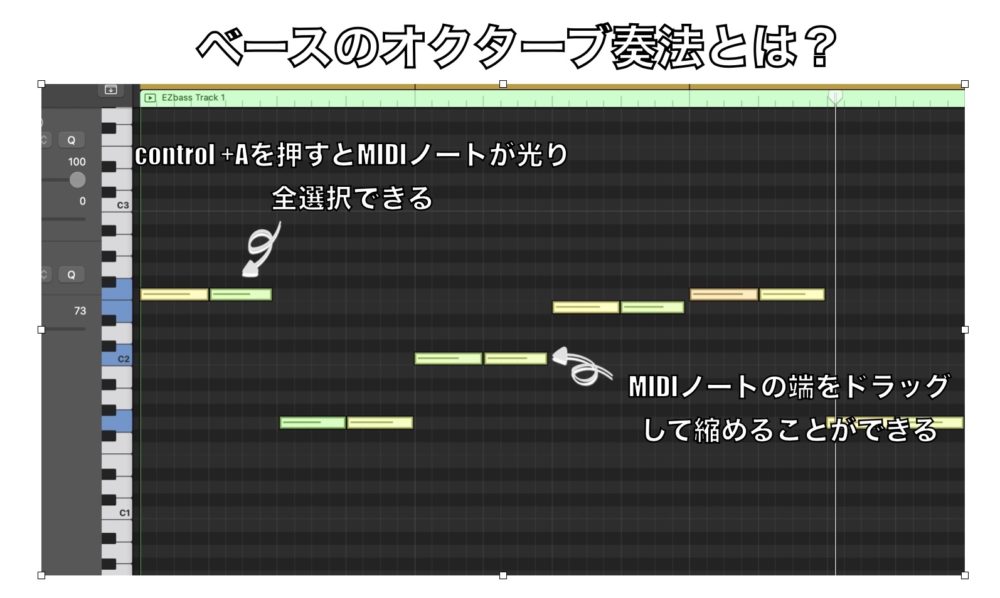
次にMIDIノートの端をドラッグして全てのMIDIノートを半音符に変更します。
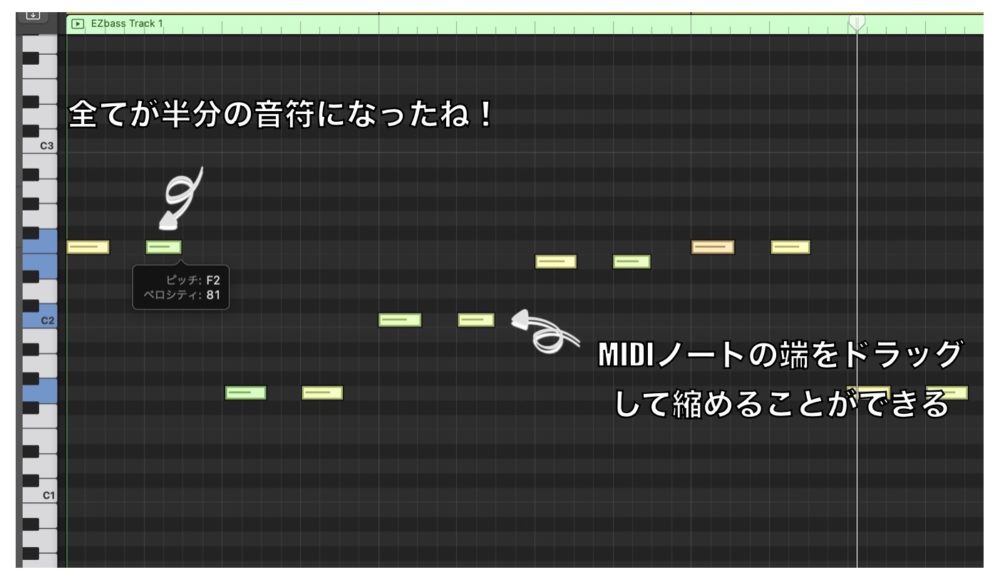
あとは、全部のMIDIノートが選択されている状態で、『option』+『ドラッグ』で複製し、音符を1オクターブ上にずらせばベースの完成です。
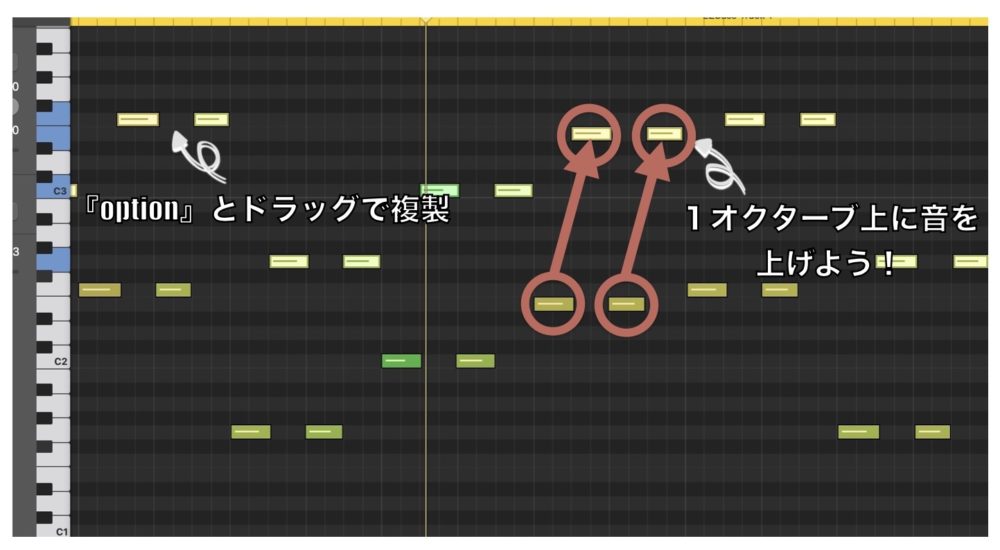
ドラムとベース、ヴォーカルでこのような音になります。
最初と終わりにリードを入れてみる
曲の最初と曲の終わりにリードを入れて華やかにしてみます。
この楽曲はキーが『C』なので、鍵盤の白鍵だけで演奏できる上に、適当に音を鳴らしても曲にマッチしてくれます。
ランダムに鍵盤を弾いてみて、アレンジしてみましょう。
ピアノ音源は、Pianoから『グランドピアノ&パッド』を選びます。
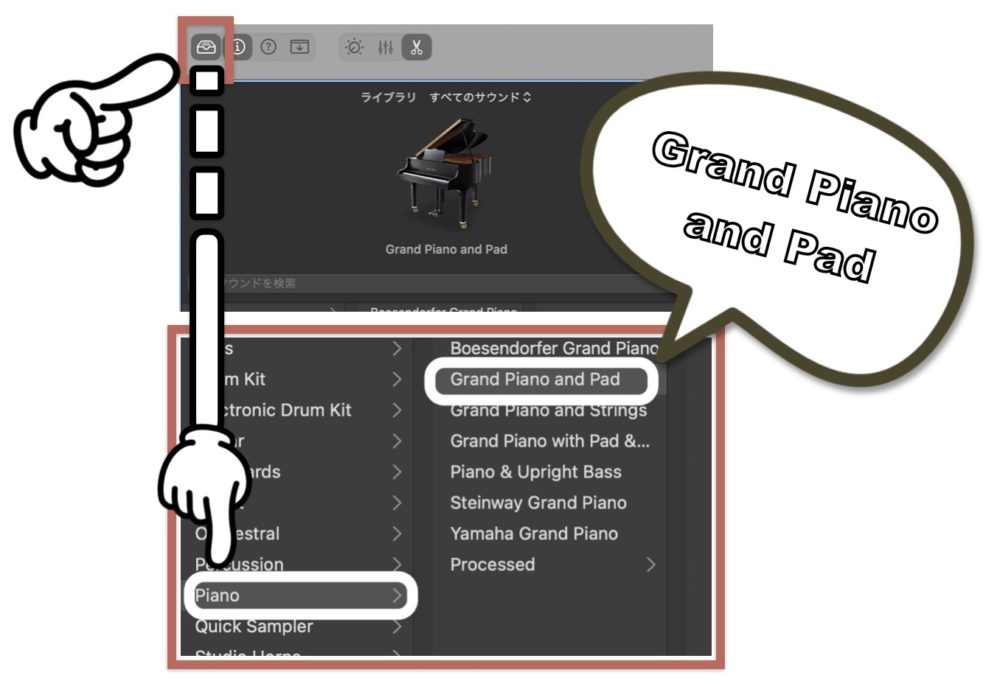
リードを少し変更する
リードが単調なので、音符数を増やしてみましょう。

カーソルをドラッグしてMIDIノートの変更したいところを全て選択します。
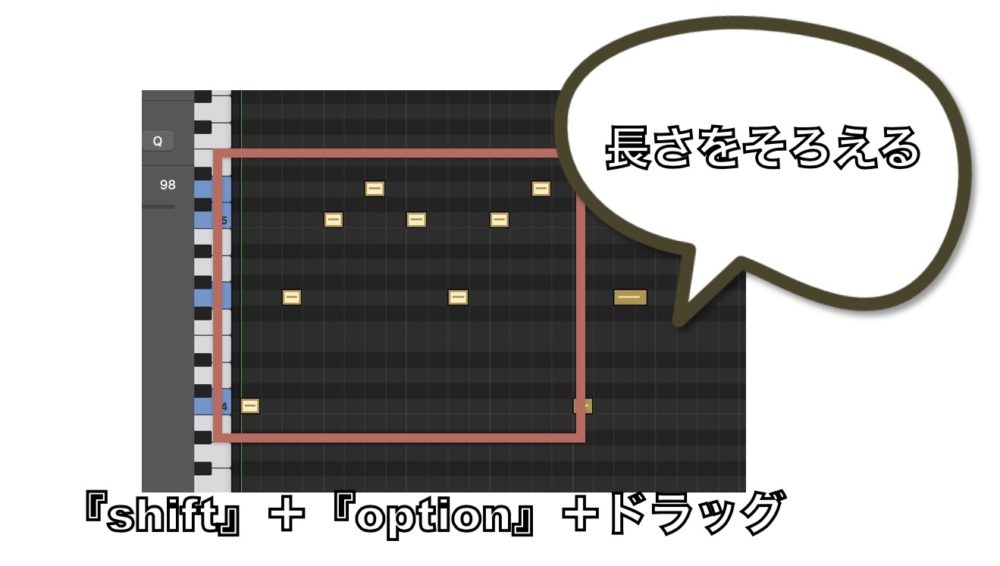
キーボードの『Shift』+『option』を押しながらドラッグしてMIDIノートの長さをそろえます。
このショートカットは地味に使えるので、覚えておきましょう。

キーボード『option』を押しながらドラッグすることでMIDIノートを複製することができます。
これで音が2倍になるので、ちょっと複雑に聴こえます。
後は好きなように音符を配置すれば完成になります。
止めるところや空白を作る
曲が単調になる理由として、一定のテンポで曲が流れると、人は変化を求めます。
途中で止めや空白、楽器を減らしてみると新しい発見があります。
ここでは、曲に変化をつけ、少しアレンジしてみます。
アレンジするにはまず、DrummerトラックのドラムリージョンをMIDIリージョンに変更します。

ドラムリージョン(黄色のトラック)で右クリックを押すことで、ポップアップメニューを選択できるようになります。
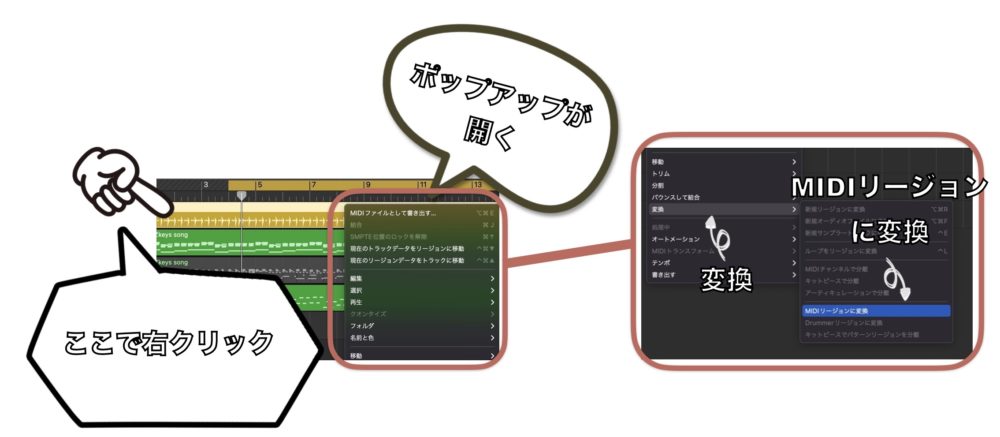
ポップアップメニューの中から『変換』を選択し、『MIDIリージョンに変換』を選ぶことで、ドラムトラックがMIDIトラックにかわります。
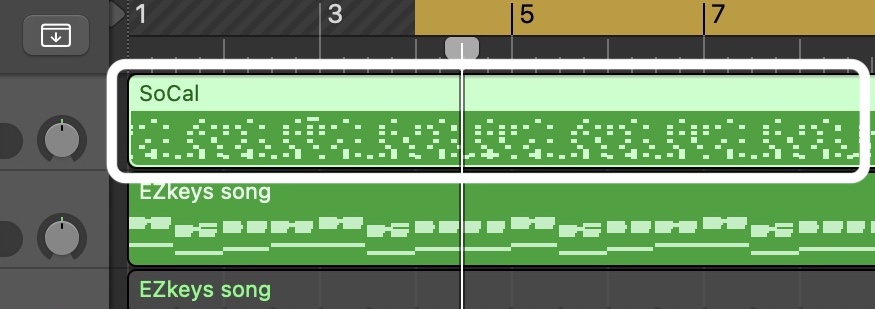
これでドラムも変化をつけれるようになりました。
①止めを作ってバスドラムだけにしてみましょう。
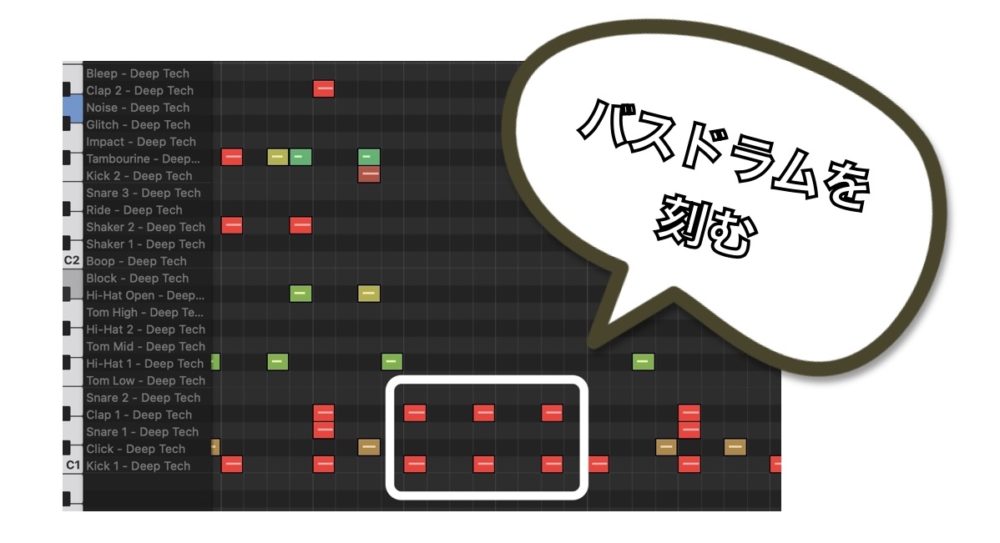
4小節目に空白を作り、楽器を全て止めてバスドラムを刻んでみます。
少し変化をつけることができました。
②ドラムを抜いてみましょう。
ドラムを抜くことでストップ感という変化が生まれ、新鮮な気持ちになります。
ドラムを少し抜いて、ドラムのフィルを入れています。
ピアノ音源を複製して別の伴奏を入れる
ピアノ音源が1トラックしかないため、複製して伴奏を増やすことで、楽曲に厚みを加えます。
また、後の工程でパンニング(楽器の位置を決める)をするのですが、ピアノ伴奏を左右に振りたいため、ピアノトラックを増やします。
では、ピアノトラックをコピーして複製し、2トラックにしましょう。

複製したトラックは音源を変更してピアノ以外の伴奏音源にします。
これでピアノパートは終了です。
ドラムをノートピッチで分割する
ドラムトラックをすべて表示させましょう。
トラックの下矢印のところをクリックすると、ドラムトラックが全て出てきます。

ドラムトラックをすべて展開することができたら、ドラムMIDIをノートピッチで分解します。
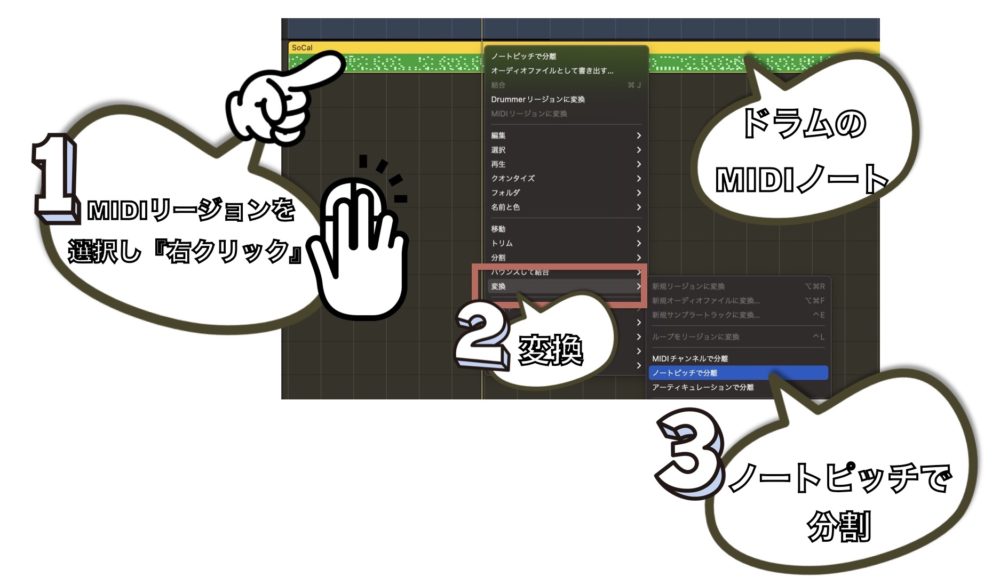
①ドラムMIDIリージョンを選び、マウスの『右クリック』を押します。
②ポップアップメニューが出てくるので、その中の『変換』を選びます。
③ノートピッチで分割を選ぶと、各楽器ごとにMIIDノートが分割されます。
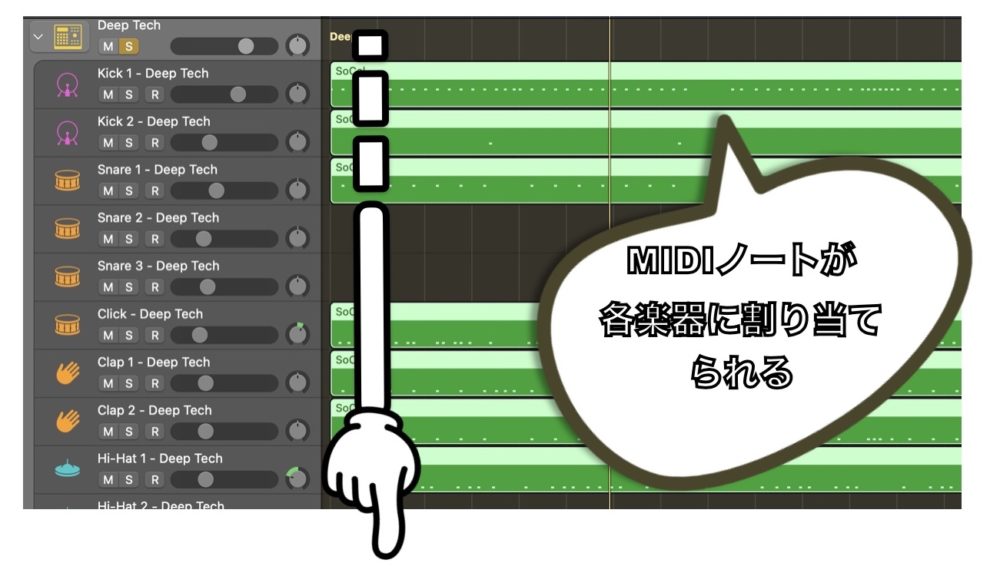
これで各楽器のトラックにMIDIノートが分割されました。
これをするメリットとしては、個別でパンニングの調整ができるのと、個別にプラグインを適用することができることです。
パンニングのやり方に特に決まりはありませんが、音の高さが同じものを左右に振るといい感じにまとまります。
ハイハットやシェイカーなどは高音担当になるので、そういった音を左右に振るようにしましょう。
しかし、まだすべてのトラックのパンはセンターに置いておきましょう。
※画像はパンニングをしていますが、オーディオリージョンに変更するときにすべてのトラックのパンニングはセンターに戻します。
次は、すべてのトラックをオーディオリージョンに変更しましょう。
おっと、その前にやることがあります。
すべてのトラックのリバーブ成分を外す
オーディオリージョンに変更する前に、すべてのトラックのリバーブ成分を除去します。
なぜこんなことをするかというと、ミックスをする際に、各トラックにバラバラのリバーブがかかっている状態では、音のまとまりが無くなり、違和感が出てきてしまうためです。
それと、オーディオリージョンに変更したトラックにリバーブ成分が残ったまま変更してしまうと、ミックスでリバーブをかけた場合にリバーブの2度掛けとなり、音がモコモコします。
それを防ぐために、リバーブ成分を初めから除去しておくのです。
後一つメリットがあり、楽器全体に同じリバーブをかけることで一体感が生まれます。
最終的には、自分好みのリバーブをかければいいのですが、まとまりができるので楽曲に統一感が生まれ、自然に聞くことができるのです。
ソロで音源を確認して、響いている音源があればリバーブを除去しましょう。
全てのトラックリージョンをオーディオリージョンに変更する
音源も決まり、すべてのトラックのパンをセンターに戻したら、トラックのMIDI音源を全てオーディオリージョンに変更します。
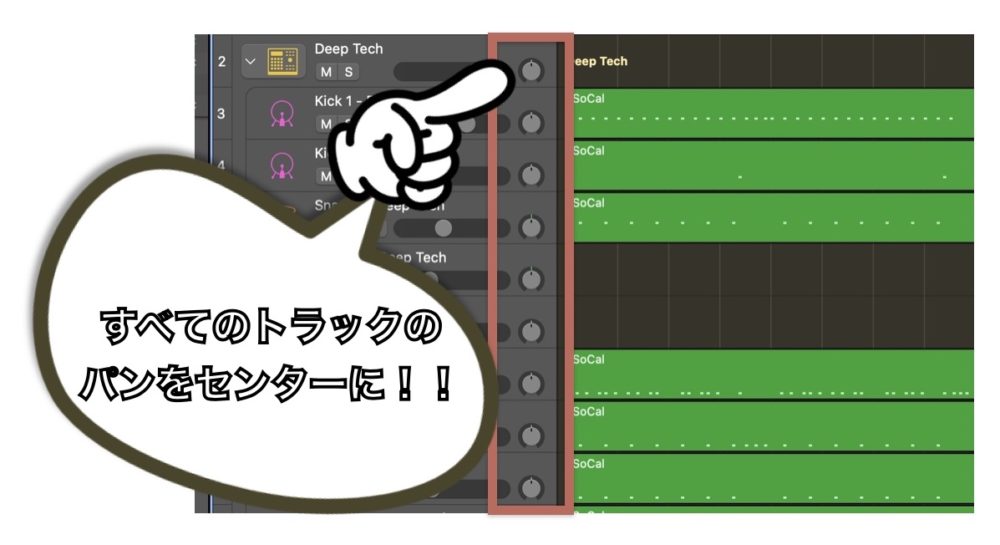
注意点としては、オーディオリージョンに変更するときには、各トラックの楽器の音を決めておきましょう。
オーディオトラックに変更すると、音色を変更することができなくなるので、音色を変更したいときは、オーディオに変換する前のMIDIトラックで編集する必要が出てきますので。
もう一つの注意点としては、なるべく高サンプルレートで書き出ししましょう。
サンプルレートが高いと、後々プラグインを適用したときに、聴こえ方がかわってきます。
今はあまり意識しなくていいです。
後は、メトロノームをOFFにすることを忘れずに!バウンスしたときにメトロノームの音もバウンスされてしまうので。
それでは、トラックをバウンスしていきましょう。

トラックを選択し、ソロボタン![]() を押します。
を押します。
トラックが一つ選ばれている状態になるはずです。

②ファイルを選択します。
③ポップアップメニューの『バウンス』を選び、④の『プロジェクトまたは選択範囲』を選びます。
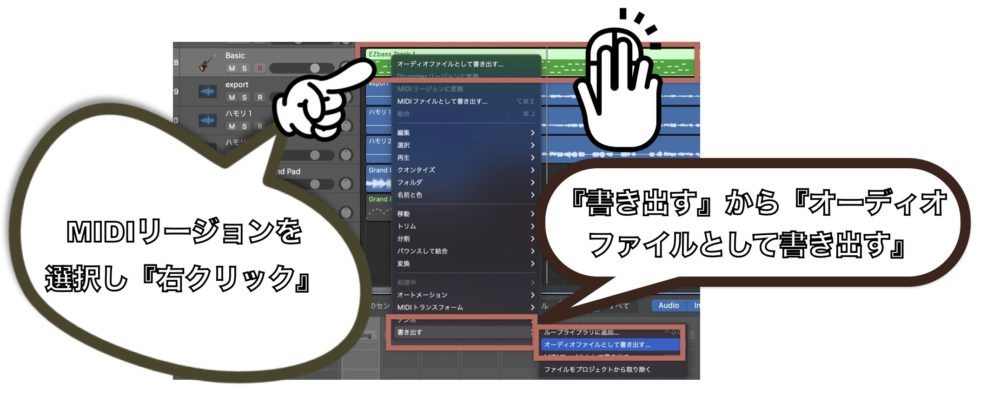
MIDIリージョンをオーディオリージョンに変更するには、MIDIリージョンを選択後、右クリックし、『書き出す』から『オーディオファイルとして書き出す』を選択します。
なぜオーディオリージョンに変更するのかというと、パソコンのスペックが足りないときや古いパソコンを使っているときに起こる現象ですが、MIDIノートがときたま発音しないことがあります。
最終仕上げたときに打ち込んだはずのMIDIノートが発音していないために、聴こえないというトラブルの元になります。
そのため、全てのMIDIリージョンはオーディオリージョンに変更する必要があるのです。
もう一つのメリットは、オーディオリージョンにすることで、パソコンの負荷がかなり軽減されます。
また、第3回で説明する予定のプラグインもかけることができるので、一石二鳥になります。
最後のメリットとして、デジタルにおけるゲインステージングが可能になることです。
デジタルにおけるゲインステージングとは、プラグインに通す前の音量を適切な音量にすることで、プラグインのかかり具合やミックスでの音の混ざり方を劇的に変えることができる技になります。
ゲインステージングをしているかしていないかで、楽曲のクオリティがだいぶ変わってくるので、面倒臭いですが、頑張って調整していきましょう。
ゲインステージングは、第3回で詳しくみていきます。
トラックの書き出しをする
トラックの書き出し画面が表示できたら、各項目を設定していきます。
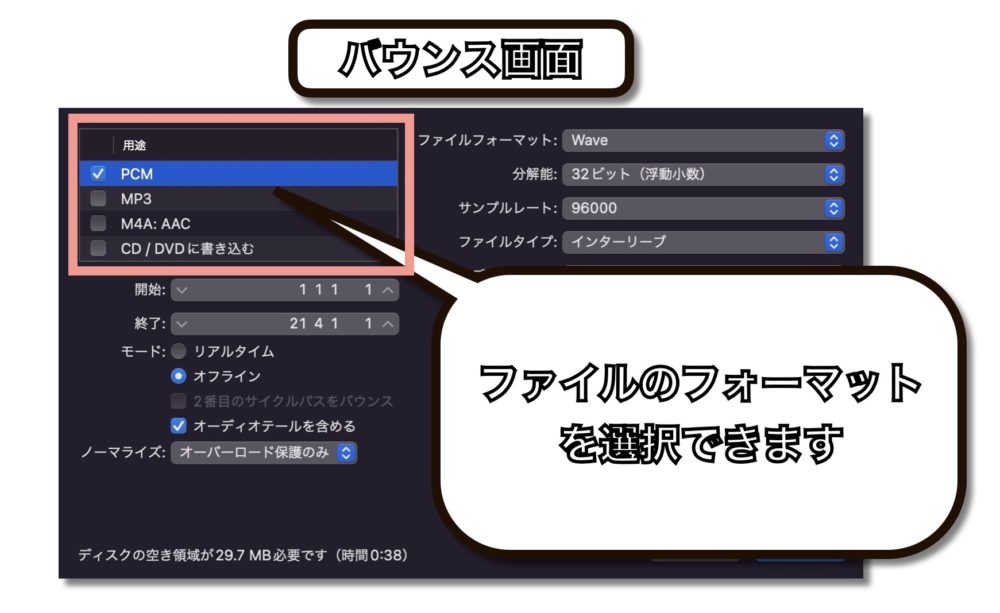
まず、用途のところをPCMにし、ファイルのフォーマットを設定します。
PCMにすることで、右側のファイルフォーマットにWaveを選択することができるようになります。
今回はWave形式で保存します。Waveとは圧縮していないファイルとなります。
ファイル形式は『オーディオ形式を覚えよう』を参考にしてください。
次に分解能とサンプルレートを決定します。
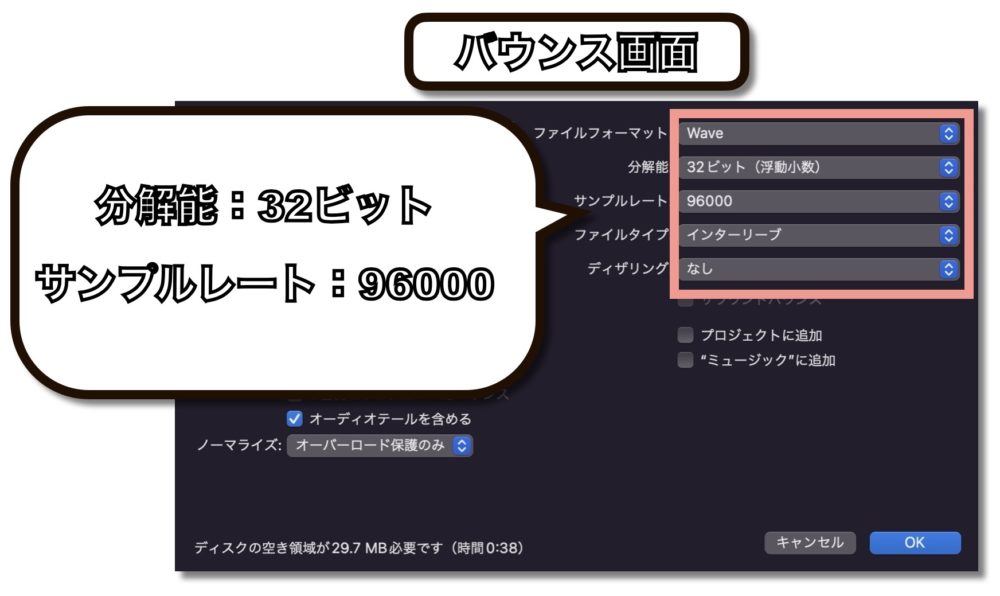
分解能とは、ビット数のことで、数値が高いほどきめ細かな音を再現することができます。
32ビット(浮動小数)にすることで、実質的なデジタルクリップが発生しなくなるので、今回はこれを選んでいます。
32ビットについて知りたい方は、『Logic Pro 32bit-floatって何?』を参照ください。
サンプルレートも96kHzで書き出しを行います。
サンプルレートも数値が高いほど、波形がなめらかになり音質向上が期待できます。
サンプルレートを詳しく知りたい方は、『サンプルレートって必要なのか?』を参照ください。
ここまでできたら後はOKを押して書き出ししてください。
すべてのトラックが書き出しできれば、第2回目は終了となります。
本日のまとめ
いかがでしたでしょうか?
意外とやることが多い印象を持たれたのではないでしょうか。
前準備で細かなところを調整しておくと、後々のミックス作業で迷いが少なくなります。
できる限り曲を作るときには、いい素材を使って前準備を行うことをおすすめします。
慣れてくれば時間をかけずに作業することができるので、根気よく楽曲制作に取り組んでくださいね。
それではまた。
Recent Posts


























