どういった曲にしたいのかを考える

はじめに、曲を作る前に考えることがあります。
それは、どういった曲にしたいのか事前にイメージすることです。
テンポの速い曲にするのか、バラードみたいにゆっくりめの曲にするのか、はたまたリズミカルな曲にするのかを考える必要があります。
歌詞から曲を作る人は、その歌詞にあったメロディーを考える必要があり、メロディーがすでにできている人は、歌詞をそのメロディーにのせなくてはいけません。
なんにせよ、はじめに大まかにでも良いので、イメージを作ることが大変重要になってきます。
使う楽器を考える

楽曲の方向性やイメージが固まった場合には、次に考えることが、どういった楽器を使って演奏するかにあります。
バンド系のギターとベース、ドラムの構成にするのか、ピアノのみの弾き語りにするのかなど、使う楽器によっては演奏のやり方や、ミックスでの調整のやり方が違ってきます。
曲のイメージにあった楽器の構成にすることで、そのイメージが具現化してくるのでテンションも爆あがり間違い無いでしょう。
コード進行を考える
さて、いよいよ楽曲のイメージが固まり、使う楽器も決まったところで曲の土台となるコード進行を考えていきます。
コード進行はメロディーを作っているのであれば、そのメロディーにそって作るのがベストですが、『それが分からないから困っているんだ!』と言いたくなる気持ちは十分にわかります。
まずは、自分の好きなアーティストが歌っている曲のコード進行を真似して曲を作ってみましょう。
コード進行は同じコード進行を使っても、著作権の違反にはなりません。
どんどんコード進行を真似して自分の曲にしていきましょう。
それでも自分で曲にコードをつけていきたいという方は、『ダイアトニック・コード』を勉強する必要が出てきます。
ダイアトニック・コードとは、楽曲のキーとなる音の構成音がすぐにわかる表になります。
むずかしく考えてしまうと、せっかくの楽しい音楽ライフが面倒くさくなるので、楽しんで音楽をしたい方は、やはり好きなアーティストのコード進行を真似するのが一番面白いでしょう。
音楽理論にとらわれずに、楽しく楽曲作成する方が何倍も自分のためになるでしょう。
曲作りに慣れてきたら音楽理論も勉強し、楽曲を制作していくようにし、はじめはむずかしく考えるのはやめましょう。
Logic Proで楽曲を作成する手順
それでは、Logic Proを使って楽曲を作成する方法を解説していきます。
Logic Proを立ち上げて、Drummerトラックを立ち上げます。
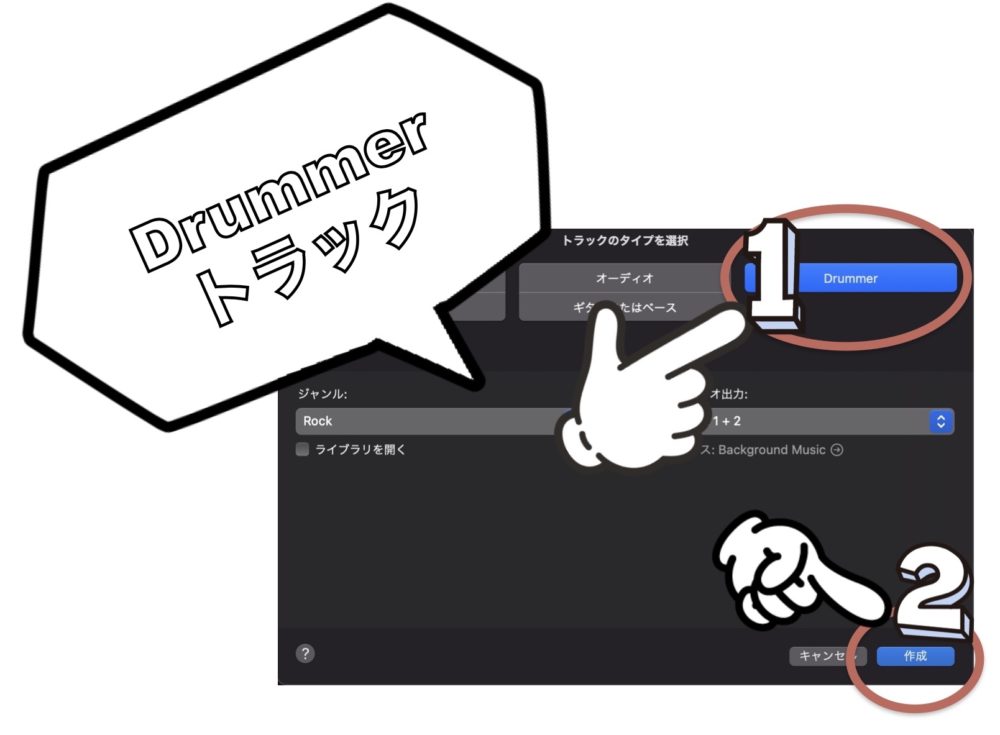
ステップ1で、Drummerをクリックし、ステップ2で『作成』をクリックすればドラマートラックが出来上がります。
なぜ初めにDrummerトラックを立ち上げるのかというと、テンポを決めるためです。
ドラムトラックを鳴らしながら歌ってみて、歌いやすいテンポやイメージするテンポを決めましょう。
テンポを決める

楽曲でのテンポは大変重要な要素の一つになります。
テンポが違うだけで、全然違う歌になりますし、自分で演奏するときにテンポが速すぎたりする曲では、演奏がついていかないようになるなど、テンポ一つで楽曲の良し悪しが変わってきます。
テンポをしっかりと決めておくことで、演奏のやりやすい曲やイメージ通りの曲を完成させることができるでしょう。
テンポについては、『Logic Pro テンポを使いこなそう』を参照してください。
先程作ったDrummerトラックを鳴らします。
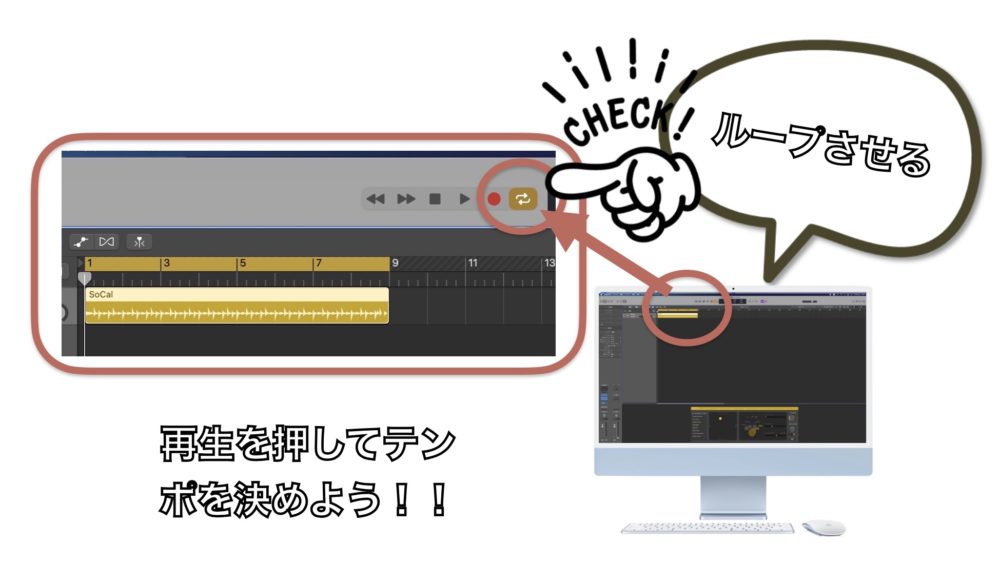
ループボタンをクリックし、範囲を指定します。
再生ボタンを押し、ドラムを鳴らしながらテンポを決めていきます。
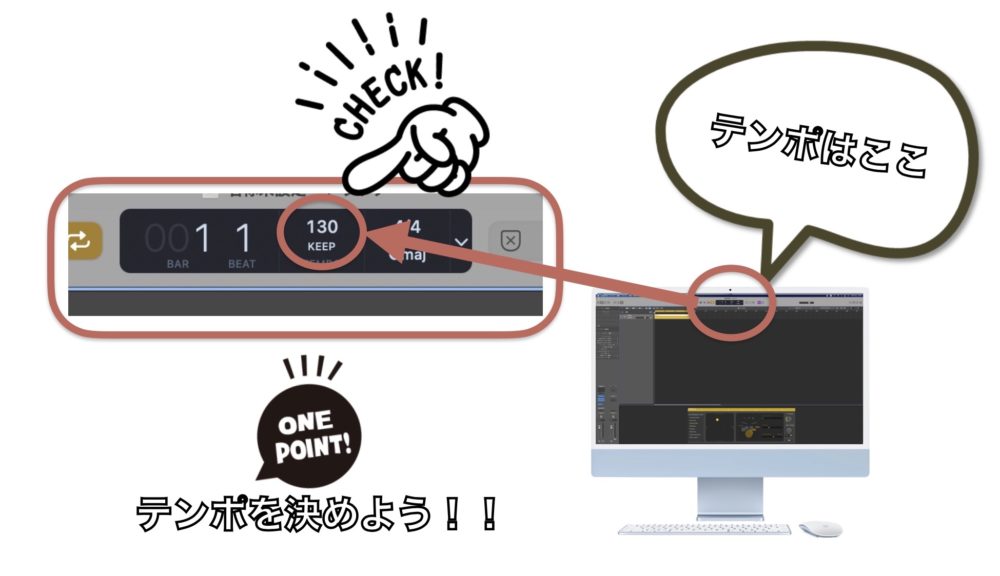
ディスプレイのテンポの場所をクリックし値を入力するか、クリックしながら上下にスワイプするとテンポを変更することができます。
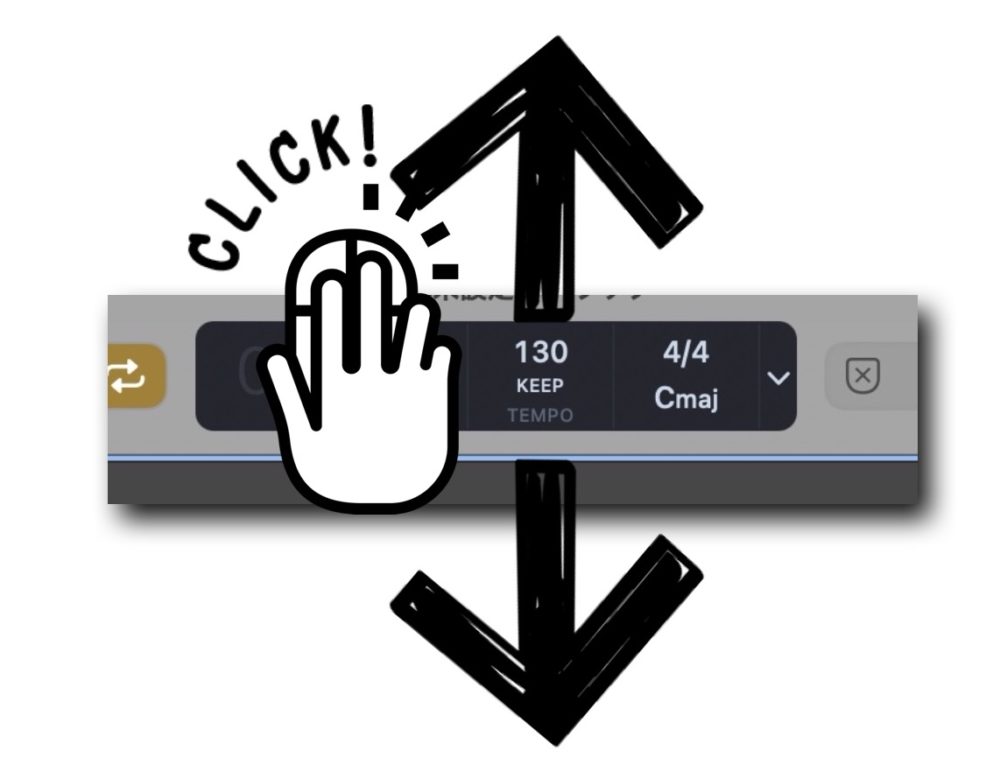
テンポを130と速めに決めてみました。
このテンポでスタートします。
次にコードが先か、歌が先かによって作り方が変わってきます。
まずは、コードが先の場合の作り方になります。
コードが先の場合はキーを決める
テンポの次に重要になってくるのが曲のキーです。
キー?ってと思われた方は、次のことを試してみて下さい。

Logic Proに付属している『ミュージックタイピング』という機能を使います。
このミュージックタイピングは、無料で使えるのと、キーボードが鍵盤の役割をするものすごい機能になります。
ミュージックタイピングを使って、鍵盤を押したときに、自分の声がどの音まで出るのか確認しましょう。
ミュージックタイピングを詳しく知りたい方は、『Logic Pro ミュージックタイピングの使い方』を参照してください。
鍵盤の音と自分の声がきれいに出る音までが、自分の音の限界になります。
1音ずつ弾きながら声を出してみて下さい。声がきれいに出なくなれば、そこまでの範囲で曲を作ることになります。
今回使うキーは、一番皆さんが簡単に作曲ができる『C』のキーを使っていきます。
メジャーかマイナーかということも気にしなければいけませんが、今はあまり気にせずコードを考えていきましょう。
この曲で使うコードは次のコードで設定します。
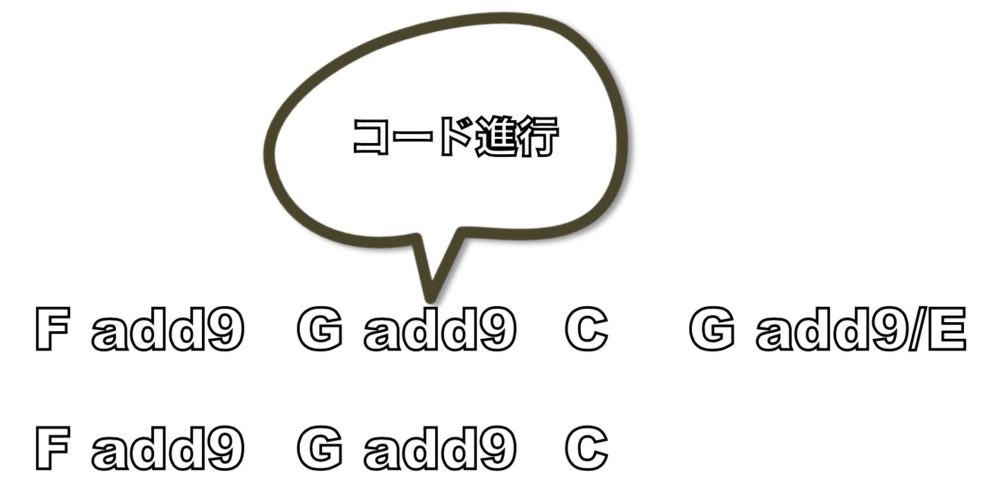
こんなに難しいコードできるかよ!と思われた方は、難しく考えずに次のコードに置き換えてみましょう。
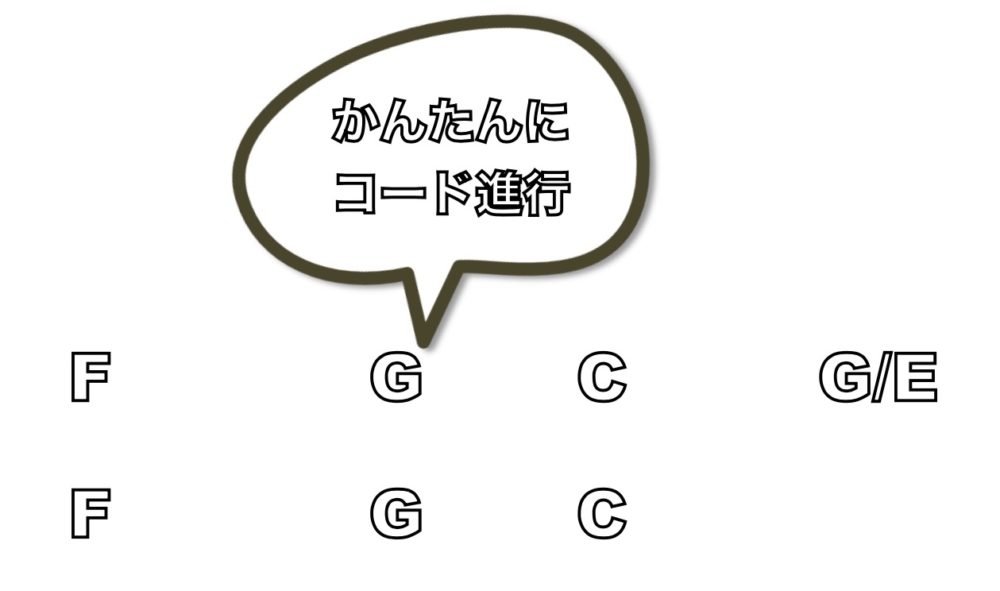
少しはかんたんなコード進行になったのではないでしょうか?
コードについてちょっと解説してみます。
上の『F』というのはピアノの鍵盤で言うと一番下の音が『ファ』になります。
『G』は『ソ』で、『C』は『ド』になります。
なので、上のコード進行は、『ファ』→『ソ』→『ド』→『ソ』→『ファ』→『ソ』→『ド』になりますが、G/Eのところで、Eが入っているので、ここでの最低音は『ソ』ではなく『ミ』になります。
ただ、このコードもあまり気にせずに、『ソ』でも『ミ』でも大丈夫です。
Logic Proでは、かんたんにコードを鳴らせるテクニックがあります。
MIDIエフェクトの『Chord Trigger』というエフェクトです。
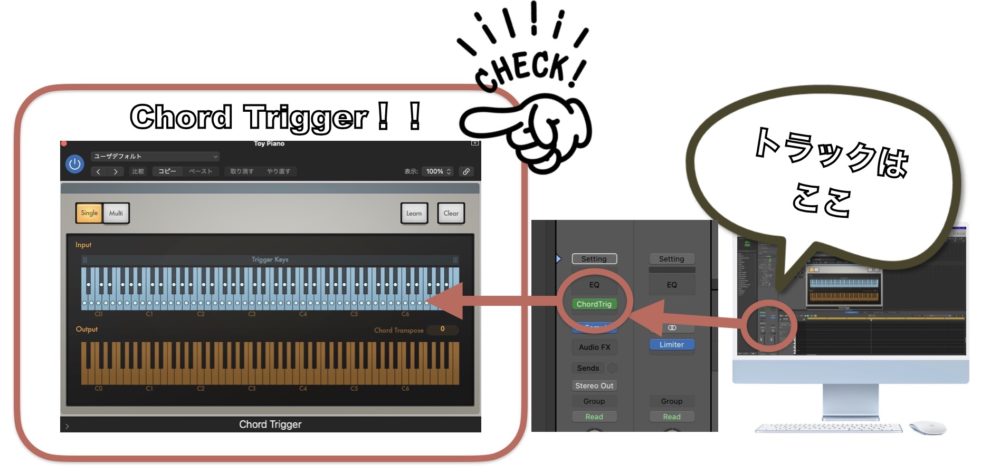
MIDIエフェクトから『Chord Trigger』を使えばかんたんにコードを鳴らすことができるので、一度使ってみて下さい。
Logic Remoteを使ってコードを打ち込む
GarageBandやLogic Proには、最強とも言える機能が存在します。
みなさんはiPhoneやiPadを持っていますでしょうか。
このiPhoneやiPadで、なんとGarageBandやLogic Proを操作することができるのです。Logic Remoteのアプリをダウンロードし、GarageBandやLogic Proと同じインターネット回線(W i-Fi)を使うことですぐにペアリングすることができます。W I-Fi接続で遅延を感じる場合には、USBケーブルで接続することをおすすめします。 この機能は、遠くに離れていても操作することができるので、使わない手はないでしょう。
宅録をしている方で、一人で録音や音量調整するときにでも、離れた場所から操作ができるので、パソコンに戻って録音、録音場所に行って録音し、またパソコンに戻って停止、などの面倒な行き来がなくなります。
また、鍵盤でコードを弾けない人でもLogic Remoteを使うことでコードが簡単に打ち込めるのも魅力の一つでしょう。
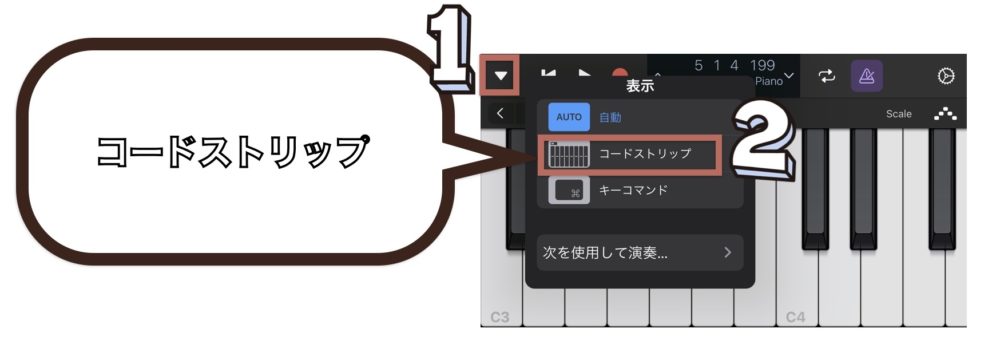
①Logic リモートの三角ボタンをタップします。
②コードストリップを選択します。
これでコードをすぐに打ち込むことができます。
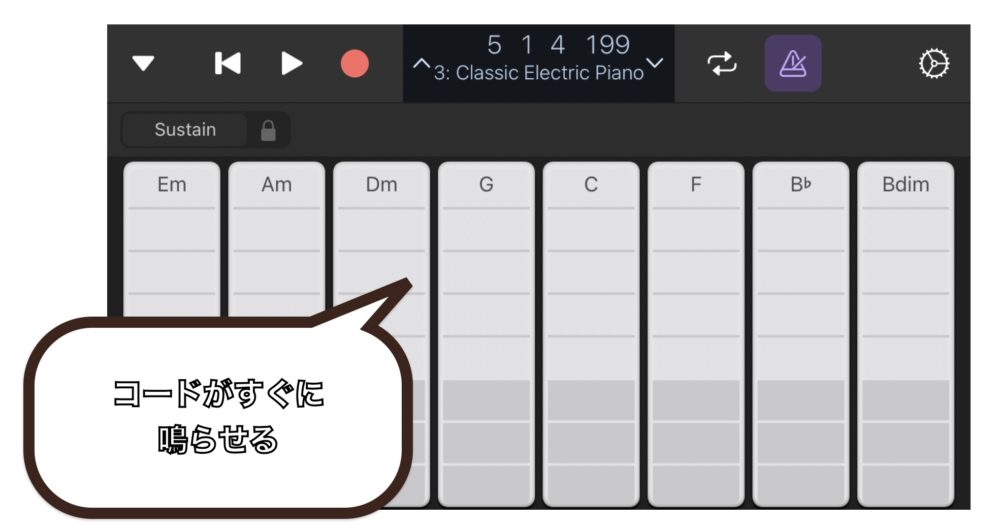
後は、Logic側で録音を開始して、鍵盤を押すだけで簡単にコードを打ち込むことができるので、ぜひ使ってみてください。
先程のコードで伴奏を作ります。
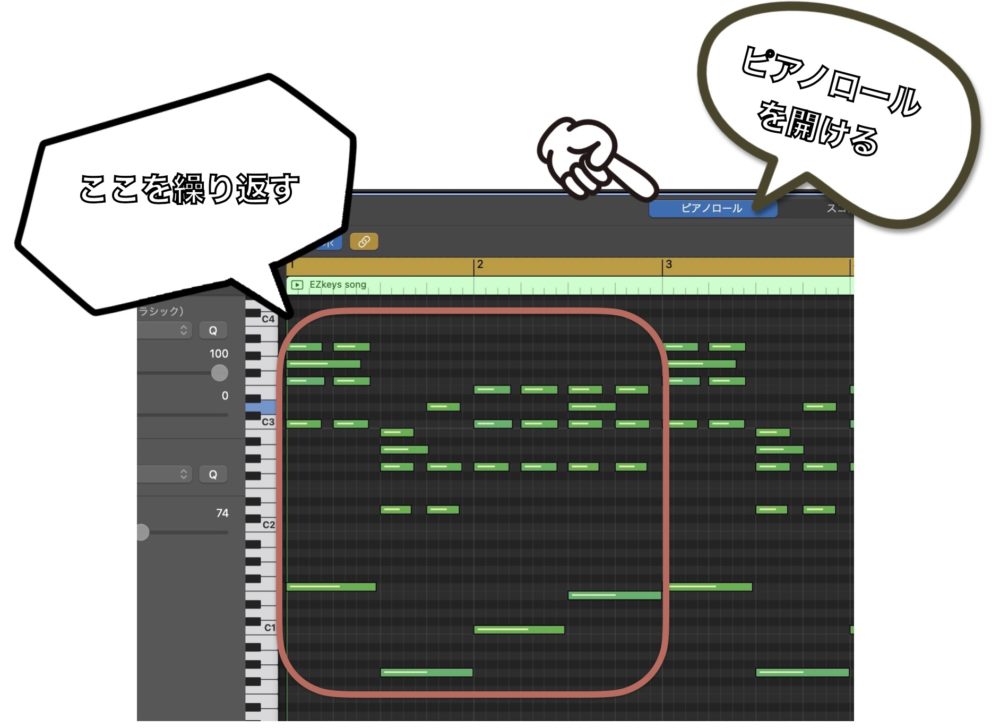
伴奏で使える楽器は、ギターやピアノになってきます。今回はピアノでの伴奏が良いでしょう。
ベースを入れてみよう
ドラムと伴奏で曲のイメージがついてきたら、次はベースを入れていきます。
ベースでは単調なコード弾きから、複雑な演奏方法までさまざまな表現を曲に付けることができます。
ベースで曲の雰囲気が変わるといっても言い過ぎではないでしょう。
今回は、ものすごく単調なベースラインでいってみますが、後からベースを変更したときにどのような変化があるのかも確認しますので、まずは単調なベースラインで聴いてみてください。
ベースを入れるときに、どの音を入れていけば良いのかわからないという人もいるかもしれませんので、次の音符を入れてみてください。
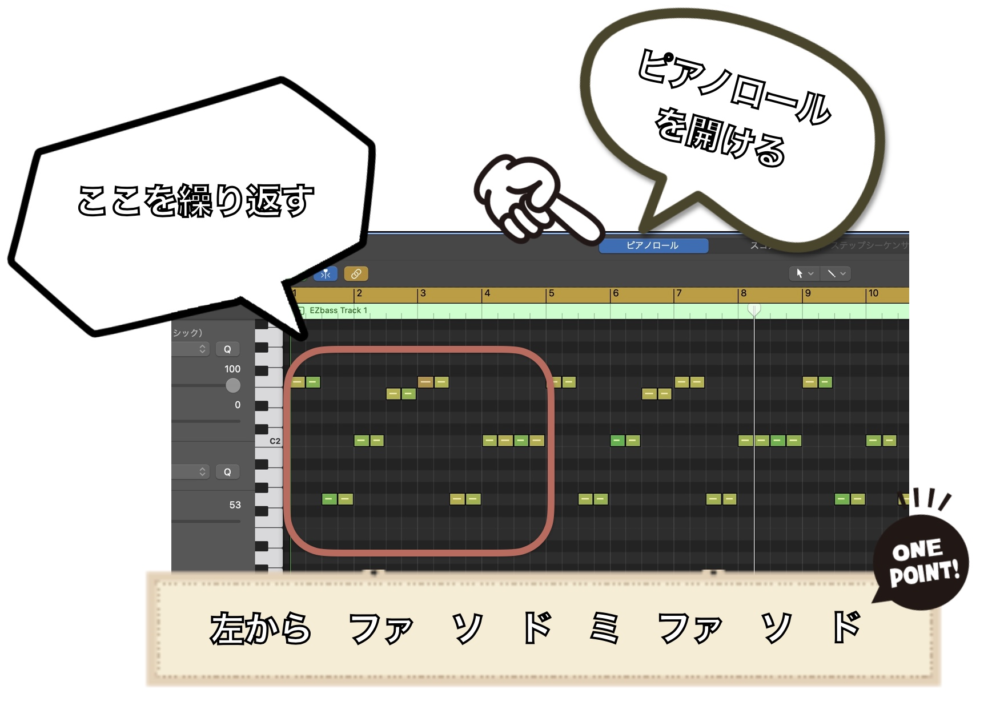
左からファ ソ ド ミ ファ ソ ド となっています。
この音符を繰り返し弾くことで、ベースの音は完成です。
メインの歌を入れる
さて、バックミュージックができたので、歌を入れていきます。
一度聴いてみてもらえば、何の歌か分かるでしょう。
皆さんも一度は必ず歌ったことがある歌だと思います。(歌ってなかったら申し訳ないです!!)
聴いてみて分かる通り、ヴォーカルが聴こえやすい所と聴こえにくいところがあります。
これは、ピアノの周波数とヴォーカルの周波数が被っているために起こる現象になります。
この現象を『マスキング』と言います。マスキングについての詳しい解説は以下を参照してください。
まだここでは何も調整はしませんし、プラグインも何もかけません。パンも立ち上げたままのセンターに設定していてください。
ハモリを入れる
次にメインヴォーカルだけでは声に迫力がないので、ハモリを入れていきます。
ハモリを作る上で気を付けることは、ハモリを歌ったときに聴いていて気持ちがいいメロディーを探していきます。
一切音楽理論など必要ありません。自分が聴いていて気持ちのいいメロディーを探すのです。
3度の音がこれで、5度の音が…。『あ〜!!』そんなのどうでもいいです。あくまでも気持ちよかったらいいのです。
それでは聴いてみてください。
気持ち良いかどうかはわかりませんが、自分は気持ちよく聴けるので、これで良いでしょう。
曲の完成
一応、このチューリップは完成になりますが、『え?物足りなくない?』と思われた方もいるでしょう。
それもそのはず、何もミックス作業をしていないからです。
ここからがミックス作業の本番になります。
さまざまなプラグインや、テクニックを使って曲をまとめ上げていきます。
単調な音楽をアレンジしていき、最終マスタリングまでやり、1曲を仕上げていきます。
次回からミックスの前準備編ということで、ミックスをする前にどういったことをしないといけないのかを解説していきます。
それでは、次回に乞うご期待〜!!
Recent Posts























