Logic Proのプロジェクトプロパティについて
音楽のテンポはジャンルによっても大きく影響されます。
BPM(Beats Per Minute)はテンポを表す単位であり、1分間に何拍あるかを示します。
例えば、4/4拍子では1拍が4分音符と同じなので、BPMは1分間に4分音符がいくつあるかによって決まります。
BPMが100なら、1分間に4分音符が100個鳴ります。
BPMが70なら、1分間に4分音符が70個鳴ります。
MIDIデータはDAWでテンポ変更が可能であり、またリアルタイム・レコーディングを遅いテンポで行い、再生時にテンポを戻すことで速いフレーズを演奏する技術もあります。

博士、こんにちは!今日はLogic Proのプロジェクトプロパティについて教えていただけますか?

おお、ごりたよ!よく来たな!Logic Proのプロジェクトプロパティ、それは音楽制作の道を歩む者にとって大切な要素じゃ。
ことわざにもあるように、「プロジェクトはテンポ、キー、拍子で縛られる」というわけじゃ。
まずはじめに、新しいプロジェクトではデフォルトでテンポは1分間に120拍、キーはC、拍子は4/4に設定されとるぞ。
すなわち、1分間に4分音符が120回鳴るということじゃな!

なるほど、デフォルトの設定があるんですね。
でも、後からプロジェクトのプロパティを変更することもできるんですか?

おお、もちろんじゃ!変更できなんだら困るじゃろ。
プロジェクトの作成時に変更することも、途中で作業中に変更することもできるんじゃ。
音楽制作の舞台では、柔軟性が大切なんじゃ。
せっかくの機会だ、有名な作曲家ベートーヴェンの言葉を思い出してみるかのう。
「音楽は翼を広げることができる。限界はない」じゃ。
わしもこの言葉に励まされてきたんじゃ。多分。

素晴らしい言葉ですね、博士!でも、具体的にプロジェクトのテンポやキー、拍子を見る方法はありますか?

おお、その点もしっかり解説しておこうかのう。
プロジェクトのテンポ、キー、拍子は、再生ヘッドの位置とともに、コントロールバーの中央にあるLCD画面に表示されるんじゃ。
そこで常に現在の設定を確認することができるんじゃな。
ちなみに、テンポはbpm(ビート・パー・ミニット)で表示され、キーは音名で表示されるぞ。

コントロールバーの中央のLCD画面でプロジェクトのテンポやキー、拍子が表示されるんですね。それなら、作業中でも常に設定を確認できて便利ですね。

そじゃ、そじゃ。
プロジェクトのプロパティは常に把握しておくことが大事じゃ。
また、プロジェクトのプロパティを変更したい場合は、コントロールバーの近くにあるプロジェクトプロパティのアイコンをクリックしてみるんじゃ。
そこでテンポやキー、拍子を調整できるぞ。多分。

それは便利ですね!自分の作品に合わせてプロジェクトの設定を調整できるんですね。

そうじゃな、ごりたよ。
音楽制作においては、繊細な調整が求められるんじゃ。
ここでまた名言をひとつ。
モーツァルトは言った、「音楽は心の内に存在するもの。自分の内側から湧き出るものじゃ」。
プロジェクトプロパティも、音楽を作り上げる道具の一つなんじゃよ。多分。

博士のおっしゃる通り、プロジェクトプロパティは音楽の表現にとって重要な要素なんですね。
この知識を活かして、自分の音楽制作の道を進んでいきたいです!
それにしても、多分が多すぎますね。

気にすんな。
ごりたよ、音楽制作の道は険しいかもしれんが、決してあきらめることなく努力を積み重ねるのじゃ。
「音楽は無限の可能性を秘めている。常に創造し続ける限り、道は開けていくのじゃよ」。
これを胸に、進んでいくのじゃ!多分。
Logic Proでテンポを変更するには、コントロールパネル中央にある液晶ディスプレイ(これをLCDと言います。)のテンポの位置にカーソルを合わせ、上下することでテンポを変更できます。
また、ダブルクリックでテンポを選び、キーボードで直接数値を入力することでもテンポを変更することができます。
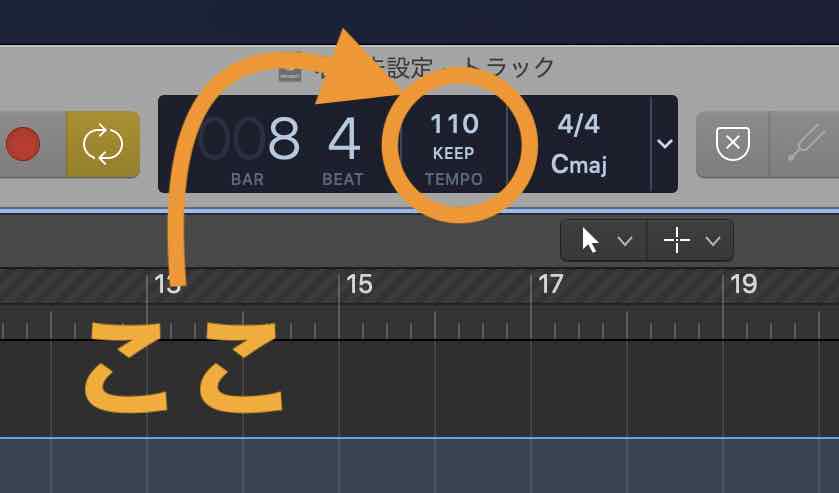
テンポトラックを表示する
もう一つのやり方は、テンポトラックを出し、テンポを変更するやり方です。
やり方は簡単で、画面上のメニューバーから、『①トラック』→『②グローバルトラック』→『③テンポトラックを表示』を選択します。
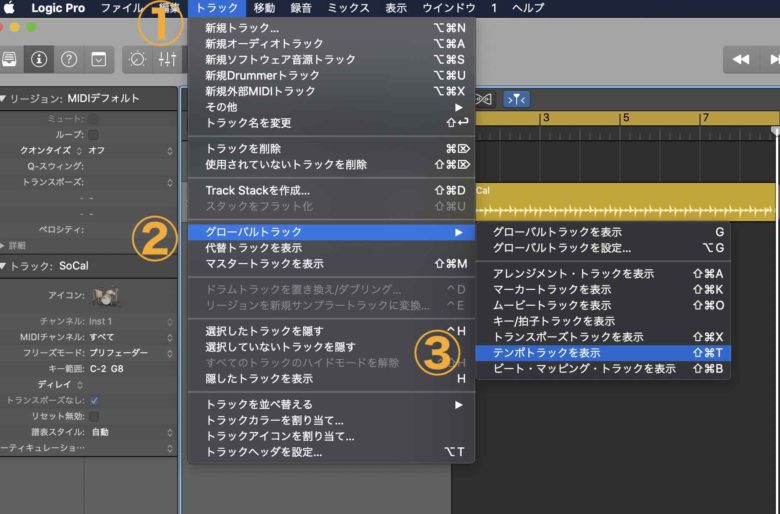
すると、テンポトラックが出て来ますので、このポインタ(○青丸)を上下にドラッグするとテンポの変更ができます。
これは、先ほどの液晶ディスプレイ(LCD)と連動しています。
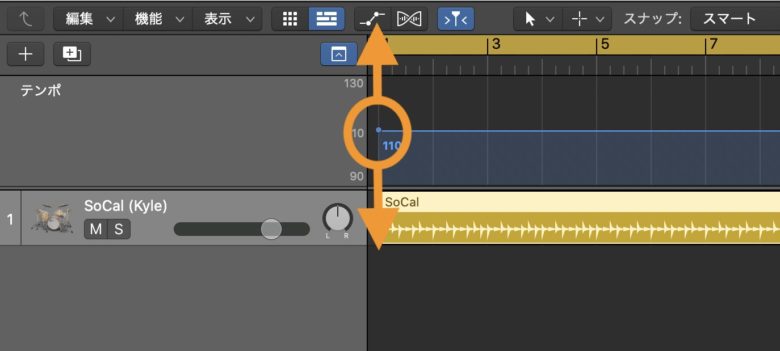
また、ポインタを増やすことで、任意の場所でテンポを好きなように変更することができます。ポインタを上下に動かすことで、それぞれのポインタのテンポを変更できます。
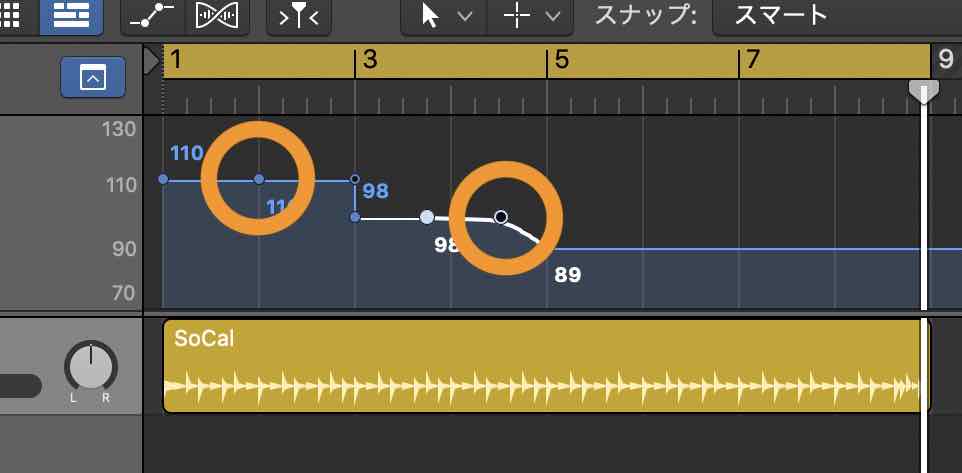
ポインタ(○白丸)の横に(●黒丸)がありますが、このポインタをクリックしながら左の方にドラッグすると、カーブがなめらかになり、ゆっくりとテンポが下がるように演出できます。
ポインタを消したい時は、クリックしドラッグでそのポインタを指定し、キーボードの『delete』キーを押すことでポインタを消すことができます。
また、全体を消したい時は、消したい範囲をクリックしドラッグで全体を選択し、キーボードの『delete』を押すことで、全てを消すことができます。すべて消えると、一つ目に設定したテンポに戻ります。(ここではテンポ110に戻ります。)
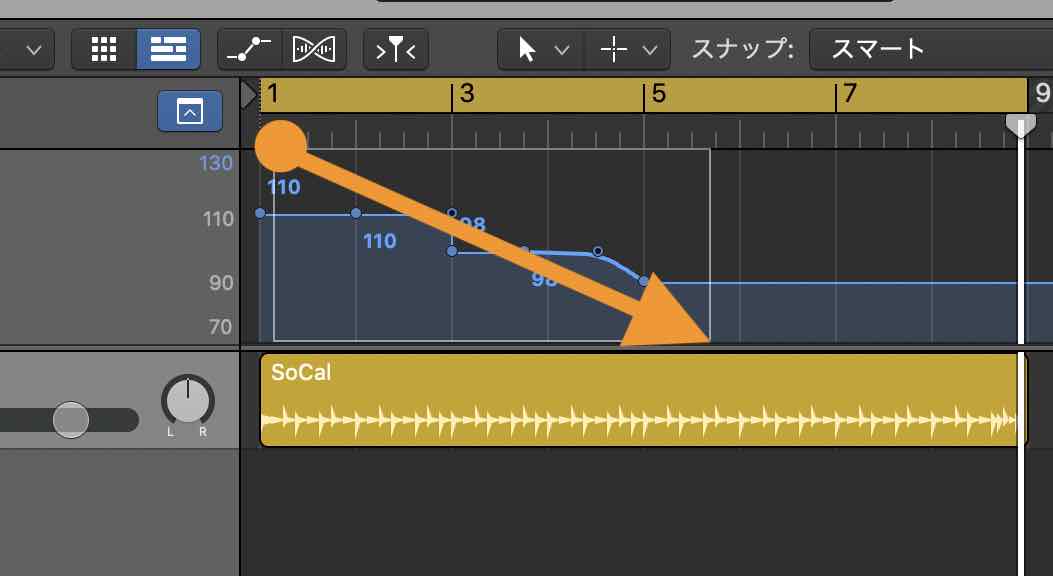
テンポの数値が消えてしまった場合
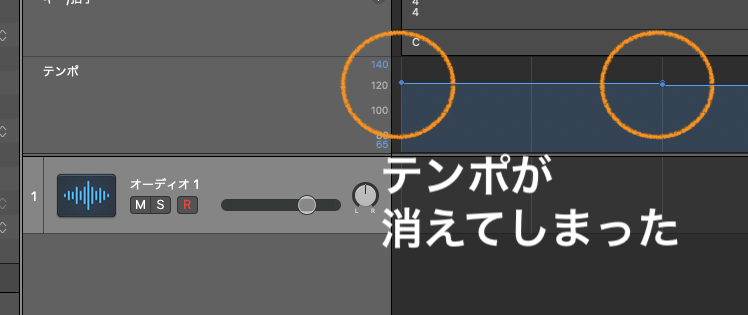
テンポを設定していて、気がつくとテンポの数値が消えてしまった!
前まで出ていたのに、何かのバグ?と思われる方もいるのではないでしょうか。
テンポの数値が無くなってしまうのは、グローバルトラックを縮小してしまっただけなのです。
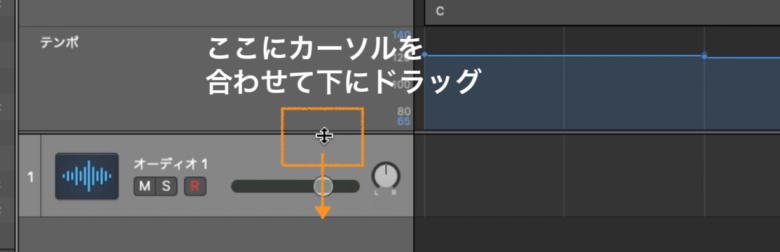
指定の位置でドラッグしながらテンポトラックを広げると、数値が出てくるようになります。
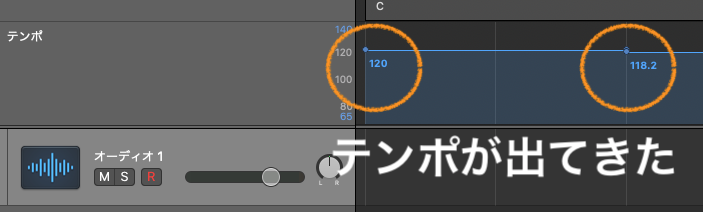
バグでは無いのであせらず作業をして下さいね。
スマートテンポを使う
Logic Pro では、スマートテンポを使い、自分でレコーディングしたオーディオ素材のテンポをプロジェクトのテンポに追従させたり(例えば、ギターを録音した時に、適当にギターを引いてレコーディングした音が、プロジェクト=楽曲のテンポにピタッと合わさります)、また、その逆のオーディオ素材のテンポに楽曲がピタっとあってくれます。
Varispeedを使う
VarispeedはテープレコーダーのVarispeed機能を模倣し、プロジェクトの速度調節を可能にします。
この機能は、プロジェクトのテンポを変更する際のサウンドの変化を確認することや、演奏の練習や録音のために速度を遅くすることに特に有効です。
MacのLogic Proでは、プロジェクトの速度を元のテンポの50%から200%(-50%から+100%の範囲)まで調節できます。
この機能を使うには、「Logic Pro」の「設定」メニュー内の「詳細」オプションに進み、「すべての機能を有効にする」を選択することで、コントロールバーを通じてVarispeed機能の使用が可能になります。
Varispeedの設定
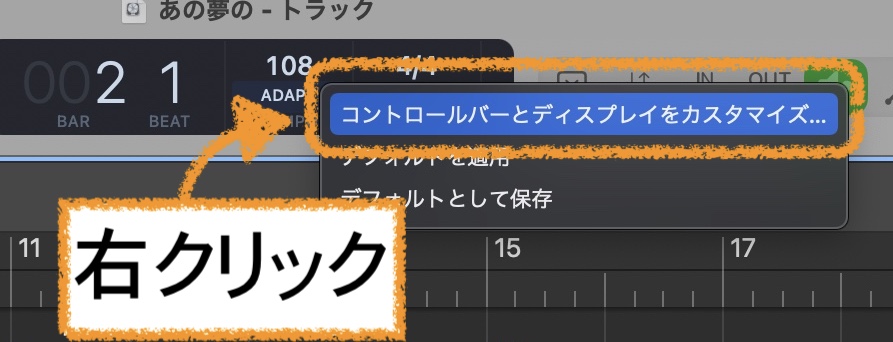
液晶ディスプレイの下の方を右クリックすることで、『コントロールバーとディスプレイをカスタマイズ』を選択します。
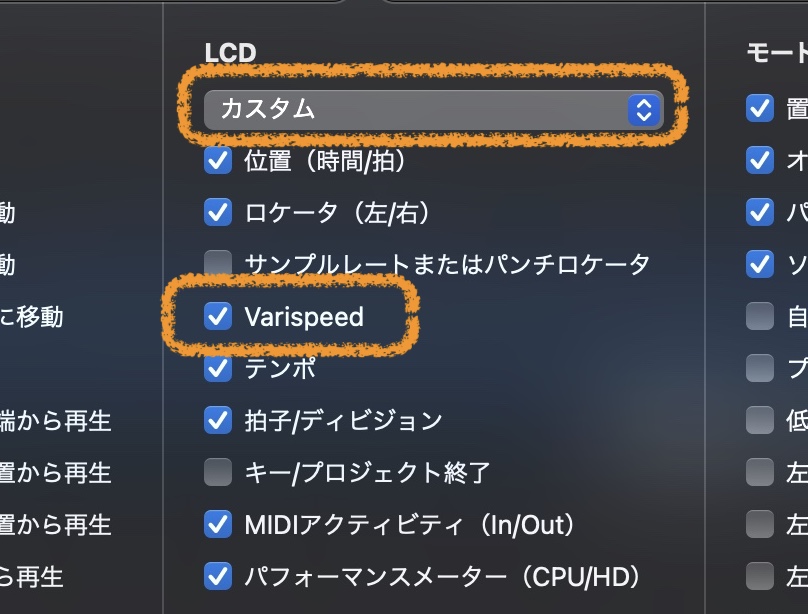
LCDの項目の一番上を『カスタム』に設定します。カスタムにすると下の項目を選択できるようになるので、『Varispeed』にチェックを入れます。
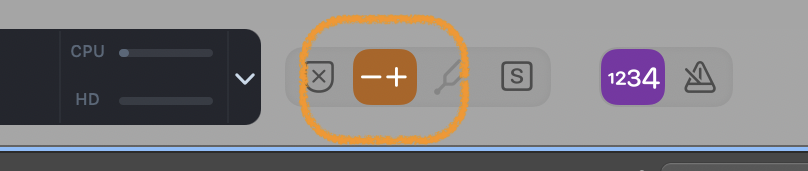
これでVarispeedボタンを使って、スピードをコントロールする事ができるようになりました。
速度のみ
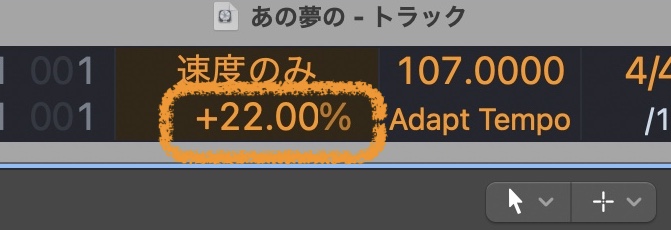
液晶ディスプレイのパーセンテージを変更すると、オーディオなどの速度を変更することができます。プラスで早くなり、マイナスで遅くなります。
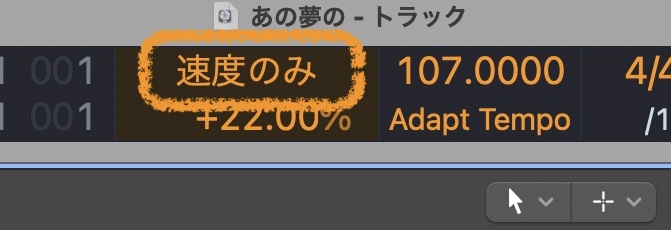
『速度のみ』をクリックすると、速度変更のタイプが選べるようになります。
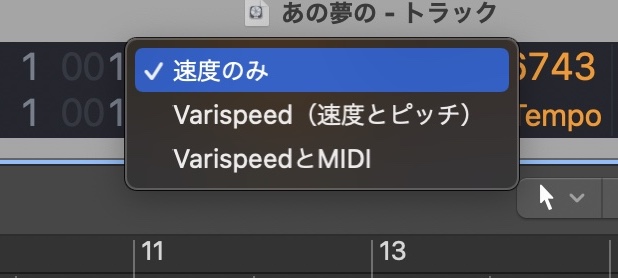
速度のみは、楽曲の速度のみを変更することができます。
Varispeed(速度とピッチ)
その下の(速度とピッチ)では、速度が遅くなると、ピッチが下がります。歌で言えば声が低くなります。
速度を速くするとピッチが上がり、歌で言えば声が高くなります。
お好みに合わせて速度を調整してみてください。
VarispeedとMIDI
古典的なテープのバリスピード(速度とピッチの変更)を模倣し、外部のMIDIトラックを半音単位で調整してプロジェクトのピッチに合わせる際に利用されます。
測定単位の変更
Logic Proのコントロールバーにある「Varispeed」表示の下で、測定単位(「%」、「bpm」、「st」、「Hz」)を選ぶには、該当する単位をクリックし、次に提示されるオプションの中から選択してください。
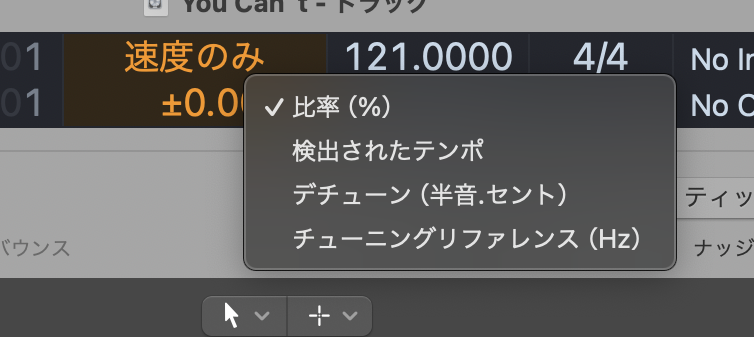
パーセンテージ(%)
測定をパーセント表示で行います。
検出されたテンポ(bpm)
現在のテンポに基づき、検出されたテンポをbpm(拍/分)で表示します。
プロジェクトのテンポ変更に応じて更新されます。
なお、コントロールバーのテンポ表示部分では、元のテンポ値が常に表示されることに注意してください。
デチューン(半音.セント)
測定をピッチの変更に基づいて行います。
チューニングリファレンス(Hz)
測定をチューニングの基準値に基づいて行います。
これらは深く考えずに、値を大きくすると速くなり、値を小さくすると遅くなるとだけ覚えておきましょう。
値の変更
値を変更するには、マウスで上下にドラッグするか、ダブルクリックでスピードを変更すると、速度が変わります。
オーディオリージョンのテンポがわからない時の操作
「テンポ検出」のテクニックです。
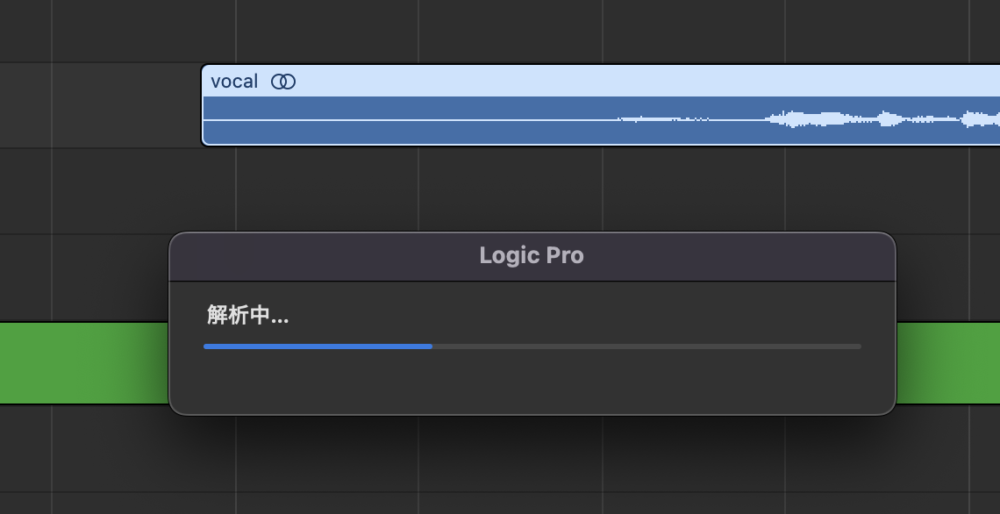
テンポがわからないオーディオトラックの場合、該当するオーディオトラックを選択し、Command + Option + Tキーを押すと、オーディオリージョンのテンポを検出して表示してくれます。
これにより、オーディオトラックのテンポ情報を正確に把握することができます。
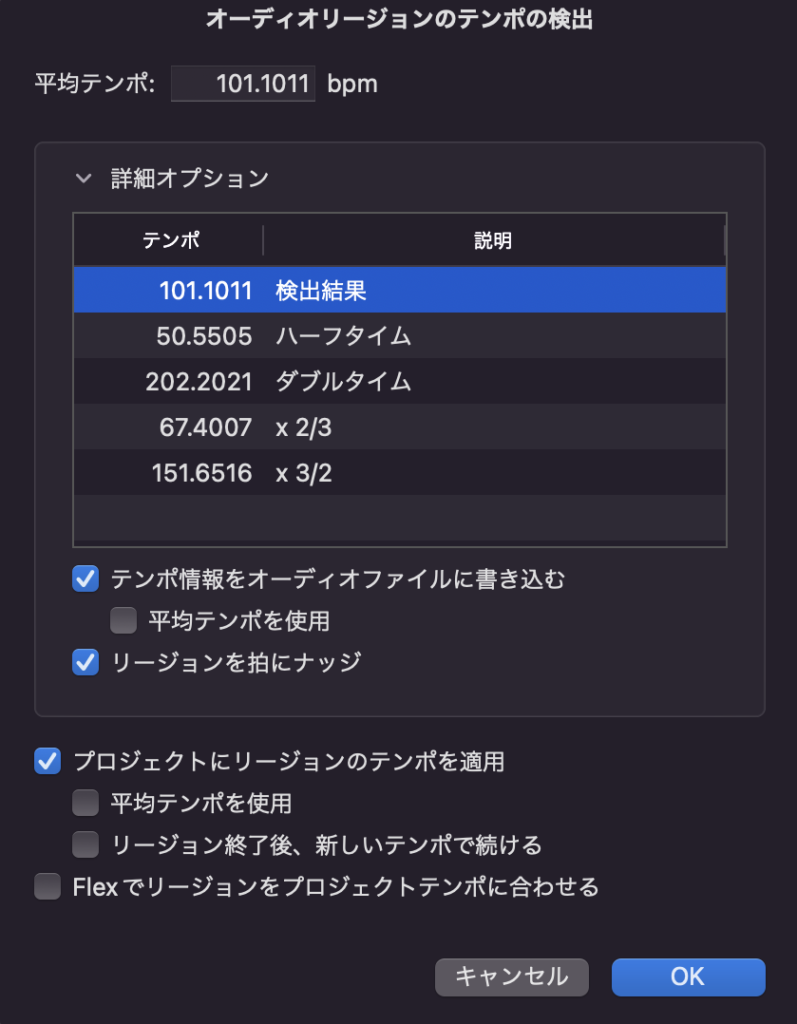
検出が終わると、リージョンのテンポ情報が出てきます。
ここでさまざまな設定をすることができます。
Logic Proでテンポを使いこなそう!まとめ

いかがじゃったかのう。
テンポをマスターできたかのう?
プロジェクトはテンポ、キー、拍子で縛られるが、その柔軟性もまた大切なのじゃ。
音楽の道には限界はない。
ベートーヴェンとモーツァルトの言葉が示す通り、音楽は心の内に存在し、創造の喜びをもたらすのじゃ。
だからこそ、自分の内側から湧き出る音楽を追求し続けるのじゃ。
ごりたよ、この旅は険しいかもしれんが、決してあきらめず、常に前に進んでいこうではないか!

はい、博士!
音楽制作の道に進む覚悟を持ち、努力を惜しまず進んでいきます。
博士の言葉と教えを胸に、自分の音楽を追求していきます!

よく言ったな、ごりた!
それが我々の音楽制作者の魂じゃ。
どんな困難があろうとも、決して屈しない精神を持ち続けて欲しいのじゃ。
さあ、音楽の創造の旅はこれからだ。お互いに刺激し合い、成長し続けようではないか!
音楽は限りない可能性を秘めているのじゃ。
さあ、我々の道は開けていくのじゃ!
Recent Posts

























