スマートテンポとは何か?
スマートテンポとは、Logic Pro に追加されたテンポ解析やテンポの編集が簡単にできる機能になります。
このスマートテンポの凄いところは、メトロノームを使わずに演奏を録音した場合に、プロジェクトの設定したテンポに、録音した演奏を合わせてくれます。
またその逆もできたりと、音楽制作する上では大変便利に、また創造性を無限大にしてくれる機能になります。
テンポが全然違楽器を、自動で同じテンポに合わせ、一つの楽曲に仕上げる。
なんてこともできます。
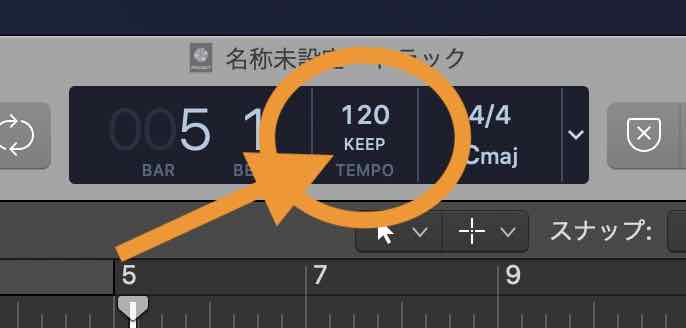
スマートテンポは、この『KEEP』をクリックすることで設定することができます。
スマートテンポの使い方2つの効果
スマートテンポでは2つの効果が得られます。
まず一つ目は、オーディオの素材をプロジェクトテンポに従わせることができます。
例えば、プロジェクトのテンポを120で設定しているときに、メトロノームなしでギターをレコーディングし、録音した素材を、プロジェクトのテンポ(120)に合わせることができます。
スマートテンポを使う利点は、テンポがバラバラな素材を、すべて120のテンポで合わすことができるため、弾き直しや素材選びをしなくても好きな曲が作れます。
もう一つは、プロジェクトテンポを素材に従わせることができます。
これは先ほどの逆になりますが、素材のテンポがフリーテンポの場合、その素材のテンポにプロジェクトテンポがあいます。
こうすることで、既存の楽曲のテンポがわからない場合に、テンポを調べることができたり、フリーテンポの楽曲を作成することができます。
それでは使い方を見ていきましょう。
オーディオ素材のテンポをプロジェクトテンポに合わせる
この使い方を解説していきます。
まず、『プロジェクトテンポ』ポップアップメニューから『KEEP-プロジェクトテンポを保持』を選択します。
これで液晶ディスプレイ(LCD)のテンポがKEEPになったと思います。
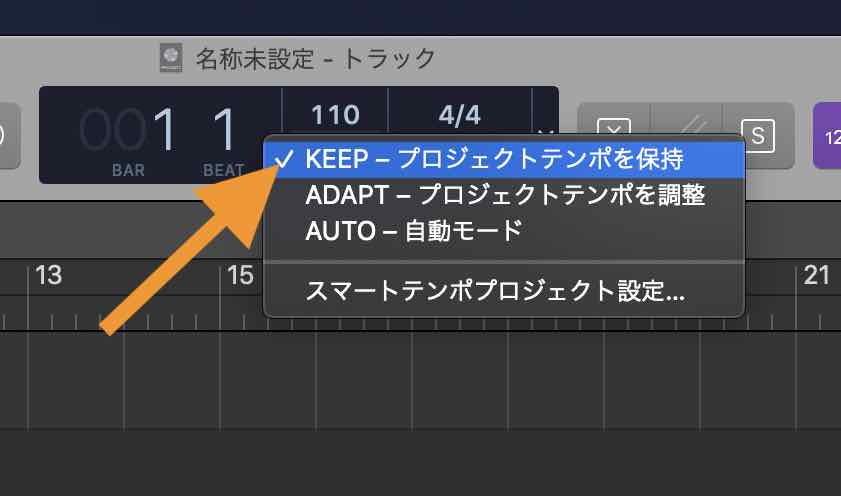
次に、①新規トラックを作成し、②インスペクタから『③Flexとフォロー』を選びます。
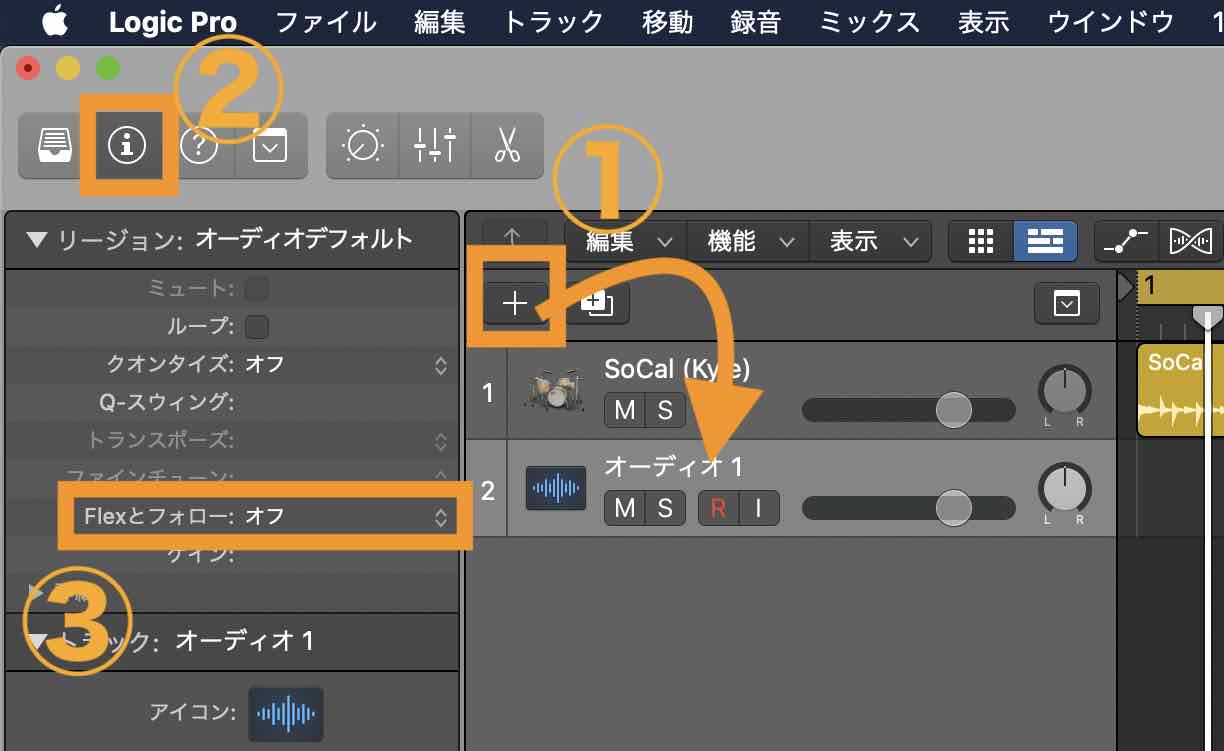
その中の項目で、『オン』か『オン+小節を揃える』か『オン+小節とビートを揃える』にします。
この3つは素材によって結果が変わって来ますので、そのうち検証してみたいと思います。
たちまちはこのどれかを選べばOKです。
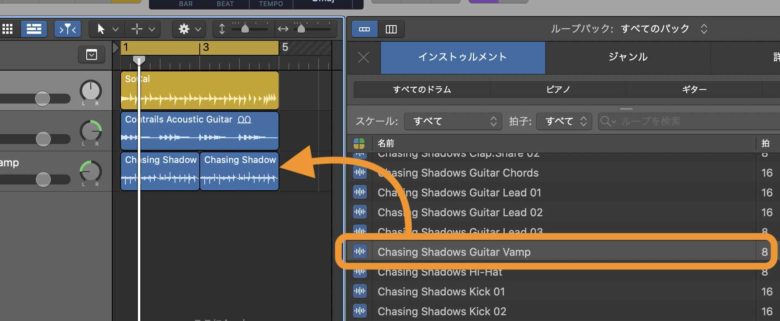
では、Apple Loopsを入れてみましょう。
テンポがプロジェクトにあってすべての素材のテンポが一致しました。
音を鳴らすと、見事にマッチしています。
これはMIDI素材(緑色の素材)でも同じです。
プロジェクトのテンポを素材に合わせる
今度は、プロジェクトのテンポを素材に合わせる方法を見ていきましょう。
まず設定をしますが、液晶ディスプレイ(LCD)のKEEPをADAPTに変更します。

次に、トラックを作成しますが、他のリージョンが何も入っていない状態にして下さい。
次にサイクルとクリックは解除して、レコーディングを開始します。
これはなぜかと言うと、サイクルやメトロノームが設定されていたり、他の楽器のリージョンが既にあり、何かの音楽素材を聴きながら録音した場合は、Logic Pro Xでは『音楽的なテンポ基準がある』とみなされます。
音楽的なテンポ基準があると判断されれば、フリー録音でスマートテンポを使用することができません。
なので、フリー録音でスマートテンポを使用するには、何も他の楽器がトラックに入っていないか、録音する楽器をソロにするか、しないといけません。
そうすることで、プロジェクトのテンポが録音した素材のテンポに合ってくれます。
また、サイクル、メトロノームはオフでお願いしますね。
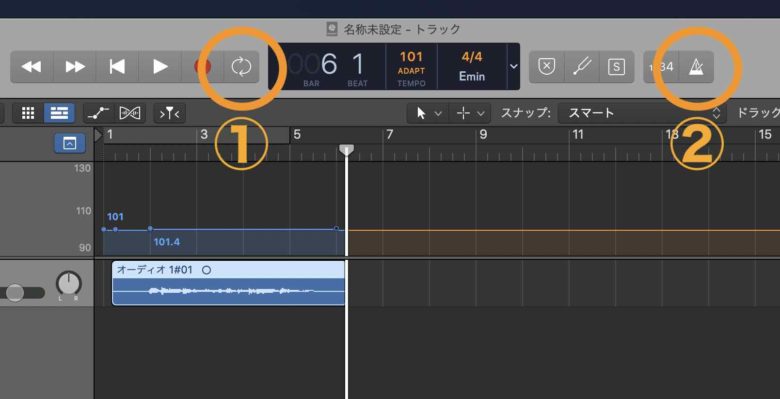
録音が終わると、自動で解析され、テンポの同期が完了します。
先ほど録音した素材を①右クリックし『②テンポ』から『③プロジェクトテンポをリージョンテンポに調整してダウンビートに合わせる』を選択します。
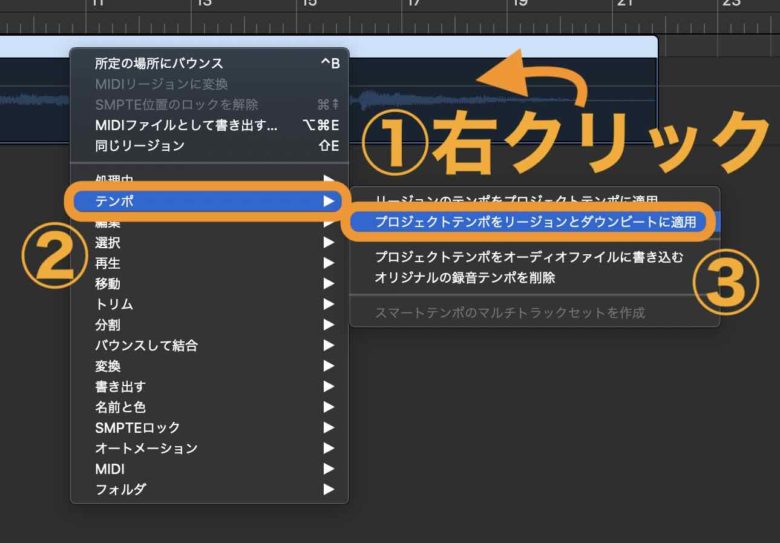
これでリージョン(録音した素材)のテンポが、プロジェクトのテンポとなりました。
手動でスマートテンポを設定する
スマートテンポは自動解析を行い、その結果を自動で修正してくれる大変便利な機能ですが、その反面、意図しない結果になることもまれにあります。
そんな時は、手動で自分の好きなテンポに直さなくてはいけないのです。
それでは、そのやり方を見ていきましょう。
レコーディングを開始して、そのレコーディングした素材(リージョン)をダブルクリックすると、下の画面が出て来ますので、『表示』を押します。
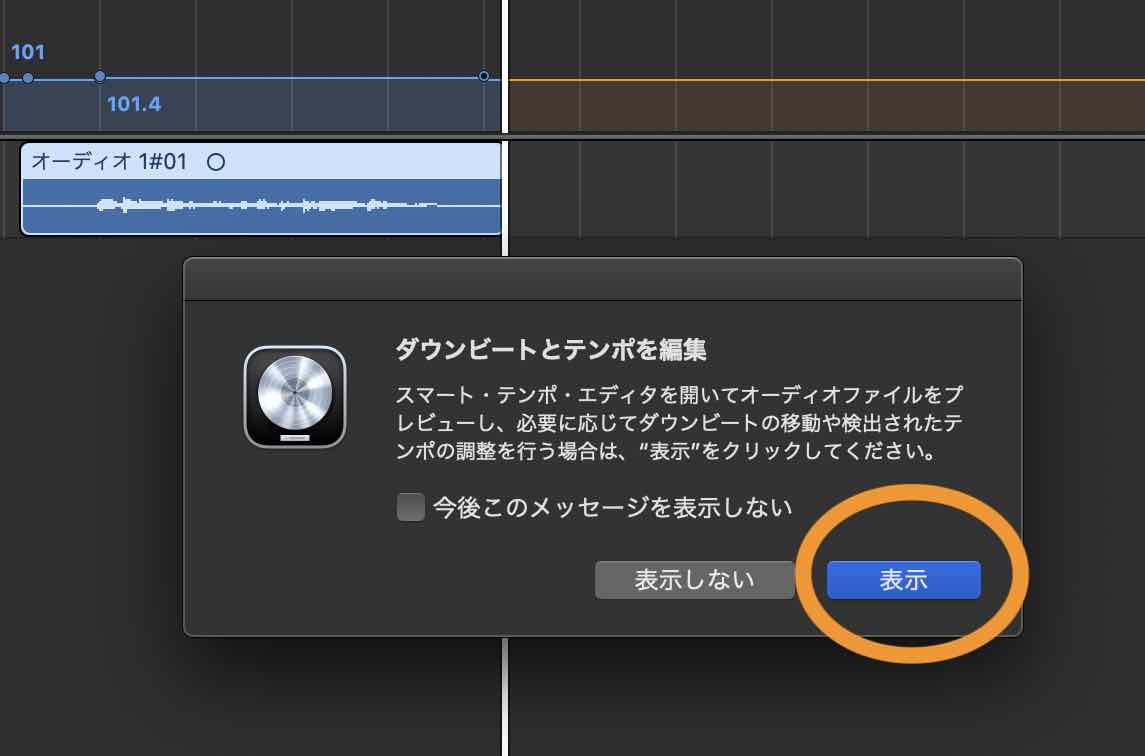
表示を押すと、スマートテンポ画面が画面下に出て来ますので、そこから編集ができるようになります。
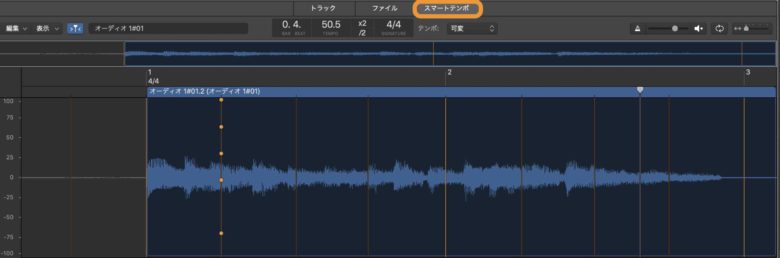
画面の見方になります。
はじめに、小節の頭の部分(1拍目)で出来ることを見ていきます。
ここでは、上から4つのポイントがあります。
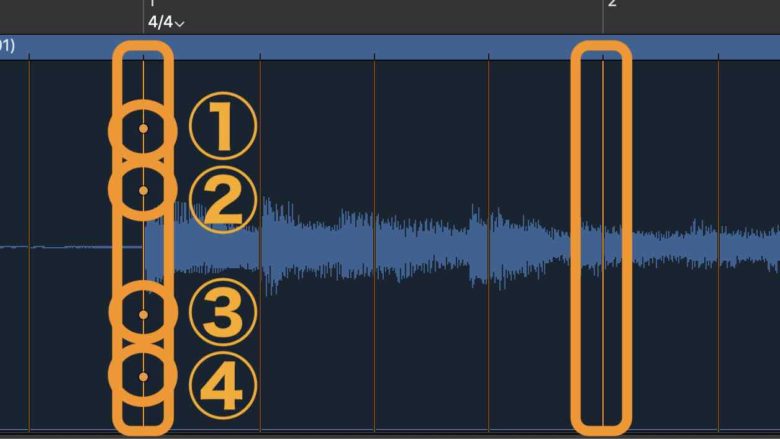
①『マーカーの移動』になります。
このマーカーの移動を動かすことで、1拍目をどこに置くか決めることができます。
②『選択項目の拡大と縮小』ポイントになります。
これはクリックして左右に動かすことで、動かしているバーの範囲を拡大、縮小することができます。
③『すべてを調整』ポイントは、2小節目のポインタを左右に移動させることで、全体を拡大縮小できます。
④『すべて移動』ポイントですが、これは全てのマーカーが同じ間隔で移動します。
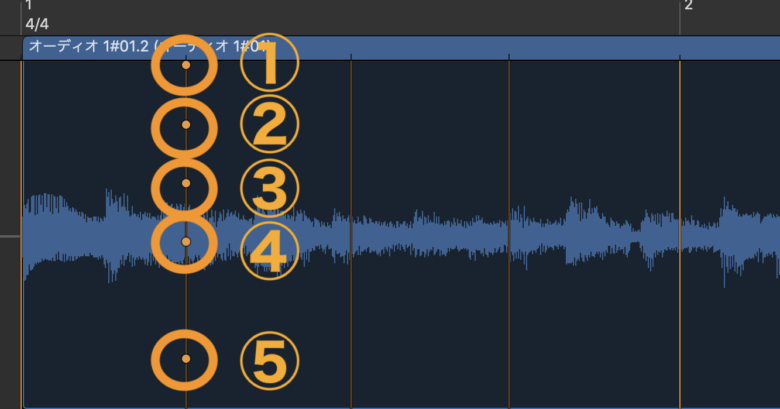
次に2拍目以降のマーカー線の編集になります。
①『ダウンビートを設定』はクリックすることで、ここを1拍目にすることができます。
②『マーカーの移動』になります。このマーカーの移動を動かすことで、このマーカーをどこに置くか決めることができます。
③『選択項目を拡大/縮小』ポインタになります。これを左右に動かすことで、その小節のマーカーを拡大、縮小することができます。
④『左に拡大/縮小、右に移動』ポインタを左右に動かすことで、そのマーカーから見て左側は縮小や拡大がされます。そのマーカーより右側は均一の間隔で移動します。
⑤『すべて移動』これは先ほど説明した1拍目と同じ動作をします。すべてのマーカーが同じ間隔で移動します。
自動でテンポが決まり、自分の意図しない結果となった時は、このように自分でカスタマイズし、調整して下さい。
プロジェクト設定画面でテンプレート化する方法
プロジェクト設定画面でテンプレート化する方法は『Logic Pro Xで録音プロジェクト設定』の記事で詳しく解説していますので、そこで確認してみて下さい。
プロジェクトを作成した状態で、上でも解説したように、液晶ディスプレイの中の『KEEP』を押し『スマートテンポプロジェクト設定』を押します。
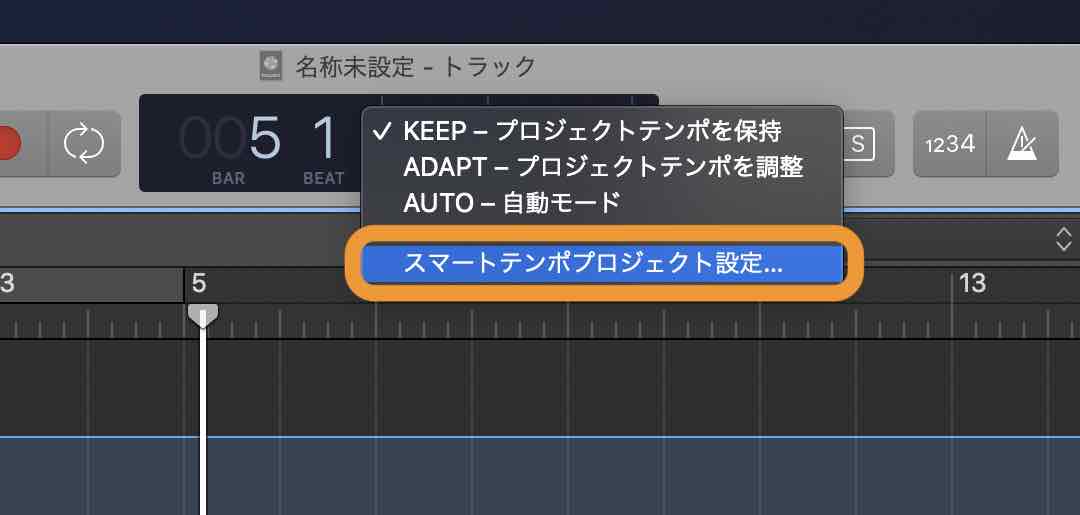
そうすると、プロジェクト設定画面に移ります。
ここでスマートテンポが選ばれていると思いますが、一応確認して下さい。
ここで設定していきますので、触ってみて下さい。
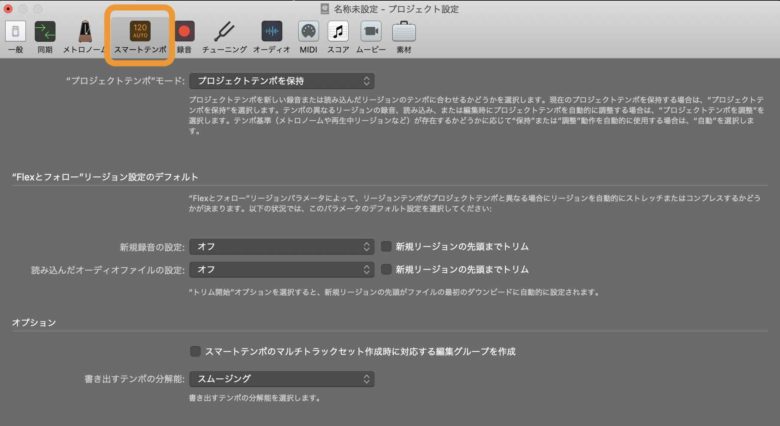
Logic Pro オーディオ素材のテンポを正確に合わすには
上記の方法でも正確にテンポが合わず、Drummerなどとテンポが合わないときがあります。そういったときには、もう少し高度な調整をするのをおすすめします。
方法は次の通りとなります。
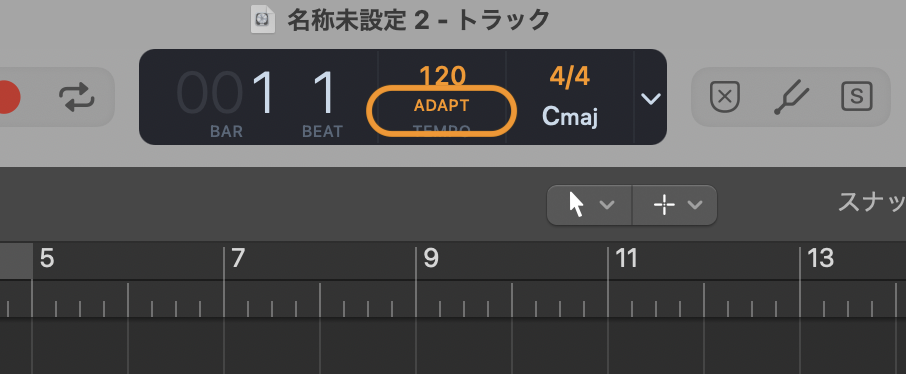
まず、液晶ディスプレイのテンポの箇所をクリックします。
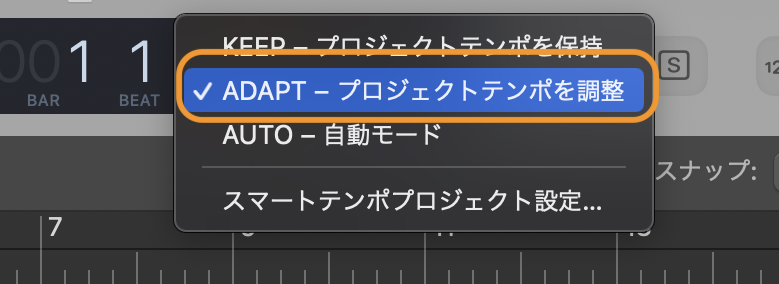
次にADAPT-プロジェクトテンポを調整をクリックします。
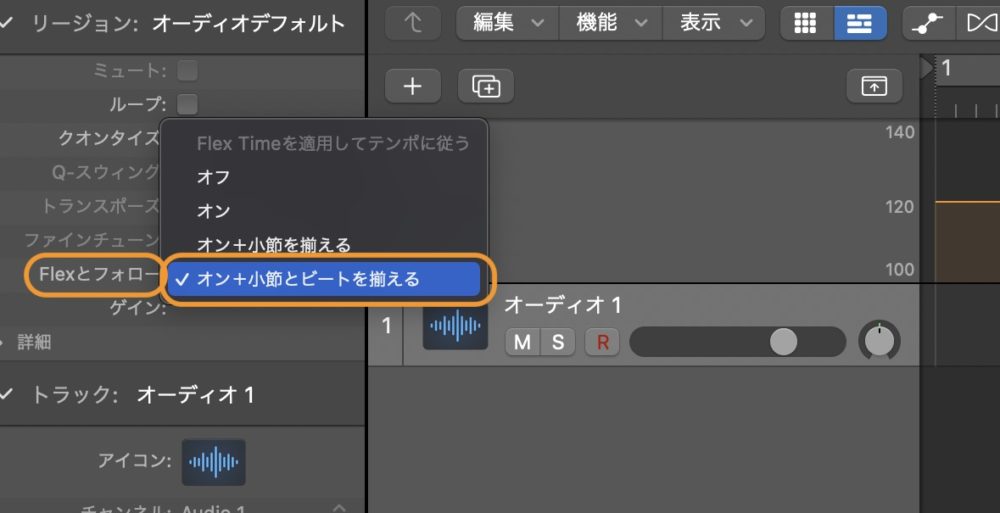
画面左のリージョンインスペクタにFlexとフォローという項目があるので、その中の『オン+小説とビートを揃える』をクリックして完了です。
オーディオ素材を読み込みましょう。
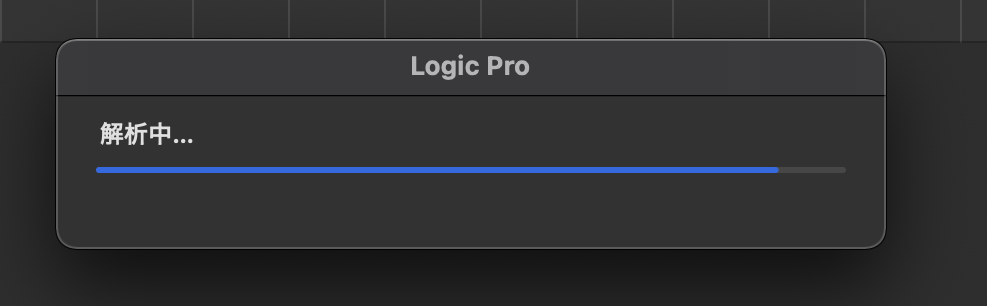
解析が始まり、トランジェントを検出します。トランジェントとは、音が始まる前のアタックの部分になります。
ここで注意することは、オーディオ素材を入れる前にこの設定をすることが重要です。
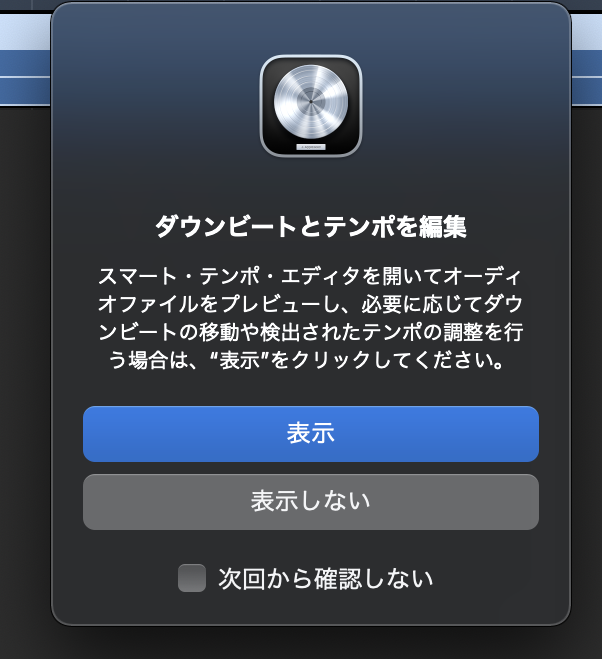
解析が終わると、ダウンビートとテンポを編集するか聞いて来るので、表示を選びましょう。
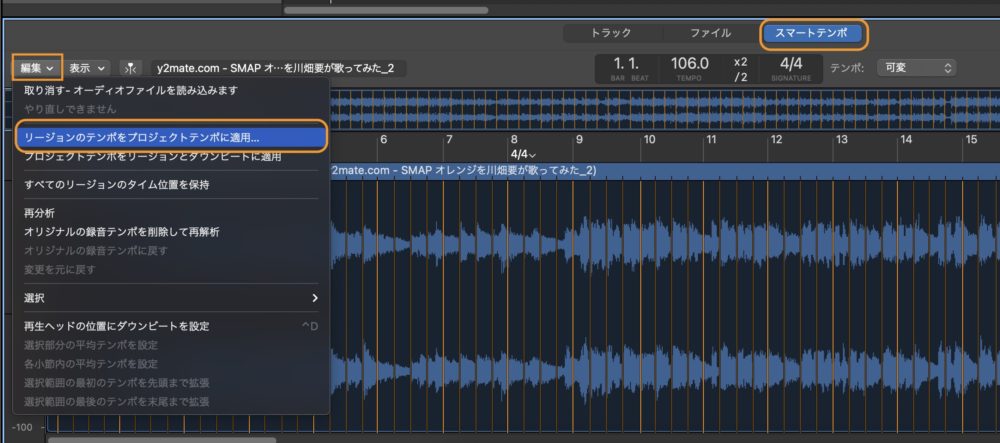
上記の解析に納得がいかない場合は、もう一度解析し直すか、リージョンのテンポをプロジェクトテンポに適用することをおすすめします。
スマートテンポの『編集』から『リージョンのテンポをプロジェクトテンポに適用…』を選びます。
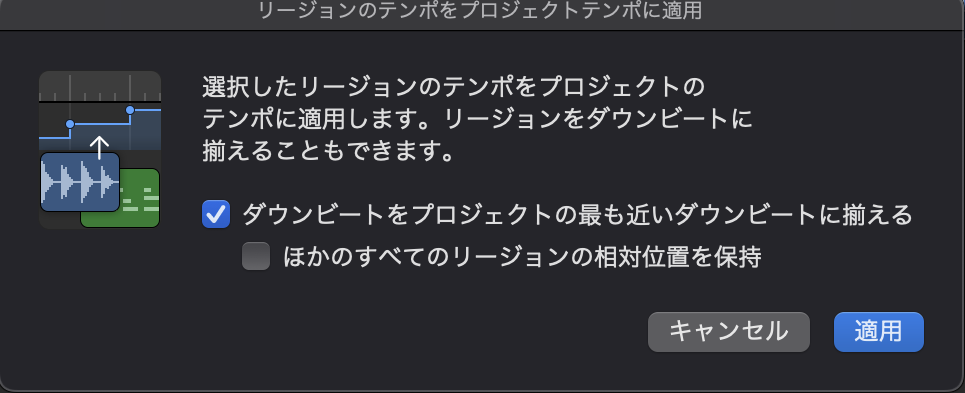
リージョンのテンポをプロジェクトテンポに適用から『適用』を選択します。
これで、オーディオ素材のテンポが合い、ドラマーリージョンと合わせてもテンポがリンクしてくれます。
これでもテンポがズレてしまう場合があります。なぜかというと、ヴォーカルのみのオーディオ素材や、トランジェント(立ち上がりのアタック音)がない曲の場合に、リズムがなく、ビートの検出が難しいからです。
なるべくリズムを刻んでいるオーディオトラックを使うようにしてください。
Logic Pro スマートテンポをマスターする!まとめ
スマートテンポを今回は見て来ましたが、とても便利な反面、意図しない動作をした時は結局自分でテンポを調整することになるので、結構むかつきます。
ただ、自分で触ってみて、好みのテンポに変更したり、既存の楽曲のテンポを変更したり、はたまたテンポがバラバラな素材を統一し、新しい楽曲を産み出したり。
可能性はいろいろありますので、ぜひ触って覚えて下さい。
また、新しい情報などありましたら、記事にしていこうと思っています。
それまでは日々コツコツと。それではまた。
Recent Posts
























