オートメーションをはじめる前に
曲を作成していて途中で自分のキーに合っていない録音をして、歌いにくいオケができてしまい、最初から作り直しになった!
こんな経験は誰しもが通る道です。
ギターのフレーズでカッコいいのが録音できたのに、全然キーが合わないからギターフレーズもはじめから録音のやり直し…。なんてことがあればもったいないですよね。
今回はとっておきの方法を解説していきます。
それがオートメーションです。
このオートメーションを使うことで後からでもテンポやキーなどが変更ができるので、初めから録音をやり直すストレスもなくなるかもしれません。
ただしこのテンポやキーの変更は、Apple Loops以外のオーディオリージョンはトランスポーズ(キー変更)やテンポ変更がされないので注意して下さい。
それでは、オートメーション機能を見ていきましょう。
オートメーションとは
まず初めにオートメーションとは何か?
オートメーションを簡単に言うなれば『自動化』のことを言います。
自動化って何?と思われたかもしれませんが、この自動化というのは、自分が設定した通り(フェーダーやツマミおよびスイッチの動きを記録し、編集や再現をすること)に動いてくれるという機能になります。
自分で指定はしないといけませんが、オートメーションを使い演奏の幅を広げることもできます。
ボリュームやパンニングのオートメーションも簡単にできるんです。
注意としては、今流行りのAIが考えて自動で勝手に動作するのではないので、そこは勘違いをしないようにお願いします。
では一体オートメーションで何ができるのでしょうか?
オートメーションの概要
オートメーションでできることは、大まかに2つに絞ることができます。一つ目は、トラックのオートメーションです。

ストリングスのトラックなら、そのストリングスのトラックボリュームを調整したりパンを調整したり、エフェクトを細かく調整したりと、ストリングストラックのみにオートメーションがかかる機能です。
トラックとは、一つの楽器の音が入っている箱と思っていただいても大丈夫です。※上の画像がストリングスのトラックになります。
また、楽曲全体にオートメーションをかける方法もあります。(Masterトラックに適用する)

こちらは楽曲全てにオートメーションを適用させるときに使うため、楽曲全体のテンポを変更したい時や、キーを変更したい時などにとても重宝します。
最後の終わり方をフェードアウト(音量が徐々に小さくなる)のような終わり方にするときも、オートメーションで表現することができます。
使い方次第で、どんな表現もできますので、自分なりのアレンジをやってみてサウンド全体の表現力をあげていきます。
二つ目はリージョンベースのオートメーションになります。
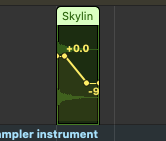
リージョンの中にオートメーションが適用されるようになります。
リージョンがわからない方は、『Logic Pro リージョン操作のやり方』を参照してください。
リージョンベースオートメーションの場合は、リージョンを再録音するとオートメーションは失われます。
リージョンを同じトラック内の別の場所に移動やコピーすると、オートメーションもリージョンと一緒に移動またはコピーされます。
リージョンベースオートメーションは、音源のパラメータを自動化する時に便利になります。
ここからは、オートメーションの使い方や、設定の仕方などを解説していきます。
オートメーションのタイプを変換するには
トラックベースオートメーションをリージョンベースオートメーションに変換したい場合や、その逆に、リージョンベースオートメーションをトラックベースオートメーションに変換したい場合もあることでしょう。
そのような場合は、簡単に変更することができます。
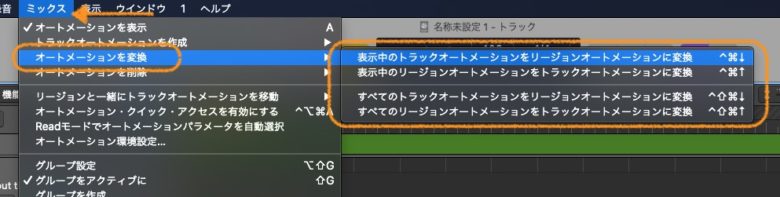
やり方は、Logic Proのメニューバーから『ミックス』から『オートメーションを変換』→『表示中のトラックオートメーションをリージョンオートメーションに変換』を選びます。
逆はその下の『表示中のリージョンオートメーションをトラックオートメーションに変換』を選択することで変換することができます。
『すべてのトラックオートメーションをリージョンオートメーションに変換』を選ぶと、すべてのトラックオートメーションがリージョンオートメーションに替わります。
『すべてのリージョンオートメーションをトラックオートメーションに変換』は逆に、リージョンオートメーションがトラックオートメーションに変わります。
オートメーションの出し方
よし!オートメーションを使おう!と思ったときに、どこにオートメーション機能があるの?
どこを探してもオートメーションが無いんだけど?と思われた方もいらっしゃることでしょう。
オートメーションは、Logic Pro を立ち上げた段階では、表示されていません。
自分で表示しないといけないのですね。
それでは、どうやって表示したらいいのかをみていきましょう。
①画面上のメニューバー(録音やヘルプがあるメニューバー)から『ミックス』→『オートメーションを表示』を選びます。
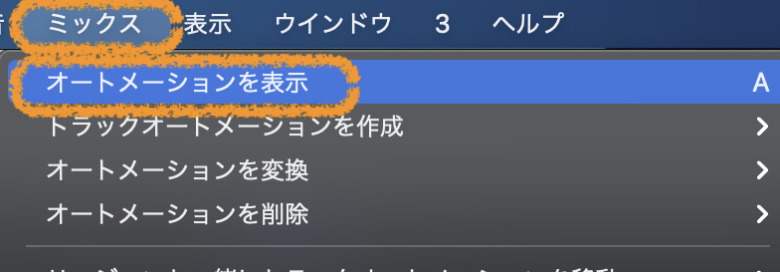
②トラックにオートメーション![]() が表示されるため、オートメーションを選ぶ。
が表示されるため、オートメーションを選ぶ。
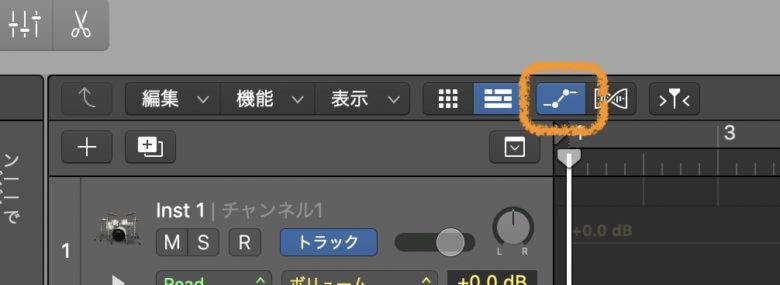
③キーボードのショートカットキーでは『A』を押すことで、オートメーションを開くこともできます。

オートメーションを複数適用する
一つのトラックにオートメーションを複数適用したい場合ってありますよね。
ご安心ください。
Logic Pro にはボリュームのオートメーションを書いた後に、パンを選びオートメーションを書くと、ボリュームとパンニングのオートメーションが適用されます。
これは、エコーやリバーブでも同じで、パンのオートメーションを書いた後に、エコー、リバーブのオートメーションを書くと、ボリューム・パンニング・エコー・リバーブのオートメーションが適用されることになります。
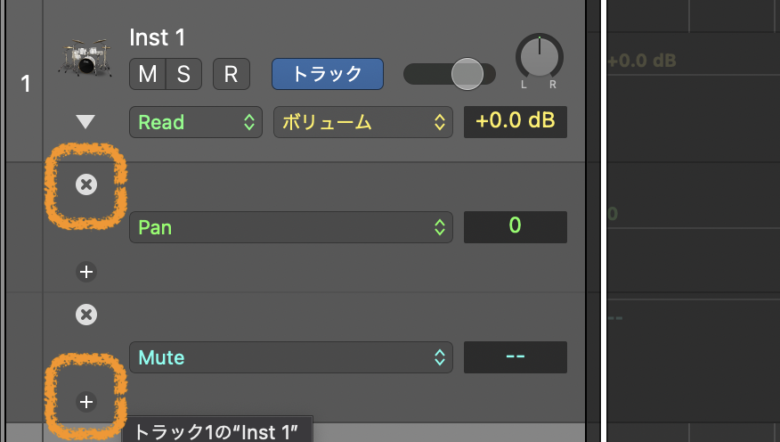
トラックの下にオートメーショントラックを展開します。ドラムアイコンの下の▼マークをクリックすることで、一つ目のオートメーションを表示させることができます。
オートメーションがいらない場合は、✖︎を押し、オートメーションを追加したい場合は、➕を押します。
これで、トラックのオートメーションを使って、細かな表現をできるようになります。
オートメーションを消したいとき
オートメーションを書くと、たまに「このオートメーションいらないな」という時が出てきます。そんな時は、オートメーションを削除しましょう。
削除のやり方は二通りあります。
まず一つ目はトラックのいらないオートメーションを消す方法です。
オートメーションで指定しているポイントを全てドラッグして選びます。
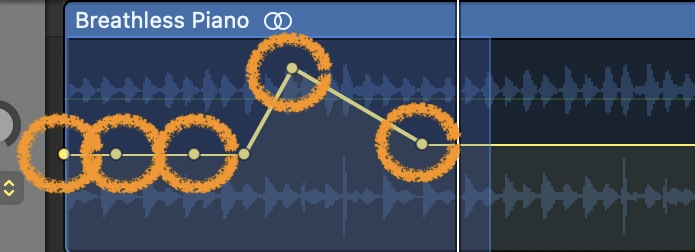
ボリュームオートメーションのポイントが選択されたらキーボードの『delete』を押すことで消すことができます。

では、やり方をみていきましょう。
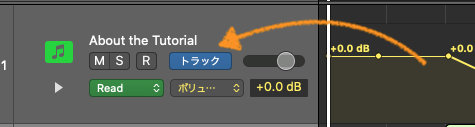
①トラックを選択します。
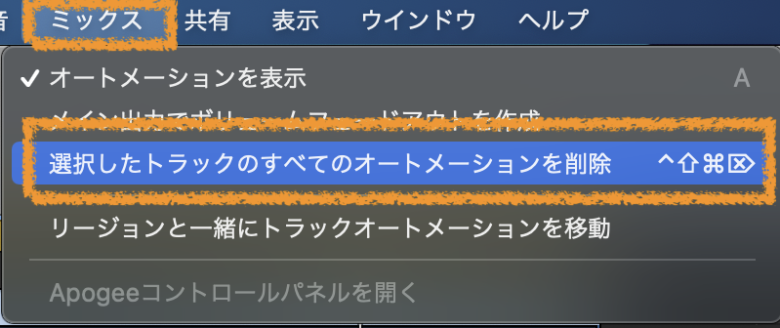
②『ミックス』から『選択したトラックのすべてのオートメーションを削除』を選択すると、そのトラックに適用している全てのオートメーションを削除することができます。
ショートカットキーを使う場合は、キーボードの『Control+Shift+Command⌘+delete』で全てを消すことができます。

オートメーションの種類
オートメーションにはさまざまな種類のものがあります。
トラックにかけるオートメーションと、楽曲全体にかけるオートメーションでは、若干使えるオートメーションが変わってきますので、一つずつ確認していきましょう。
トラックに使えるオートメーション
①ボリューム
ボリュームは、トラックの音量を調整することができます。
②パンニング
パンは、楽器の位置を決めることができます。一番上にパンのオートメーションの線を上げることで左に位置させることができます。
逆に一番下にすることで、楽器の位置を右にずらすことができます。
パンニングオートメーションの実例になります。下の音源を聴いてみてください。
この音源はギターをパンニングして左右から聴こえるようにしています。
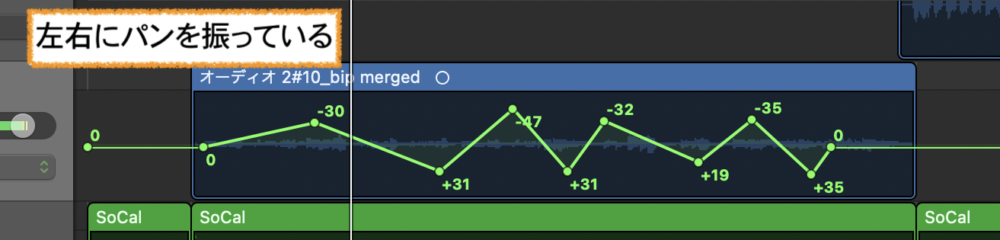
ギターの音が左や右に移動しているのがわかると思いますが、これがパンニング(楽器の位置を変える)によるオートメーションになります。
③エコー
エコーは響きを足したり、なくなすことができます。
④リバーブ
リバーブもエコーと同じです。
⑤EQ(イコライザー)
EQをオートメーションしたい場合には、まず、EQ(イコライザー)を立ち上げる必要があります。
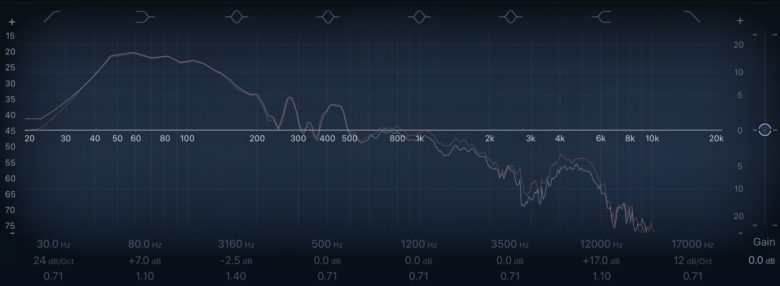
立ち上げ方は次のいずれかのボタンを押すことで、立ち上げることができます。
①
ミキサーのEQボタンを押す
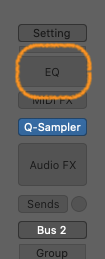
②スマートコントロールボタン![]() を押し、Controls横のEQを押す
を押し、Controls横のEQを押す
これでEQの設定は完了します。
次に、オートメーションの適用についてですが、EQのオートメーションで使いたい項目を選択します。
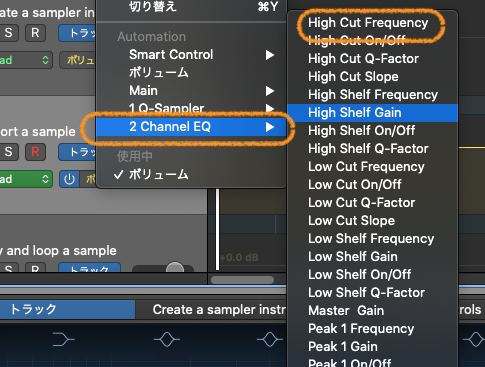
上から説明します。
High Cut Frequency:ハイカットの範囲を設定します。
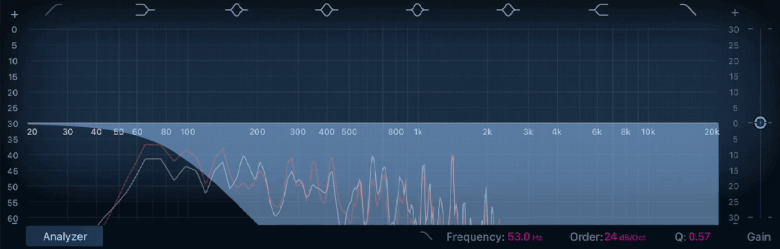
High Cut On/Off:ハイカットのOn/Off(適用する/適用しない)をオートメーションします。
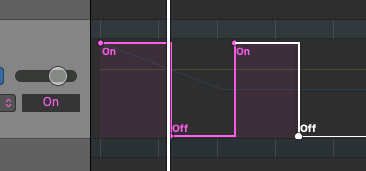
上がONの状態で、下にオートメーションを引くとOFFになります。このオートメーションは上のONか、下のOFFかしかありません。
High Cut Q-Factor:Qの値を変更します。
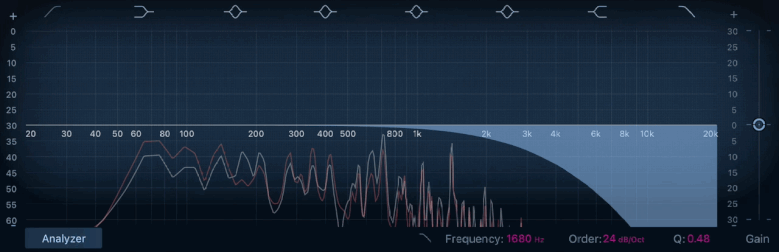
High Cut Slope:ハイカットの傾斜(傾き)をオートメーションします。
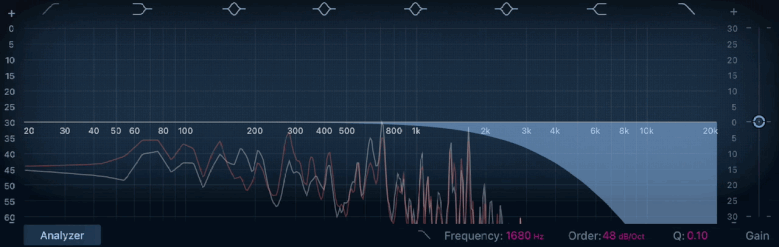
その他も同じ操作になります。
注意点としては、EQ画面上のEQ項目(ハイカットやローカット、シェルフなど)を適用していないと、オートメーションをかけることができないため、必ず適用したい項目を選び、その項目のオートメーションを設定して下さい。
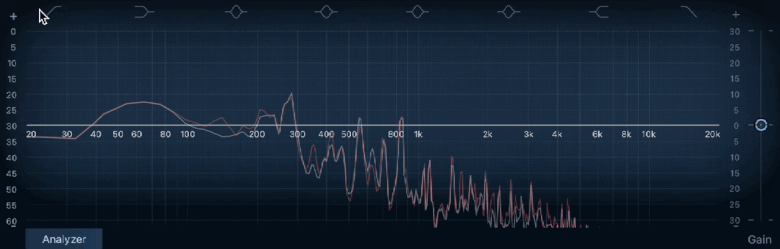
項目(EQ上の赤や黄色のマーク)を選ばずにオートメーションを適用しても、オートメーションは反応しませんので。
全体に使えるオートメーション
①アレンジメント・トラック
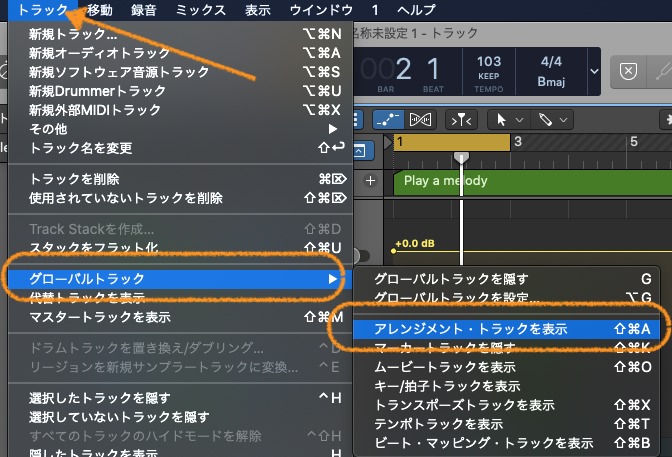
アレンジメントトラックは『トラック』から『グローバルトラック』を選択し、その中の『アレンジメント・トラックを表示』を選ぶ事で画面に表示させることができます。
消したい場合も先ほど同様に『トラック』から『グローバルトラック』を選択し、その中の『アレンジメント・トラックを隠す』を選択することで非表示にさせることができます。
アレンジメントトラックは別の記事で紹介していますので、こちら『Logic Pro マーカーを使って作業をする』を参考にして下さい。
②ムービートラックを表示
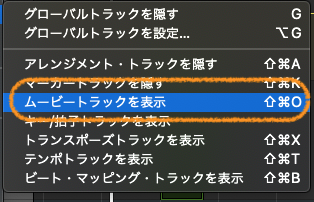
ムービートラックも『トラック』から『グローバルトラック』のなかの『ムービートラックを表示』を選択することで、画面に出すことができます。
消すときはもう一度同じ動作『トラック』から『ムービートラックを隠す』を選ぶことで画面から消すことができます。
③トランスポーズトラックを表示
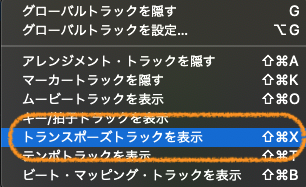
トランスポーズトラックは、楽曲のキーを変更することができます。全体のキーを変更したり、曲の途中からキーを変更することで、楽曲の幅が広がります。面白い効果なども付け加えることができるので、やってみてください
自分で録音したオーディオをトランスポーズする場合は、トラックからのトランスポーズになります。
曲の途中からキーを変更する事で、楽曲を転調させたりすることができますが、音量の変化なども起こる場合があるため、ボリュームオートメーションと同時に使用することが必要になります。

トランスポーズトラックのオートメーションは、ポインタを打つことで上下に移動させることができます。
そこでトランスポーズをかけると、Apple Loopsの音源は全てトランスポーズされます。
トランスポーズトラックは『トラック』から『トランスポーズトラックを表示』を選択すると画面に表示することができます。
④テンポトラック
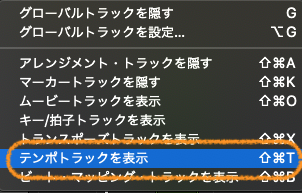
テンポトラックは、楽曲全体のテンポを変更することができます。このテンポトラックもApple Loopsのみの変更しかできません。注意しておきましょう。
オートメーションの使い方
オートメーションを使うときは、全てのオートメーションで共通の操作になります。
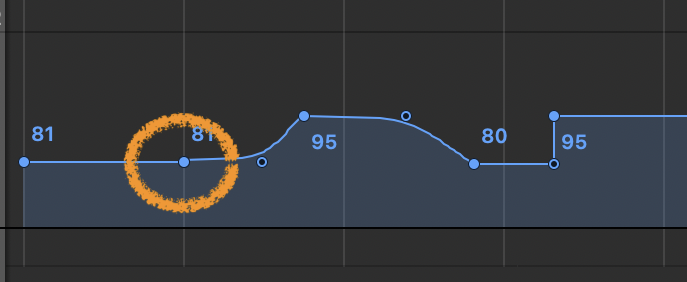
オートメーションにポインタを打ち、それを上下させることで変更させることができます。テンポオートメーションなどは、曲線などを描けるため、ゆっくりと速度を徐々に早くしたり、遅くしたりテンポを変更させることができるようになります。
トランスポーズ・オートメーションはこの曲線は書けないので覚えておいて下さい。
オートメーションをトラック間でコピーする
オートメーションだけをを別のトラックでも同じようにかけたいときってありませんか?
そんなときには、オートメーションをトラック間でコピーしましょう。
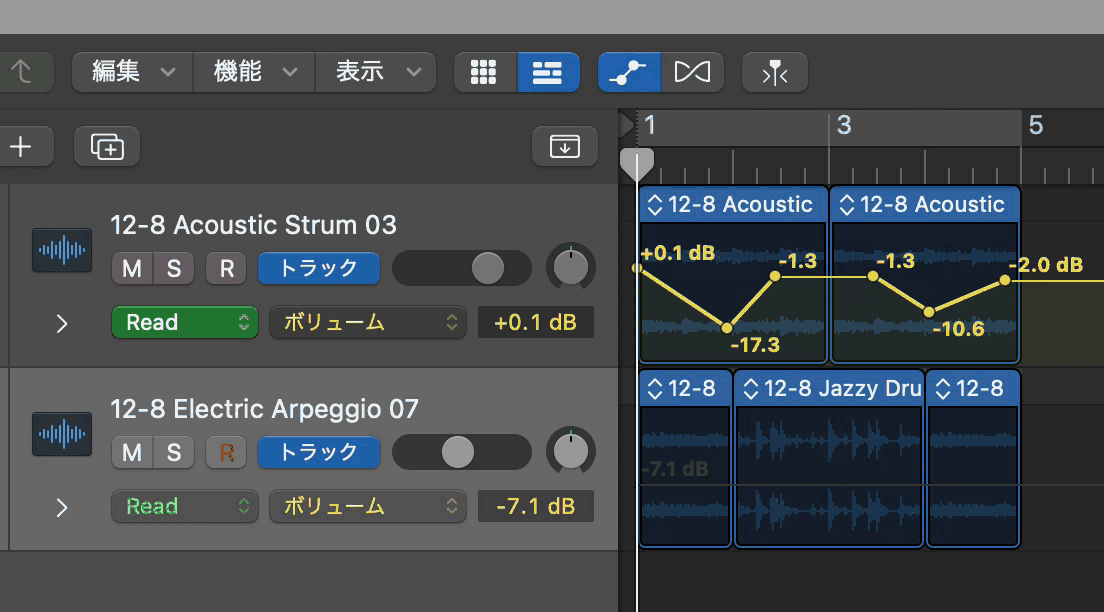
はじめに、コピーしたい位置に再生ヘッドを合わせます。
注意する点は、再生ヘッドの位置から後にコピーされますので、再生ヘッドの位置に注意しましょう。
次にオートメーションを書いたトラックのオートメーションのコピーしたいところをドラッグし、選択します。
『編集』から『コピー』を選択し、コピーしたいトラックを選択後、『編集』のなかの『ペースト』を選択します。
オートメーションをコピーすることができました。
ショートカットキーを使うとすぐにコピーもできます。
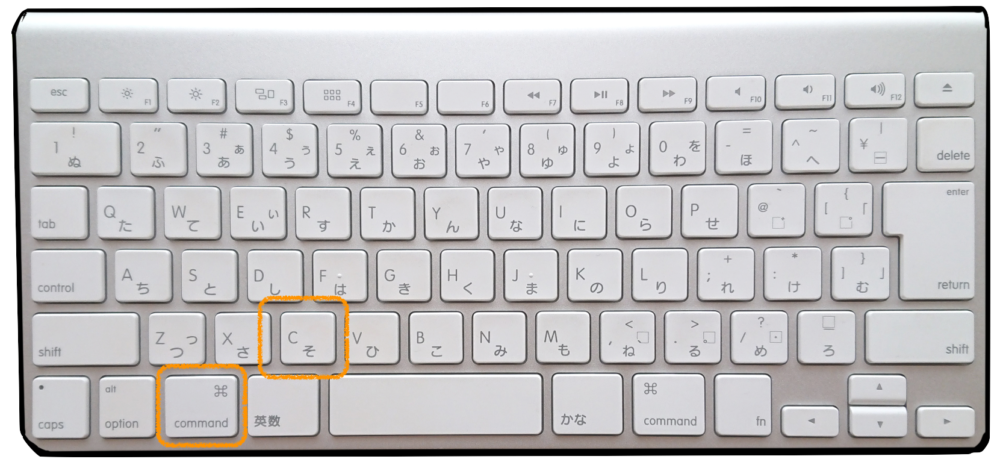
オートメーションをドラッグして選択し、キーボードの『Command⌘』+『C』でコピーします。
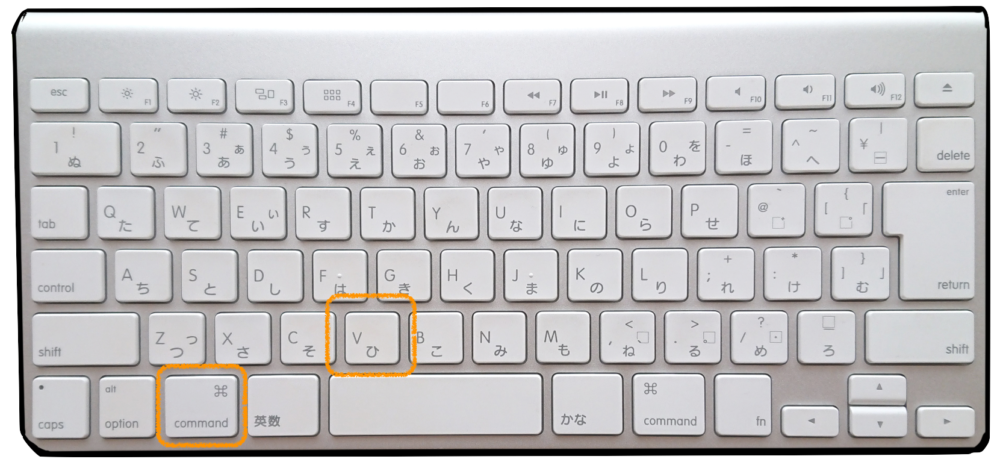
コピーしたいトラックで『Command⌘』+『V』でコピーします。
こうすることで、面倒な作業が一気に解決するでしょう。
リージョンベースのオートメーション
リージョンベースのオートメーションは、リージョンごとにオートメーションが決めれますので、細かな調整が可能となります。
旧の Logic ProにはMIDIドローという機能がありましたが、最新の Logicでは、このリージョンベースのオートメーションに置き換わっています。
リージョンベースのオートメーションでは、リージョンを移動させた時でも、素早くオートメーションも移動することができるので、楽曲の変更もイメージ通りにできることでしょう。
移動すると、オートメーションも移動するか聞かれるので、一緒に移動させたい場合は『移動』を選びましょう。
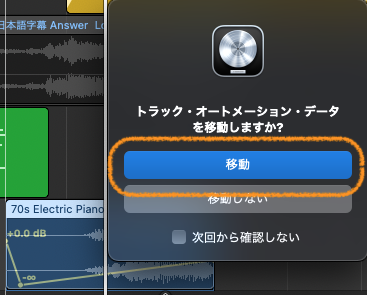
リージョンにオートメーションを設定するやり方は、まずトラックにオートメーションを適用させて、オートメーション位置を決定します。
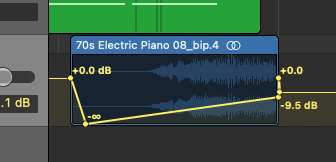
次に最初の方で説明した画面上の『ミックス』から設定する方法と、もう一つはリージョンを選択して右クリックを押します。
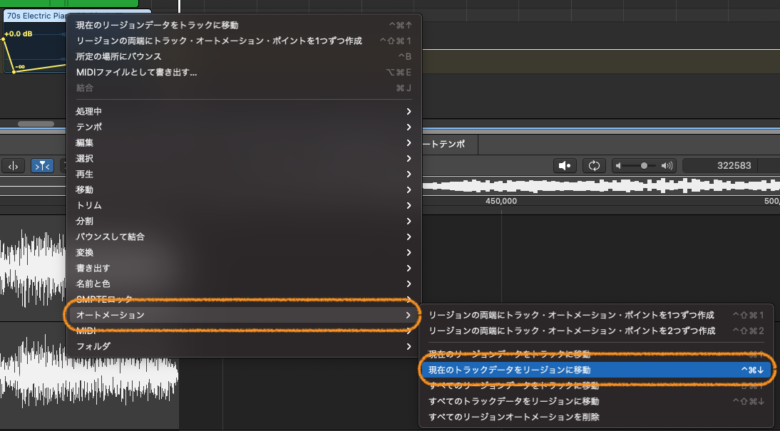
その中の『オートメーション』を選び『現在のトラックデータをリージョンに移動』をクリックします。
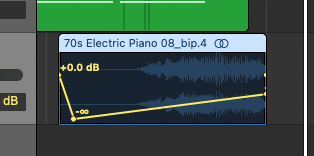
こうすることでリージョンにオートメーションが適用されました。
オートメーションを移動させる
オートメーションを設定しても、リージョンを動かすと、せっかく設定したオートメーションが台無しになってしまいます。
でも、オートメーションを移動させることで、今までに設定したオートメーションをそのままリージョンと一緒に移動させることができます。
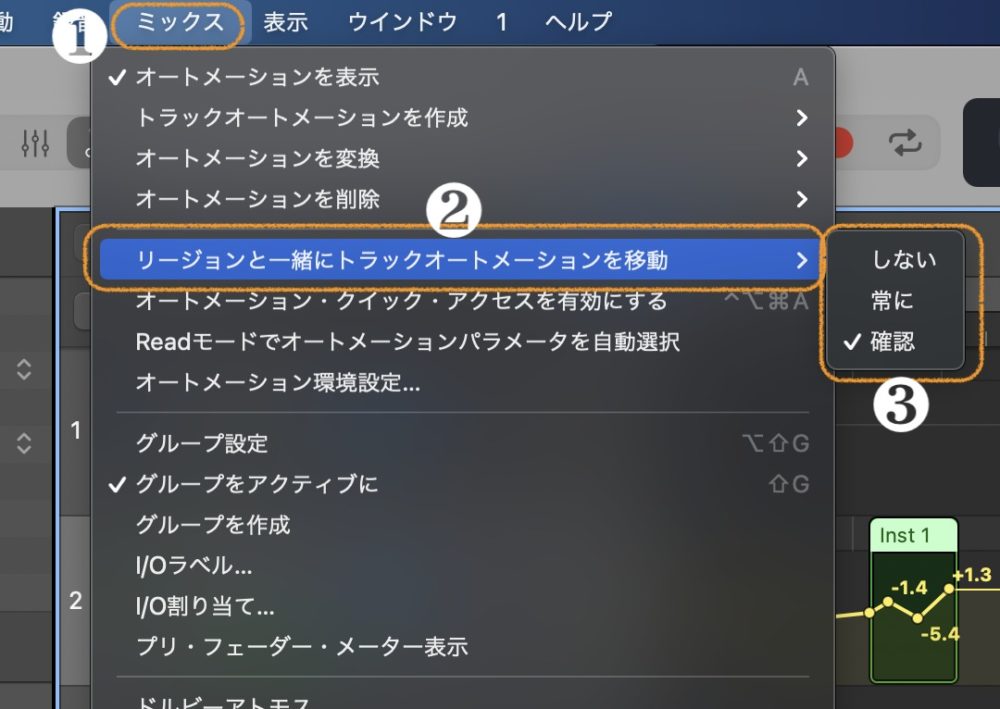
❶画面上のメニューからミックスを選ぶ
❷『リージョンと一緒にトラックオートメーションを移動』をクリックする
❸『しない』『常に』『確認』のどれかを選ぶ
移動『しない』
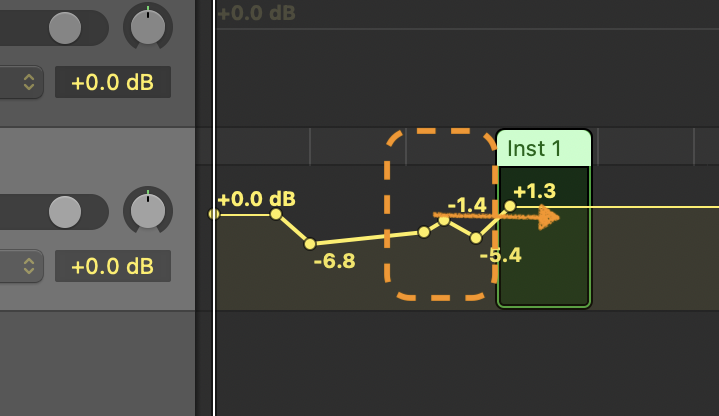
移動『しない』を選ぶと、リージョンを移動させてもオートメーションはそのままの位置に残ります。
『常に』
移動を『常に』を選択すると、リージョンを移動させるとオートメーションも一緒に移動します。
『確認』
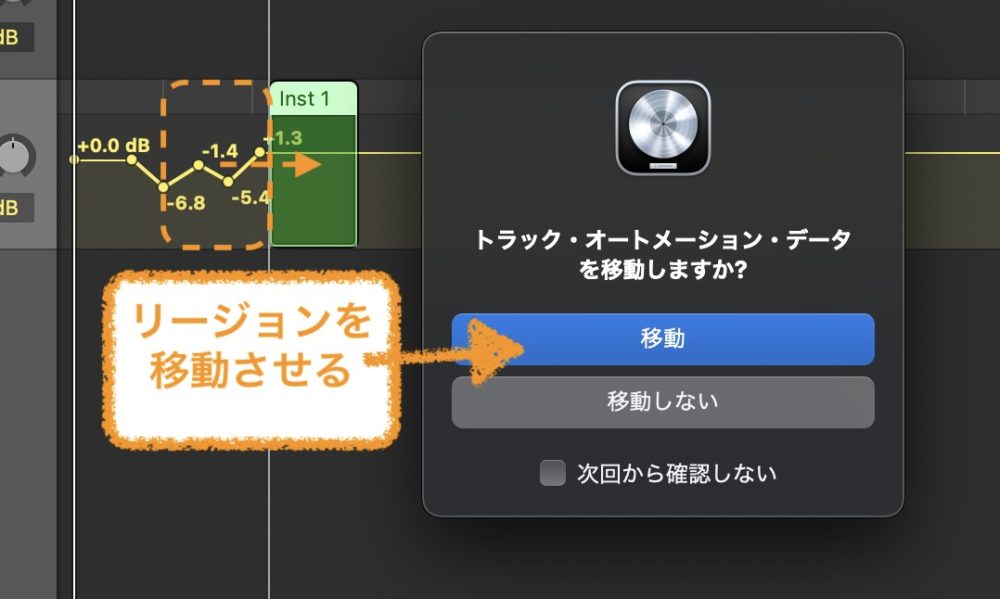
『確認』を選択すると、リージョンを移動させたときに、オートメーションをどうするか確認するボックスが表示されます。
『移動』はオートメーションも一緒に移動します。
『移動しない』はリージョンだけ移動させることができます。
『次回から確認しない』にチェックを入れると、確認ボックスは出なくなります。
次回以降は最後に選んだ項目(移動や移動しない)が適用されます。
オートメーションカーブを作る
オートメーションにカーブを作ることができます。カーブを作るには、以下の方法があります。
❶オートメーション・カーブ・ツールを使いオートメーションカーブをドラッグします。
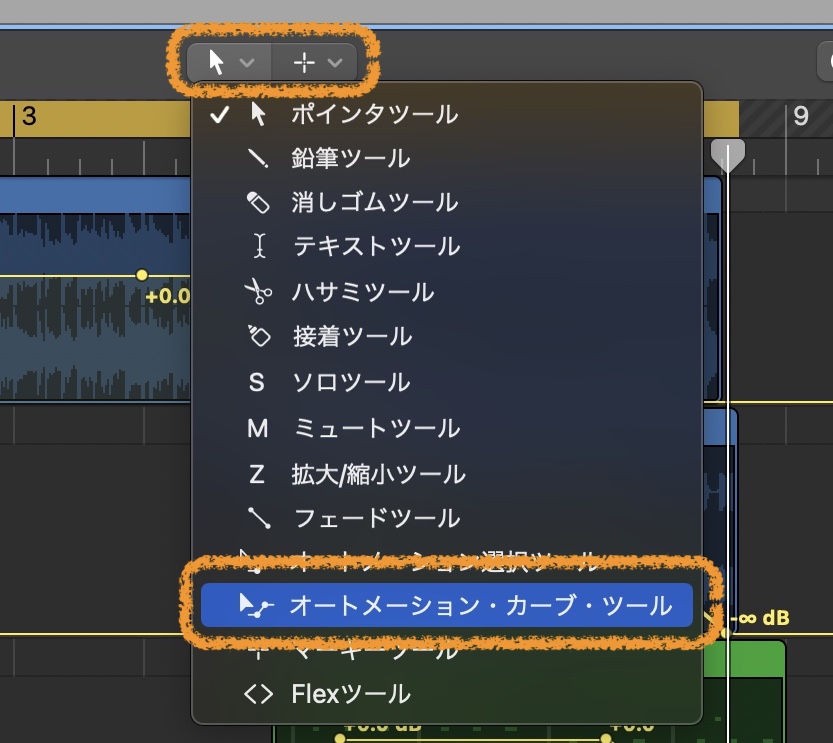
ツールバーから『オートメーション・カーブ・ツール』を選びます。
❷『Controlキー』+『shiftキー』を押しながらポインタツールでカーブを作りたいオートメーションをドラッグしそのまま作る。
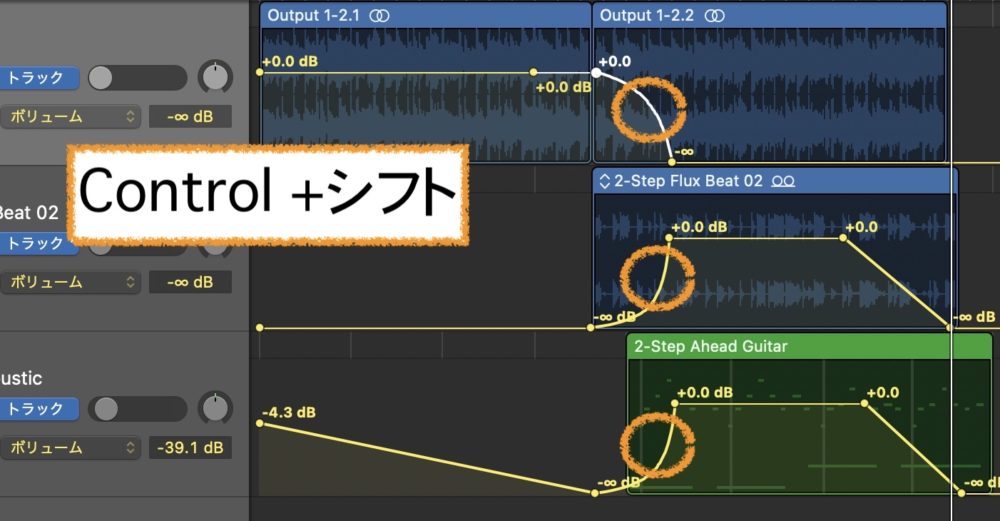
S字のカーブやU字カーブなど、さまざまなカーブをつけることができます。
楽曲に合わせてカーブを適用するようにしてください。
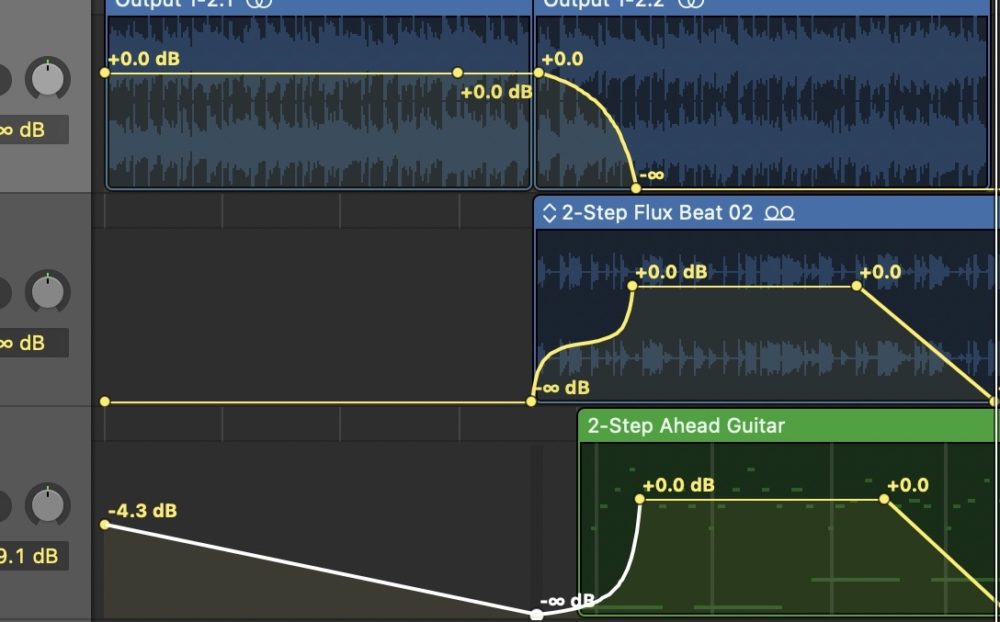
オートメーションのまとめ
オートメーション機能を使うことで、トラックの細かな変化を自動化し、曲にさまざまな変化をもたらすことができます。
オートメーションはボリュームやパンなどさまざまなパラメータを変更することができるので、いろいろと試してみましょう。
MIDIキーボードなどのツマミにオートメーションをアサインし、連動させることで、マウスで動作させるよりも簡単に操作することもできますので。
それではまた!
Recent Posts
























