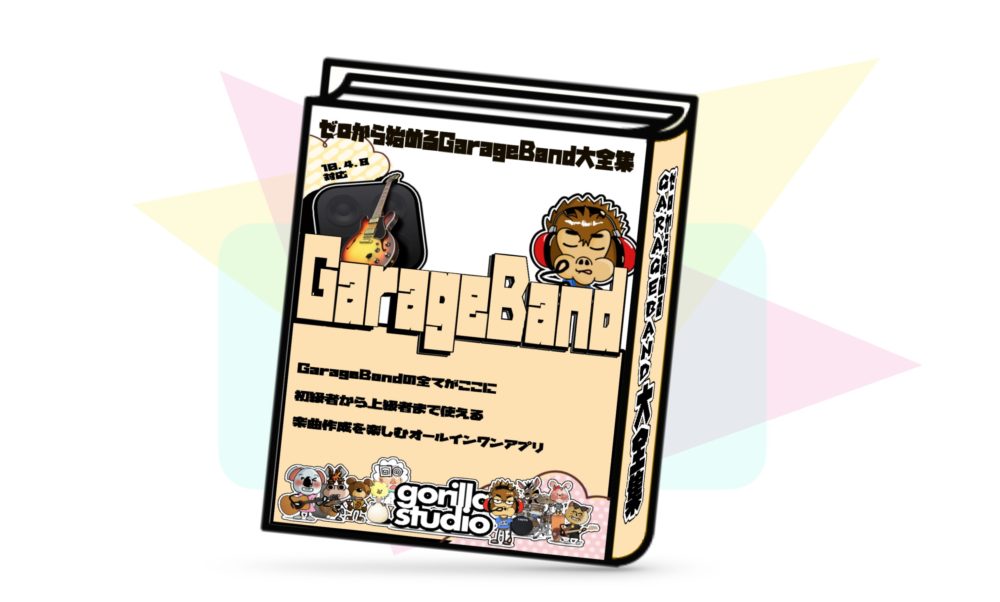この記事は、耳で聞きながら読むことができます。
忙しい方は、耳で聞きながら読んでみましょう。
ゴリラスタジオ監修のGarageBandの本、Kindleで大好評発売中!音楽制作の未知なる領域を探求したい方必見です!
GarageBandの使い方からスコアの作成、MIDIの操作まで、わかりやすく解説しています。
ミックスのテクニックや音源のデータ共有についても詳しく解説しており、目次を使って簡単に目的の情報にアクセスできます。
さらに、新しい情報も随時公開されるので常に最新のトピックが手に入ります。
ゴリラシリーズの一冊にして、音楽制作のスキルを飛躍的に向上させましょう!
はじめに
GarageBandで曲を作ったのに、書き出す方法がわからない。
どんなフォーマットで書き出せばいいの?
そんなことありませんか?
今回は、作った曲の書き出し方や注意点について解説していきます。それではみていきましょう。
作った曲を書き出す前に
曲が完成しやっと書き出すことができました。念願のストリーミングやYouTube、CDなどに曲を書き出そうとした時『あれ、これどうしたら良いの?』と断念することになったら、せっかく作った曲が、台無しになり、次回から曲を作ろうという気がしなくなります。
そこで、今回は作った曲を書き出すために、必要な知識を解説していきます。
書き出す方法はたくさんありますが、大事なことは全て一緒ですので、この機会に正しい書き出し方法を覚えて作品を書き出してみてください。
iPhoneなどで曲を作りMac版GarageBandに持って曲を共有したい場合には『GarageBand曲の書き出し方(その他の方法)』をご覧ください。
さあ、作った曲を書き出そう
それでは、作った曲を書き出していきます。まず書き出す前にチェックするポイントがあります。一つは、書き出す曲の音量はクリップしていないか。
クリップというのは、デジタル録音特有の音割れです。音が割れると、元には戻りませんし、聞いていても気持ち良いものではありません。
クリップが割れていないかは必ず確認しましょう。
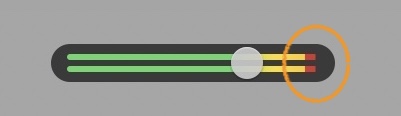
確認方法は、トラック全体の音量または、トラックごとの音量が赤色に点灯していないか確認してください。
それともう1点注意することがあります。
サイクル範囲を入れて書き出しをする事です。なぜかというと、完成した楽曲を書き出して失敗したことに気がつかず、CDに焼いて聞いてみると、最後の音が途切れている!!ってことがザラにあります。
これ、結構やってしまうので、絶対にサイクル範囲を入れて書き出しましょう。
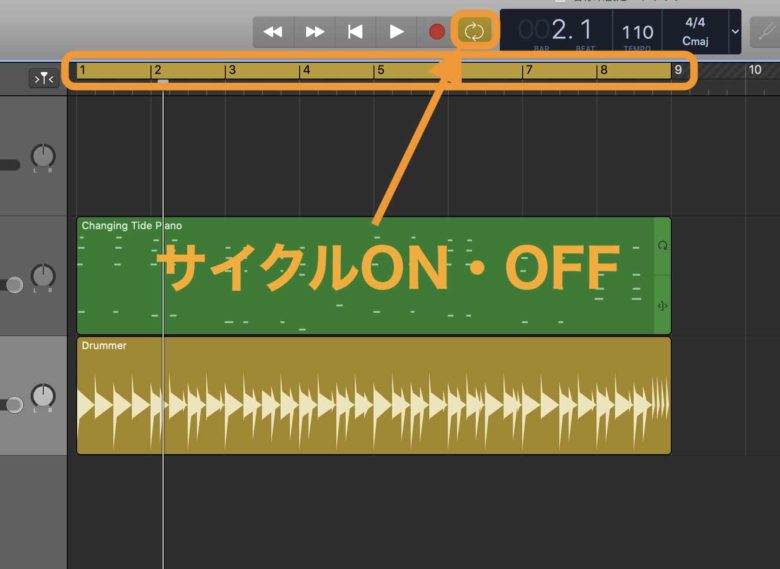
画面ディスプレイ横のサイクルボタンをオンにし、サイクルを入れましょう。
共有で書き出す
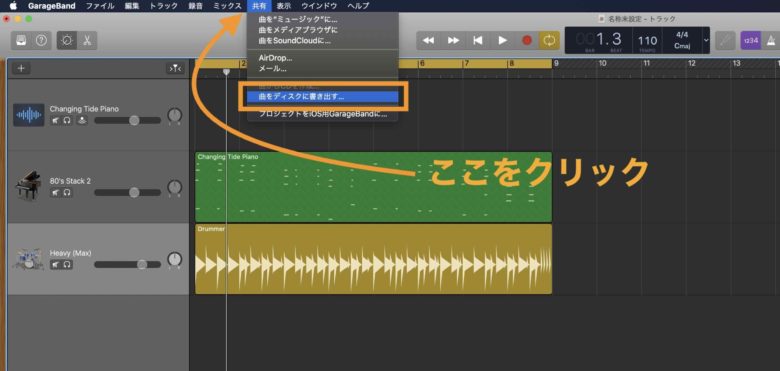
まず最初に、メインメニューバーから『共有』を選びます。そうしたら、プルダウンメニューに『曲をディスクに書き出す』が出てくるので、それをクリックしましょう。
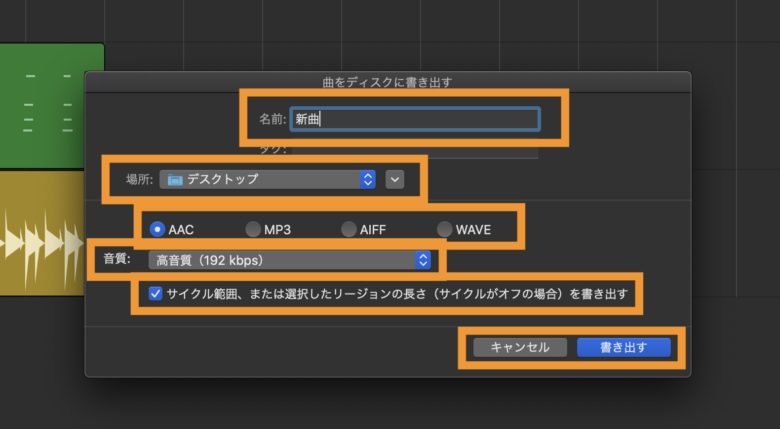
次に、こんな画面が出て来ますので、上から順番に設定していきます。
まず、一番上の『名前』は、自分の好きな名前を入れてください。今回は新曲としましたが、なんでも良いです。(こだわりがある人は申し訳ないです。)
次にタブですが、これは付けても付けなくてもどちらでも良いです。付けたい人は付けてくださいね。
『場所』ですが、これはどこに曲を書き出すかというものになります。今回はデスクトップに書き出したいため、デスクトップとしました。

デスクトップが出てこない人は、『Command⌘+D』を押してください。
項目がデスクトップに変わるはずです。
オーディオ形式
ここからが少しわかりにくいと思いますが、オーディオの形式を選択していきます。オーディオの形式とは何か?という人は、『オーディオの形式』の記事を参考にしてみてください。詳しく説明しています。
https://finalappl.com/garageband/garageband-audio/
AAC
AACは圧縮ファイルになります。次に紹介するMP3よりは音質が良いと言われています。
AACを選択すると、音質を選ぶらんに、低音質、中音質、高音質、最高音質が出て来ます。
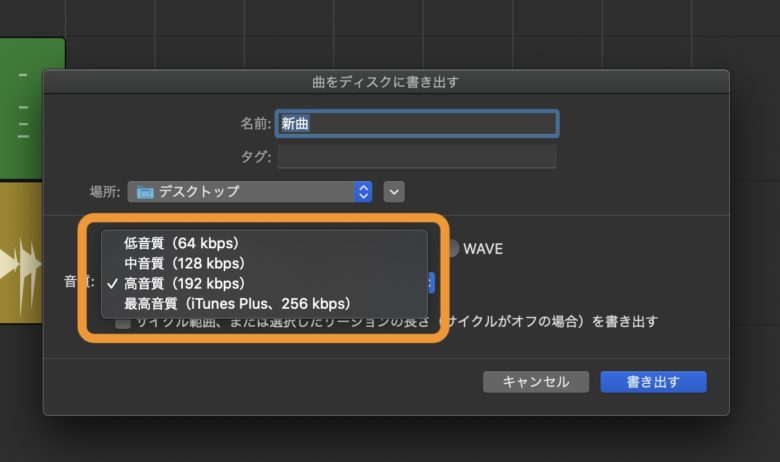
好みにもよりますが、最高音質を選びましょう。
MP3
MP3も先ほどのAACと同じで、圧縮ファイルになります。選ぶ項目は先ほどのAACと同じですので、最高音質を選びましょう。
AIFF
AIFFは非圧縮のファイルになります。
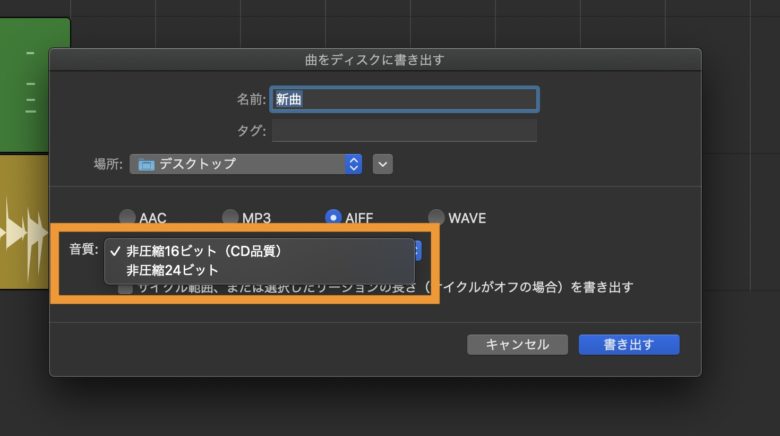
ファイルサイズは大きいので、サイズが大きいのが嫌な方は、先ほどのAACかMP3を選びましょう。ただ、圧縮していないので、そのままの高音質が実現されます。
そのため、CDなどに書き出す場合は、AIFFやこの次に紹介するWAVE(WAV)を選びましょう。
AIFFを選択すると、16ビットと24ビットが選べます。このビットの違いは何か?この記事『ビットレートとは』で詳しく解説していますのでぜひ参考にして下さい。
では、ここでどちらを選べば良いのかというと、CDを作成するのであれば必ず16ビットを選んで下さい。
CDは16ビット以上のビット数では作れないためです。ユーチューブに動画をアップする場合などは、24ビットを選びましょう。
WAVE(WAV)
WAVEも非圧縮のファイルになります。なので原音そのままでファイル化できます。選択項目は上と同じですので、AIFFを参考にしてみて下さい。
サイクル範囲または選択したリージョンの長さ
次に選ぶのが、サイクル範囲、または選択したリージョンの長さです。

チェックを入れておくと、サイクル範囲(①)の指定した範囲をバウンス(書き出し)します。
リージョンというのは、録音したデータ(画面で言えば緑色のMIDIリージョンと黄土色のdrummerリージョンがあります)のことで、この長さ分がバウンス(書き出し)されます。
自分はいつも、書き出しの失敗を無くすために、サイクル範囲を必ず入れ、書き出すようにしています。冒頭でも述べましたが、書き出しを失敗してCDなどに焼いてしまうと、また初めから作業をし直すことになるので、手間がかかります。
この項目(②)にチェックを入れ、必ずサイクル範囲を入れるようにしましょう。
注意としては、チェックを入れないで書き出すと楽曲の最後に無音のになる部分ができてしまいます。
チェックを入れないとき
チェックを入れたとき
ぴったりに書き出したいときなどは、チェックを入れるようにしましょう。
最後に余韻(残響音)などがある場合は、チェックを外して書き出して下さい。
あと、もう一点注意することがあります。

余白があるリージョンを一緒に書き出すときには、サイクルを入れていたとしても余白部分まで書き出しをしてしまいます。
最後の部分がいらないのであれば、余白は削除しておきましょう。
すべて設定できたら、いよいよ書き出しです。③の書き出しを押し、デスクトップをみると書き出したファイルがあるはずです。
これで書き出しは終わりです。
GarageBandで簡単に曲を書き出す方法まとめ
今回はGarageBandの書き出し機能を紹介致しました。
上位版のLogic Proでは、もっと細かく設定できたりしますが、GarageBandでも、それなりの書き出しが出来るため、いろいろ試してみるのも良いのではないでしょうか。
書き出しのミスを減らして、スムーズに作業して下さい。
それではこれで。
Recent Posts