GarageBand のリージョン
リージョンは、DTM(デスクトップミュージック)において音楽を制作する際に、最も編集が必要な要素であり、扱いに難しさを伴う部分でもあります。
DTM(Desktop Music Production)は、コンピュータ上で音楽制作を行う方法を指します。
パソコンを使って音楽を作成することができるため、専門のスタジオや高価な機器が必要なくなります。
DTMは初心者でも取り組みやすく、音楽制作のスキルを磨くための素晴らしいツールとなっています。
主に、MIDIを使って楽曲制作をするソフトウェアや、録音・編集を行うソフトウェアのことです。
また、リージョンと聞いても「何を言っているのかわからない!」と思われるかもしれませんが、慣れれば簡単に操作ができ、編集もできるようになります。
リージョンはオーディオリージョン、MIDIリージョン、Drummerリージョンの3種類が存在しています。
楽器の演奏を録音できたり、MIDIノートの編集、ドラムのパターン変更などさまざまなことが実行できますし、編集方法を覚えることでクリエイティブに楽曲を作成することも可能になります。
それでは、このリージョンの編集で、どんなことができるのか一緒に見ていきましょう。
リージョンを選択する
リージョンを編集するには、リージョンを選択する必要があります。
選んだリージョンは、少し明るく表示されるので、選んでいるリージョンが一目でわかるようになっています。
また、リージョンは1つ選択することも複数選択することもできるので、編集が必要なリージョンを選び、都度調整していく形になります。
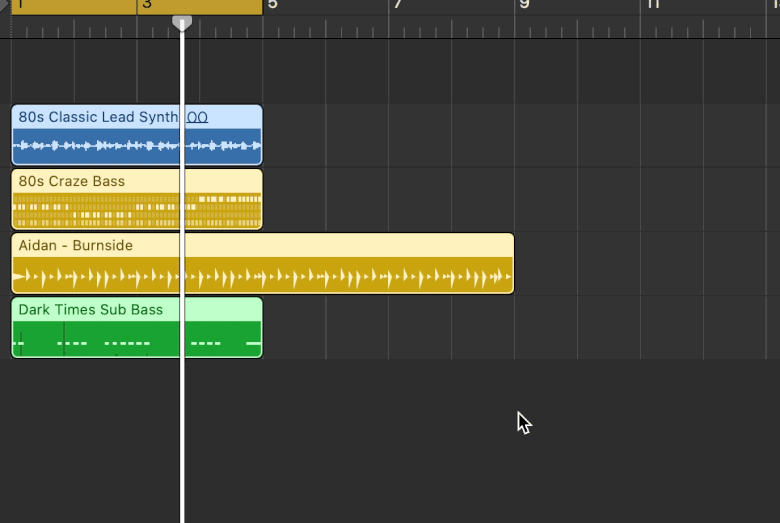
トラック内のすべてのリージョンを選択するには、左クリックしたまま全体に動かしてリージョンを選択します。
もう一つの方法は、トラック領域を選んだ状態で、キーボードのショートカットキーを使用します。
ショートカットキーは『command⌘+A』ですべてを選択することができます。

それではリージョンの使い方を見ていきます。
リージョンの種類
リージョンには以下の3つの種類に分かれます。それぞれできる編集が異なります。
オーディオリージョン

オーディオリージョンは、オーディオインターフェイスから録音したギターやベース、マイクの生歌などを収納する箱になります。
見た目は青いBOXで、ピッチの変更や、タイミングの補正、破壊編集、例えば逆再生など、オーディオ波形をさまざまな形で編集することができます。
MIDIリージョン

MIDIリージョンは、MIDIキーボードやシンセサイザーなど、MIDI接続した楽器を演奏した時に作られる箱になります。
見た目は緑色をしていて、MIDIノート(MIDIリージョンの中に入っている音符)を自由自在に変更することができます。
また、アルペジエイターなどを使用することで、ランダムに音符を発音することができるので、楽曲に変化をもたらすことができます。
drummerリージョン

drummerリージョンは、Logic Proに付属のDrummer機能を演奏させるための箱になります。
見た目は黄色をしています。
リージョンごとにドラムのパターンを変更できるため、リズムトラックを作成するにはもってこいの機能になり、リージョンの編集もすばやくできます。
drummer機能に関しては、『Drummer機能を使用する』を参考にして下さい。
MIDIリージョンを編集する
MIDIリージョンをダブルクリックし、MIDIエディタ画面を開きます。
MIDIリージョンに打ち込むためには、マウスなどでも打ち込むことができますが、MIDIキーボードを使うことをお勧めします。
MIDIキーボードを使うことで、素早く打ち込むことができるので作業効率がかなりアップします。
ネイティブインストゥルメンツのキーボードが扱いやすく、音源も豊富にあるため、お勧めのキーボードになります。
MIDIリージョンの複製
リージョンのこの場所にカーソルを合わせると、MIDIリージョンを複製することができます。
リージョンを右にドラッグすることで複製ができます。
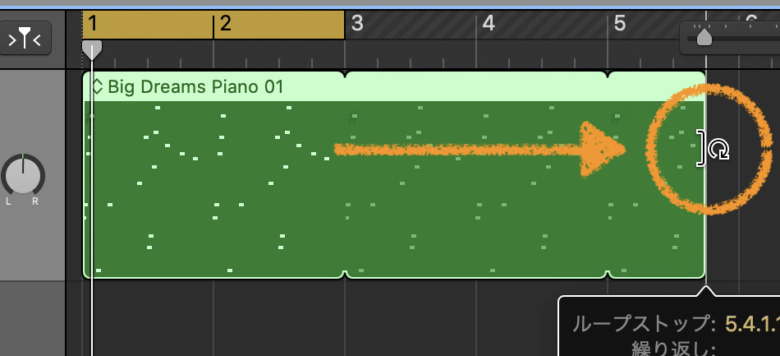
同じリージョンが作成され、複製元のリージョンを変更すると、複製したリージョンの内容も同じように変更されますので、とても簡単に複製ができます。
リージョンを伸ばしたり縮めたりする
リージョンの右下をドラッグし左右に動かすことでリージョンを伸ばしたり縮めたりすることができます。
いらない箇所を削ったり、リージョンを元の長さまで伸ばしたりすることができます。
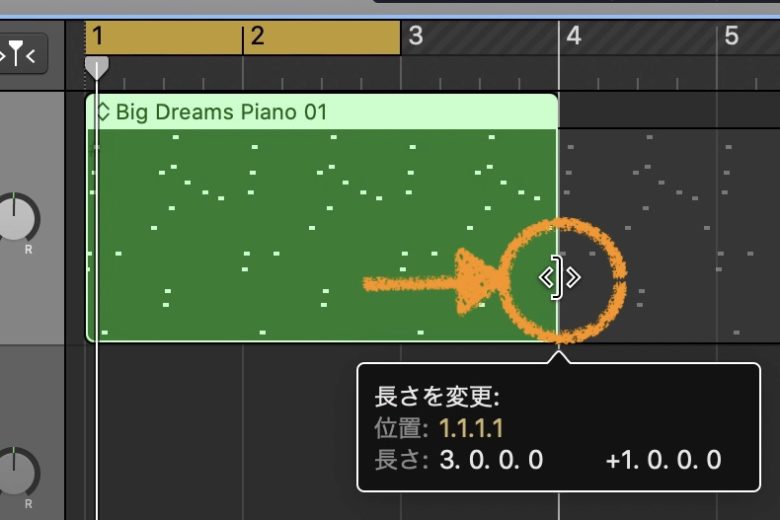
MIDIノートの長さを変更する
MIDIノートの端をドラッグし左右に動かすと、ノートの長さを変更することができます。
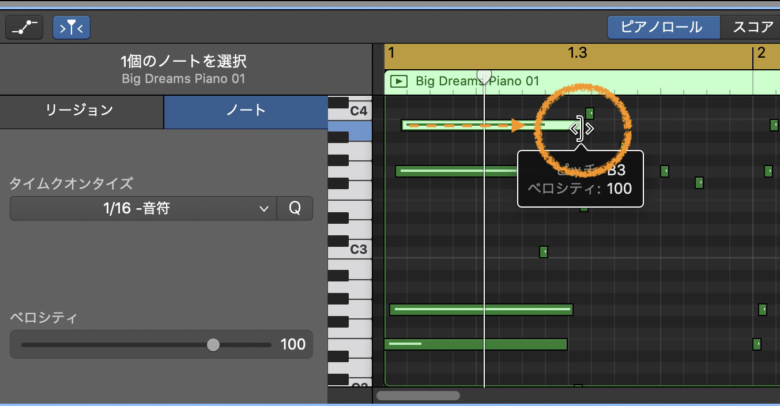
MIDIノートのベロシティ(音の強弱)を変更する
ベロシティ(音の強弱)は①のノートを選択し、②のベロシティスライドバーを左右に動かすことで、ノートに強弱をつけることができます。
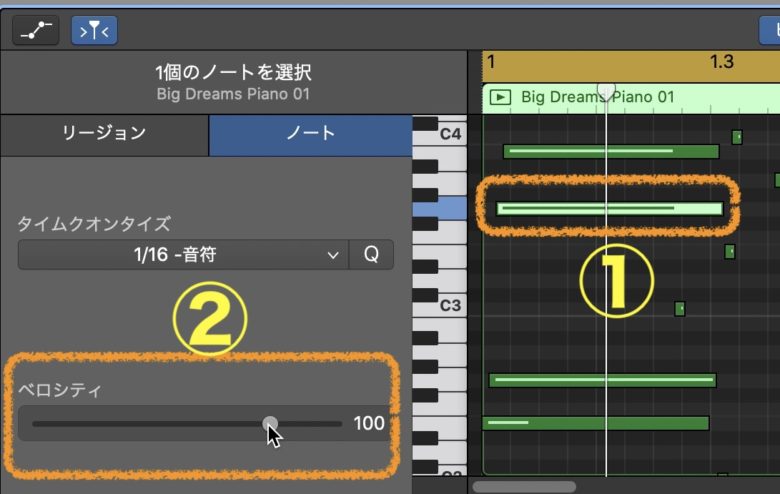
ノートの強弱を見るには、下の画像を参照してください。
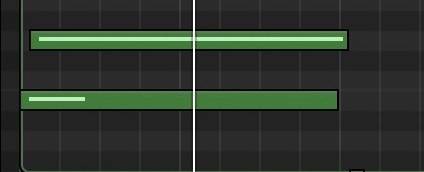
上のノートはベロシティが強い状態です。ノートの中の線が右端まで伸びています。ベロシティの値を大きくすると右端まで線が伸び(上のノート)値を小さくすると、線が短くなります。(したのノート)
クオンタイズ を使う
MIDIノートが少しずれた場合は、MIDIノートをクオンタイズ することでノートを小節に合わせることができます。

①のノートを選び、②のクオンタイズ を使用します。
詳しくは、『GarageBandでクオンタイズ を適用する』を確認してください。
トランスポーズ機能を使う
トランスポーズとは、選んだMIDIリージョンのMIDIノートはそのままに、音の高さを変更することができる大変便利な機能になります。
ドの音を+2上げるとレの音になります。ドから数えて+2になるのでレってことですね。
+5上げるとファの音になります。『−』(マイナス)方向も考え方は同じです。
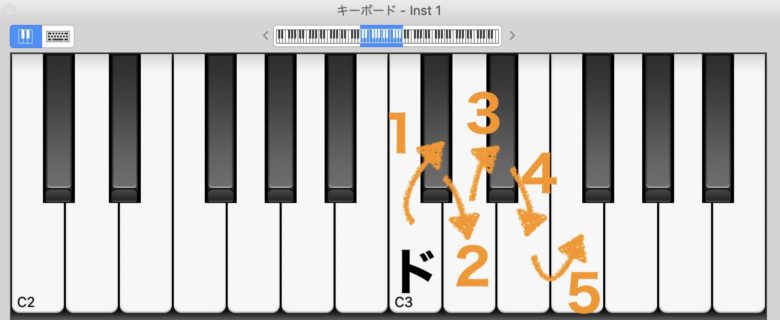
このように、ノートの配列を変えずに音程だけを変更することができるので、歌って見てキーが合わない場合や曲調を変更したい時などは、便利に使用することができます。
再生ヘッド追従ボタン
このボタンを押すことで、再生ヘッドが追従するようになります。
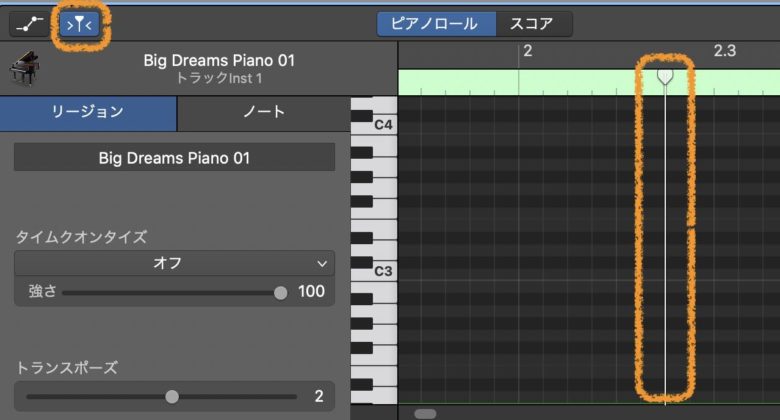
追従しなくていい場合は、このボタンのチェックを外しグレー色に変えておきましょう。
オートメーションボタン
オートメーションボタンを押すことで、さまざまなツマミの音量や、パンニング(位置)ボリュームなどを自動で変更させることができます。これをオートメーションと言います。
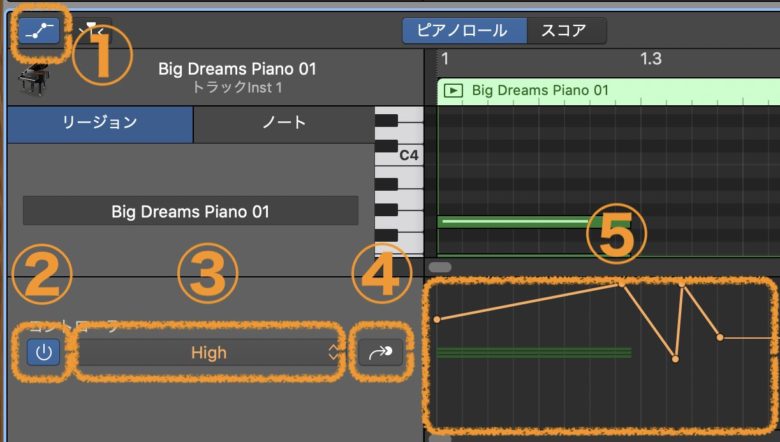
使い方は、①のオートメーションボタンを押します。
②はオートメーションのオン/オフ機能になります。オンの場合は青色に点灯します。オフの場合はグレーになります。
③で変更したいオートメーションを選択します。スマートコントロールの各チャンネルやボリューム、パン、サステインなどを選択できます。サステインとは、鍵盤を弾いてから音が途切れるまでの余韻のことです。
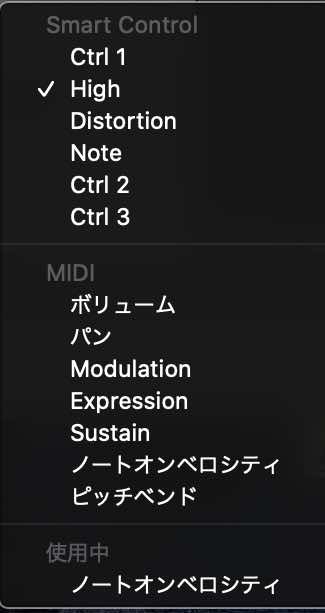
④はオートメーションを切り替えるボタンになります。パンとボリュームを設定している場合は、このボタンを押すことでパン→ボリューム→パン→ボリュームと切り替えることができます。
⑤は今適用されているオートメーションになります。
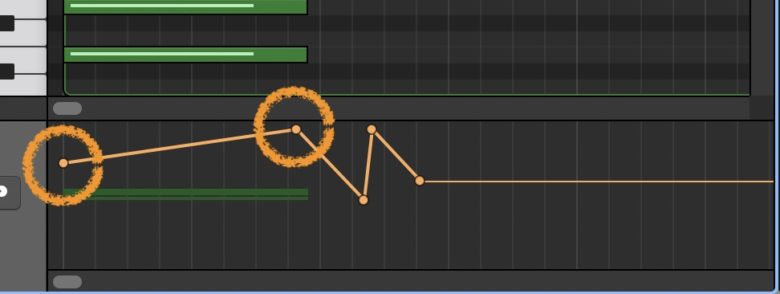
丸をドラッグすると動かすことができるので、好みの位置で設定します。
また、線上の何もないところでクリックすると、ポインタが設定されます。オートメーションを使い、楽曲の幅を広げて見るのもいいかもしれませんね。
オーディオリージョンを編集する
続いて、オーディオリージョンを編集します。オーディオリージョンもMIDIリージョンと同じ機能がありますが、オーディオリージョンにしかない機能を説明していきます。
フレックスボタン
フレックスボタンを押すことで、オーディオ波形の位置を変更することができます。変更することによって、音の位置が変わるため少し変わったパターンで再生させることができます。
ただ、あまり使いすぎると音が変になるので、使いすぎには注意しましょう。
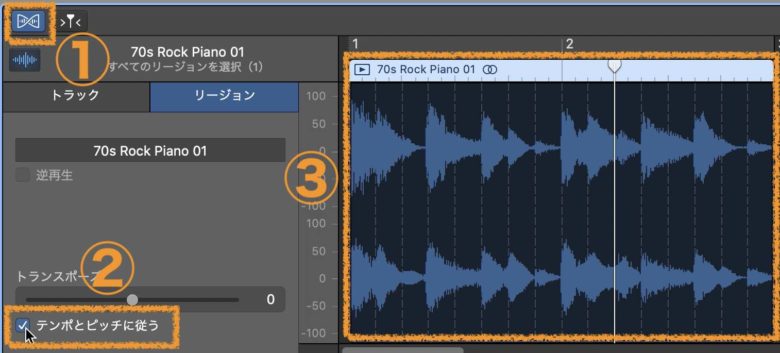
①のフレックスボタンを押す。
②テンポとピッチに従うを押す。
③オーディオリージョンに点線が入り、波形を調整することができる。
これでフレックスタイムを使用することができます。
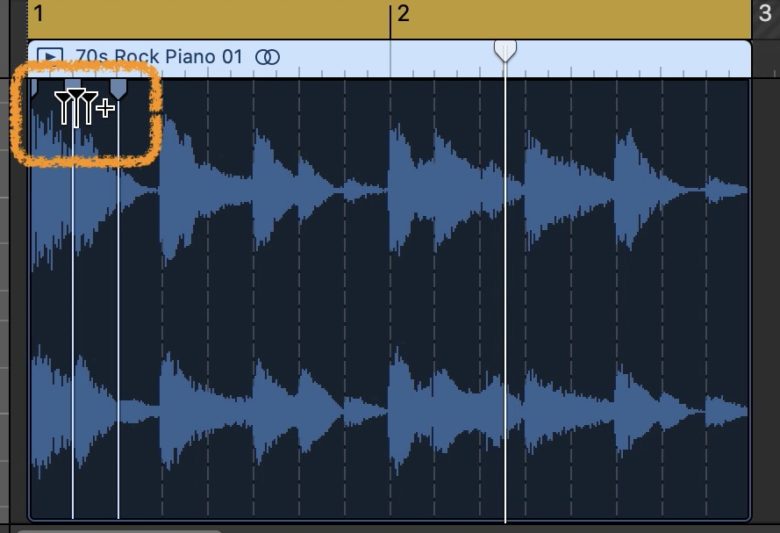
このボタンが出てクリックすると、点線が白線に変わり波形の位置を変更することができるようになります。
白線を選んで左右にドラッグすることで波形を任意の位置まで持っていくことができます。
逆再生
逆再生にチェックを入れると、リージョンが逆に再生されるようになります。シンバルの音などを逆再生させて、リバース効果を狙う使い方もできます。
結構面白い機能になるので、使って見てください。
リージョンをソロにしたりミュートする
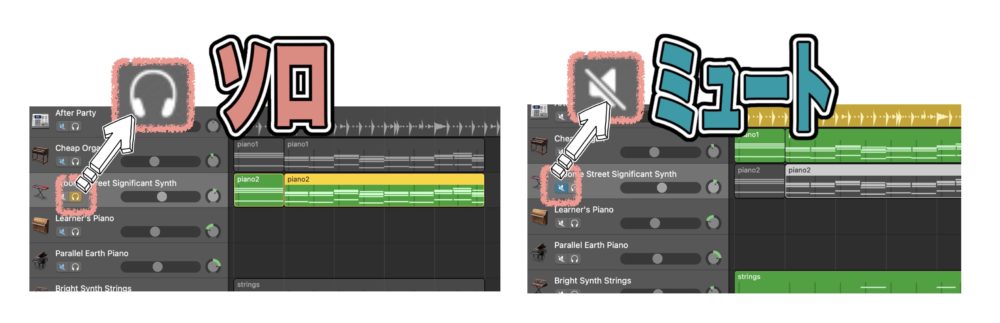
リージョンをソロにしたりミュートすることで、ソロにしたトラックを聴きやすくし、編集できるようになります。
また、いらないトラックをミュートすることで、スムーズな調整が可能になります。
ヘッドホンマーク(左)がソロになり、スピーカーマーク(右)がミュートボタンになります。
セーフソロ
GarageBandには、ソロボタンの他にセーフソロという機能があります。
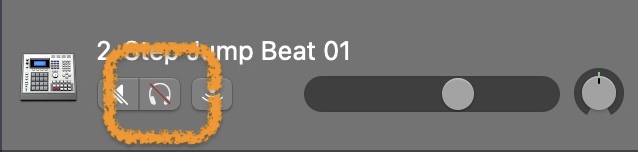
セーフソロを設定すると、ソロのボタンに赤い斜線が入ります。
これは、トラックやグループのソロをオンにしても、他のトラックやグループの音が聞こえるようにすることができる機能になります。
例えば、ドラムの音をソロにしてドラムとベースの音を聞きながら調整する場合には、セーフソロを使用し、ミックスのバランスを調整したり、特定の音をミックスに追加したりすることができます。
もちろん、ドラムとベース以外の音はミュートされます。
セーフソロを使用するには、以下の手順を実行します。
1、ソロにしたいトラックを選択します。
2、ソロボタンの上にカーソルを合わせてControlを押しながらクリックします。

3、ソロボタンに赤い斜線がつくので、そのトラックは常に音が鳴るようになります。
4、解除するには、もう一度Controlを押しながらクリックすることで解除できます。
注意点として、Safe Soloはトラックごとに有効にする必要があるため、多数のトラックを持つセッションで使用すると、管理が困難になる場合があります。
ただし、ミックスのバランスを調整するときには、非常に便利な機能であるため、一度試してみると良いかもしれません。
リージョンの結合
リージョンがいくつもある場合に、リージョンを結合したい時があります。
そういった場合には、リージョンを結合して一つのリージョンにすることができます。
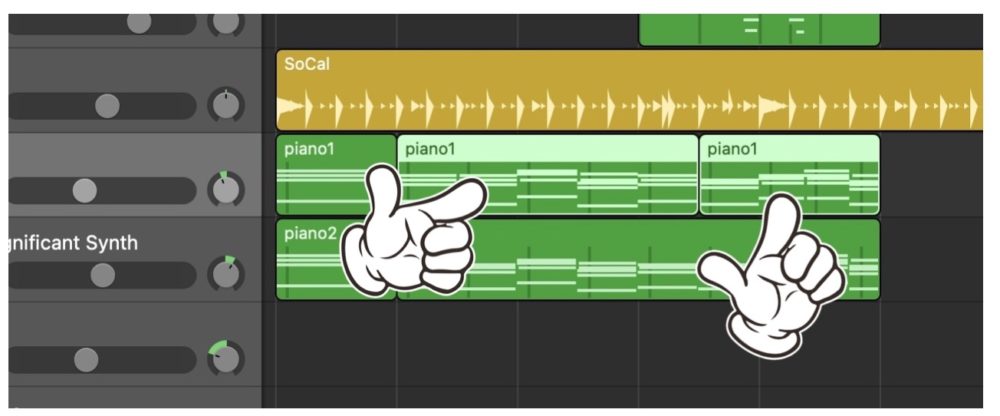
複数のリージョンを選びます。シフトを押しながらクリックすると複数のリージョンを選択することができます。
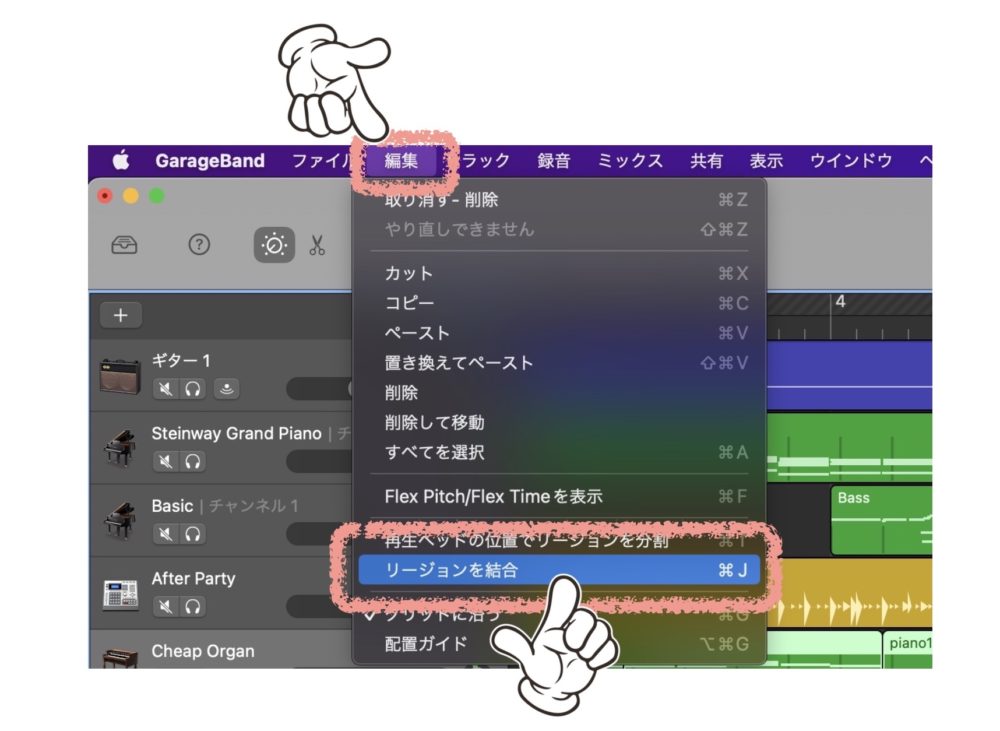
次に、画面上の編集から『リージョンを結合』を選択します。
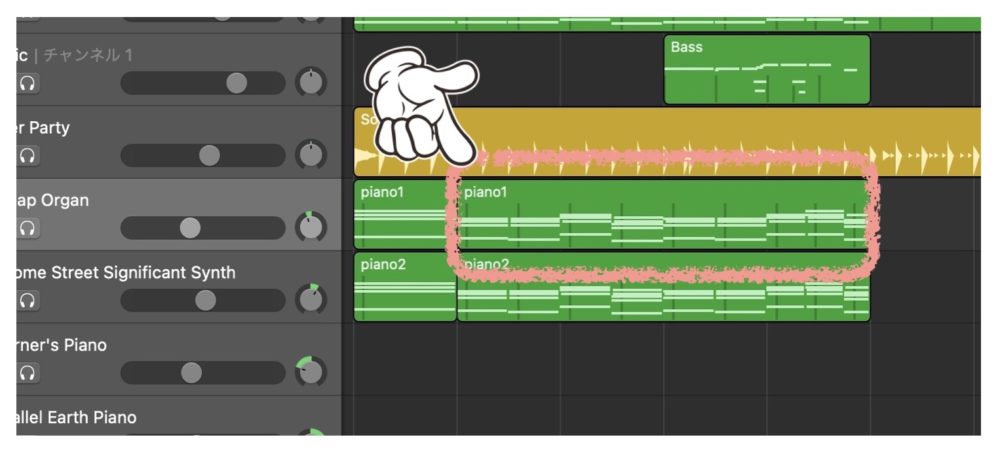
これでリージョンが一つにまとまりました。
ショートカットキーでは、『コマンド⌘+J』でも結合させることができます。
リージョン結合の注意点
リージョンの結合は大変便利ですが、オーディオを結合する場合には注意が必要になります。
オーディオリージョンは、リージョンを分割しても、GarageBandでは復元ができるよに完全には音声は消えていません。
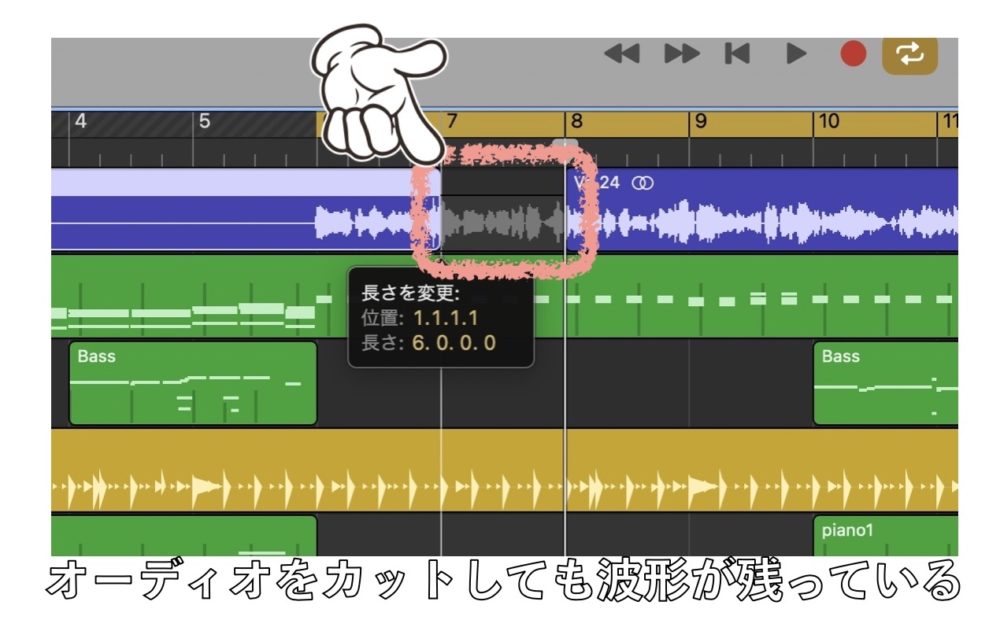
ピンク色で囲っている部分の波形は、カットしても残っています。
このときに、先ほどの複数リージョンを選んで結合した場合には、カットした部分の波形が復活してしまいます。
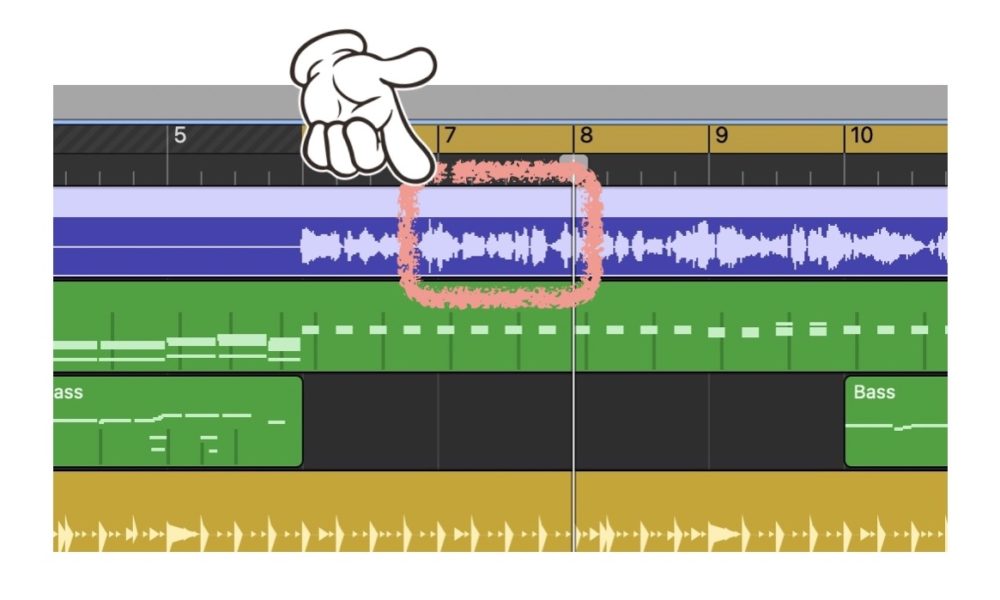
せっかく波形編集したのに波形が復活しては、いらない部分までリージョンが結合されてしまいます。
それを避けるには2つの方法があります。
リージョンとリージョンの間に無音を入れる
一つ目は、リージョンとリージョンの間に無音のリージョンを入れ結合すると、新しくリージョンを作ることができます。
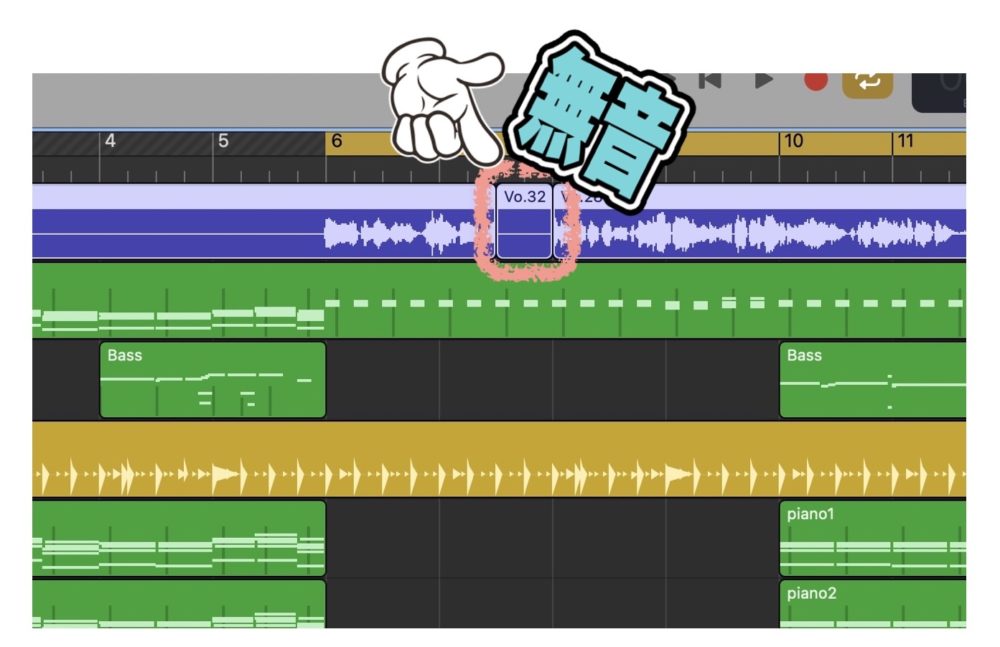
この状態でリージョンの結合をすると、新しくオーディオリージョンを作るか確認されます。
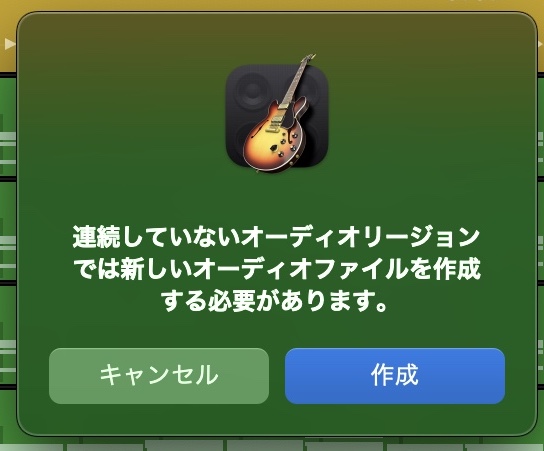
作成を押すと、リージョンが新しく結合され、無音の箇所は音が消えて結合されます。
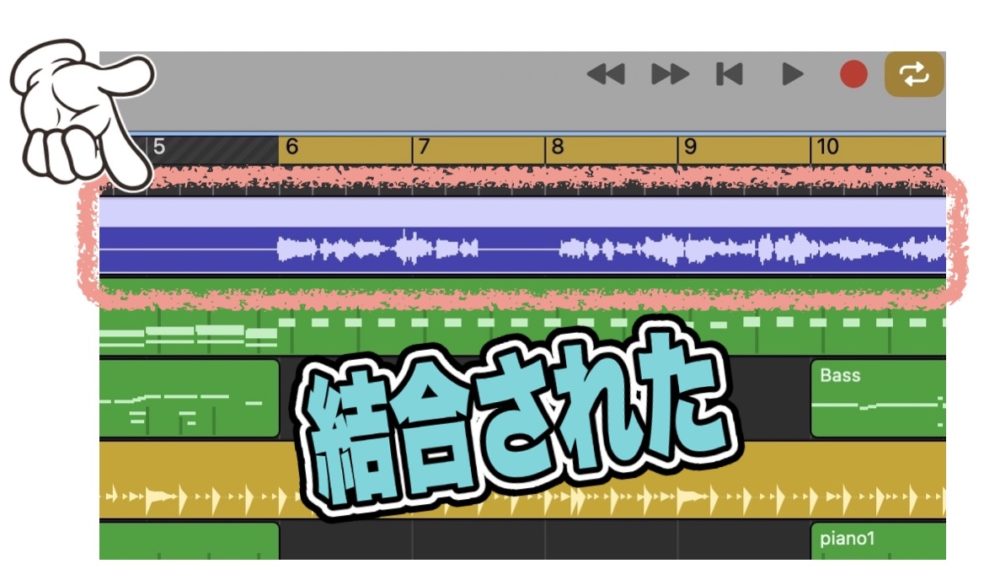
ただ、このやり方では、面倒くさい上に時間がかかります。
そこで、時間がかからない方法が次のやり方になります。
共有をしてリージョンを書き出す
やり方は簡単で、結合したいリージョンのトラックをソロにします。
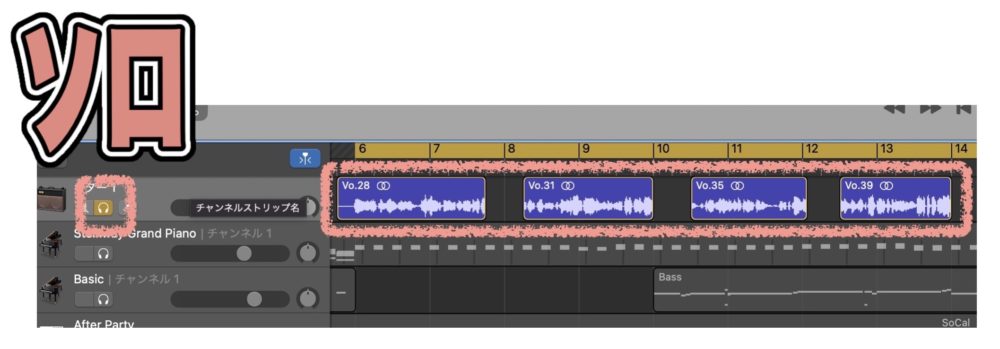
オーディオトラックのみ選択するのがポイントとなります。
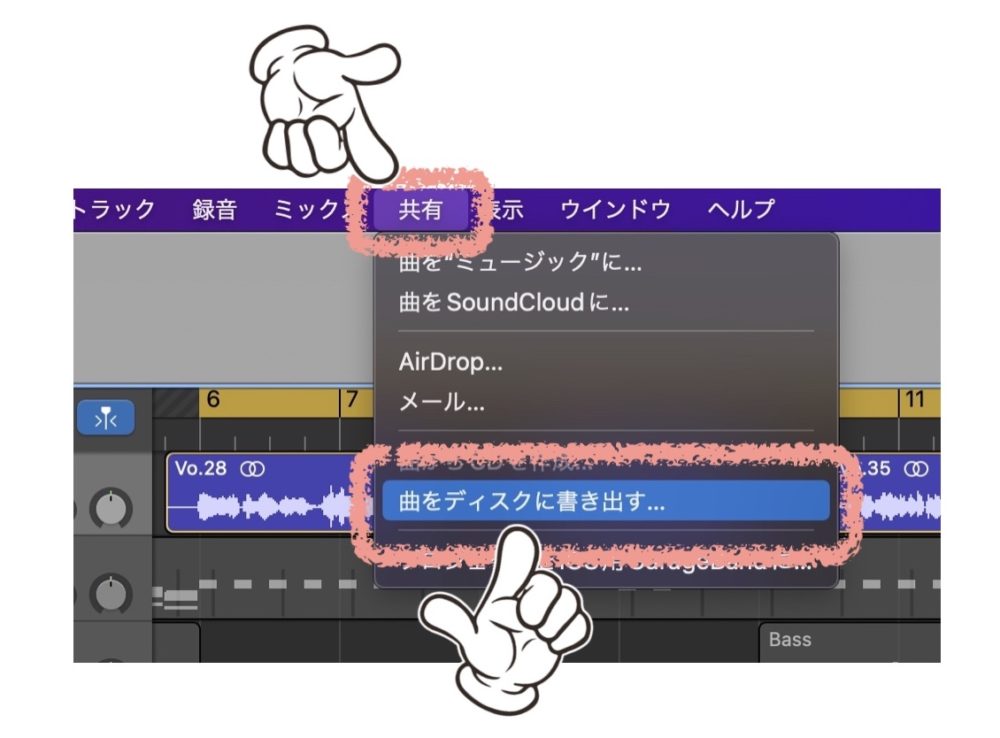
画面上の共有から『曲をディスクに書き出す』を選択し、任意の場所に書き出します。
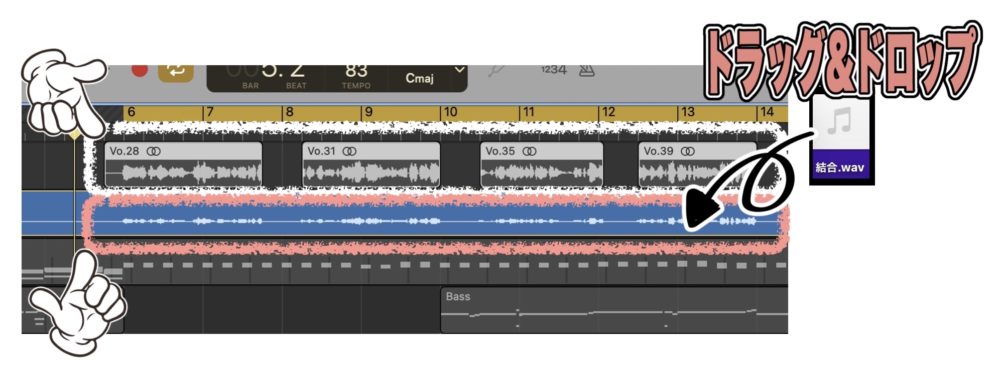
書き出したファイルをオーディオトラックにドラッグ&ドロップすれば、カットした部分も綺麗に無音状態になったオーディオファイルを読み込むことができます。
書き出すときの注意点は、音量ですが、音量を調整して書き出すようにしましょう。
GarageBandリージョン操作のまとめ
いかがでしたでしょうか。リージョンを編集するときには、気を使うことがたくさんありますが、まずは編集のやり方を覚えて、GarageBandではどのような編集が可能なのかを覚えておく必要があります。
上位版のLogic Proでは、GarageBandよりも細かくリージョンを編集することができるようになります。
GarageBandの編集に行き詰まったときには、Logic Pro導入を考えてみてもいいのかもしれませんね。
それでは、また。
Recent Posts

























