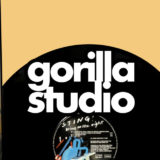ゴリラスタジオ監修のGarageBandの本が、Kindleにて好評発売中!
GarageBandの使い方やスコアの作成、MIDIの操作方法など盛りだくさん。
ミックスのやり方や、音源のデータを共有などをわかりやすく解説。
わからない操作を目次で早引き!新しい情報を随時公開!
ゴリラシリーズです。
完成した曲をどうするのか?
バンドの曲や自分の曲が完成して、曲を皆んなに聞いてもらったり、世界に自分の楽曲を配信していろんな人に聞いてほしいと思ったことはありませんか?
曲が完成しても、どうすれば曲を書き出し、さまざまなプラットフォーム(YouTubeやSpotifyなど)で配信することができるのか、また、CDなどを作りたいけどどうすればいいのかわからないという方に、完成した曲を書き出す方法を解説していきます。
曲を書き出す前に
曲を書き出す前に注意することを何点かあげておきます。
特に、GarageBandでは設定を間違えると、書き出したときに自分が思っている形で書き出しされないことがあります。
曲の最後が途中で切れていたり、曲がなかなか終わらなかったりと「あれ?」と思う結果になってしまいます。
曲を書き出す前に「簡単に曲を書き出す方法」を参照してください。
書き出す前の注意点や、書き出すときのフォーマット(どこに書き出すのか・ネットで配信するのか・CDにするのか)などの設定方法がわかります。
また、書き出した音源は大事に保管することをお勧めします。
せっかく作った曲を3か月後に聴いてみようと思ったときに、どこに保存したのかわからないなんてことがあります。自分の曲を大事に保管し、思い出として置いておくと自分の成長も確認することができるので良いですよ。
メトロノームを切っておく
書き出すときによくやってしまうのが、メトロノームを切っていないために、楽曲にメトロノームの音が入って書き出してしまうことです。
メトロノームが入っているのに気がつけば良いですが、バンドなどの楽器が混在している曲ではクリック音が曲の中に入っていてもなかなか気がつきません。(大体、盛り上がりが落ち着いて静かなところでクリック音が楽曲に入っていることに気が付きます)
せっかく作った曲を皆んなに聴いてもらうときにメトロノームの音が入っていたら最初からやり直しになってしまう場合もあるので注意が必要です。
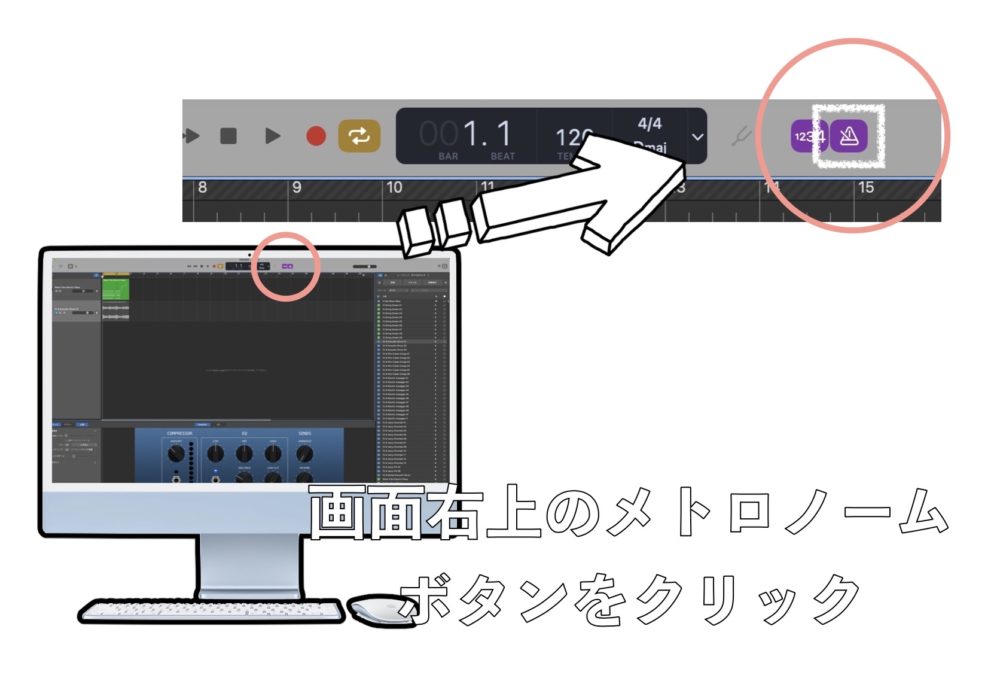
メトロノームをOn、Offする場合には、 メトロノームボタンを押して切っておきましょう。
メトロノームボタンを押して切っておきましょう。
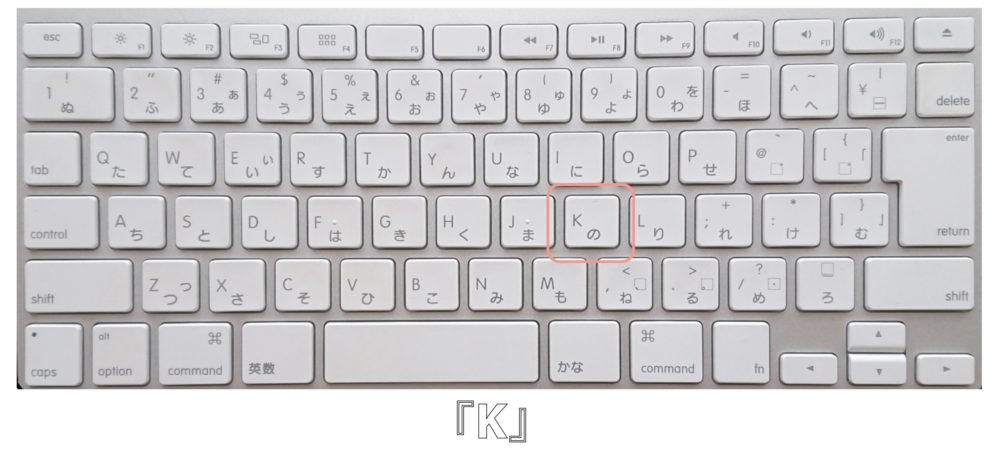
ショートカットキーはキーボードの『K』になります。
サイクルを入れておく
曲を書き出すには、書き出す範囲を設定します。これ大事です。
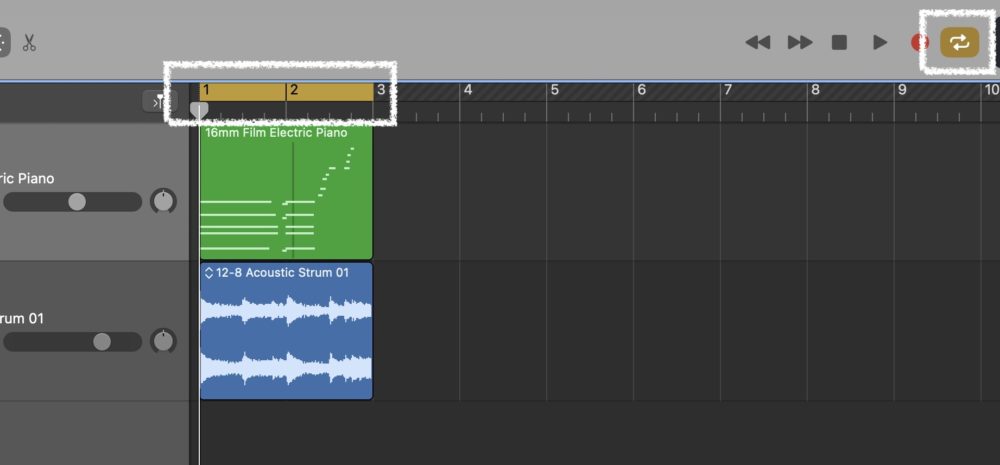
楽曲の長さを設定し、その範囲を書き出します。![]() このマークのボタンを押すことでサイクルを入れることができます。サイクルを入れた範囲のみ書き出すことができるので、単音を書き出す場合や1曲まるまる書き出す場合にはサイクルを必ず入れましょう。
このマークのボタンを押すことでサイクルを入れることができます。サイクルを入れた範囲のみ書き出すことができるので、単音を書き出す場合や1曲まるまる書き出す場合にはサイクルを必ず入れましょう。
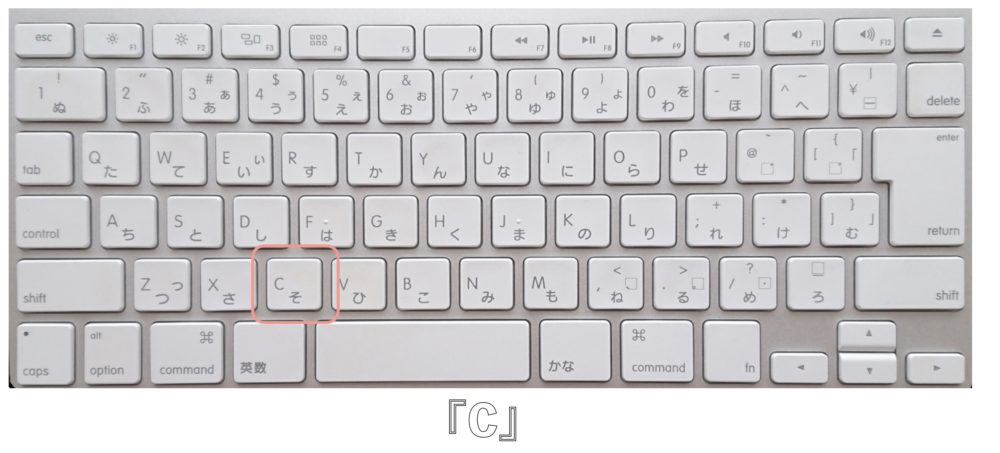
ショートカットキーはキーボードの『C』を押すことでもサイクルを適用することができます。
いらない音はミュートにしておく
書き出したくない音源がある場合には、ミュートすることを忘れないようにしておきましょう。
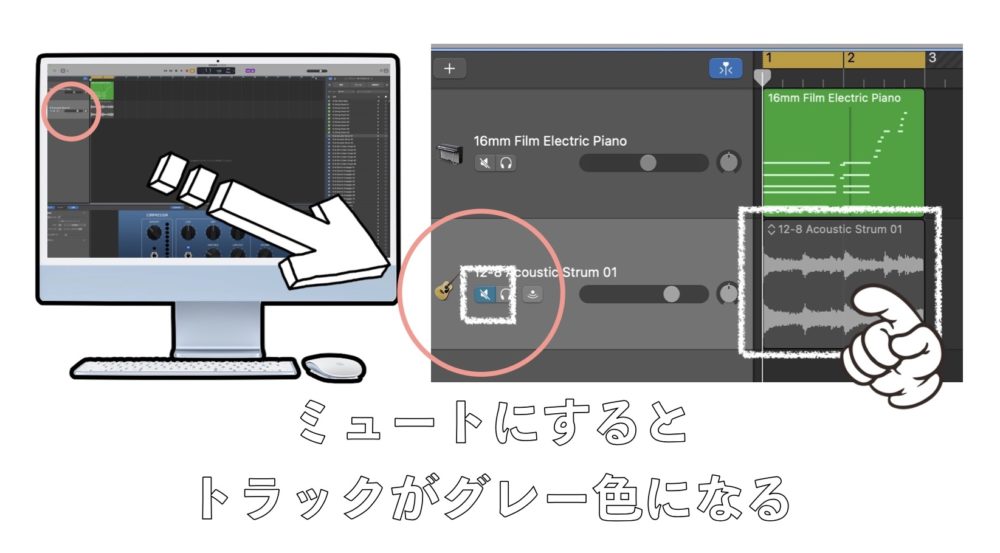
ミュートボタン![]() を使うことで、ミュートにした音を書き出しに反映させないようにすることができます。
を使うことで、ミュートにした音を書き出しに反映させないようにすることができます。
いらない音源がある場合には設定することを忘れないようにしましょう。

ショートカットキーは、キーボードの『M』でミュートにすることができます。
GarageBandでリージョンごとにミュートする
GarageBandでは、リージョンごとにミュートをすることができません。
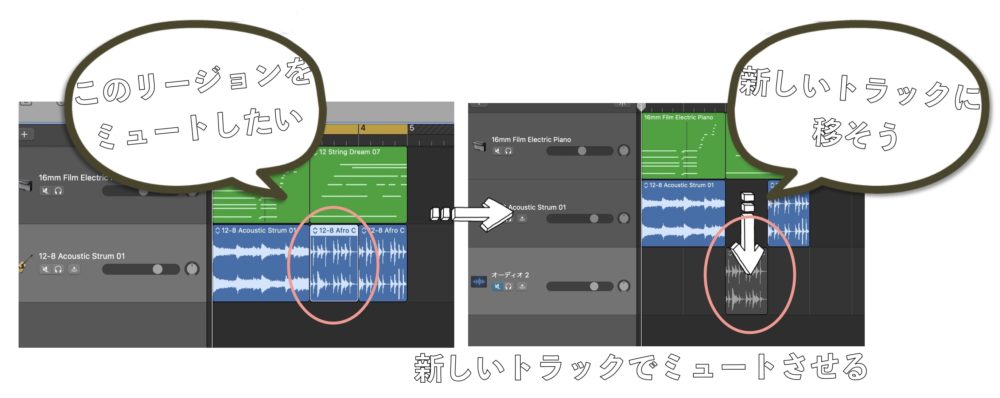
リージョンごとにミュートしたい場合には、ミュートしたいトラックを別のトラックに移して、トラックごとのミュート機能を使って音を消しましょう。
アップデートで変更されるのを期待しておきましょう。
曲の書き出し方法
それでは、さまざまな音源の書き出し方法を解説していきます。
用途に合わせて曲を書き出してみてください。
曲を書き出すには、画面上のメニューから『共有』を選択します。
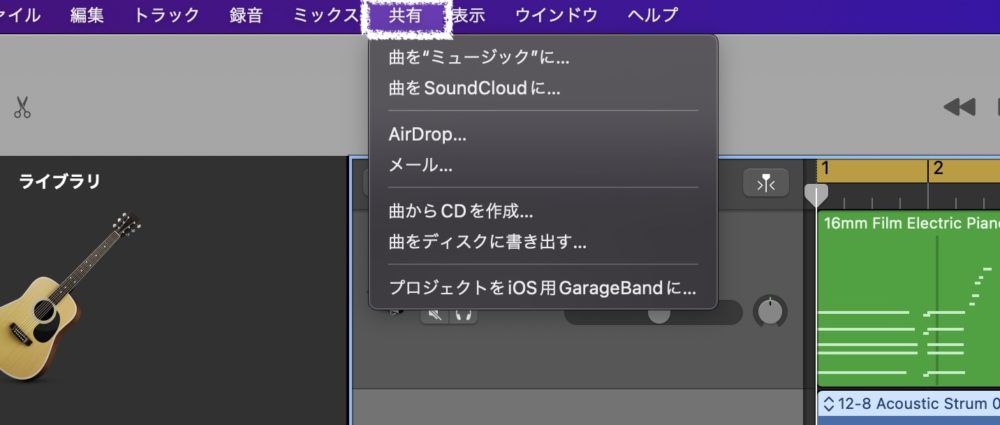
そうすると、さまざまな場所に楽曲を書き出すことができるプルダウンメニューが現れるので、どこに書き出したいのかを選択します。
曲を”ミュージック”に…
ミュージックに曲を書き出したい場合などに使います。
曲をSoundCloudに…
SoundCloudに曲を書き出したい場合に使います。
AirDrop…
AirDropで相手に楽曲データを送りたいときや、近くの人にデータを送りたい場合に使います。
メール…
メールを使って楽曲のデータを送りたいときに使います。
曲からCDを作成…
曲をCDにしたい場合に使います。最近のMacではCDが標準で装備されていないので、外付けのドライバーを使ってCDに焼くようになります。
Macで使うのならApple社専用のCDドライバーを使うことをお勧めします。自分は最初安いものでも良いと思い、ワケの分からないメーカーのCDドライバーを使っていましたが、なかなか反応しなかったり、途中でフリーズしたりとイライラがMAXに達したので、純正のドライバーに変更しました。
結論、むちゃくちゃ快適になりました。
曲をディスクに書き出す…
HDDやSSD、デスクトップなど、さまざまな場所に書き出すことができます。ファイルの保存場所を決めておくと便利かもしれませんね。
プロジェクトをiOS用GarageBandに…
iPhoneやiPadのGarageBandにデータを送ることができます。
バンドのメンバーで、曲を詰めていくときなどは便利かもしれません。また、iPhoneで作ったプロジェクトをMacのGarageBandで作業するときにも便利です。
外出先で曲を思いついた際に、iPhoneを使って楽曲を打ち込み、家に帰ってからMac版GarageBandで処理をすることも可能になってきます。
注意としては、Mac版GarageBandから楽曲を書き出してiPhone版GarageBandで開くことはできますが、Mac版GarageBandのプロジェクトは開くことができないので注意が必要です。

プロジェクトを開けないということは、MIDIトラックやドラマートラックなど、トラックごとに処理ができないということになります。
Mac版GarageBandで曲を作っている人は、編集の続きをiPhoneではできないということを覚えておきましょう。
iPhoneやiPadからMacに移して続きを編集することは可能になりますので。
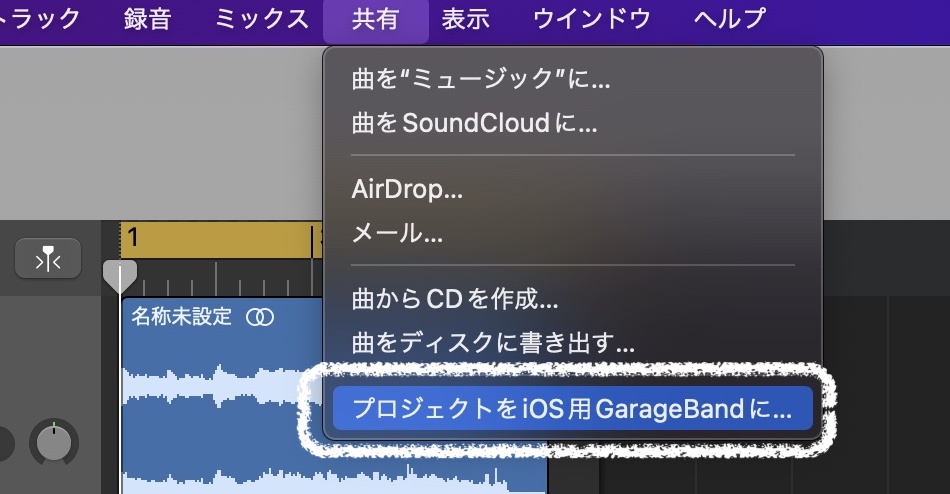
やり方としては、共有から『プロジェクトをiOS用GarageBandに…』を選択します。
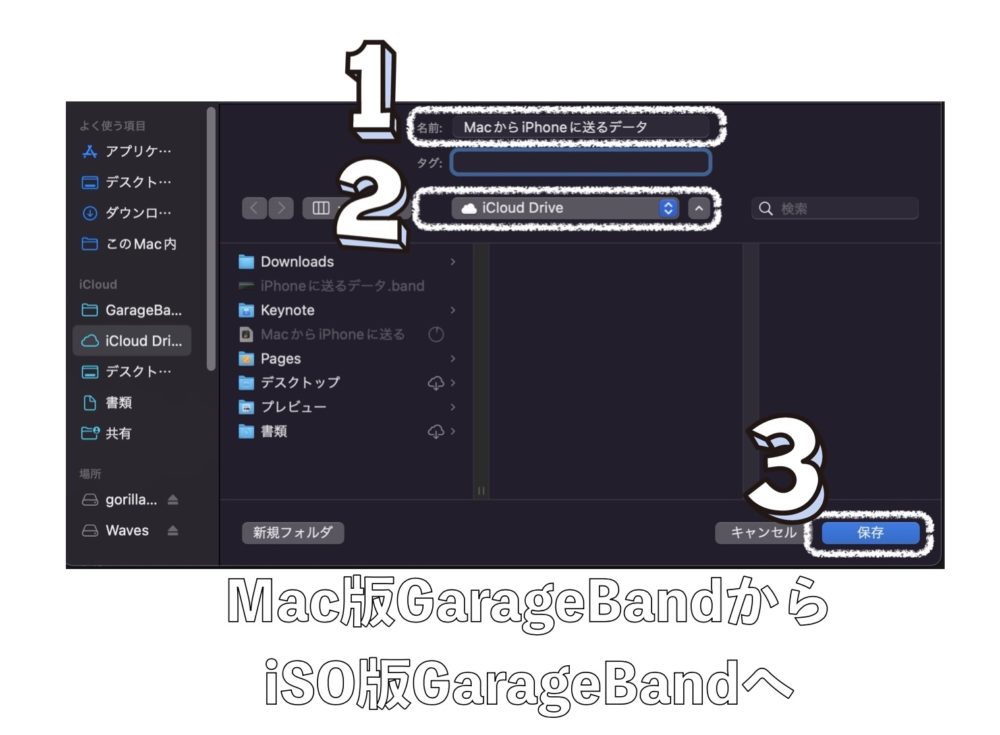
プルダウンメニューが開かれるので
1、名前を決めます。好きな名前にしましょう。その下のタグですが、付けてもつけなくてもどちらでも大丈夫です。お好みに合わせて設定しましょう。
2、iCloud Driveにデータを保存します。
3、保存を押してデータ保存を完了させます。
iPhoneやiPadのGarageBandを開く
次にお手持ちのiPhoneやiPad版のGarageBandを開きます。

ブラウズの中の『場所』の項目で、4、iCloud Driveを選択します。
5、iCloudの中に先ほど書き出したデータが入っているので、そのデータを開けます。
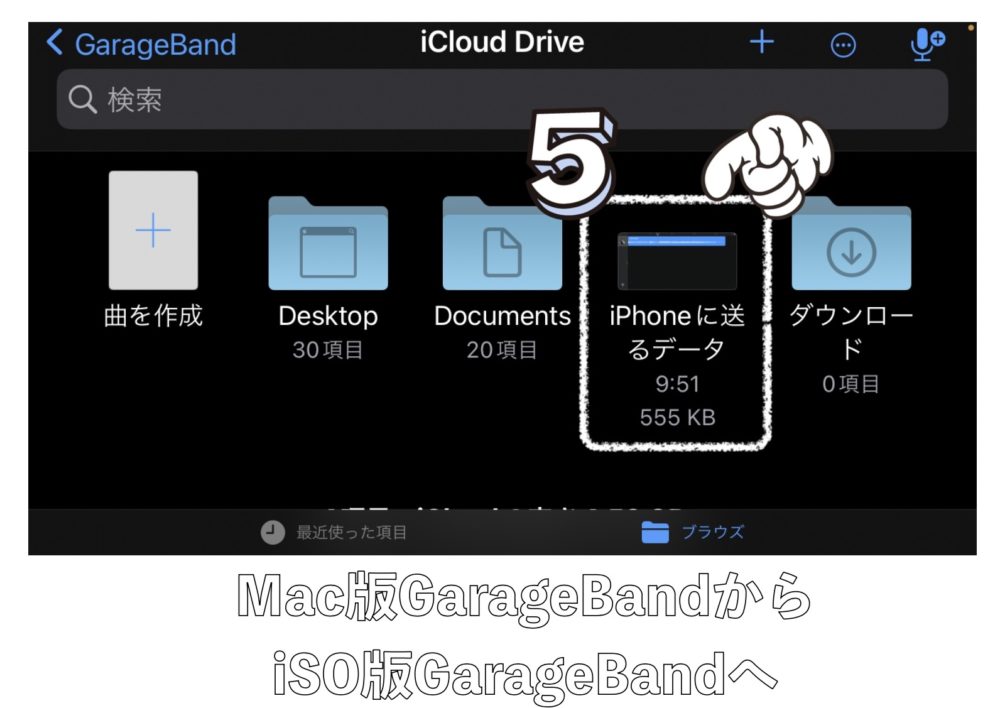
転送したデータを開けると、iPhone版のガレージバンドで編集の続きや中身を確認することができます。
iPhoneやiPadで編集したGarageBandをMac版GarageBandに移す
iPhoneなどで編集の続きをして、そのデータをMacに移したいときがあります。
そんなときは次の手順でMac版GarageBandに移して編集の続きをしたり、バンドのメンバーに曲を渡すことができます。
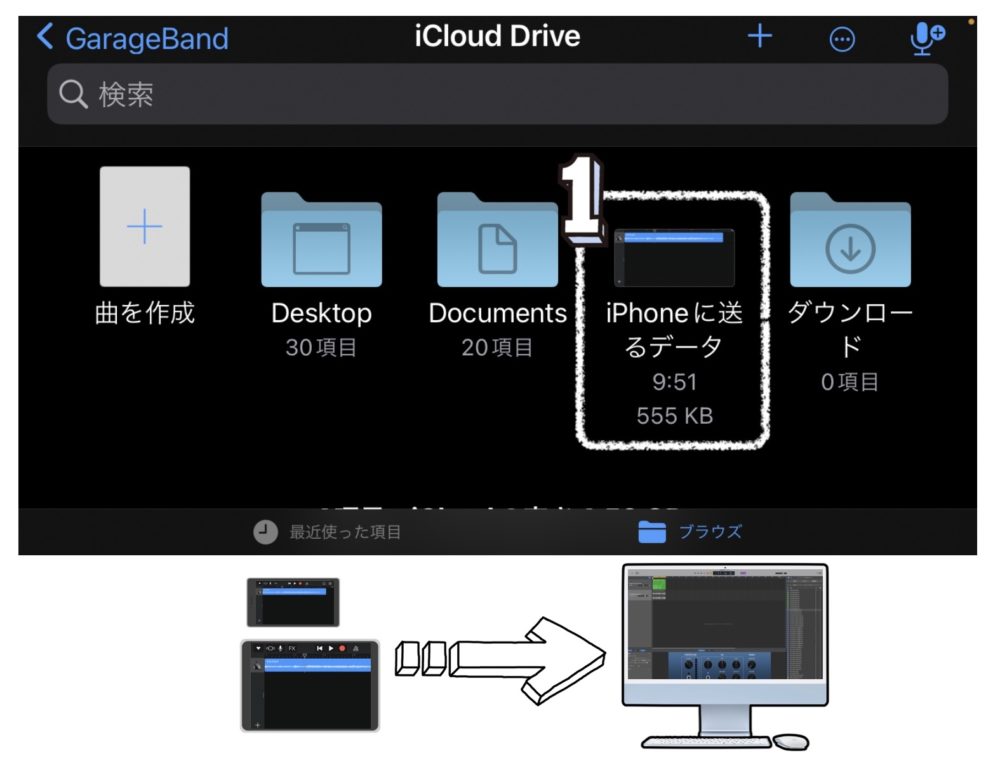
1、先ほど送ったiCloud Driveの中のデータを長押しします。
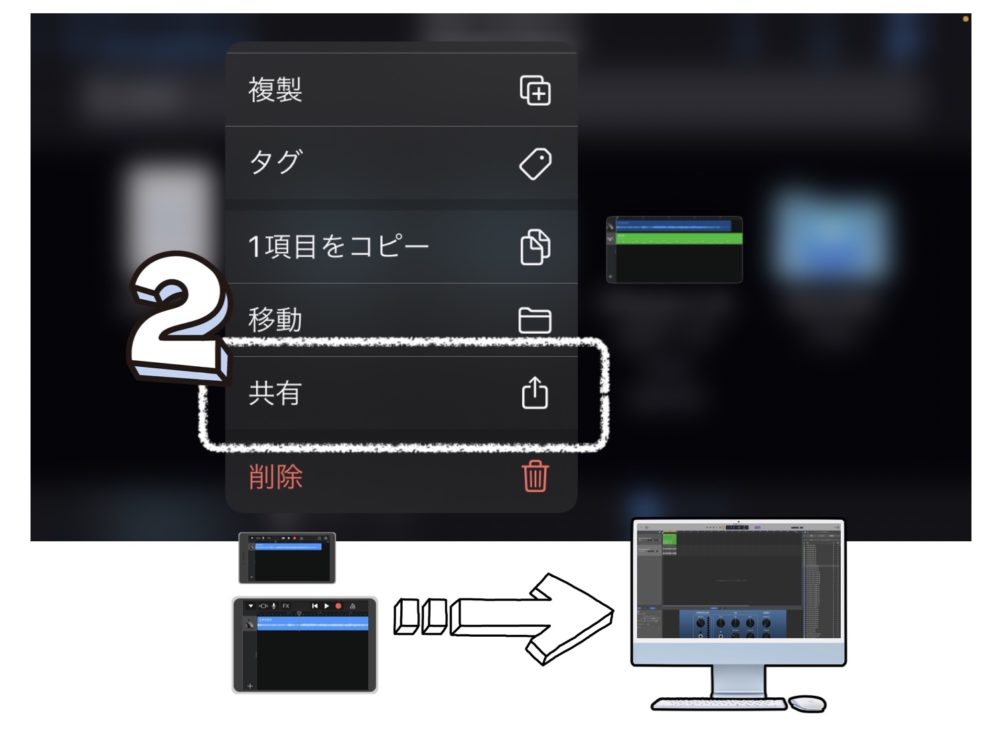
さまざまな項目が出てくるので、2、共有を選択します。
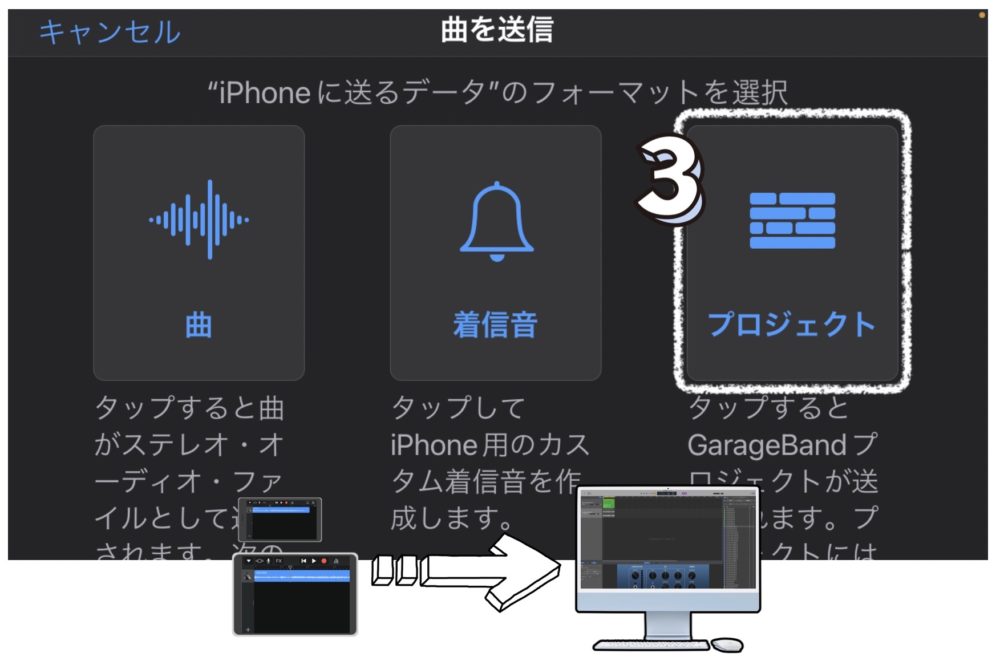
3、どういった形式にするのかを聞かれますので、『プロジェクト』を選択します。
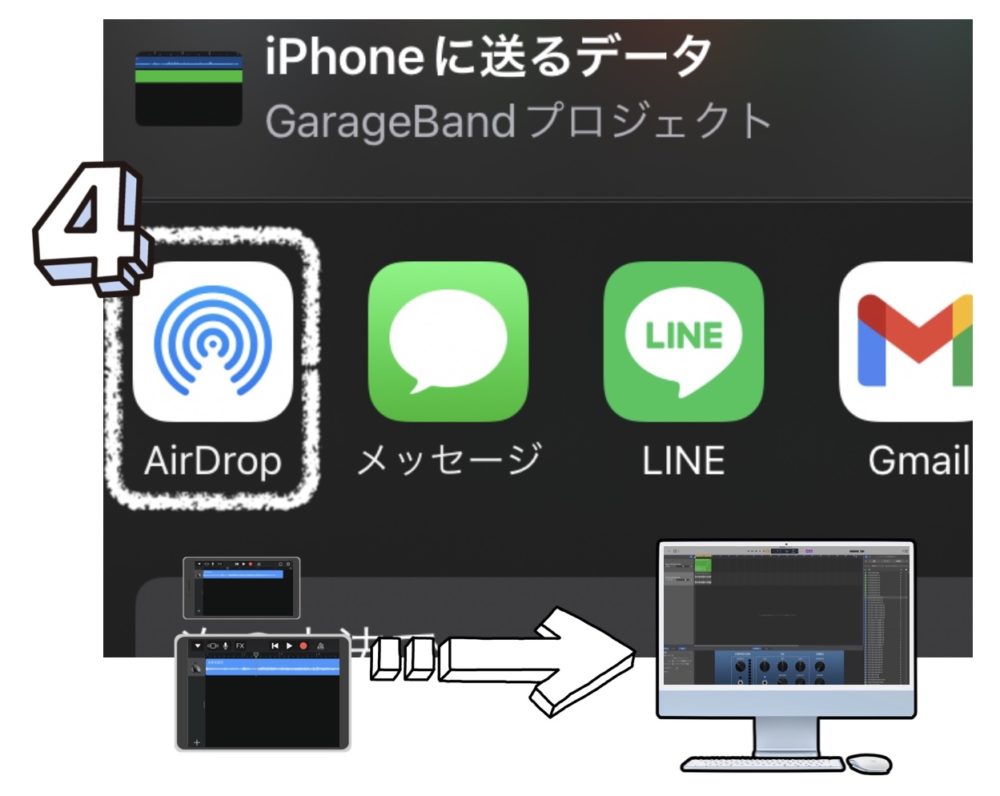
4、あとはAirDropなどでMacの方にデータを転送すれば、iPhoneやiPadで編集していた続きをMacで再度編集することが可能になります。
iPhoneなどでできない編集や、やりにくい作業などはMac版のGarageBandで編集をすることをお勧めします。
GarageBand曲の書き出し方(その他の方法)まとめ
いかがでしたでしょうか。楽曲が完成して書き出し方がわからないとなると、せっかく作った曲を聴いてもらうことができません。
また、データを書き出すことで、離れた人とも曲の共有ができるようになります。
遠距離でなかなか打ち合わせができないときなどにも大変便利な機能になりますので、ぜひ覚えて活用してみてください。
それではまた。
Recent Posts