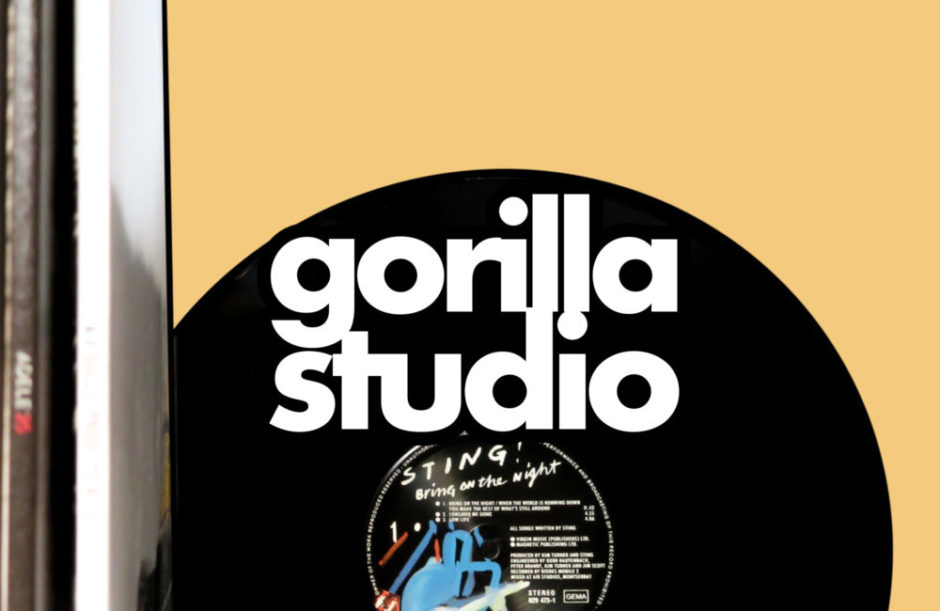ゴリラスタジオ監修のGarageBandの本が、Kindleにて好評発売中!
GarageBandの使い方やスコアの作成、MIDIの操作方法など盛りだくさん。
ミックスのやり方や、音源のデータを共有などをわかりやすく解説。
わからない操作を目次で早引き!新しい情報を随時公開!
ゴリラシリーズです。
環境設定を知って、自分なりにカスタマイズしよう
GarageBandを使っていると、PCキーボードの変なボタンを触ってしまい、今まで操作していた環境とは全く違う画面になる場合があります。
そんなときには、環境設定を変更し、元に戻すことも可能ですし、自分なりにカスタマイズすることも可能になります。
GarageBandを細かく設定したい場合には、環境設定を確認し、いろいろ試してみると、操作も快適に変更できる可能性もあります。
そのままの設定でGarageBandを触るのではなく、一度自分なりにカスタマイズしてみてはいかがでしょうか。
それでは、環境設定を確認していきましょう。
環境設定を開く
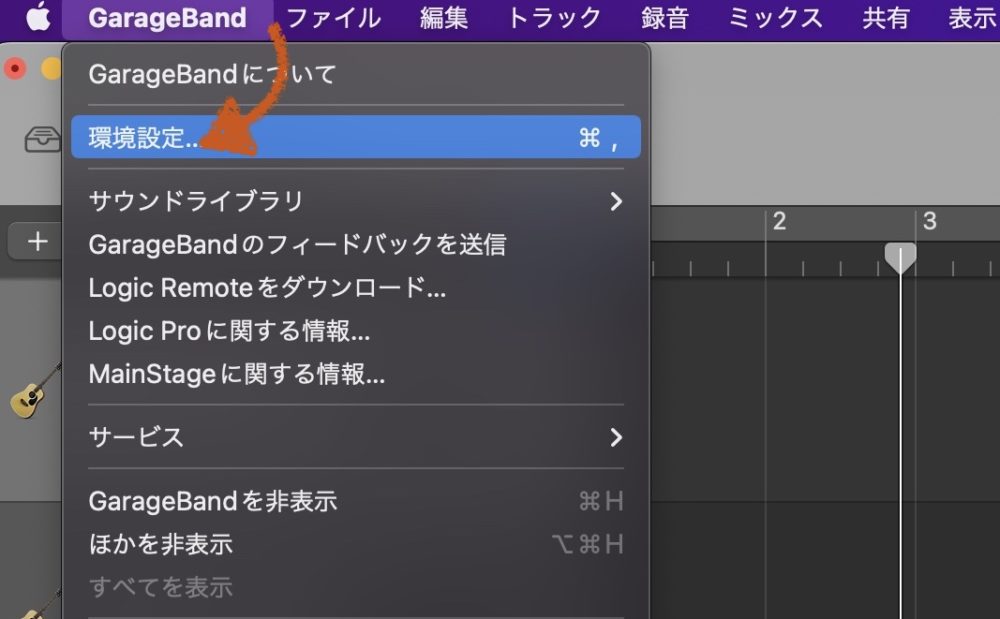
GarageBandの環境設定を開くには、画面上のメニューからGarageBandを選択し、環境設定を選択します。
一般
一般では、新しい演奏をすでにあるリージョンに録音する場合の取り込み方法や、プラグインの表示の仕方など、細かな設定が可能になっています。
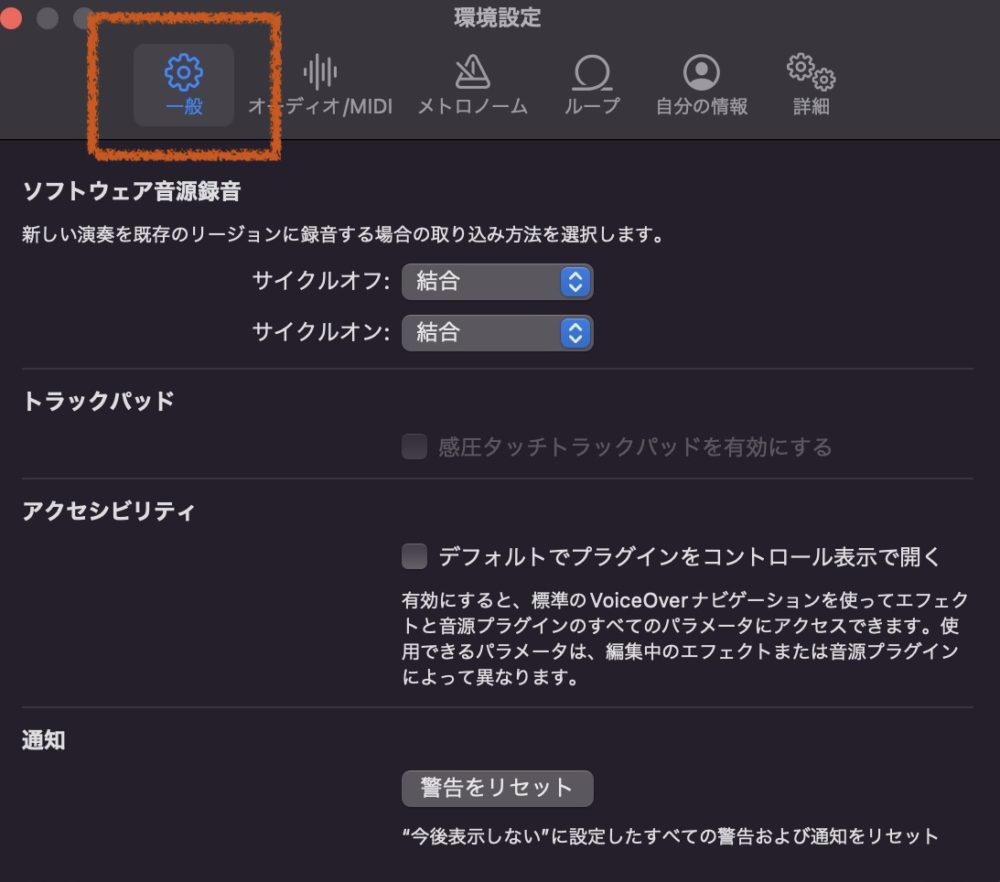
リージョンとは、曲の中にあるオーディオやMIDIのデータの断片を表します。
これは、特定のトラック上で録音された音や演奏データの小さなセクションです。
例えば、ギターソロの録音をトラック上で行った場合、その録音データはリージョンとして表現されます。
同様に、MIDIドラムのパターンもリージョンとして扱われます。
またプラグインとは、音楽制作ソフトウェアに追加機能を提供するための拡張ツールです。
これらのプラグインは、音声効果、音色、楽器音源、エフェクト、ミキシングツールなど、様々な機能を追加することができます。
例えば、リバーブ(残響)、コンプレッサー(音量調整)、イコライザー(音の調整)、シンセサイザー音源などが挙げられます。
ソフトウェア音源録音
新しい演奏を録音する場合、既存のリージョンに録音された録音結果をどのようにしたいかを変更することができます。
ソフトウェア音源録音とは、実際の楽器やボーカルをマイクで録音するのではなく、コンピュータ上の仮想楽器や音源を使用して音楽を作成する方法です。
これらのソフトウェアには、ピアノ、ギター、ドラム、ストリングスなど、さまざまな楽器のサンプルや音色が含まれています。
サイクルオフ:結合
サイクルオフ(ループ再生)がオフの場合のMIDI入力をどのようにするか決定します。結合は1回目に打ち込んだMIDIノートを2回目に打ち込んだMIDIノートと結合させます。
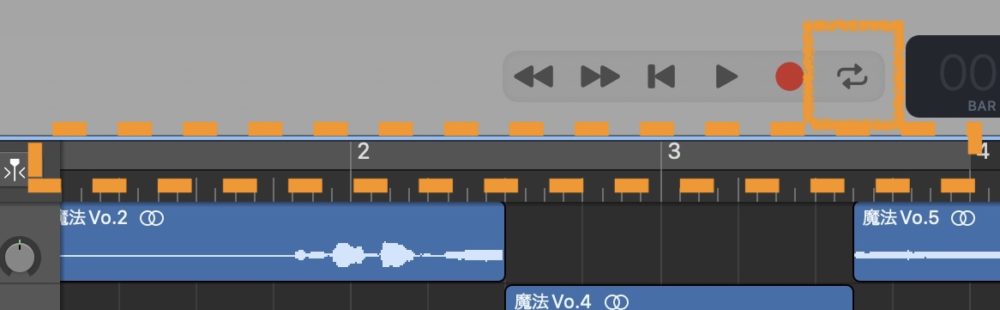
サイクルとは、指定した範囲を繰り返し再生してくれる機能になります。オフの場合には、グレーアウトします。
こうすることで、コードを弾いた後にメロディーを上から入力することができるので、大変便利です。
1回目に弾いたコード
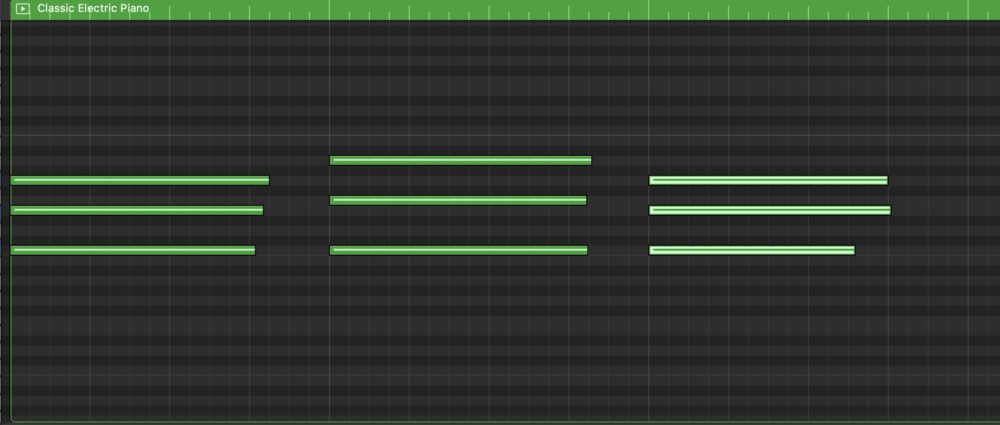
2回目に上からメロディーを弾いて、結合させたMIDIノート
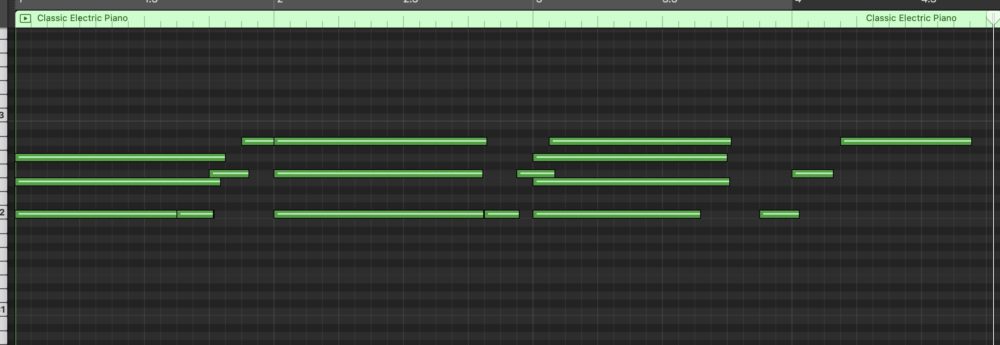
このように上から何回も重ねることができます。
サイクルオフ:置き換える
サイクルがオフの場合に、新しく弾いたMIDIノートに置き換えることができます。
先程の結合とは違い、新しく弾いたMIDIノートが上書きされます。
サイクルオン:結合
サイクルオフ(ループ再生を適用している時)と同じく、上書きされます。
サイクルオン:置き換える
新しく弾いたMIDIノートを上書きします。
プラグインの画面がコントロール表示になる場合(アクセシビリティ)
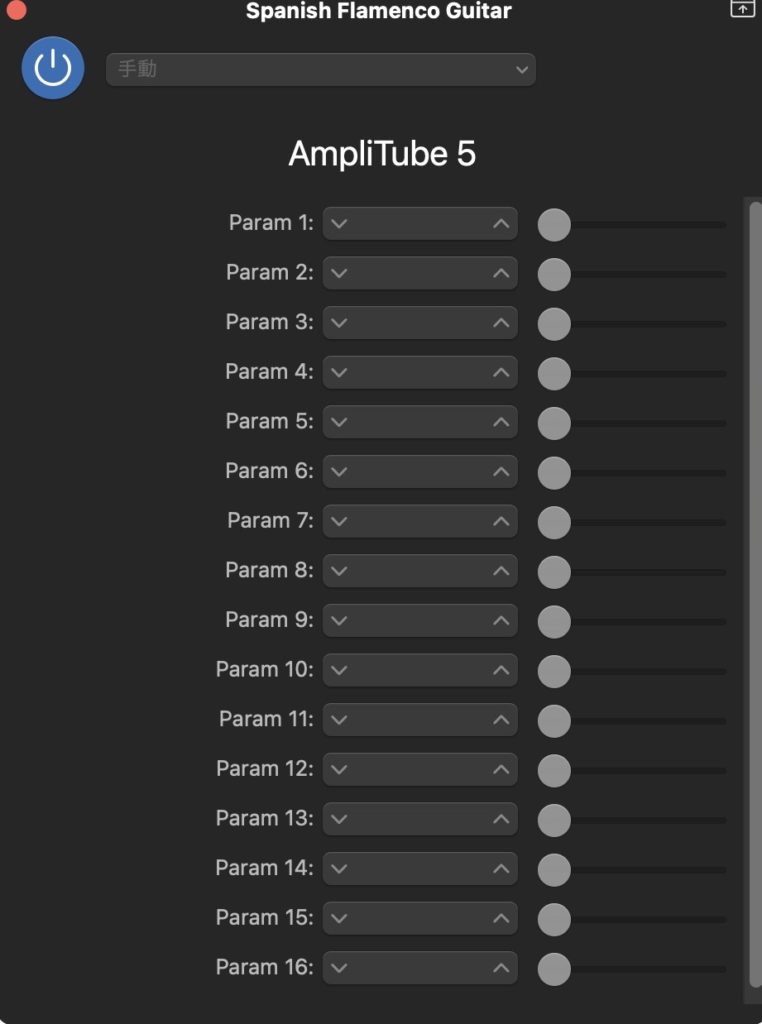
プラグインを購入して、いざ使おうとしたときに、プラグインの画面がコントロール表示になる場合があります。
その中の一般から、アクセシビリティの『デフォルトでプラグインをコントロール表示で開く』にチェックが入っている場合には、チェックを外します。
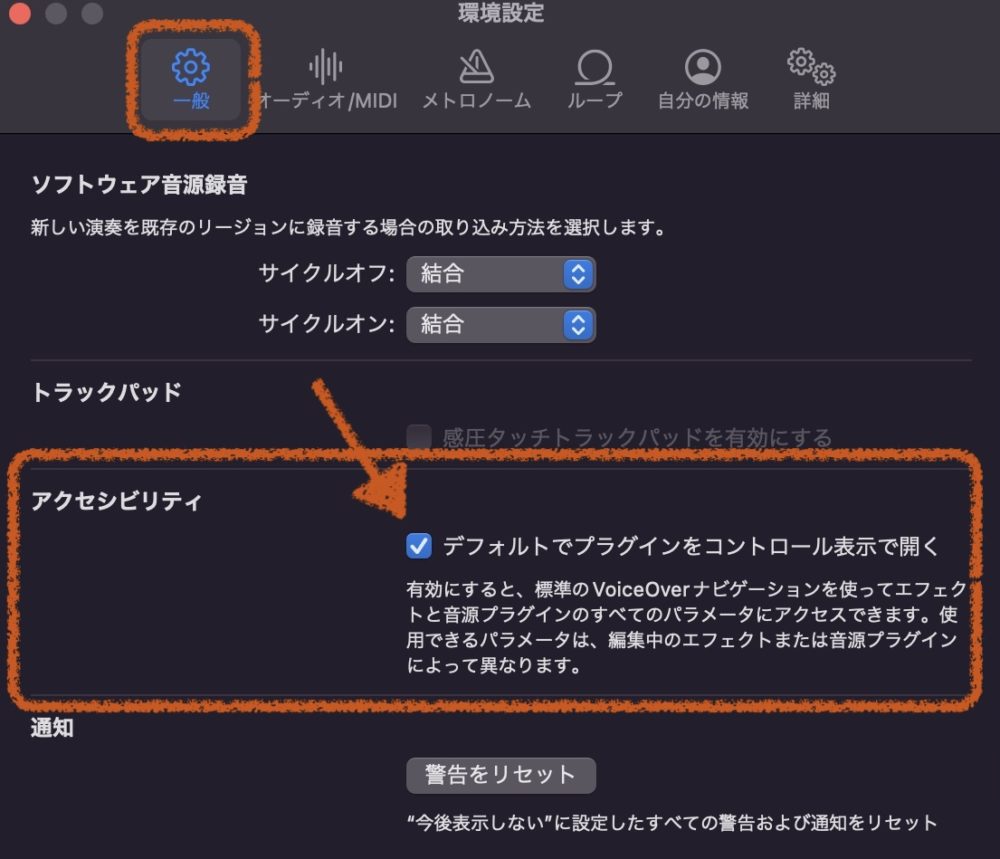
これで、コントロール表示が解除されてプラグイン本来の画面に戻ります。
警告をリセット
通知などをリセットすることができます。
オーディオ/MIDI
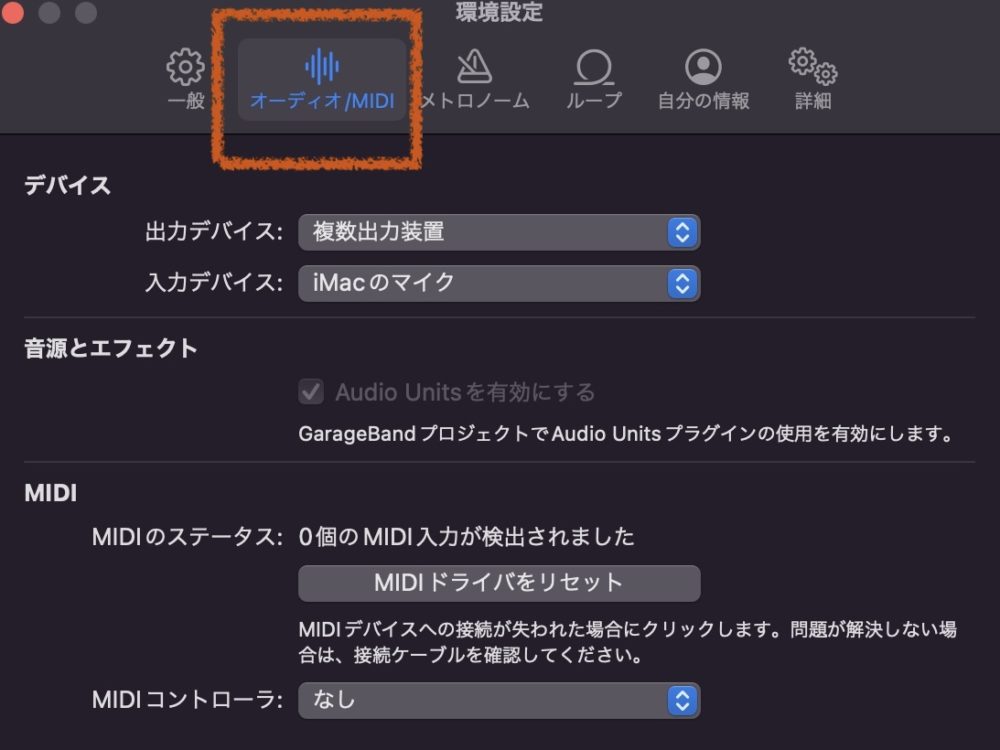
デバイス
デバイスでは、GarageBandに音を入れる場合や、音を出力する場合などに設定する項目となります。
デバイスとは、これらのソフトウェアが音声や楽器などの信号を受け取り、処理するための外部機器のことを指します。
オーディオインターフェースやMIDIキーボードなどもデバイスになります。
出力デバイス
出力デバイスでは、GarageBandから音を出す装置を選択します。お手持ちのオーディオインターフェイスやスピーカーなどがある場合に、GarageBandが認識していれば、プルダウンメニューに製品名が記載されます。
お手持ちの製品を選択すると、GarageBandの音が出力デバイスで選んだ装置から出るようになります。
入力デバイス
入力デバイスでは、GarageBandに音を入れるときの装置を選択することになります。
Macのスピーカーやオーディオインターフェイスなどの装置を選択することで、GarageBandのオーディオを録音することができます。
音源とエフェクト
GarageBandプロジェクトでAudio Units(AU)プラグインを使用するかどうかを決めます。
Audio Units(オーディオユニット)とは、Macで使用できる規格になり、オーディオ用プラグインのことになります。
Audio UnitsはAUと呼ばれることもあり、他社の規格であるVSTとは区別されています。ちなみにVSTはバーチャル・スタジオ・テクノロジーの略で、スタインバーグ社が提唱しているオーディオ用のプラグインとなります。
『Audio Unitsを有効にする』にチェックマークを入れておくことで、オーディオ用プラグインを使うことができるようになります。
MIDIのステータス
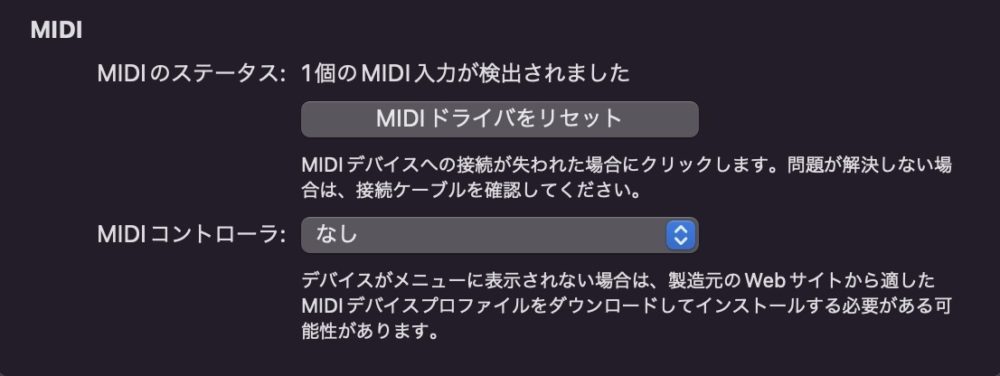
MIDIデバイスの接続が切れた場合に、MIDIドライバをリセットし、再度読み込ませることができます。
MIDIコントローラ
最後に接続されたMIDIコントローラが表示され、接続したことがない場合には『なし』と表示されます。
複数のMIDIコントローラが表示されている場合には、選択ができ GarageBandで使用することができます。
メトロノーム
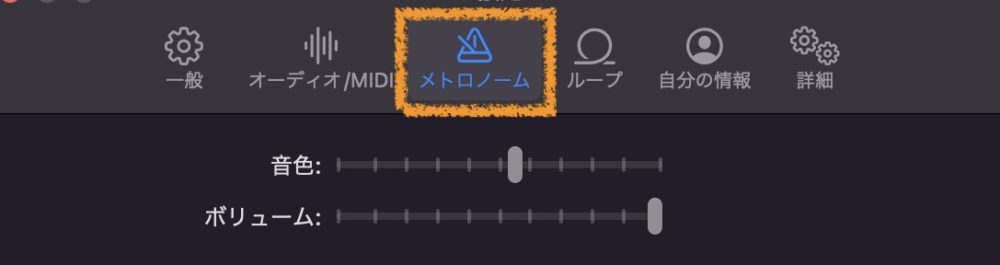
音色
メトロノームの音色を変更することができます。
右にスライダーを移動させることによって、メトロノームの音が高くなっていきます。
ボリューム
メトロノームの音量を上げ下げすることができます。
ループ
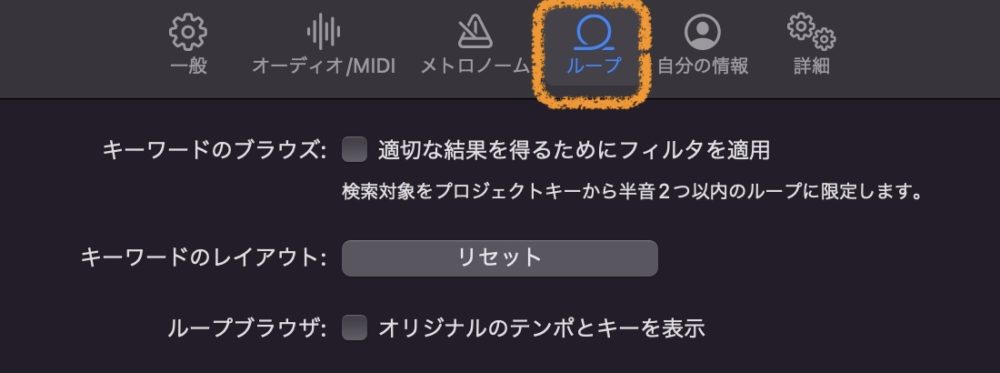
キーワードのブラウズ
適切な結果を得るためにフィルタを適用にチェックを入れると、ループブラウザの検索結果でプロジェクトキーに一番近いキーのループに絞り込むことができます。
キーワードのレイアウト
ループブラウザをカスタマイズした場合に、ループブラウザのキーワードボタンを元の位置にリセットします。
ループブラウザ
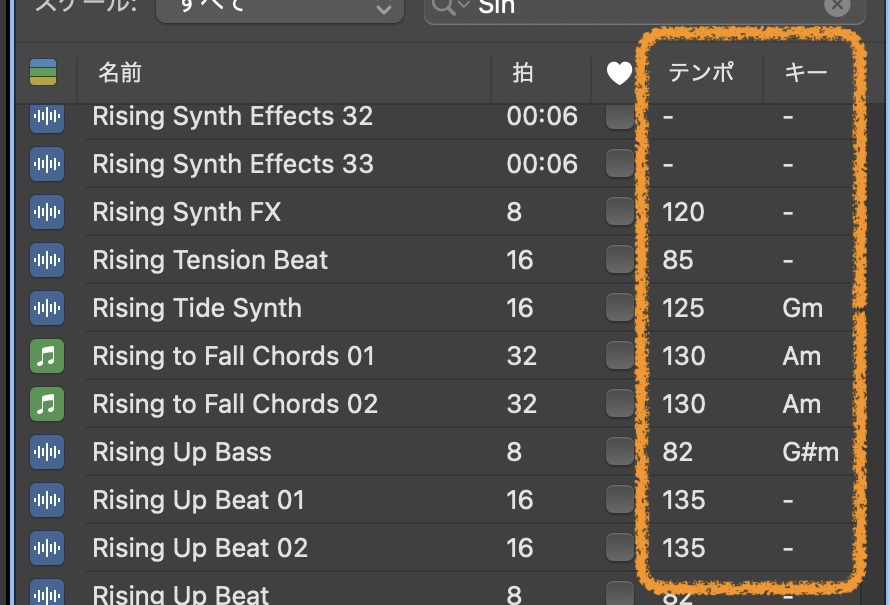
オリジナルのテンポとキー表示にチェックを入れると、テンポとキーを表示させることができます。
自分の情報
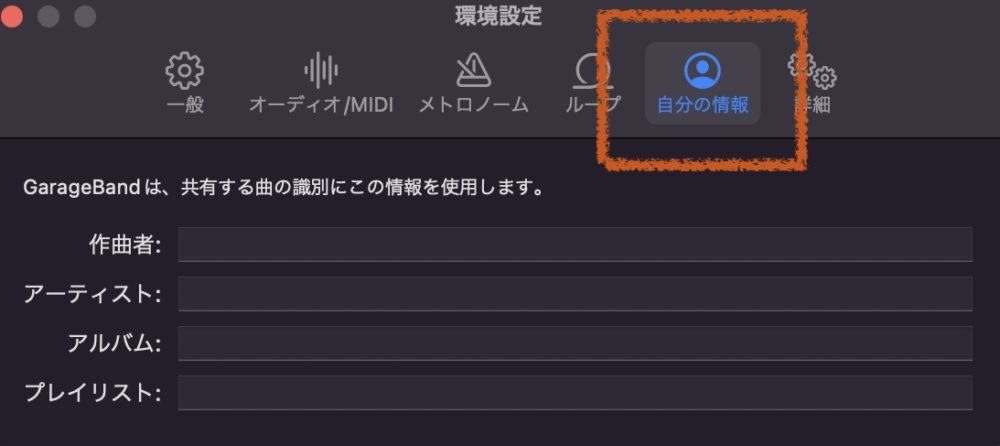
自分の情報を入れることで、共有した相手に登録した内容を表示させることができます。
作曲者やアーティストの情報を入れていきましょう。
詳細
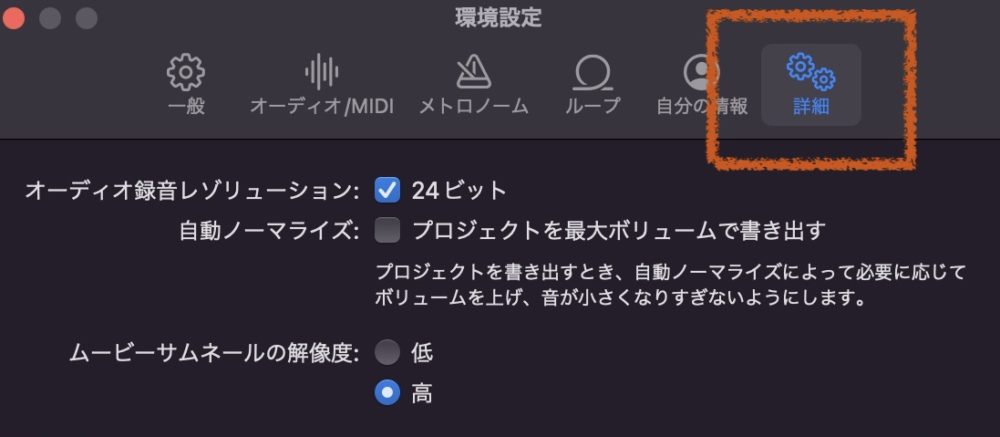
オーディオ録音レゾリューション
オーディオ録音レゾリューションは、何Bit録音させるのかを選択します。こだわった理由がなければ、24ビットにチェックを入れておきましょう。
これで24ビット録音が可能になります。
自動ノーマライズ
ノーマライズとは、オーディオの信号をクリップしないギリギリのレベルまで音量を調整してくれる機能になります。
レベルオーバーしたときに、クリップするのを防いでくれるため、クリップを防ぎたい場合にはチェックを入れておきましょう。
ムービーサムネーるの解像度
ムービートラックに表示される動画の解像度(綺麗さ)を設定できます。高くするか低くするかを選択します。CPUに余裕があるのであれば『高』を選択しておきましょう。
GarageBand環境設定 まとめ
GarageBandを使っているときに、自分の思ってもいない挙動になることがあります。
そういったときには、 GarageBandの環境設定を確認して、設定を見直してみるのもいいのでは無いでしょうか。
無料のソフトですが、色々なことができるので、今回の記事をみて確認してみてください。
それでは、また。
Recent Posts