Logic Proの使い方の本が、Amazon Kindleにて好評発売中です。
Logic Proの操作やMIDI操作などを知りたい方やエフェクトの使い方がわからない、ミックスやマスタリングを勉強したいという方は、一度手に取ってみてはいかがでしょうか。
また、アップデートにも対応しているため、最新の情報が手に入ります。
gorilla studio監修のLogic Proシリーズを楽しんでいただけたら幸いです。
Logic Proのオーディオファイルエディタの破壊編集をする前に
Logic Proでは、オーディオファイルエディタで波形を編集するときに、破壊的に編集することができます。
破壊的編集では、オーディオ波形を書き換えて編集するため、いらない波形の無音化や、フェード処理(音を段々静かにしたり、その逆の段々音を上げる)をすることもできます。
逆再生などは、編集テクニックとして結構使います。
ただ、破壊編集はメリットもありますが、元に戻すことができなくなるというデメリットも発生してしまいます。
今回は、この破壊編集でできることや、破壊編集をして、戻したくなったときの操作のやり方を解説していきます。
あと、注意事項として、①フレックスタイムの②(Flex Pitch)フレックスピッチが有効になっているリージョンのオーディオファイルには、破壊編集を行うことができません。

フレックスピッチを外すか、ピッチ編集が適用されていないトラックのリージョンを選ぶようにしましょう。
オーディオファイルはコピーを使おう
オーディオファイルを破壊編集するときには、何があっても元に戻せるように、オーディオファイルのコピーで作業するようにしましょう。
オーディオファイルを元に戻せたとしても、完全に元に戻らないときがありますので、注意して作業するようにしてください。
オーディオファイルエディタとは
オーディオファイルエディタとは何か?どう表示するのか?
オーディオファイルエディタでは、オーディオファイル内で音量が大きくなるアタックポイント(トランジェントといいます)を表示するトランジェントマーカーを操作します。

オレンジの点線がトランジェントマーカーになります。
オーディオファイルエディタを表示する
オーディオファイルエディタを開くには、次の3つのいずれかの操作をします。
①トラック領域のオーディオリージョンをダブルクリックすることでエディタ画面に波形を表示させることができます。
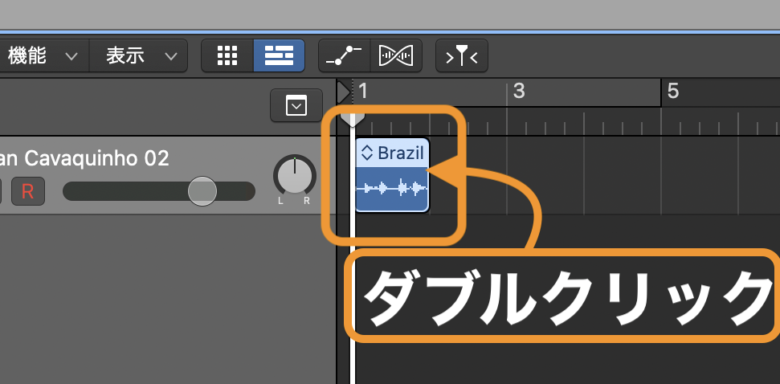
エディタ画面で『トラック』になっているため『ファイル』に変更します。
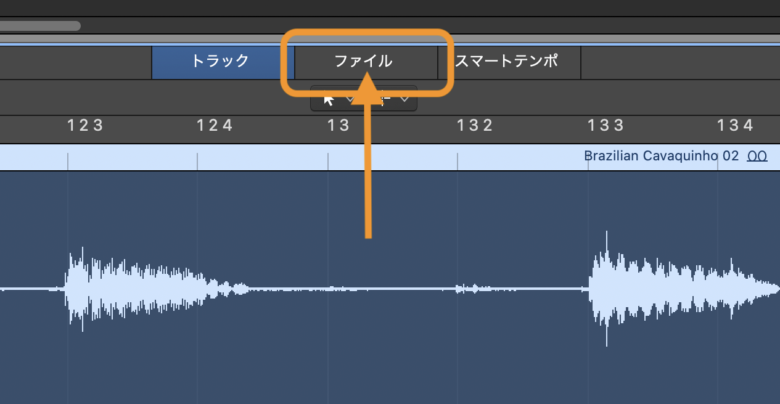
②メインウインドウでオーディオリージョンを選択し、『ウインドウ』から『オーディオ・ファイル・エディタを開く』と選択します。
③キーボードの『option』を押しながらオーディオリージョンをダブルクリックします。
③だけ、別のウインドウで表示されるため、画面上で操作がやりにくい方は、③のやり方でオーディオエディタ画面を開けましょう。
これで、オーディオのファイルエディタ画面が開き高度な編集『破壊編集』ができるようになります。
それでは、オーディオファイルエディタの中身を一緒に見ていきましょう!
波形オーバービュー

編集したい波形の位置を選択する場所になります。
選んだ範囲の波形が、次に紹介する波形ディスプレイに表示されます。
波形ディスプレイ

波形オーバービューで指定した範囲を表示させることができます。
ゼロクロッシングを適用する
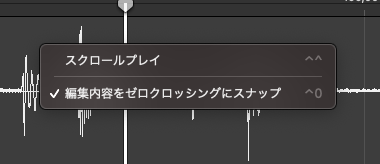
波形ディスプレイの任意の場所で、右クリックをすることで「編集内容をゼロクロッシングにスナップ』を選ぶことができます。
ゼロクロッシングとは、波形が『ゼロ』の位置に来たところの位置を言います。『ゼロ』の位置を指定して編集することで、音が途切れたときに発生する『プチプチノイズ』を無くすことができます。
『編集内容をゼロクロッシングにスナップ』にチェックを入れておくと、選択した周辺のもっとも近い『ゼロ』位置にスナップ(合わせてくれる機能)します。
この『編集内容をゼロクロッシングにスナップ』にはチェックを入れておくことをおすすめします。
トランジェント編集モードボタン
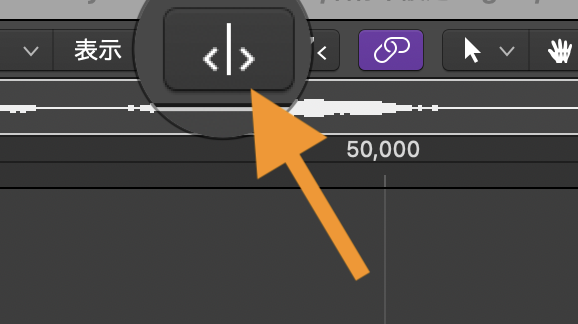
トランジェント編集モードボタンは、オーディオファイルのトランジェントを分析、解析してマーキングをおこないます。
トランジェントとは、音の立ち上がり部分のことで、アタック音(バン!のバの部分)が一番大きい最初の音のことを言います。
(+)ボタンや(−)ボタンを押して、トランジェントマーカーを増減させて使います。
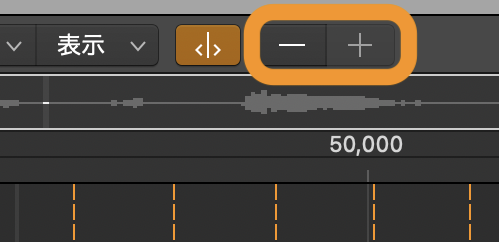
トランジェントマーカーを作成する
Logic Proの鉛筆ツールを使うことで、トランジェントマーカーを作成することができます。
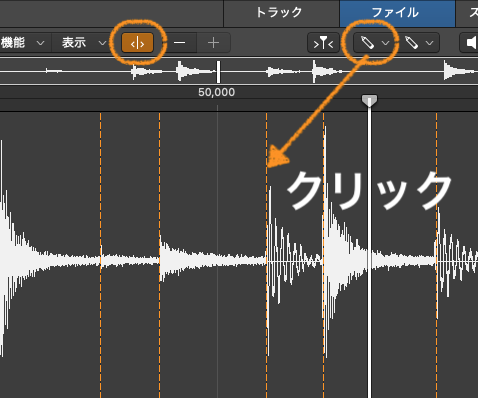
鉛筆ツールを選び、トランジェント編集モードボタンを選択し、任意の場所でクリックすると、指定した場所にトランジェントマーカーを作成することができます。
再生ヘッド
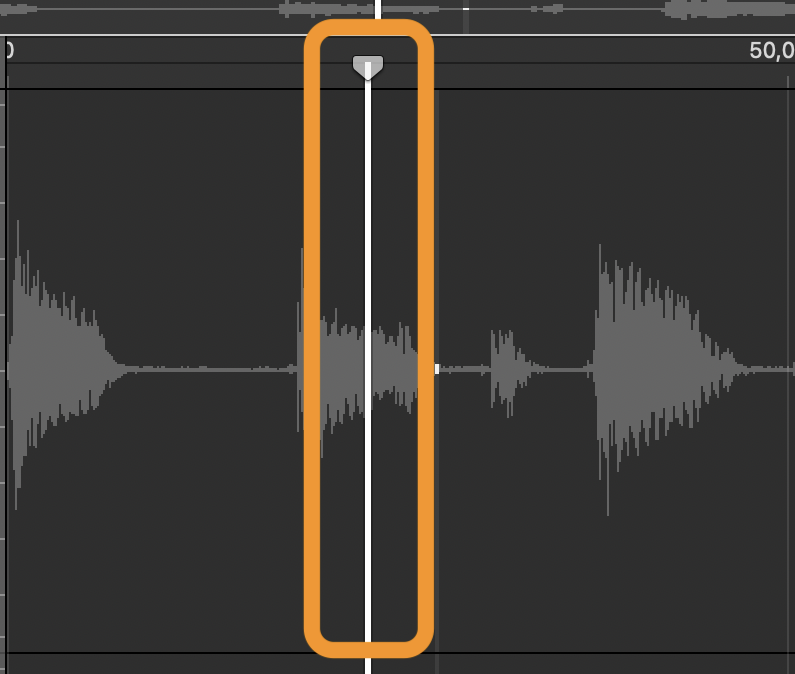
再生ヘッドは現在の再生位置を示しています。
視聴ボタン
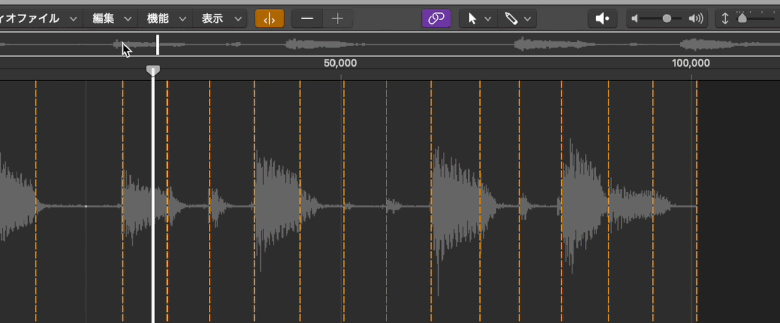
波形オーバービューで視聴したい箇所を選択すると、その箇所から視聴ができるようになります。右上の緑のスピーカーアイコンが点灯しているときに視聴できます。
拡大/縮小ボタン
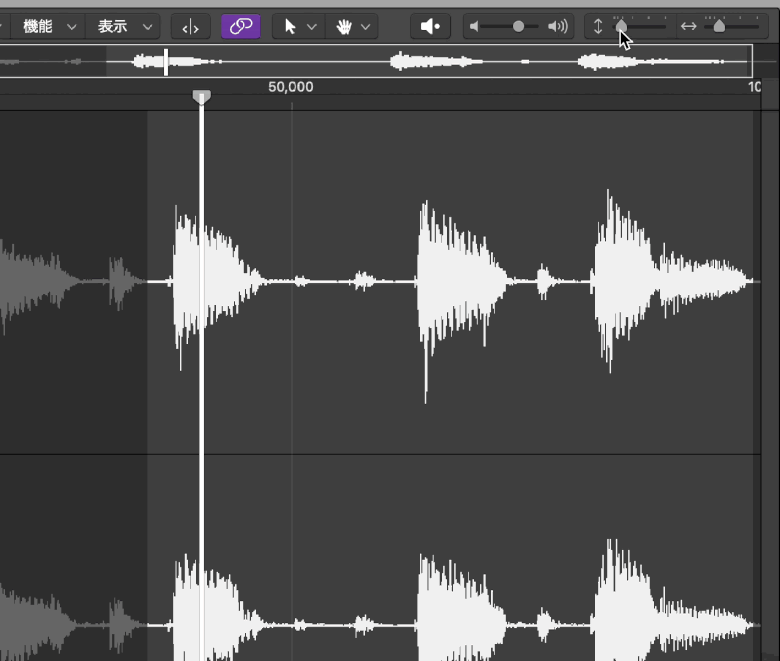
エディタ画面右上の横方向や縦方向のスライダーを左右にドラッグすることで、拡大/縮小をすることができます。
情報位置ディスプレイ
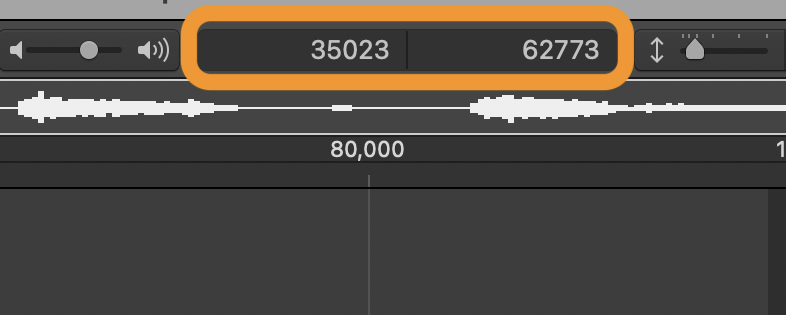
現在の位置をディスプレイで表します。
波形の表示方法を変更するには
オーディオ波形エディタでは、通常表示される波形表示から、ビット深度で表示される波形に切り替えることができます。
この表示を使う理由は、クリック音やポップ音が録音データに入っている場合は、デジタルデータの構造を示す波形に切り替えることで、作業がやりやすくなるからです。
やり方は、オーディオ・ファイル・エディタのメニューバーで『表示』から『サンプル&ホールドとして表示』を選択することで、変更することができます。
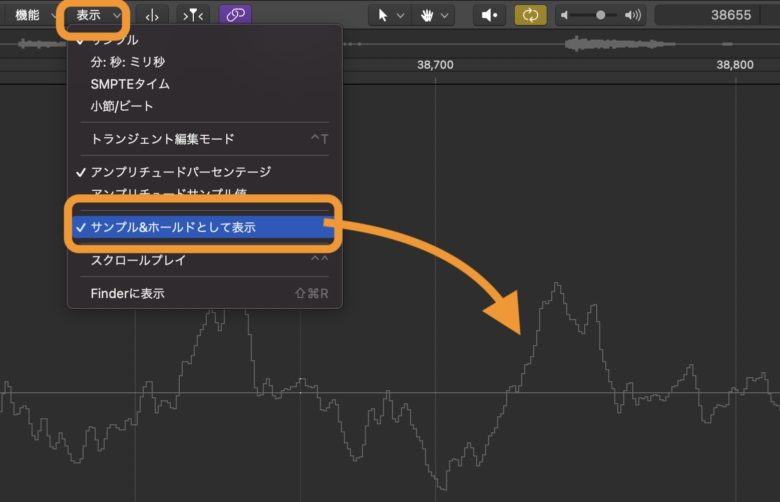
ビット表示に変わりました。
この『サンプル&ホールドとして表示』を選択するには、波形を画像の大きさくらいに拡大する必要がありますので注意してください。
拡大していない波形では使用することができませんので。
破壊編集でできること
破壊編集は、オーディオ波形に対してさまざまなことができるようになります。
ここからは、破壊編集でできることを解説していきます。
破壊編集のやり方は、オーディオ・ファイル・エディタの画面左上メニューから『機能』を選択すると、いろいろ編集ができるメニューが出てきます。
注意としては、Apple Loopsを編集するときは、一度バウンスしてからでないと、『機能』が使えないので覚えておきましょう。
バウンスのやり方がわからない人は、『Logic Pro バウンス機能の使い方』を参照してください。
それでは、破壊編集で何ができるのかをみていきましょう。
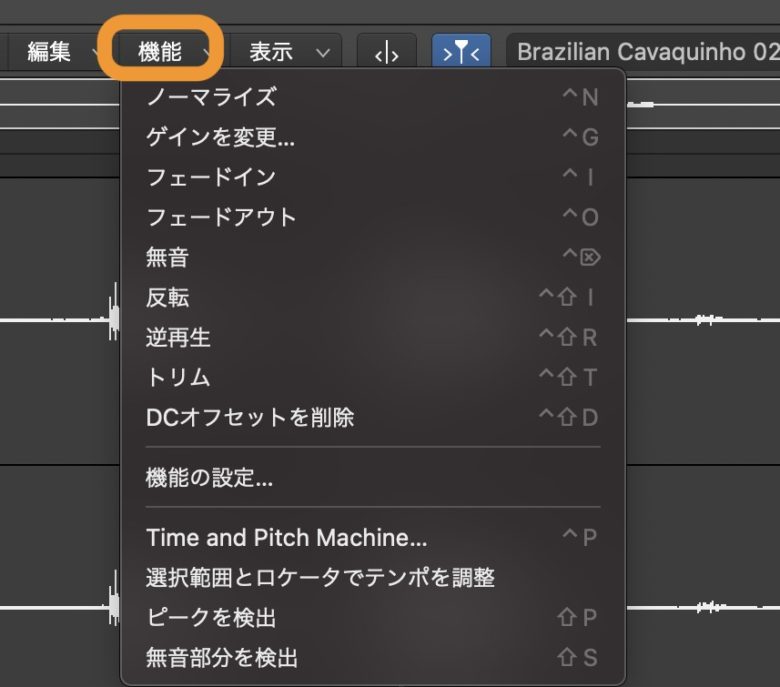
はじめに、破壊編集をしたい箇所を選択し、処理を行えるようにします。開始点をクリックし、右か左にドラッグします。
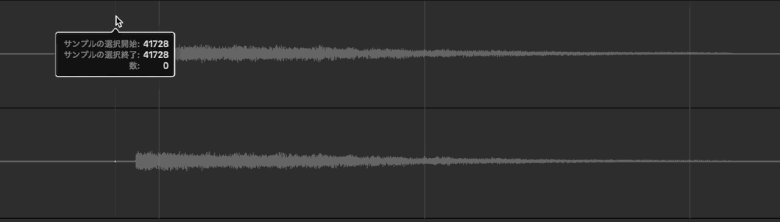
オーディオファイル全体を選択するには、①『編集』から『すべてを選択』と選択するか、②キーボードの『command⌘+Aキー』ですべてを選択することができます。
ノーマライズ
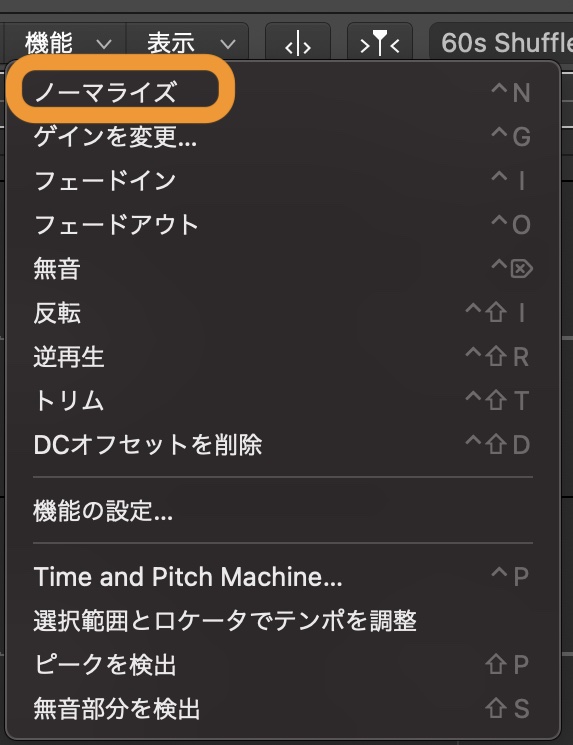
ノーマライズとは、小さい音をクリップ(音割れ)しない程度に最大限大きな音に変更してくれる機能になります。
ノーマライズ機能は、通常あまり使用しません。
ノーマライズで処理した後に、プラグインエフェクトなどを挿すと、音割れの原因になったり、結構弊害が出てくるので注意しましょう。
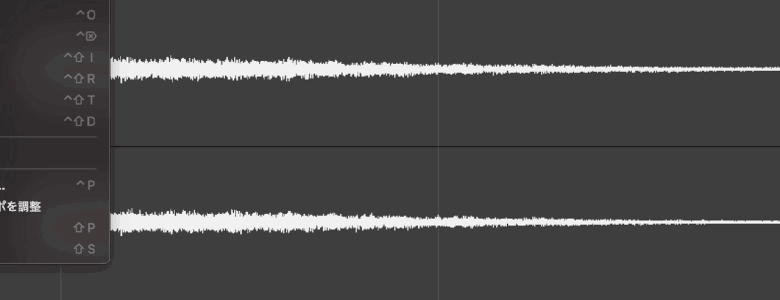
機能の設定を使って、ノーマライズの音量を調整することもできます。
①トラックのリージョンを選択し、②ファイルを選んでください。
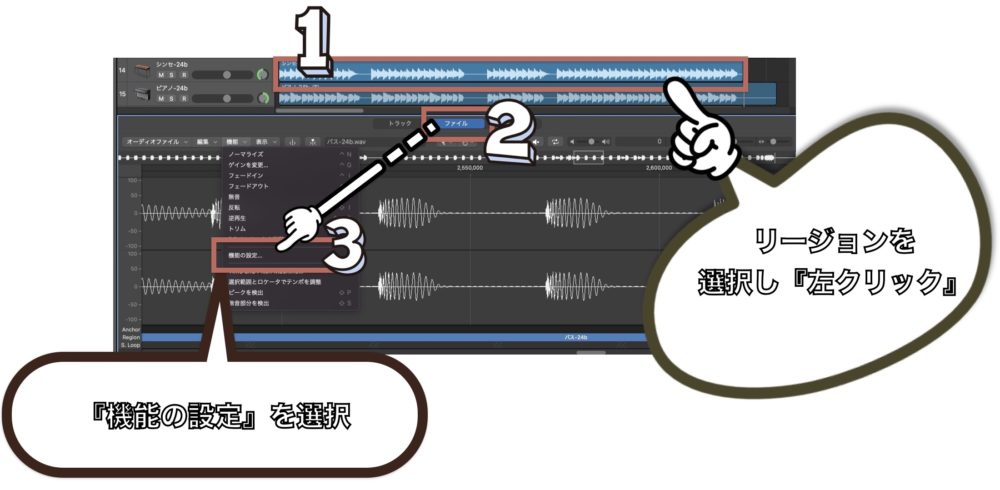
③『機能の設定』を選択するとノーマライズの音量を設定することができるようになります。
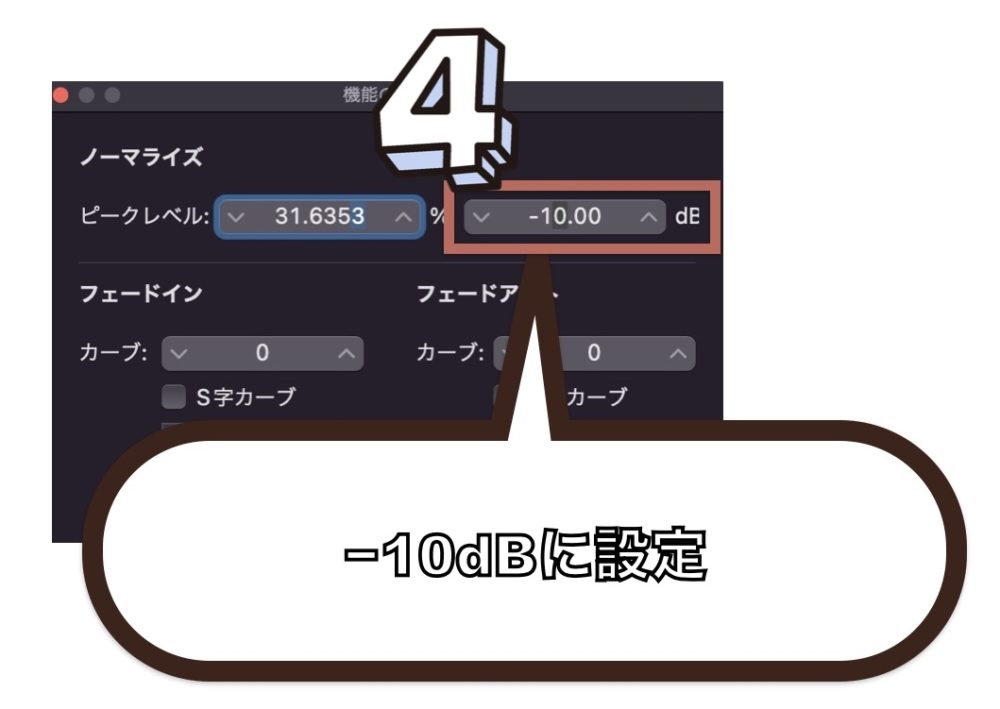
④ピークレベルを『−10dB』に変更します。ここで決める音量より上がることがなくなります。
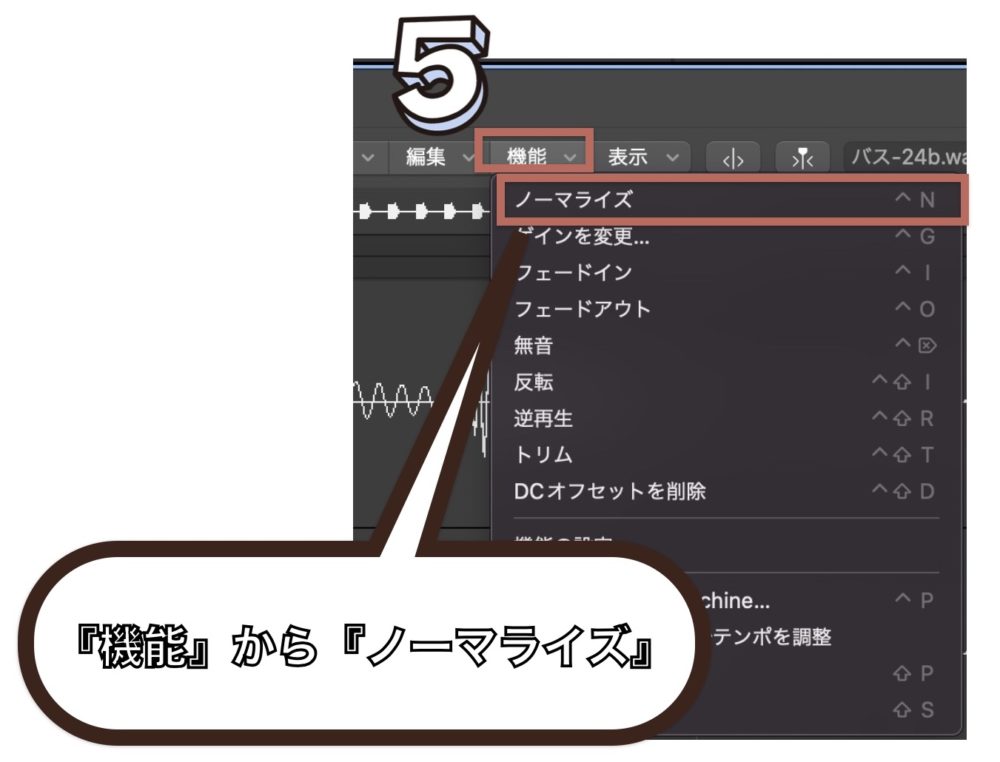
⑤『機能』から『ノーマライズ』をクリックすると、選んだリージョンの音量が『−10dB』にそろえられて、マイナス10dBを超えることがなくなります。
ゲインを変更
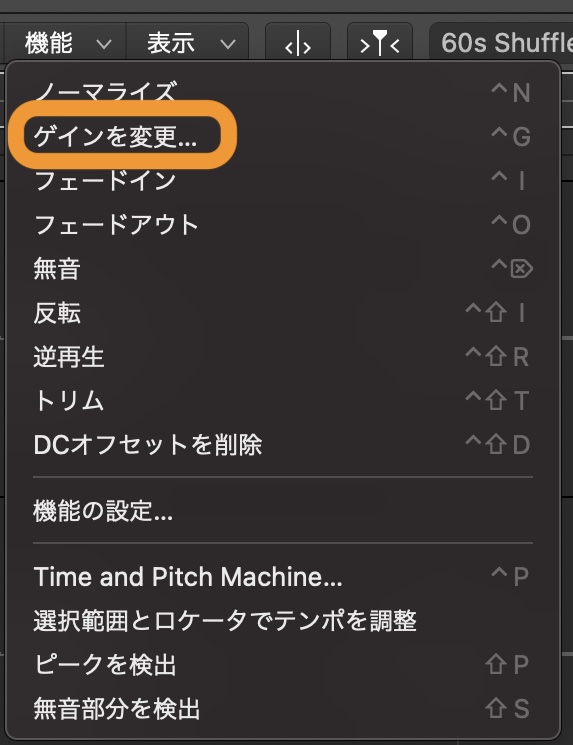
『ゲインの変更』も小さい音を大きくしたり、大きい音を小さくしたりすることができます。
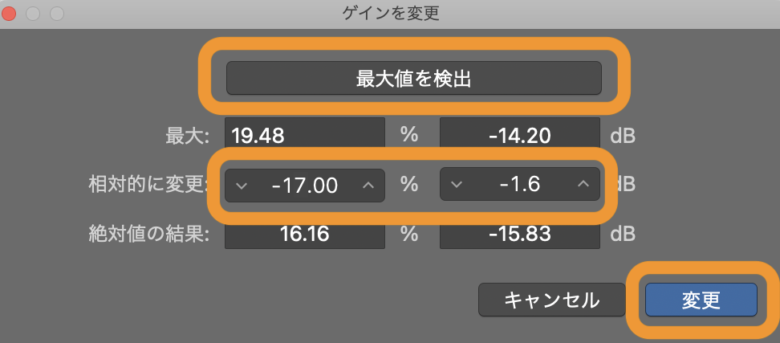
最大値を検出を押すと、選択した範囲の音量が一番高い最大値を検出することができます。
相対的に変更箇所で、ゲインの調整をおこない、変更を押すことで波形の編集が可能になります。
フェードイン
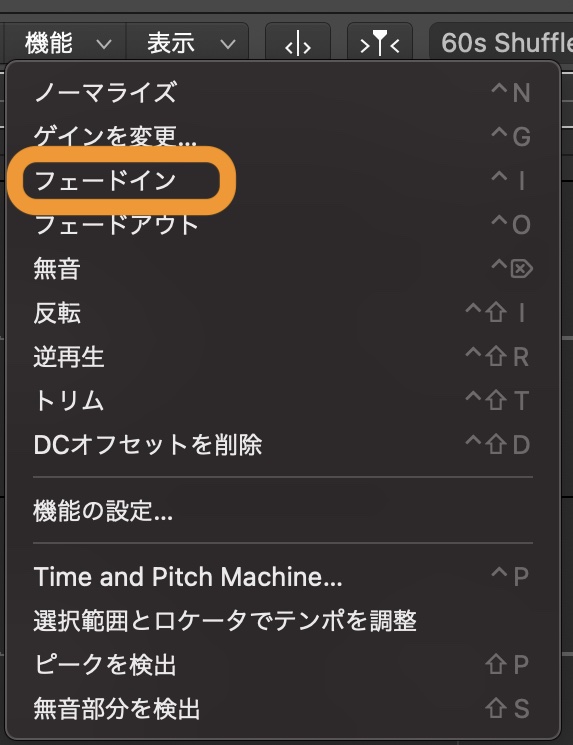
フェードインは、入りはじめの音を徐々に大きくする効果をつけることができます。
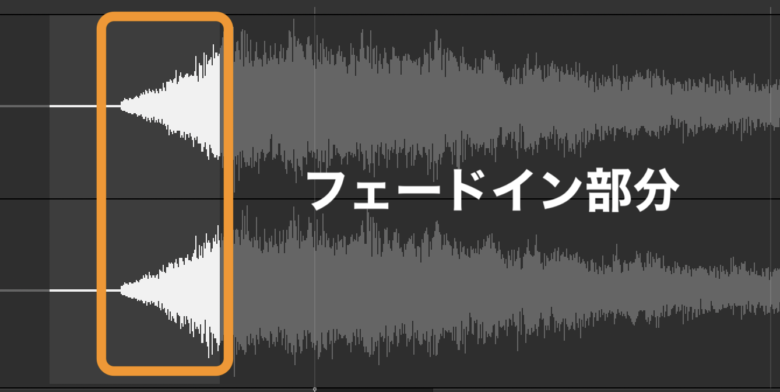
フェードアウト
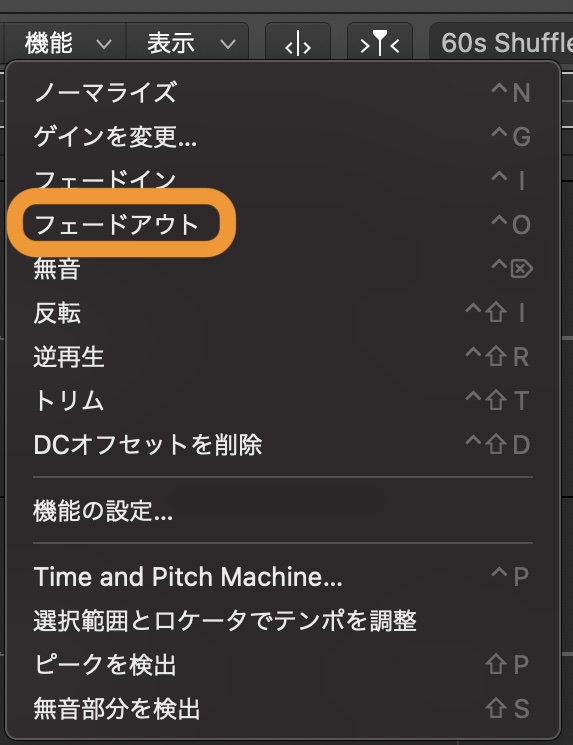
フェードアウトは、先ほどのフェードインの逆で、音を段々と小さくするように設定できます。
曲の終わりの方で、音を徐々に小さくしたい時などに使用します。
フェードインとフェードアウトのカーブを変更することもできます。
オーディオ・ファイル・エディタのメニューバーから『機能』→『機能の設定』を選ぶことで、さまざまなフェードインカーブやフェードアウトカーブを選ぶことができます。
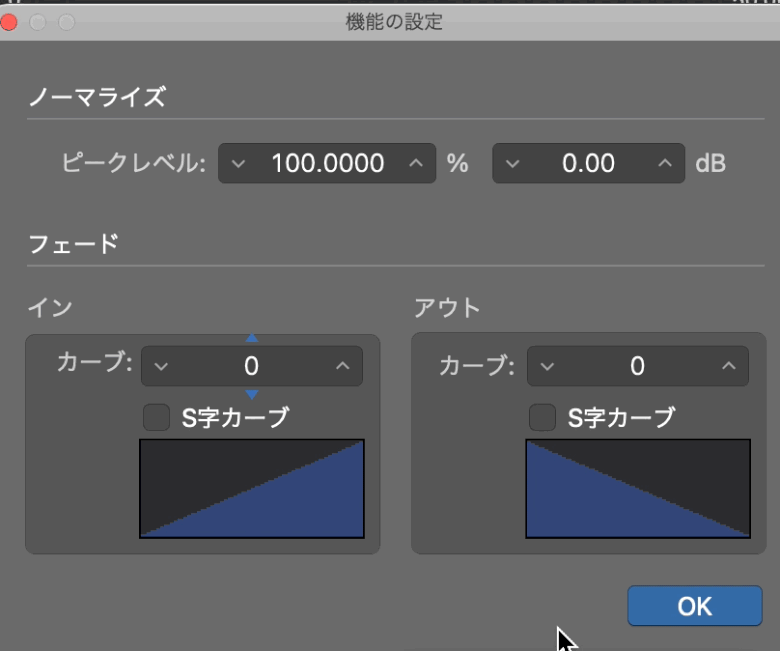
S字カーブのチェックを入れると、フェードインやフェードアウトの形状を『S字』に変更することもできます。
無音
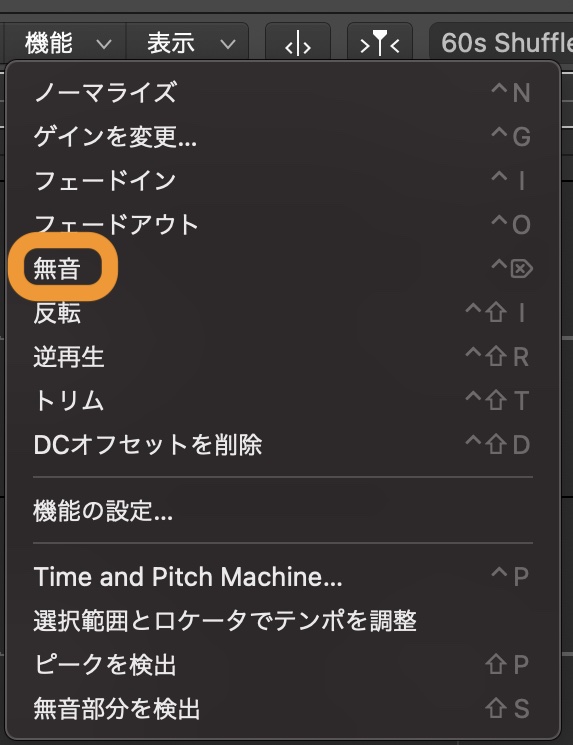
選択した範囲を無音にすることができます。
本来は、いらない雑音が録音されている箇所を無音にすることで、スッキリと雑音のないオーディオ素材にすることを目的に処理をします。
反転
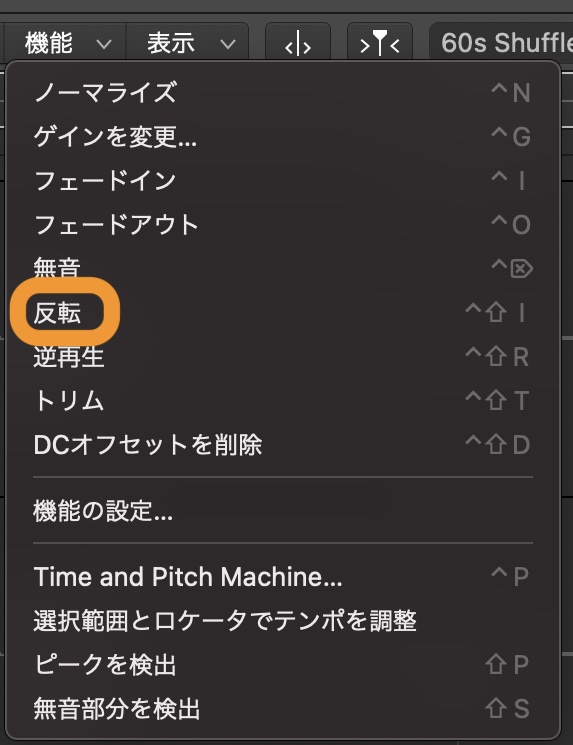
反転は、位相キャンセルのエラーを補正したり、調子外れの複数の信号をモノラルにミックスダウンする場合に使います。
逆再生
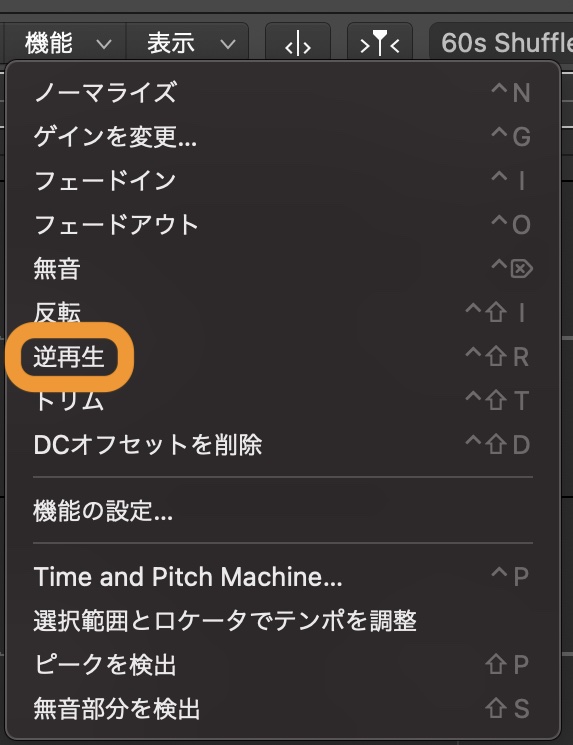
逆再生は、オーディオ波形をリバースさせることができます。
よく特殊な効果としてシンバルを逆再生させて使用している音源などもありますが、このような使い方で楽曲に変化をもたらしています。
トリム
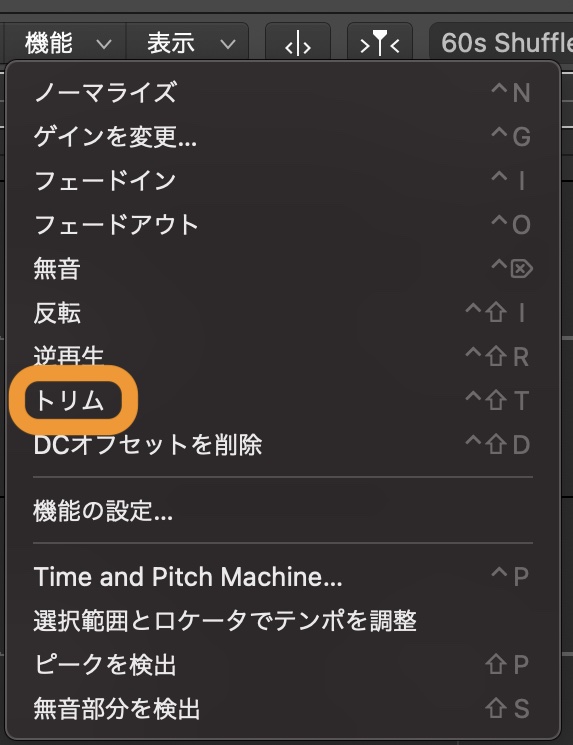
トリムを使用すると、選択した範囲以外の波形をすべて削除します。
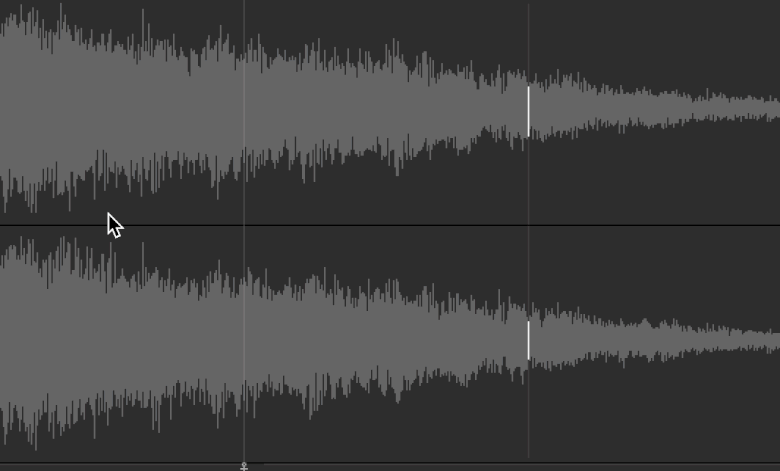
DCオフセットを削除
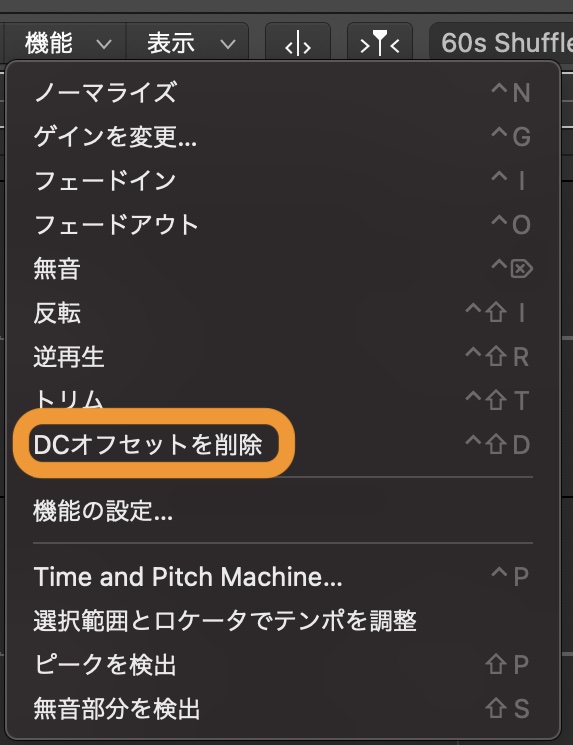
DCオフセットとは、波形の中心部分が少し上にズレてしまい、録音される現象のことをいいます。
オーディオ・インターフェイスの中には、録音したオーディオ信号に直流(DC)成分がのってしまうものがあります。
このDC成分ですが、少しやっかいで、DC成分が原因で、再生時にオーディオリージョンの開始位置と終了位置にクラックルノイズ(プツプツというノイズ)が発生してしまうことがあります。
静かなイントロなどを再生時に、「プツプツ」鳴ってしまっては気になって最初から録音のやり直し。ということにならないように、DC成分は削除しておくのがいいんです。
『DCオフセットを削除』を選択しDCオフセットを除去しておきましょう。
オーディオファイル内の一番大きい音を探す
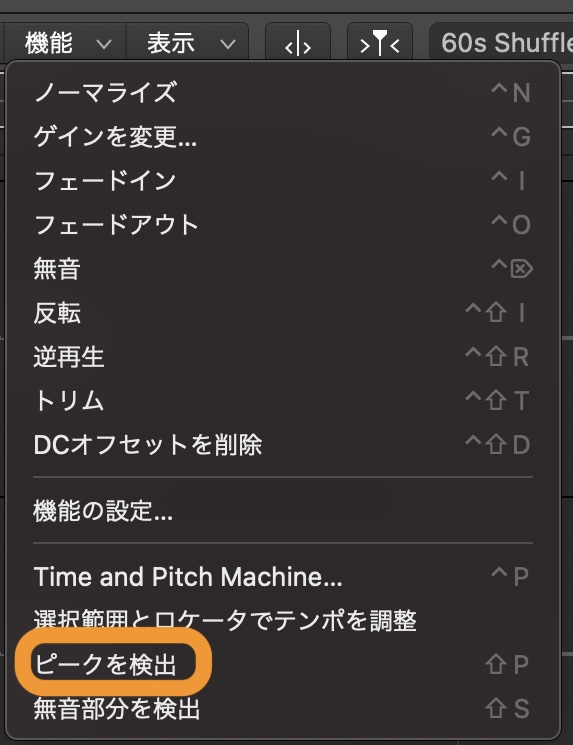
オーディオファイル内で一番大きい音を探すには、『機能』を選択し、その中の『ピークを検出』と選択します。
または、キーボードの『Shift+Pキー』を押すことでも検出することができます。
オーディオファイル内の無音箇所を調べる
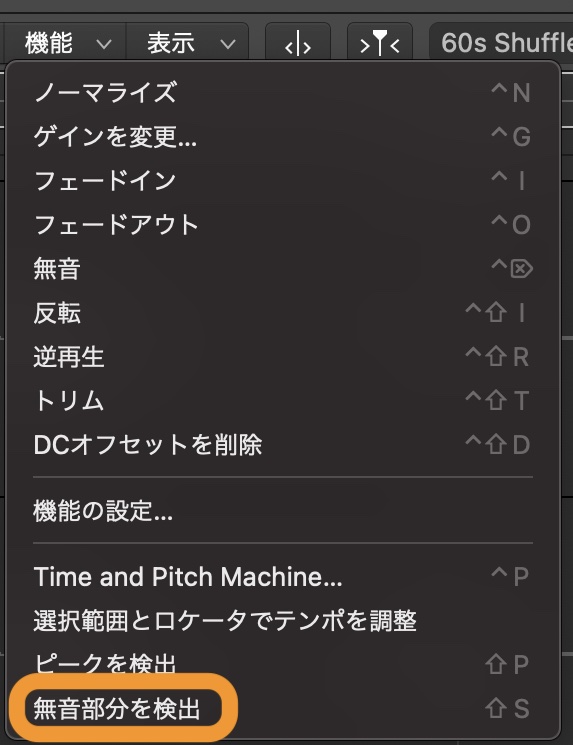
選択したオーディオファイルや選択範囲の無音箇所を調べることができます。
オーディオ・ファイル・エディタの無音箇所を調べるには、『機能』から『無音部分を検出』と選択するか、キーボードの『Shift+Sキー』で検出することができます。
破壊編集をもとの波形にもどすには
オーディオ・ファイル・エディタのほとんどの機能は破壊的に実行されます。
これは、ハードディスクに保存されているファイルも変更されてしまうということです。
ただ、破壊的編集の内容によっては、自分の意図しない結果になることもあるでしょう。
そこで、破壊編集を元に戻す方法を解説します。
『編集』から『取り消す』と選択するか、もっと早い方法はキーボードの『command⌘+Z』キーにて元に戻すことができます。
編集機能が部分的に実行された場合でも、キーボードの『command⌘+ピリオド(.)』を押すことで、オーディオファイルを元の状態に戻すことができます。
破壊編集のまとめ
破壊編集をすることで、録音データの補正や修正を素早く適用することができます。
また、特殊な効果をつけ、楽曲をアレンジしたりすることもできるようになります。
最後に、破壊編集を行う前には、バックアップファイルを作成することをおすすめします。
編集してから元に戻せなくなった!!となってしまうと、二度と同じものは録音できませんので、注意が必要になります。
破壊編集機能は大変便利な機能になりますので、ぜひ自身の楽曲を編集してみてください。
それではまた。
Recent Posts
























