ミキサーを使う前に
Logic ProでトラックをMIXする時に、一度は絶対に触るミキサー画面。
何気なくフェーダー(音量)を上下し、パンニング(楽器の位置を決める)を行い、挿さなくても良いプラグイン(エフェクト)を入れていませんか?
初心者にあるあるなことですが、無駄なプラグイン処理やフェーダー調整やトラックの調整をなくすことで、ミキサー作業の効率も上がり楽曲もスッキリするものです。
今回は、この全体を調整することができるミキサーについて基本的な操作やちょっとした時間短縮テクニックをお伝えいたします。
ミキサーとは
Logic Proでのミキサーは、トラックごとに入った楽器の音を、ステレオミキサーに2MIXし(混ぜる)、一つの楽曲に仕上げるために使用します。
自分が作成したチャンネルストリップでプラグインを一度に入れたり、パンニングの調整をしたり、バスを使い音を加工したりと、ミキサーではさまざまなことができるようになっています。
まずはじめに、ミキサーパラメータの使い方を紹介していきます。
ミキサーはMIDIコントロールなどで制御すると、手動にた操作ができるので大変便利になります。
ミキサーの開き方、閉じ方
ミキサーは以下のいずれか5つの操作で開くことができます。
①コントロールバーにあるミキサーボタンをクリックする。
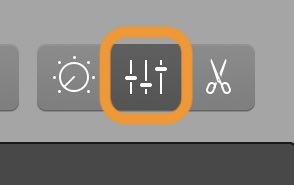
②画面上のメニューバーから『表示』→『ミキサーを表示』と選択する。
③キーボードのショートカットキーの『X 』を押す。

④メニューバーの『ウインドウ』から『ミキサーを開く』と選択します。(このミキサーは画面に固定されるミキサーでは無く、別のウインドウで開くので、好きな所に配置し調整することができます。
⑤キーボードのショートカットキーの『command⌘+2』キーを押す。(この操作も別のウインドウで開きます。)

また、ミキサーを閉じる時も、開く時と同じ操作をすれば閉じることができます。
別のミキサー表示を選択する方法
以下のいずれかの操作を行うことで、別のミキサー表示をすることができます。
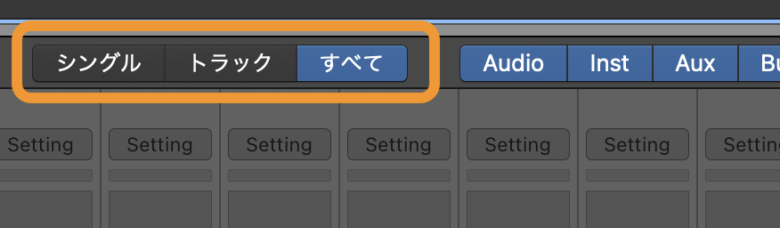
①『シングル』ボタンをクリックすると、トラック領域で選択(明るく光ったトラック)されているトラックに対応するミキサートラックを表示できます。
②『トラック』ボタンをクリックすると、トラック領域で使われているトラックすべてが表示されます。
③『すべて』ボタンをクリックすると、プロジェクト内の使用可能なトラックをすべて表示します。(クリックのトラックなどもすべて出てきます)
Aux(オグジュアリー)とは
オグジュアリーとは、楽器が入ったトラックをBus経由で調整するときに、Busのトラックを出し調整することができます。
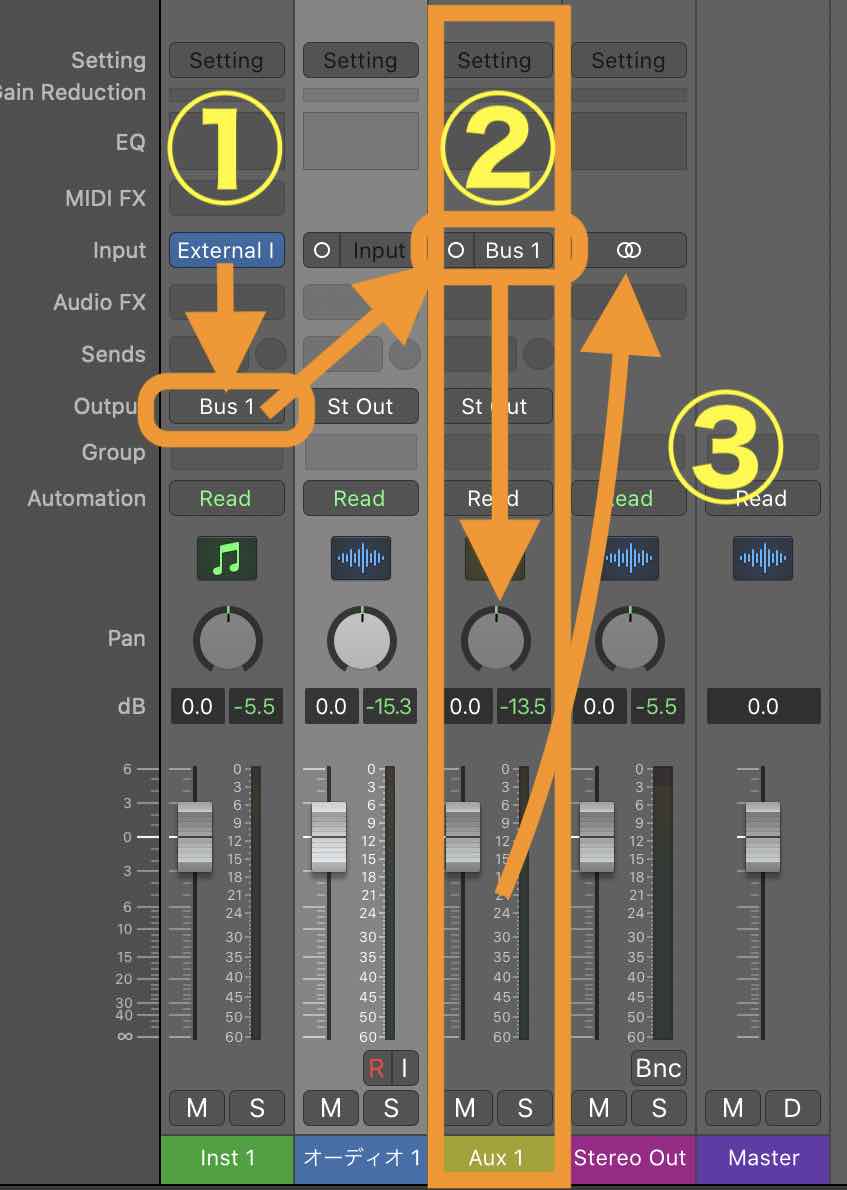
①の『Output』横のボックスから『Bus1』を選択すると、②のBusトラックが出てきます。この音の信号は①から入って②にいき、③のStereo Outトラックに流れるようになります。
このBusトラックをオグジュアリートラックと呼びます。
Aux(オグジュアリー)トラックの出し方
オグジュアリートラックは、本来トラック領域画面に出ていないトラックになりますが、オグジュアリートラックも調整したい(見えるようにしたい)ことが出てくる時もあります。
そんな時は、オグジュアリートラックをトラック領域画面に出して調整します。やり方はとても簡単です。
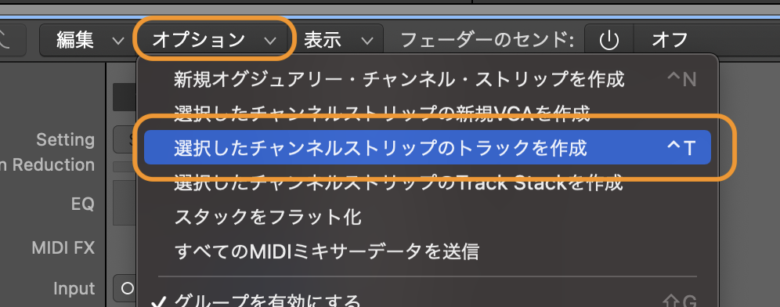
ミキサー領域のメニューバーで(ミキサー画面の上の方にあります。)『オプション』→『選択したチャンネルストリップのトラックを作成』と選択することで、隠れたトラックもトラック領域画面に出すことができます。
AUXトラックやBUSトラック、マスタートラックなど隠れているトラックに使うと便利です。
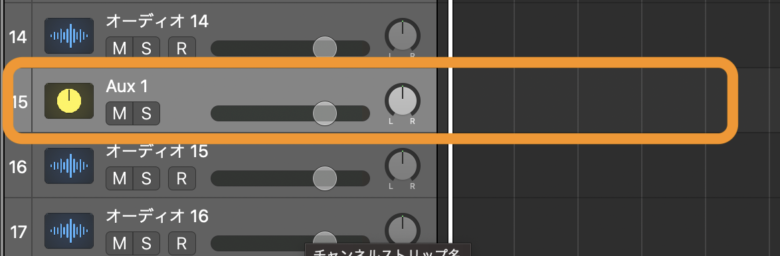
Setting(セッティング)を使う
『Setting』は、トラックのセッティングを行うために使用します。
自分でプラグインを組んだものを呼び出し適用させたり、お気に入りのプラグインシステムを保存したりすることができます。
『Setting』ボタンを押すことで、各種項目を選ぶことができます。
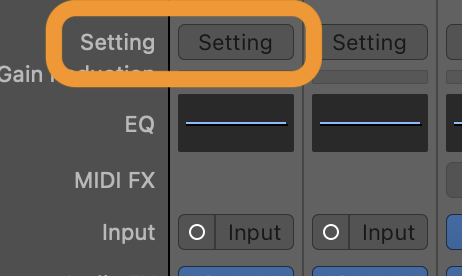
各種項目を確認していきましょう。
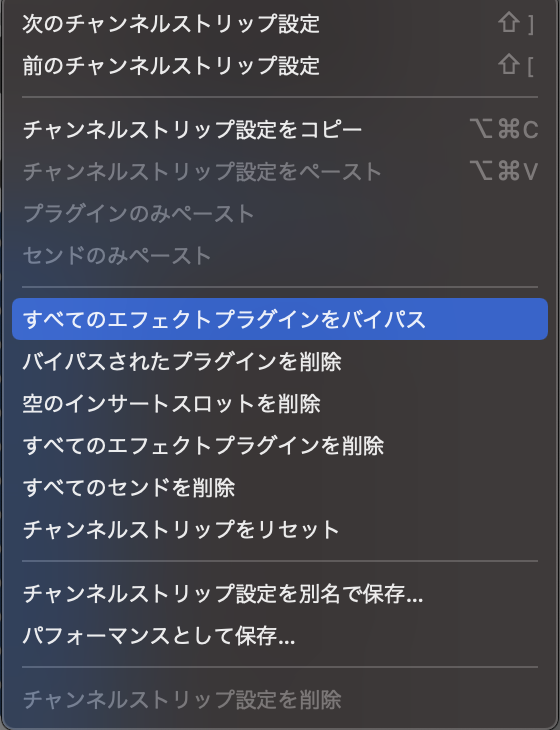
すべてのエフェクトプラグインをバイパス
トラックに挿しているすべてのエフェクトをバイパス(OFF)にすることができます。
バイパスされたプラグインを削除
トラックに挿しているバイパスされたエフェクトを削除することができます。
空のインサートスロットを削除
何もエフェクトが入っていないスロット(プラグインを指すところ)を削除します。
すべてのエフェクトプラグインを削除
トラックに挿しているすべてのプラグインを一気に削除します。
すべてのセンドを削除
トラックに設定しているすべてのセンド(他のトラックに音の信号を渡す回路)を削除します。
チャンネルストリップをリセット
選択しているトラックを初期状態に戻します。
プラグインをトラックに挿入する
プラグインをトラックに挿入するには、ミキサー領域のトラック『Audio FX』という箇所に挿入します。
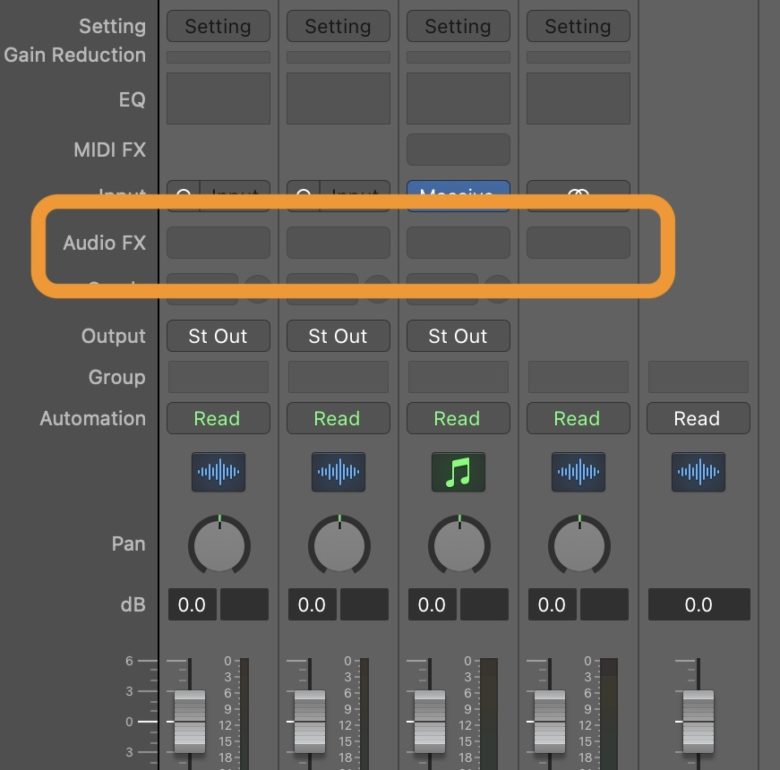
プラグインは、一つのトラックに最大15個まで入れることができますので、積極的に使ってみてください。ただ、使いすぎはCPUの負荷が高くなり、速度低下の原因にもなります。
CPUと相談しながら、プラグインを使用するようにしましょう。
プラグインを選択したトラックに適用する
たくさんのトラックに同じプラグインを挿したい(入れたい)場合に、トラック一つずつにプラグインを挿していないですよね?
もし、一つずつ挿しているのなら時間の無駄です。いっぺんに挿しましょう。
やり方はとても簡単です。
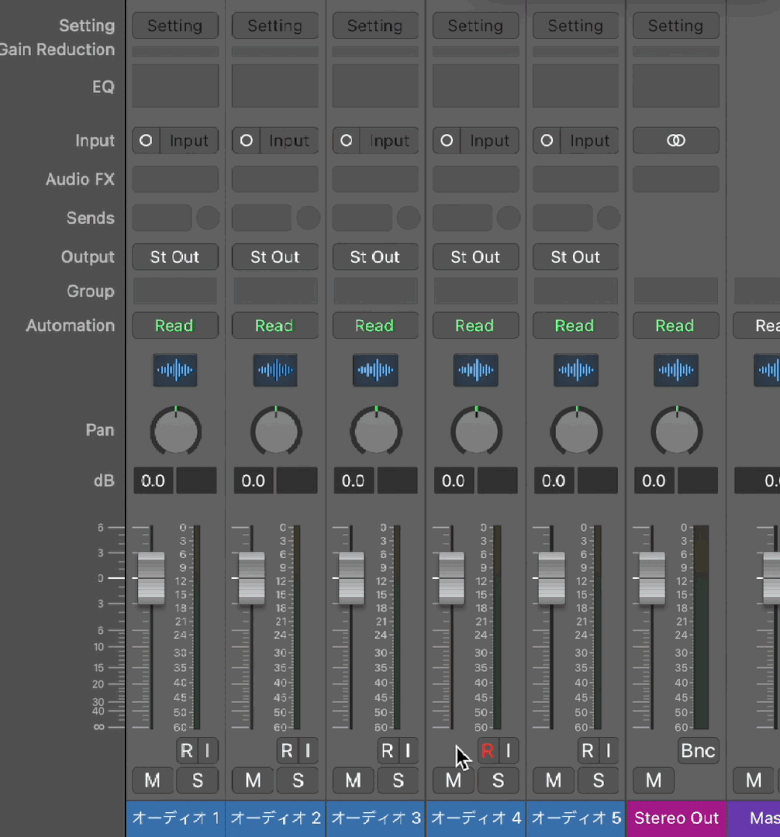
ドラッグで複数のトラックを選びます。
入れたいプラグインを選びます。
これで選択した複数のトラックにプラグインが入りました。
プラグインを一度にON/OFFする
プラグインを一つずつON/OFFしていたら、時間がいくらあっても足りません。
そこで、一度にON/OFFするやり方を見ていきましょう。
はじめのプラグインをクリックしそのままスライドさせることで、一度にON/OFFすることができます。
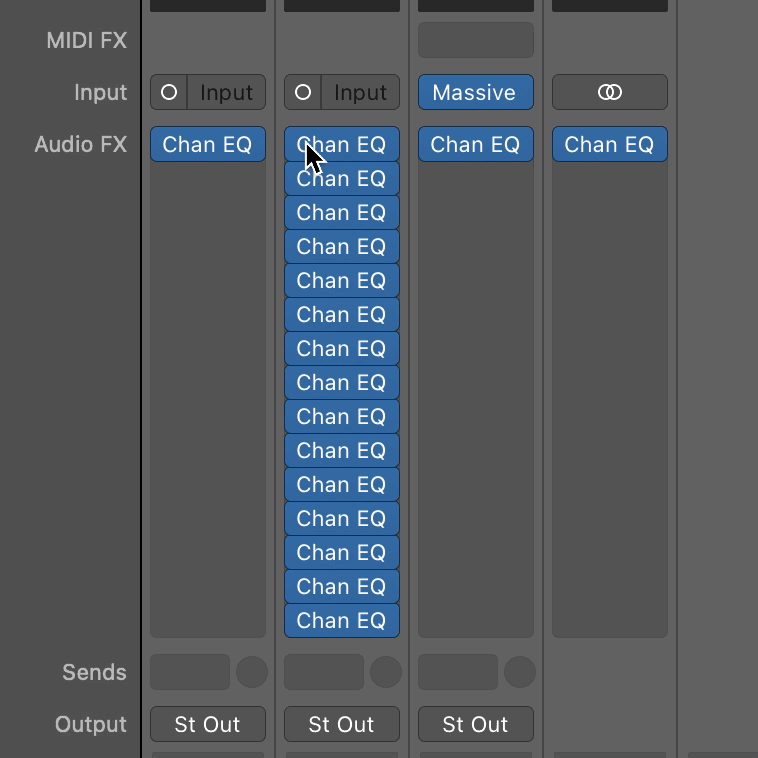
トラックをまたぐ場合も同じようにすると一度にON/OFFすることができるので、作業の効率が劇的に上がります。
ミキサーをカスタマイズする
チャンネルストリップ(トラック)の数が増えてきて、ミキサー画面がごちゃごちゃしてきた場合は、ミキサーを整理しカスタマイズすることができます。
トラックの幅を広げる・狭める
幅の狭いチャンネルストリップが見にくい場合はチャンネルストリップの幅を広げることができミキサーを見やすくできます。
また、それほど大きくなくてもいい場合は、小さくすることができます。
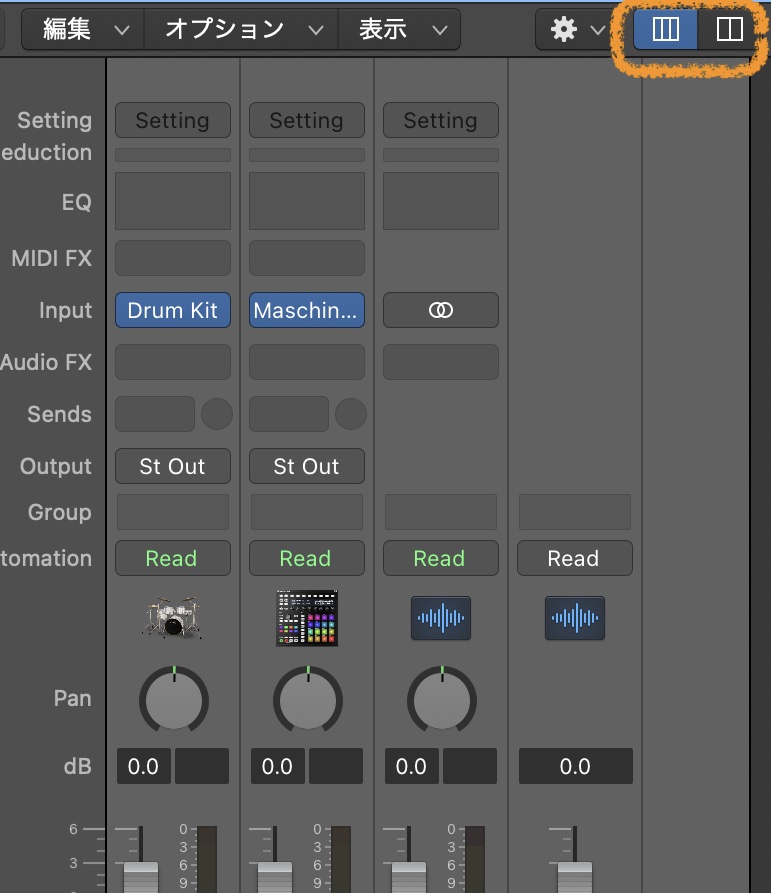
ミキサー画面の右上にボタンがあります。
 (チャンネルストリップの幅を狭めるボタン)
(チャンネルストリップの幅を狭めるボタン)
![]() (チャンネルストリップの幅を広げるボタン)
(チャンネルストリップの幅を広げるボタン)
ミキサーのラベルを隠す/表示する
ミキサーのラベルを表示/非表示に切り替えることができます。
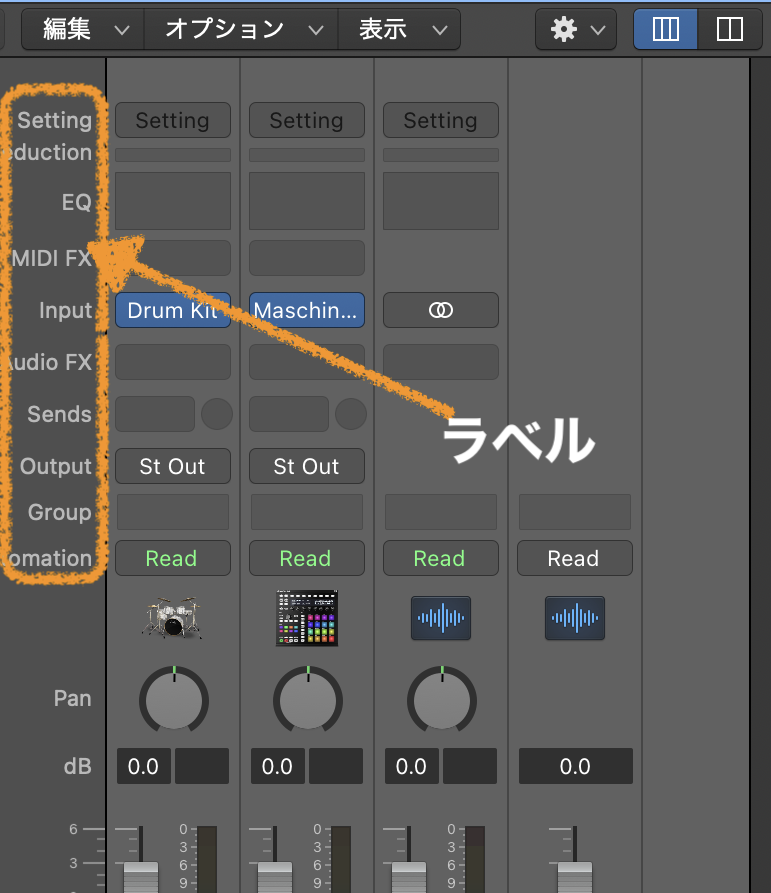
ミキサーのメニューバーから、『表示』→『ラベルを隠す』と選択します。
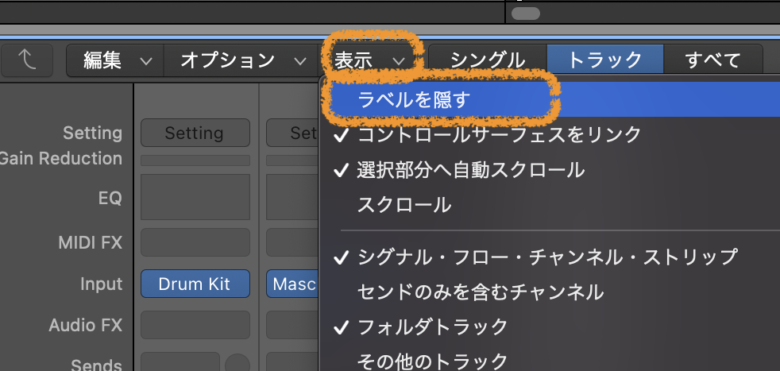
ラベルを隠すと、ミキサー横のラベルが非表示になり、スペースを確保することができます。
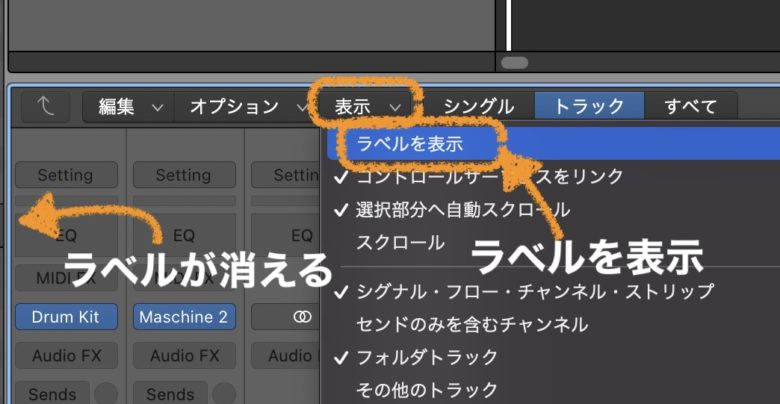
もう一度表示したい場合は、『ラベルを表示』を選択します。
ミキサー内を移動する
キーボードの左右の矢印を押すことでミキサーを移動することができます。

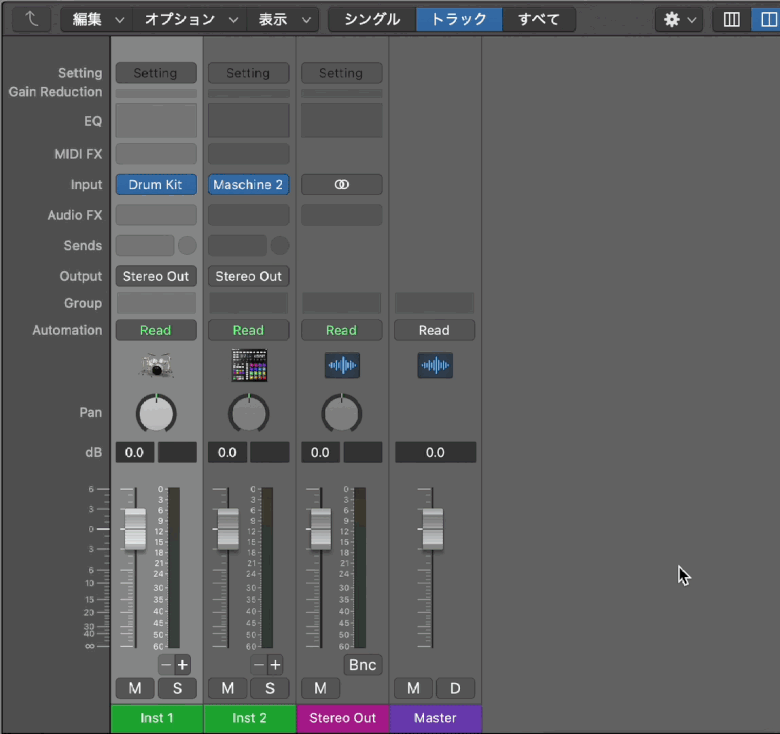
複数のミキサーをキーボードで移動できるので、わざわざクリックする必要が無く選択することができます。
ミキサー使い方のまとめ
ミキサーはトラックの音量やパンの設定、プラグインエフェクトを挿したり、センドなどでプラグインを使うなどさまざまなことができるようになっています。
自分のチャンネルストリップを作成し、作業の効率化もすることができます。
ミキサーの使い方を覚えて、時間の短縮を図りましょう!!
それではまた。
Recent Posts






















