Logic Pro外部のファイルエディタを使う前に
Logic Proでは、ノイズの除去プラグインや、ピッチ編集ソフトをトラックのインサート(そのトラックの中)に挿してしまうと、タイムラグがでてしまい、音がズレる原因になってしまいます。
プラグインを使用した状態で録音やバウンスなどをすると、ズレて録音されたり変なバウンス素材になってしまう原因になります。
そのため、Logic Proの外にオーディオファイルを一回出して、ノイズ除去などを行うことで、タイムラグによるズレ(レイテンシ)を無くし、ストレスなく編集することができるようになります。
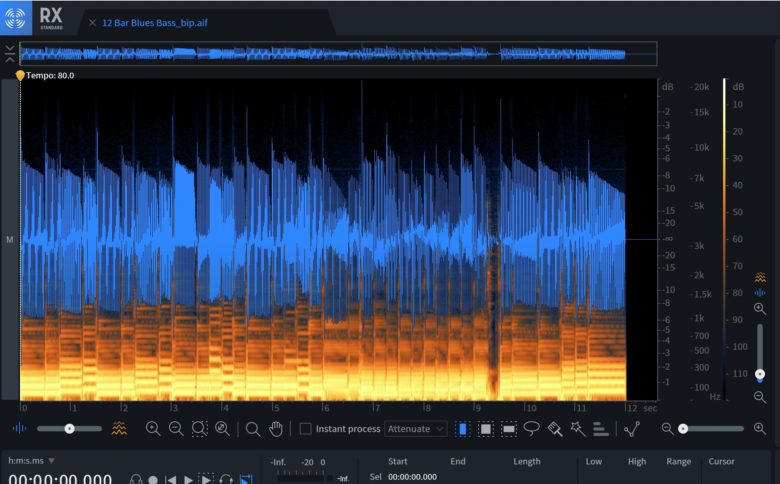
そこで、今回はLogic Proで編集するオーディオファイルを一度Logic Proの外部に出し、音を編集してLogic Proに再び戻す作業を解説していきます。
みなさんもストレス無く作業ができるように、使ってみてください。
外部エディタを使う場合には、RXなどのレイテンシ(遅延)が多く発生するプラグインなどを設定しましょう。
外部の編集アプリケーションを設定するには
①Logic Proの画面左上メニューから、『Logic Pro』→『環境設定』→『オーディオ』を選択し環境設定ウインドウを開きます。
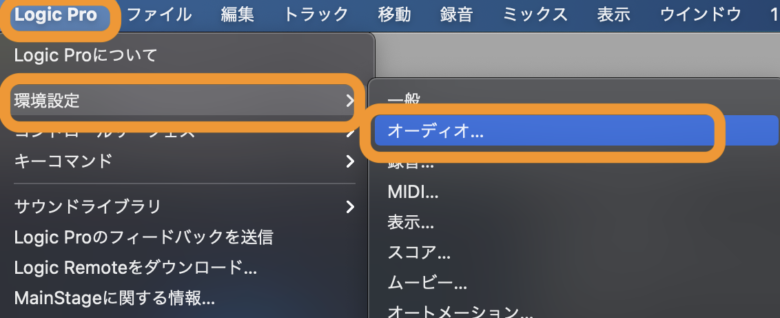
②『ファイルディタ』を選択し、外部サンプルエディタから外部のアプリケーションを選べば、Logic Pro外で編集や処理をすることができるようになります。
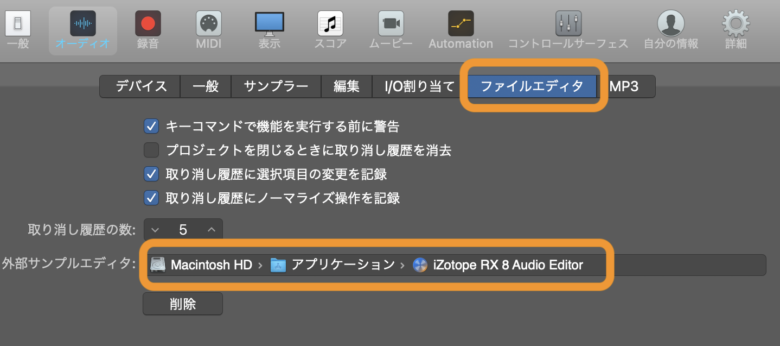
外部サンプルエディタでは、使いたいアプリケーションを選びますが、使い方についてはアプリケーションによって違いますので、自身のアプリで試してみてください。
外部サンプルエディタの使い方
編集したいオーディオを選択し、『編集』から『外部サンプル(選んだアプリ)で開く』を選択します。
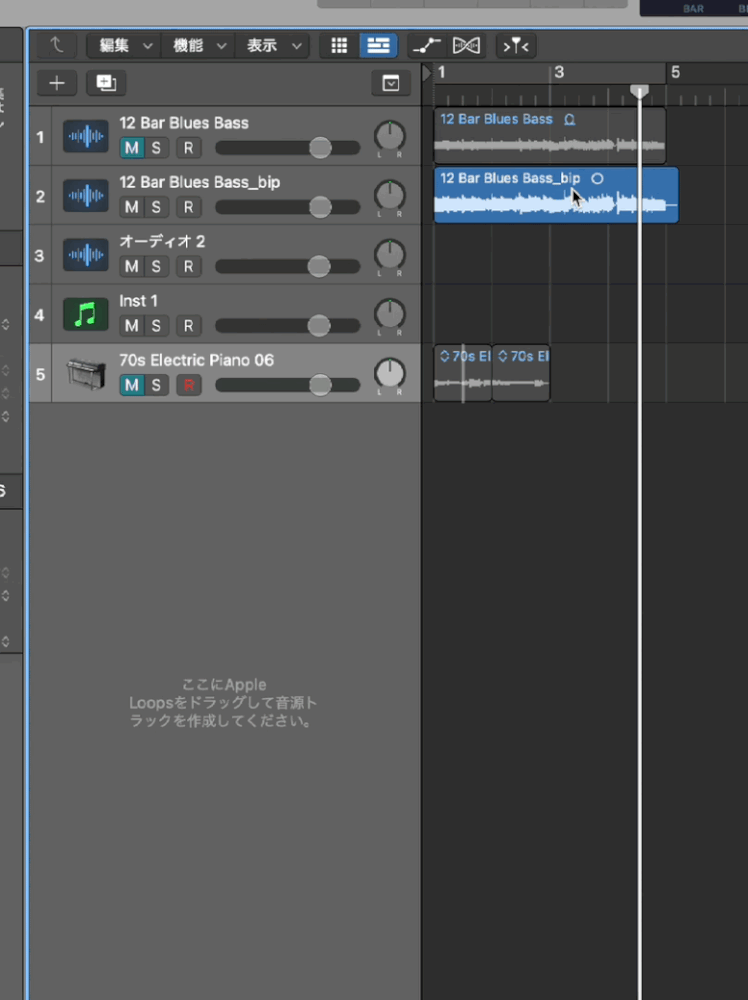
選択したアプリケーションが、Logic Proとは切り離されて立ち上がるため、Logic ProのCPUに負担をかけることなくアプリケーションを使うことができるようになります。
ピッチ編集ソフトMelodyen(メロダイン)で編集する
ピッチ編集ソフトのメロダインで編集するやり方を解説していきます。
先ほどのオーディオ波形リージョンを選び、外部のアプリケーションで開くと、独立したメロダインの画面が現れます。
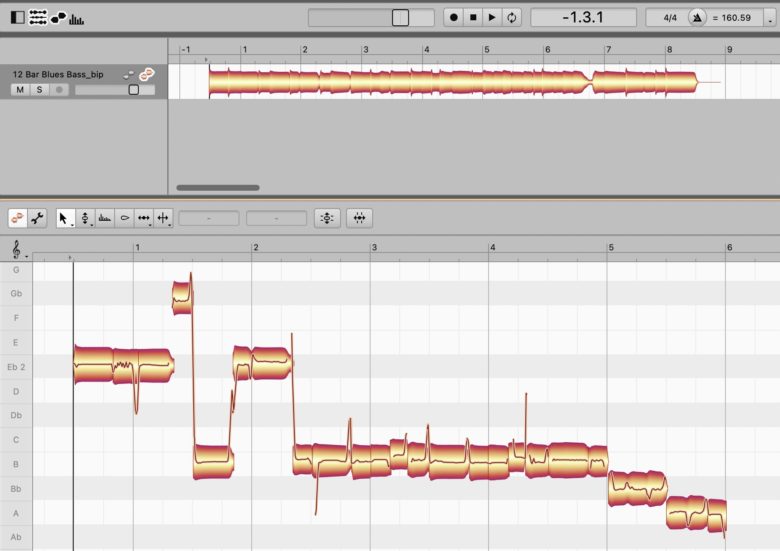
メロダインが開いたら、そこで編集をします。
編集が完了したら、上のメニューから『Replace Audio』(オーディオを置き換える)を選択します。
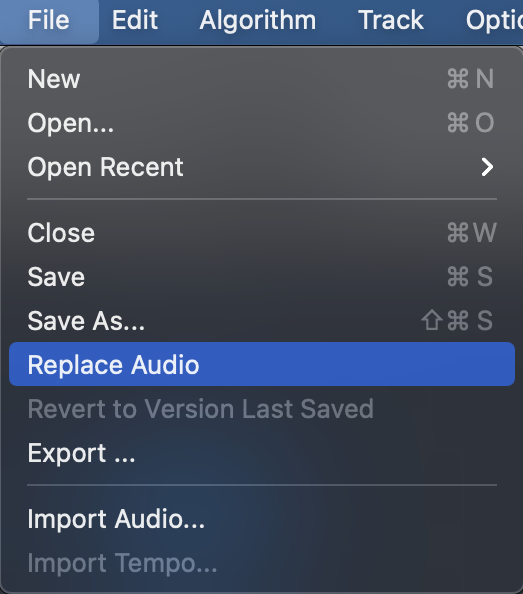
これで変更内容が先ほど選択したオーディオリージョンと置き換わり、レイテンシなく編集ができるようになります。
これでメロダインの画面を閉じて終了します。
ノイズ除去プラグインのRXシリーズで編集する
続いては、ノイズ除去プラグインのRXシリーズで編集します。
環境設定でファイルエディタの外部サンプラーをRXに変更してください。
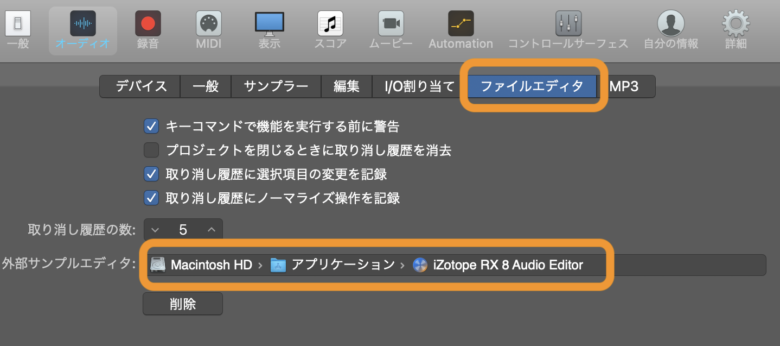
メロダインの時と同じように、オーディオファイルを選び、『編集』から『RXで開く』を選択します。
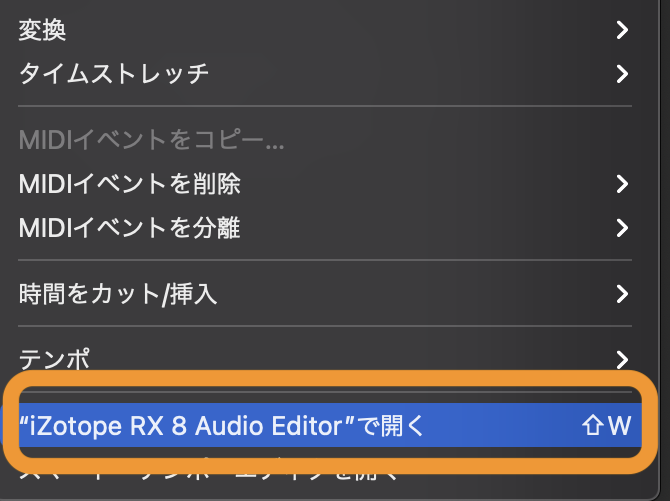
RXの画面が出てきますので、そこでノイズの編集などRXで適用できる編集をします。
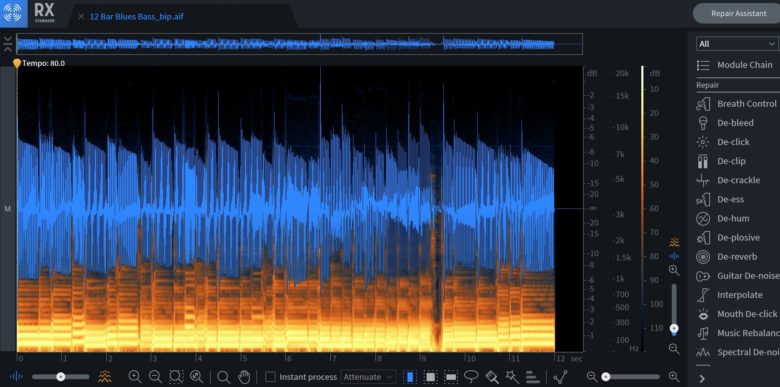
編集が終わったら、『File』から『Overweite Original File』を選びます。
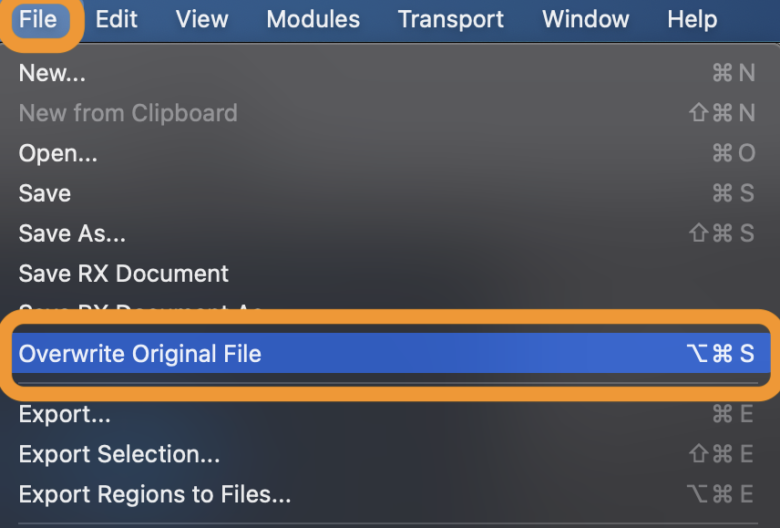
メロダイン同様に、オーディオ波形が前の波形と入れ替わり、編集した波形に変わります。
ノイズ除去プラグインは、どうしても処理が重く、トラックにそのまま使用するとレイテンシー(遅延)がおきますので、この方法で処理することをおすすめします。
外部のオーディオ・ファイル・エディタのまとめ
外部で処理をするメリットは何と言ってもCPUの負荷が軽減されることです。ノイズ処理をするエフェクトなどは、ものすごくCPUを消費します。
トラックに挿して処理をしてしまうと、書き出した時にズレる原因にもなりますから、外部でサンプラーとして使用して、Logic Proに編集した波形を戻すようにしましょう。
他のアプリケーションでも、応用がききますので試してみてはいかがでしょうか。
それではまた。
Recent Posts
























