ゴリラスタジオ監修の本が、Kindleにて好評発売中!
これでLogic Proの全てがわかる!アップデートにも対応!ゴリラシリーズです。
トランスポートとは
トランスポートは、Logic Pro を操作するのには欠かせないボタンになります。
トランスポートを使用することで、素早くかつ正確に作業を進めることができます。

それでは、左から見て行きましょう。
ちなみに、Logic Pro を立ち上げた時は、トランスポートにこれだけの項目は出ていません。
この項目を出すには、トランスポートの周辺を右クリックし、『コントロールバーとディスプレイをカスタマイズ』を選ぶことで、さまざまな項目を選べるようになります。
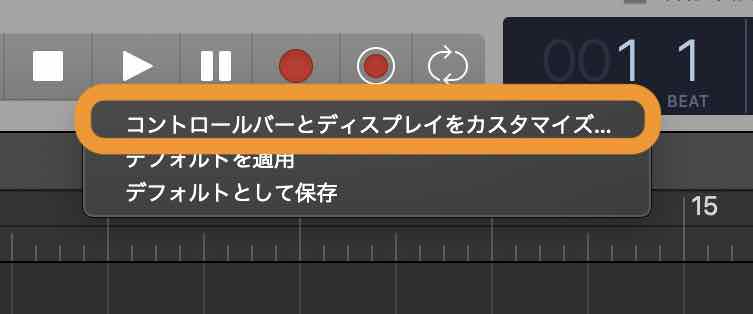
今回はこの②のトランスポートに全てチェックを入れ上のトランスポートの項目を出しています。
なので、②しか解説しませんので。
他の番号は、違う記事で解説いたします。
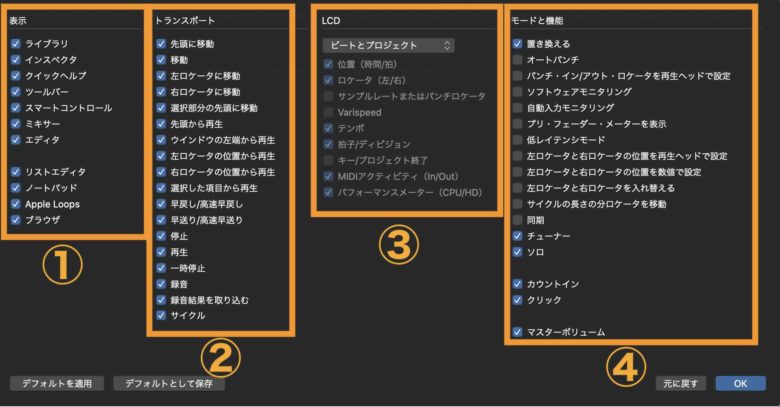

『効果音』を販売中! クリックしてね!!
クリックしてね!!
トランスポートの使い方
ここからは、トランスポートの各項目を見ていきましょう。
自分の編集作業に必要ないものは②からチェックを外せば項目の解除ができますので、そのようにして下さい。
MIDIコントローラーを使うことで、トランスポートの各機能を素早く使うことができます。
作業の時間短縮には大変重宝するので使ってみるのもいいかもしれませんね。
先頭に移動![]()
先頭に移動ボタンは、押すと再生ヘッドをプロジェクトの先頭に移動させることができます。
これは、キーボードの『return』キーを押すのと同じ効果があります。
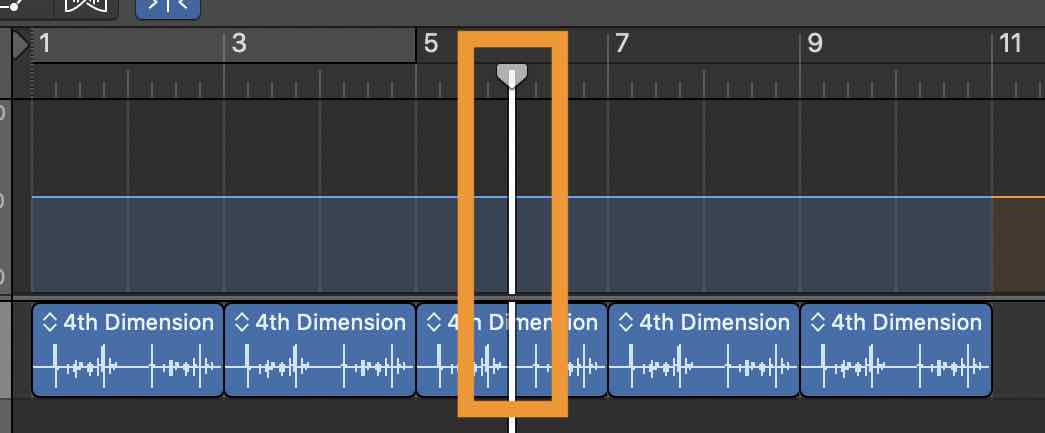
←再生ヘッドとはこのことです。
![]() 位置を指定して移動
位置を指定して移動
位置を指定して移動ボタンは、ダイアログで指定した小節または時間位置に再生ヘッドを移動します。
ただ、これは面倒臭いため、多分使わないと思います。使う意味もあまりわからないんですが。
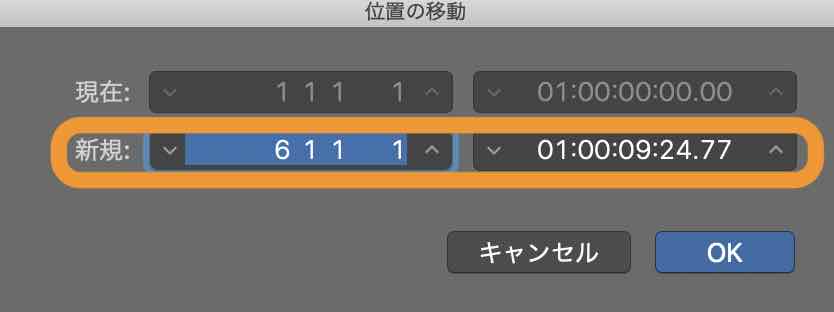
ここを変更しOKを押すことで、再生ヘッドがその位置に行きます。(使う?)
![]() 左ロケータに移動
左ロケータに移動 ![]() 右ロケータに移動
右ロケータに移動
左ロケータに移動ボタンはサイクル範囲を指定している所で、再生ヘッドをルーラの左ロケータ位置(サイクルの一番左)に移動します。右ロケータも同じ考えです。
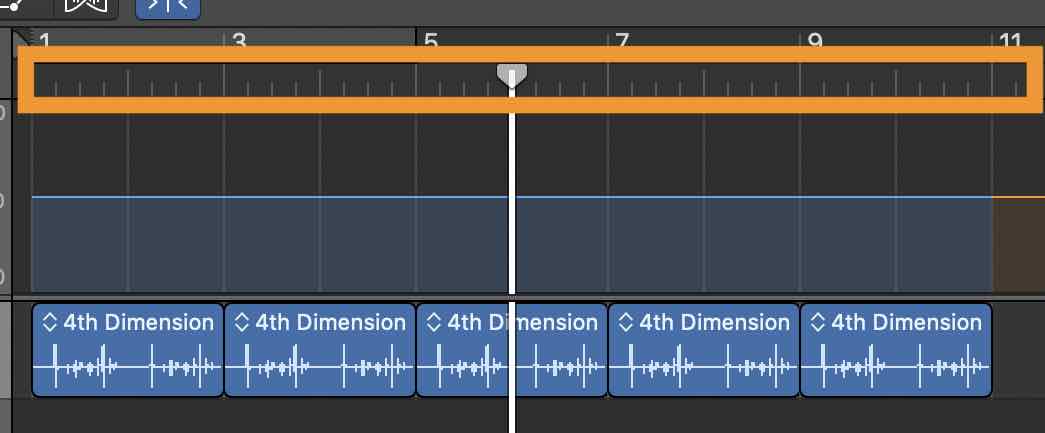
←ルーラとはこの部分です。
![]() 選択部分の先頭に移動
選択部分の先頭に移動
選択部分の先頭に移動ボタンは、選択したリージョンまたは、イベントの先頭に再生ヘッドを移動します。
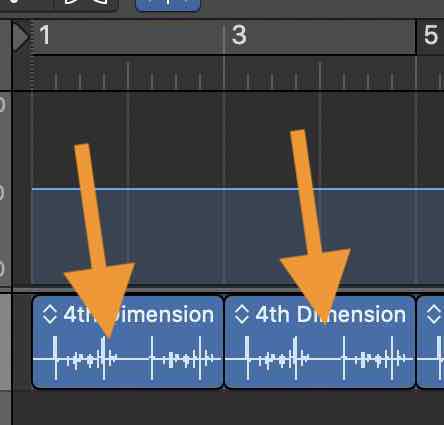 ←一つ一つの箱に入っているものがリージョンになります。
←一つ一つの箱に入っているものがリージョンになります。
![]() 先頭から再生
先頭から再生
先頭から再生ボタンですが、押すとプロジェクトの先頭から再生します。
これは先ほどの先頭位置に移動ボタンと違い、先頭から何もしなくても再生します。
これは、キーボードの『return』キーを押した後に『space』キーを押すのと同じ効果があります。
![]() ウインドウの左端から再生
ウインドウの左端から再生
ウインドウの左端から再生ボタンは、プロジェクトの画面の見えている一番左から再生されます。
初めからではないですので注意して下さい。
画面の一番左なので。
![]() 左ロケータの位置から再生
左ロケータの位置から再生 ![]() 右ロケータ位置から再生
右ロケータ位置から再生
この二つのボタンも、左、右ロケータに移動の進化バージョンで、ボタンを押すことですぐに再生が始まります。
移動だけするのか、移動してすぐに再生するのかの違いです。
うん。使わないw
![]() 選択した項目から再生
選択した項目から再生
選択した項目から再生ボタンは、選択したリージョンまたはイベントの先頭から再生します。
リージョンは上で解説した箱に入った音のことですからね。
![]() 早戻し、早送り
早戻し、早送り
早戻し、早送りボタンは、再生ヘッドを1小節戻したり、送ったりできます。
![]() 停止ボタン
停止ボタン
停止ボタンは、停止をした後にもう一度押すことで、一番初めに再生ヘッドが移動します。
サイクルを入れている時は、サイクルの一番初めに戻ります。
![]() 再生
再生
再生します。
![]() 一時停止
一時停止
一時停止ボタンは、再生ボタンをクリックするまで再生または、録音を一時停止できます。
![]() 録音
録音
ここを押すことで、録音できます。
![]() 録音結果を取り込む
録音結果を取り込む
録音結果を取り込むボタンは、一番新しい演奏を取り込みすることができるため、適当に弾いていて『今のフレーズ最高やん』って時に、このボタンを押すと最後に引いた演奏が録音できています。
これは何気に使います。余談ですが、録音ボタンを押してなかっても、最後に演奏した録音が取り込めますので、すごい機能です。
![]() サイクル
サイクル
サイクルを指定した範囲を永遠に回ります。
録音結果を取り込むボタンと一緒に使うと、何回も弾けて、いいフレーズができた時に録音結果として読み込めば、あなたもプロになれるかもしれません。
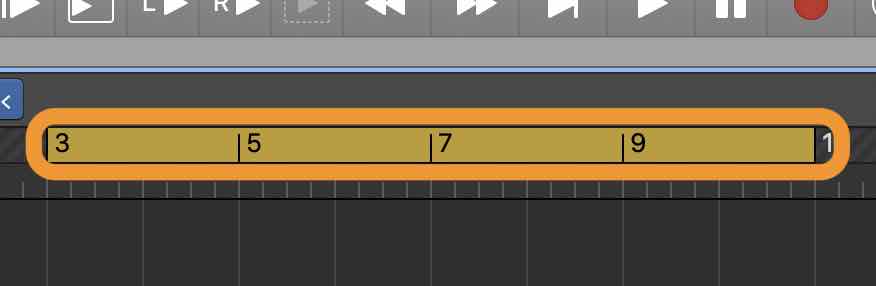 ←ちなみにサイクルとはこの黄色いバーのことです。
←ちなみにサイクルとはこの黄色いバーのことです。
サイクルの高度な使い方
サイクルボタンは、範囲を指定するとその範囲内で永遠にループしてくれる機能です。しかし、範囲を指定した箇所をスキップすることもできます。
サイクルの範囲が指定されている箇所にカーソルを合わせて『command⌘』を押しながらクリックすると、今まで黄色になっていたサイクル範囲が、透明の範囲に切り替わります。
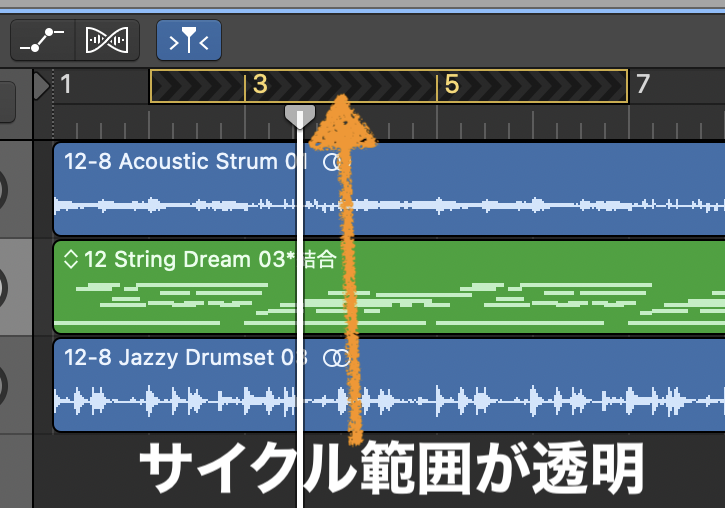
こうすることで、その範囲をスキップ(飛ばす)することができます。曲の構成で、一部分を飛ばして視聴したい場合などに大変便利ですね。
トランスポートの使い方まとめ
今回は、トランスポートの中身を見て来ましたが、正直な所、使わないボタンは沢山あります。
無理にそんなボタンを使用せずに、自分が使うボタンだけを使用して、作業の効率化を測って下さい。
それにトランスポートがゴチャゴチャしていると、作業に集中できなくなりますので、『いらないものは隠す』を心がけ、ロジックライフを頑張って下さい。
外部のMIDIコントロールを使うことでも、トランスポートを素早く操作することもできます。
それではまた。
Recent Posts
























