エンバイロメントを使う前に
エンバイロメントは、Logic Proを仮想表現するために使う機能になります。
エンバイロメントを使用することで、MIDI設定をすべて制御することができる、とてもすぐれた機能になります。
MIDIを自分の思うように制御したいと思っているかたは、エンバイロメント機能を活用して、さまざまな操作を実行して下さい。
エンバイロメントを開く
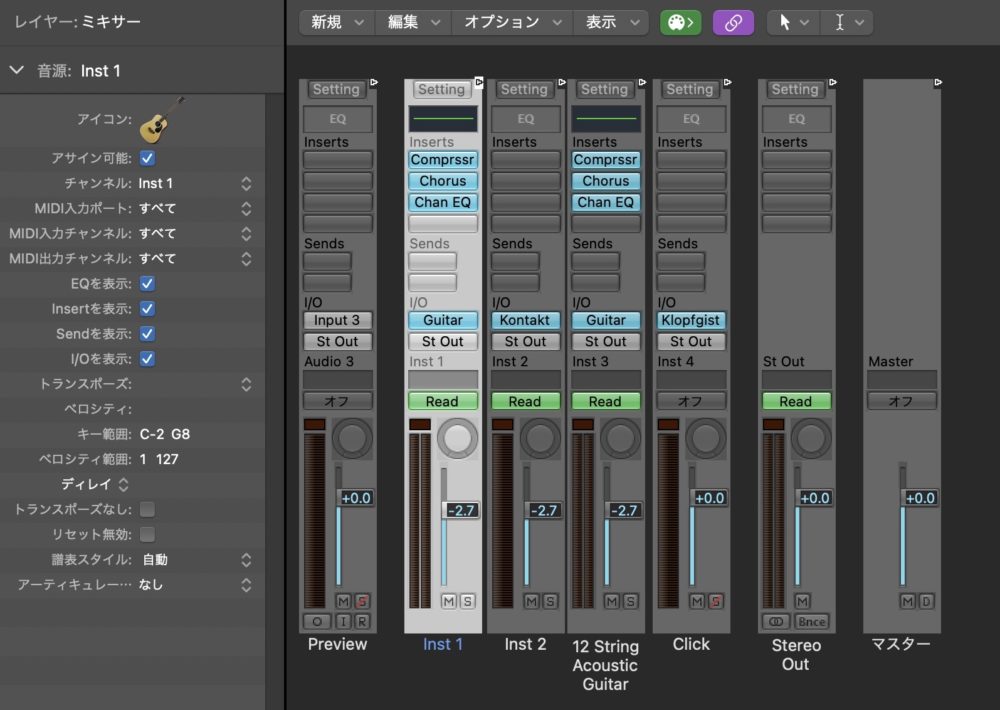
エンバイロメントを開くには以下の操作で開くことができます。
①ウインド→エンバイロメントを開く
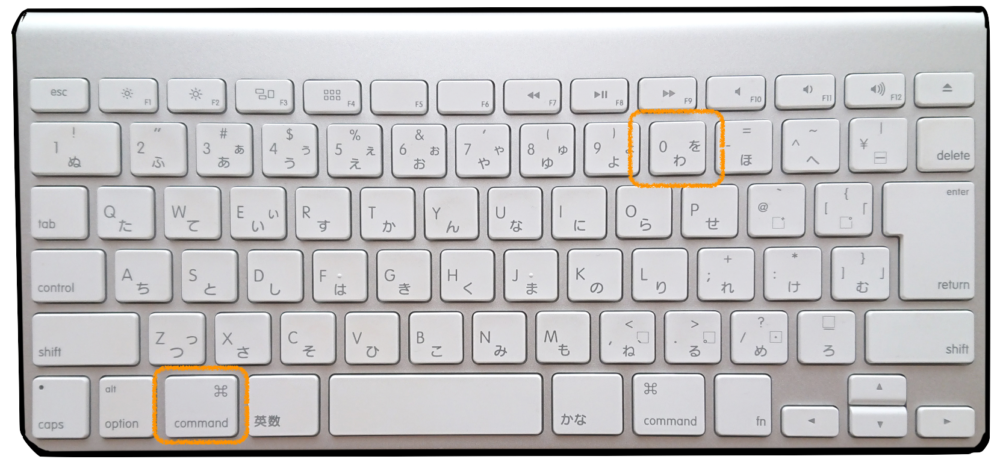
②キーボードのCommand⌘+0
オブジェクト
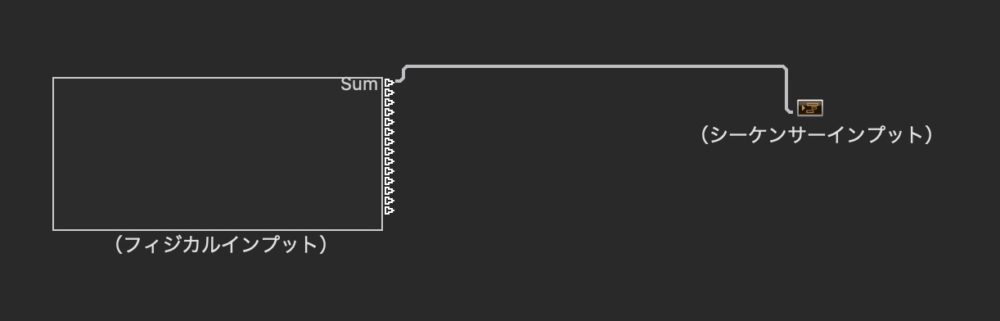
エンバイロメントには、つぎのオブジェクトがあります。
フィジカルインプット、シーケンサーインプット
MIDIインターフェースのMIDI入力や、Logic Proの入力に関するオブジェクトになります。
フィジカルインプットから入った音がシーケンサーインプットに音が流れていきます。

イメージはこんな感じになります。
音源オブジェクト
シンセサイザーやサンプラーを仮想的に表すオブジェクトです。
フェーダー、ノブ、スイッチやその他のオブジェクト
新規データ作成やMIDI信号を処理したり、制御するためのオブジェクトになります。
エンバイロメントを無理に覚えて使う必要はなく、プラスアルファの機能として覚えることをおすすめします。
エンバイロメントのパラメータ
エンバイロメントオブジェクトには、そのオブジェクトを制御するためのパラメータがいろいろあります。
ここからは各パラメータを確認していきましょう!
名前
開閉ボタンの横に表示されて、クリックすることで、名前を変更することができます。
または、テキストツールでオブジェクトをクリックしても、変更することができます。
アイコン
アイコンもクリックすることで変更することができます。
アサイン可能チェックボックス
ここにチェックを入れると、『トラックを割り当て直す』ショートカットにオブジェクトを表示することを許可することができます。
オブジェクトインスペクタを表示する/隠す
次のいずれかの操作を行います。
①左上にある開閉ボタンをクリックする
②表示→インスペクタを隠す/表示と選択する
③キーボードの『I』キーを押す
エンバイロメントのレイヤー
エンバイロメントを使っていると、オブジェクトですぐにいっぱいになり、どこに何を置いたのかがわからなくなることがあります。
そのため、表示レベルに割り当て、整理することができるため、見やすく管理できるようになります。
これをレイヤーといいます。
レイヤーは、オブジェクトを整理するためだけに使われるので、別のレイヤーオブジェクトにも接続することができます。
•全オブジェクトレイヤー
このレイヤーには、全てのオブジェクトレイヤーが表示されます。
エンバイロメントメニューから『オプション』→『オブジェクトのレイヤーに移動』と選択することで、選択したオブジェクトレイヤーを切り替えることができます。
•グローバルレイヤー
グローバルレイヤーには、すべてのレイヤーに表示するオブジェクトを配置することができます。
レイヤーを作成する/削除する
レイヤーを作成するには、『オプション』→『Layer』→『レイヤーを作成』と選択することで新たに作ることができます。
消したい時は、『オプション』→『Layer』→『レイヤーを削除』を選択することでレイヤーのすべてのオブジェクトが削除されます。
もう少し早いやり方は、レイヤーポップアップから『レイヤーの作成』や『レイヤーの削除』を選択することで、上と同じ効果を得ることができます。
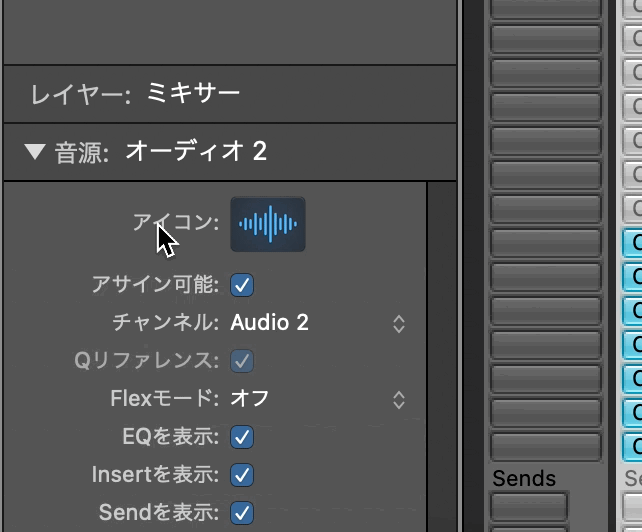
エンバイロメントのツール一覧
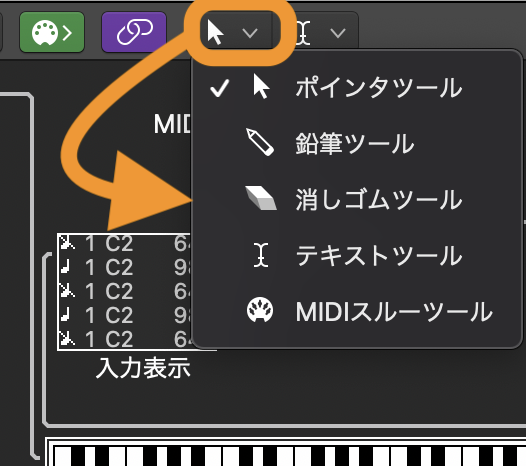
エンバイロメントでは、ポインタツールや鉛筆ツール、消しゴムツール、テキストツール、MIDIスルーツールを使用して、オブジェクトを編集などができるようになっています。
ポインタツール
オブジェクトを移動させたりオブジェクト同士をつなげたりすることができます。
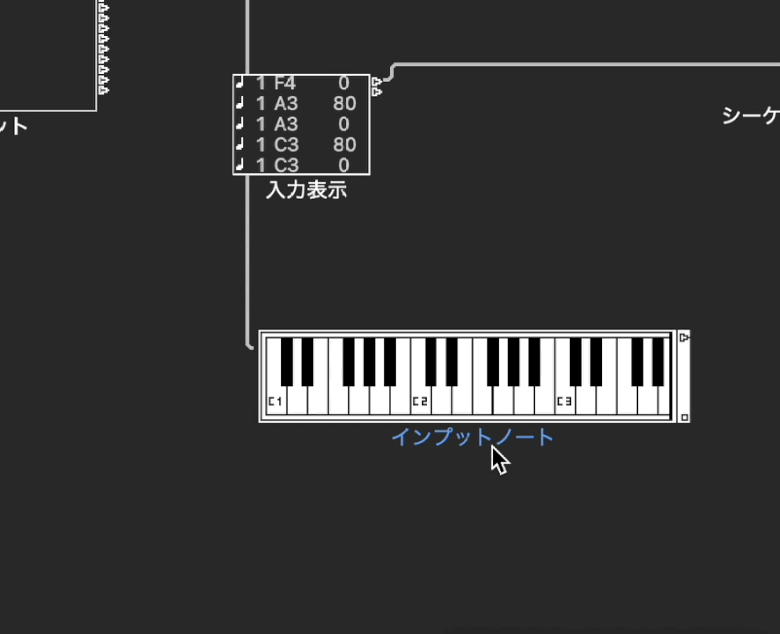
名前の所をドラッグすると、オブジェクトを動かすことができ、端をドラッグすることで、オブジェクトの拡大/縮小ができます。
また、オブジェクトを繋ぐときは、三角マークをドラッグしてつなぎます。
鉛筆ツール
鉛筆ツールで新しいインストゥルメントを作成できます。
消しゴムツール
選んだオブジェクトを消すことができます。
テキストツール
選んだオブジェクトの名前を変更することができます。
MIDIスルーツール
MIDIスルーツールを使い、オブジェクトを選択すると、メイン画面にそのオブジェクトを表示させることができます。
エンバイロメントの使い方
それでは、エンバイロメントを使っていきましょう。
はじめに、MIDIから入力された音を、エンバイロメント上で鳴らさなければいけません。そこで使用するオブジェクトが『フィジカルインプットオブジェクト』になります。
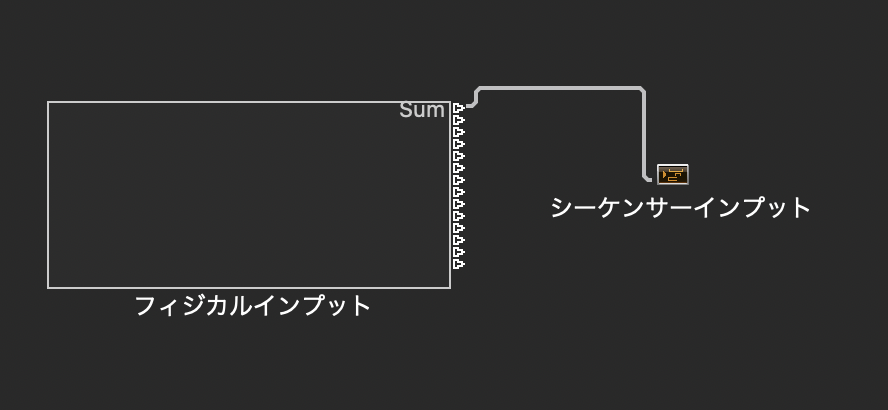
『フィジカルインプットオブジェクト』から『シーケンサーインプットオブジェクト』に配線をつなぐことで音を鳴らすことができるようになります。
フィジカルインプットオブジェクト
使用しているMIDIインターフェイスのMIDI INのポート一覧を表しています。
例えば、キーボード2台をつなげている場合は、このフィジカルインプットオブジェクトに2台のキーボード名が表示されています。
シーケンサーインプットオブジェクト
シーケンサーインプットオブジェクトは、フィジカルインプットから流れてきた信号をLogic Proに入力する入り口になります。
このように配線をすることで、MIDIリージョンでの録音が可能になるのです。
最初は『フィジカルインプット』、最後は『シーケンサーインプット』と覚えておきましょう。
この両者の間に、そのほかのオブジェクトを設置することで、さまざまな処理ができるようになります。
エンバイロメントを使用してクリック音を変更したい場合は、『クリック音を変更する』を参照して下さい。
MIDIインターフェイスをそれぞれ設定する
MIDIキーボードや電子ドラム、MIDIシンセサイザーなど、トラックごとに別々に音を出したい時に、どうしたら良いのかわからないなんてことはありませんか?
MIDIキーボードなどを個別に設定することで、バンドで演奏するときなどは
ミキサーの2アウトから音が出せるため、MIXがやりやすくなります。
ここでは、各トラックのMIDI設定のやり方を、エンバイロメントを使用して使うやり方を解説します。
①『ウインドウ』から『エンバイロメントを開く』を選択します。
ショートカットキーの場合は、『⌘command+0』を押すことでもエンバイロメント画面を開くことができます。
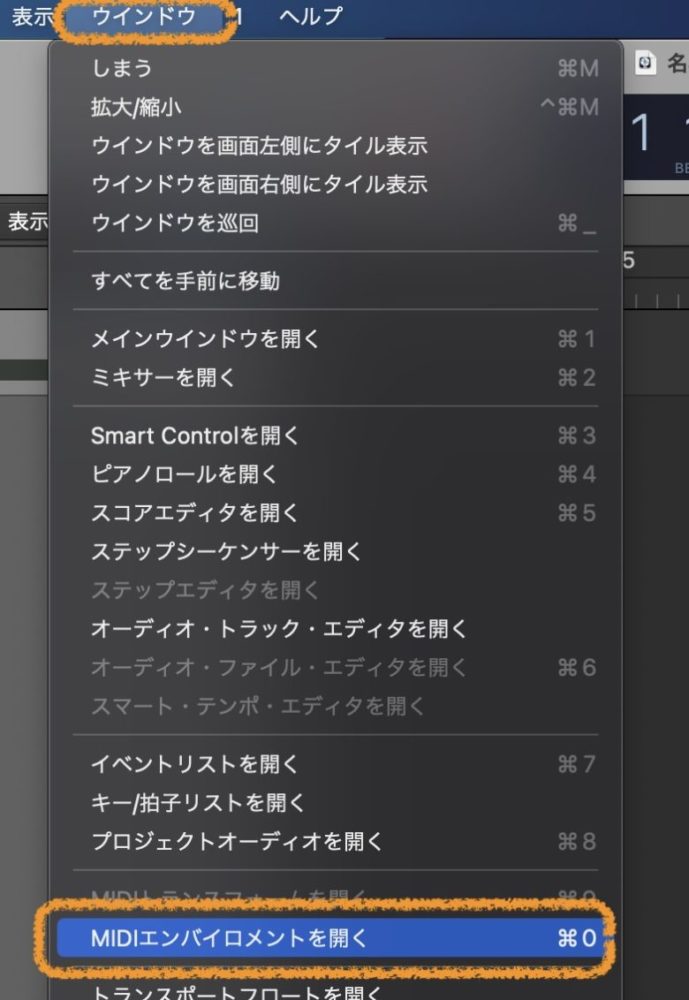
②エンバイロメント画面から『新規』を選択し、『フィジカルインプット』を選びます。
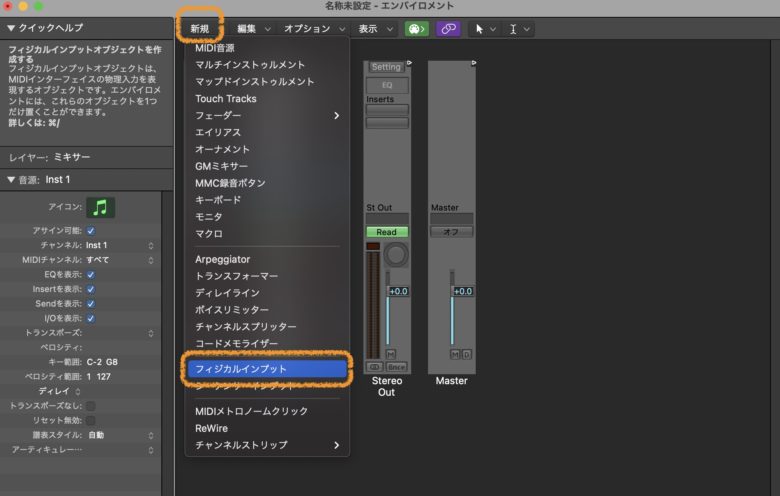
③フィジカルインプット画面が出てくるので、つなぎたいMIDIの横にある三角をクリックし、つなぎたいトラックにドラッグして線を持っていきます。
今回は、EZbassの音源をInst1につなげたいと思います。
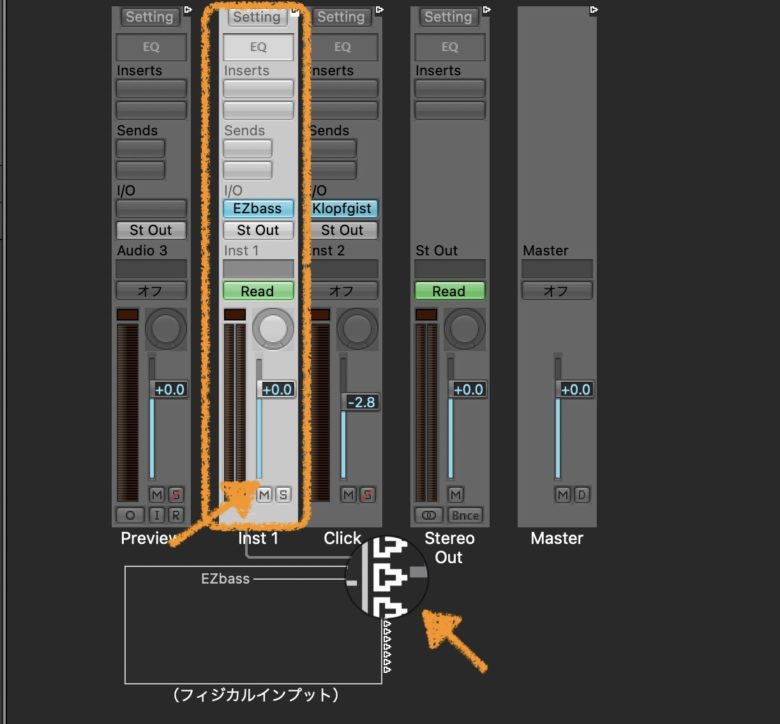
では、配線をつなぎましょう。
一番上のSumでは無く、2番目のEZbassを選んで配線して下さいね。
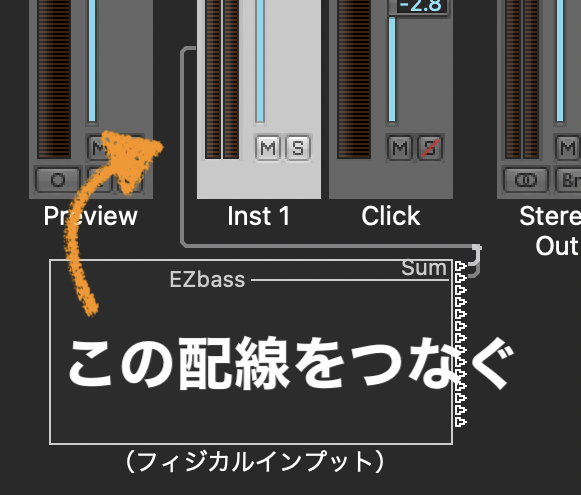
この手順で次のMIDIキーボードや電子ドラムをつなげることで、それぞれ音を出せるようになります。
Logic Pro エンバイロメント機能まとめ
Logicでエンバイロメントを使用することはあまりないと思います。
MIDIキーボードにしても、つなげると勝手に接続してくれるため、手間がかかりません。
ここで紹介した以外にも使い方はたくさんありますが、少しむずかしいので時間がある時に、もう少し噛み砕いて説明できるように記事を書き換えていきます。
それまで楽しみにしておいて下さい。
Recent Posts























