プラグインマネージャを使う前に
みなさんは、「プラグインを新たに購入したけど、表示されない!」や「プラグインが多すぎて、どれを使ったらいいのかわからない!」「プラグインをまとめたい」など、やり方がわからないとあきらめてはいませんか?
本日は、プラグインエフェクトを整理したり、まとめたりできるようにするための解説をしていきます。
プラグインを多く導入してくると、目的のプラグインを探すのにも手間がかかります。そのまま放っておくと、作業効率が悪く、それだけで時間がかかってしまうものです。
それでは、さっそくみていきましょう。
プラグインマネージャを開く
プラグインマネージャを開くには、『Logic Pro』から『環境設定』を開きます。
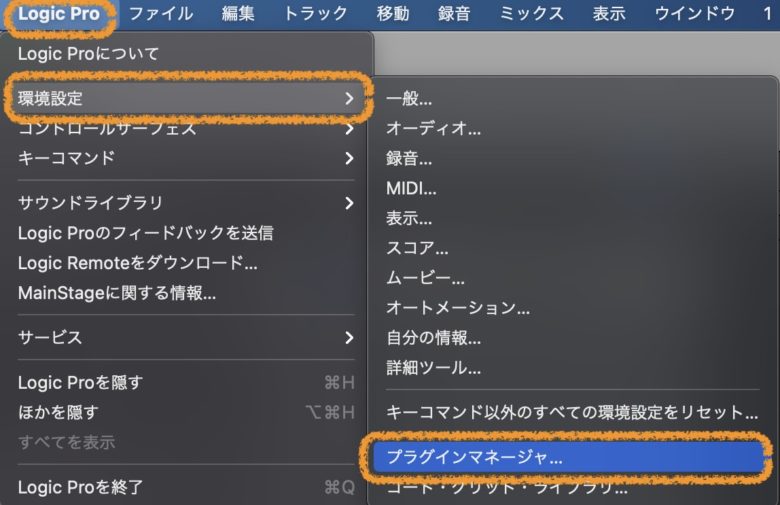
その中の『プラグインマネージャ』を開くと、プラグインを設定できる画面になりますので、そこで削除したり適用したりと、プラグインに関することを整理できるようになります。
プラグインマネージャを使う
Logic Proでは、検証ツールを使って、Audio Unitプラグインの要件を完全に満たしたプラグインのみが使えるようになっています。これは、他社製のプラグインが原因で引き起こす問題を最小限におさえるためです。
検証はLogic Proがアップデートされた時や、Logic Proをはじめて起動した時、Logic Proがインストールされた時に自動的に実行されます。
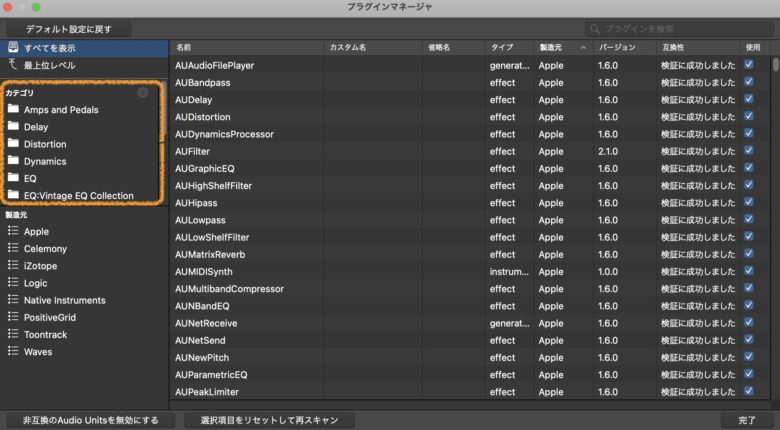
プラグインマネージャを開くと、左のらんにはLogic Pro内部のすべてのプラグインが『カテゴリ』別に並べられています。
他社のプラグインをインストールすると、その下の『製造元』にプラグインが並びます。
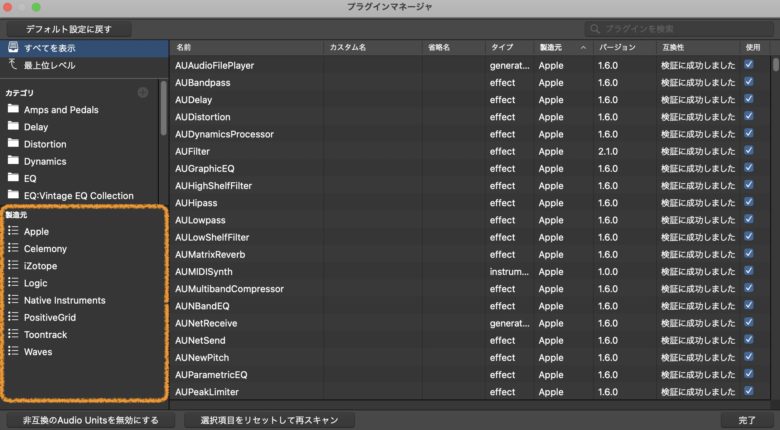
プラグインが適切に読み込まれると、互換性のところが『検証に成功しました』と出てきます。これでプラグインをLogic Proで使用することができるようになります。
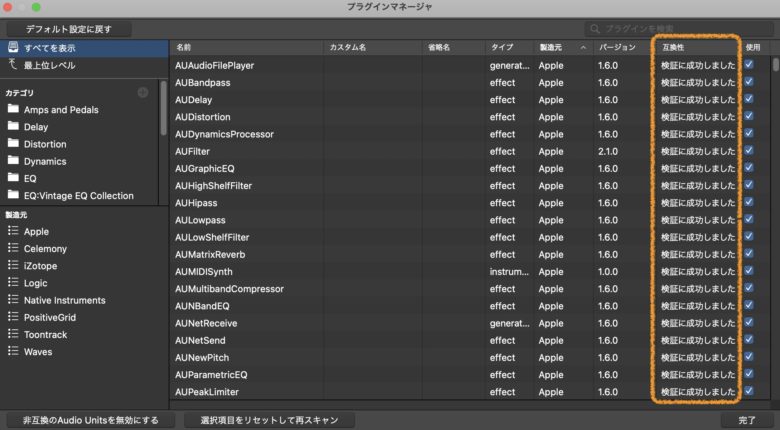
検証テストに合格しなかったプラグインを手動で合格にするには
検証に失敗したプラグインを手動で有効にする方法を解説しますが、注意して欲しいことは、検証に失敗したプラグインは何らかの問題を抱えている場合があります。
何でもかんでも有効にすると、問題を引き起こす可能性があるので注意して下さい。
①カテゴリ上の『すべてを表示』を選択します。

②『互換性』横の『使用』にチェックを入れ、有効にします。
これで検証されなかったプラグインも使用できるようになります。
プラグインを非表示にする
また、検証に成功したプラグインを非表示にしたい場合は、『使用』チェックボックスのチェックを外します。これでプラグインの非表示ができるので、使わないプラグインは非表示にしておきましょう。
新しいカテゴリを作成する
①左上の『カテゴリ』の『+』ボタンを押すことで、『名称未設定』フォルダが開きます。
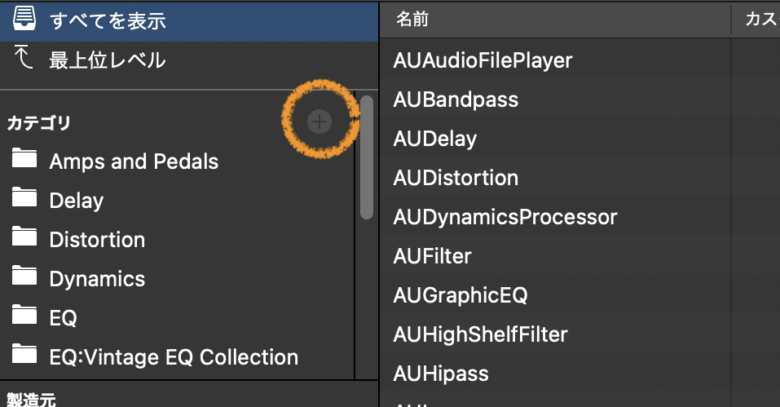
②『名称未設定』フォルダが表示されたら新しい名前を入力します。今回は「コンプ」と名前をつけます。
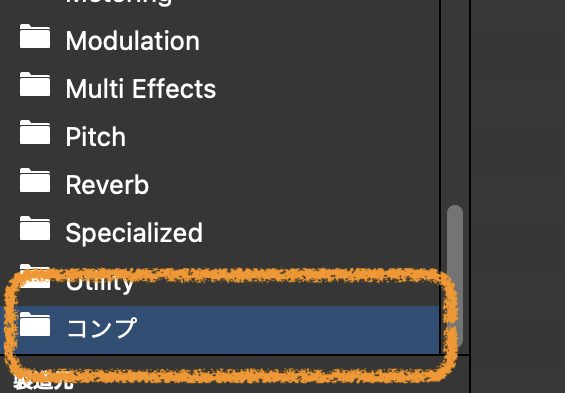
③そのフォルダに入れたいプラグインを選び、ドラッグ&ドロップで、先ほど作ったファイルに入れます。
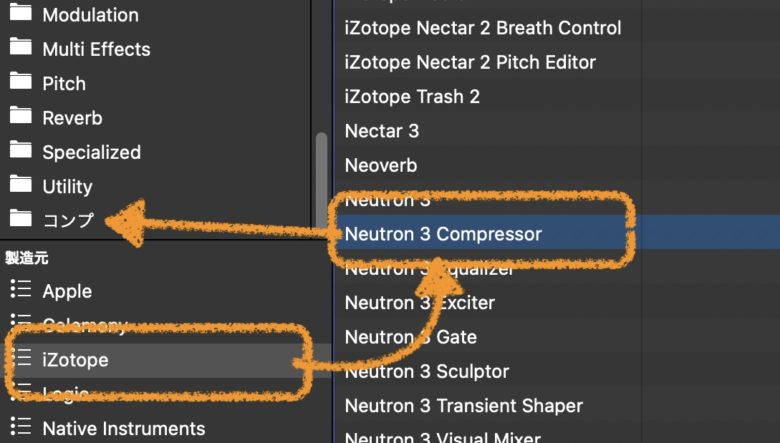
自分が持っている他社のプラグインを入れてみます。
『iZotope』のプラグインを選んで、『Neutron3 Compressor』を先ほど作った『コンプ』フォルダーにドラッグ&ドロップ(つかんで持っていく)します。
④自分だけのオリジナルエフェクトファイルができますので、管理がしやすくなります。
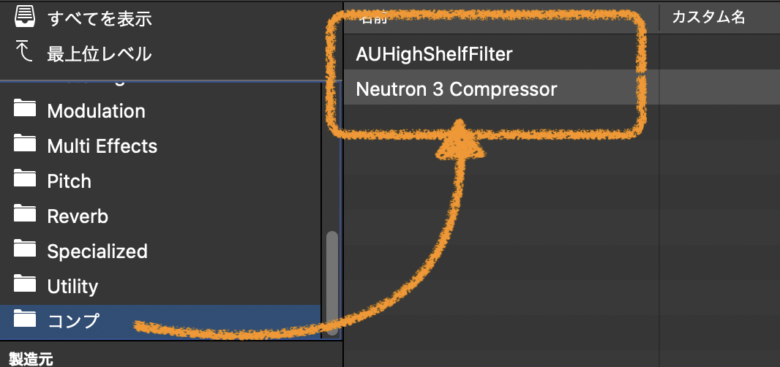
先ほどのコンプレッサーが入っていますね。
これで、
ミキサーのトラックからプラグインを使用するときに、先ほど作った『コンプ』が出てくるようになりました。
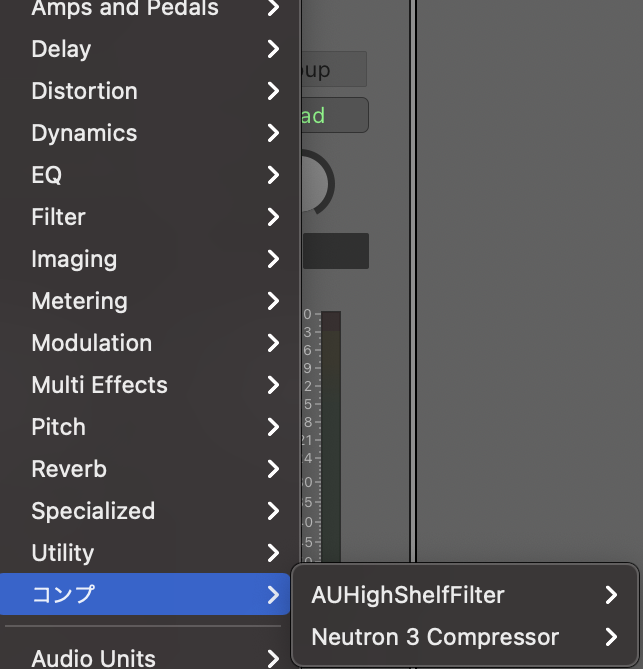
このように、プラグインを仕分けしておくことで、探す時間の短縮になったり、いつも使用している回数が多いプラグインを入れておくと、作業効率が向上することでしょう。
カテゴリフォルダの名前を変更する
カテゴリフォルダの名前を変更するには、フォルダをダブルクリックして、新しい名前を入力すると変更することができます。
『return』キーを押すことで、名前の変更が完了します。

既存のカテゴリやプラグインを削除する
カテゴリやプラグインを選択して、『delete』キーを押します。

プラグインを検索するには
探したいプラグインがある場合は、検索を使います。
プラグインマネージャの画面右上に検索フィールドがあるので、そこに検索したい名称を入れ、「return」キーで検索します。
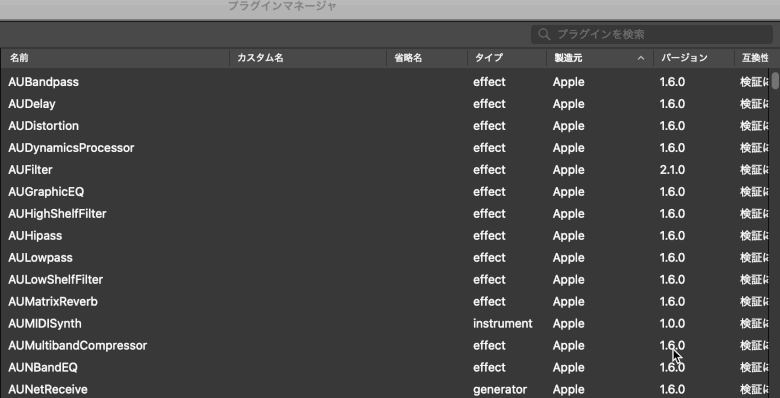
『EQ』を検索に入れて調べてみると、たくさんのEQ(イコライザー)が検索にひっかかりました。
とても探しやすくなりますね。
選択したプラグインを再スキャンする
プラグインをアップデートしたときや、インストールした後、Finder内のコンポーネント(プラグインの元)を移動した後に、プラグインマネージャを開いたまま、選択したプラグインを再スキャンすることができます。
プラグインマネージャの『選択項目をリセットして再スキャン』をクリックします。
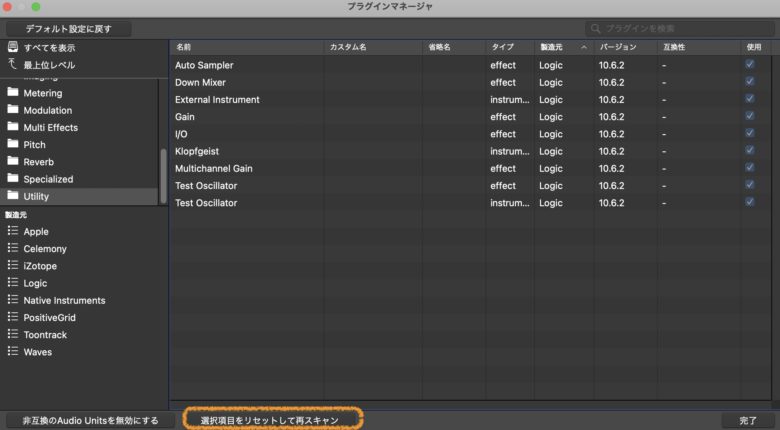
検証に合格すると、これらのプラグインは自動で使用可能になります。
他社のプラグインを消す方法
他社のプラグインを購入してインストールしたのはいいけど、いらないプラグインまでインストールしてしまい、使わないから消したい!と思ったことはありませんか?
プラグインが増えてくると、容量も増え、何だかごちゃごちゃするので整理したいと思うものです。
そこで、安全に他社製のプラグインを保管し、Logic Proから消す方法を解説いたします。
消したいプラグインはiZotope社のVocalSynth2というプラグインを消していきます。
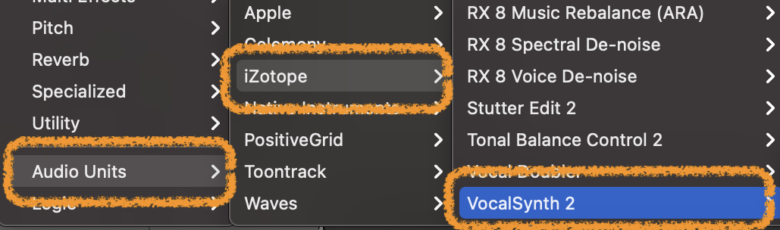
まず、Logic Proにインストールされているプラグインを保管しているファイルを調べます。

『Finder』メニューの『移動』をクリックします。
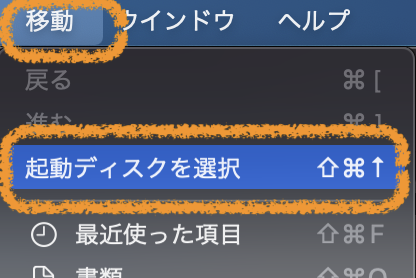
『移動』の中の『起動ディスクを選択』を選択しますが、隠し項目となるため、キーボードの『Shift+command⌘』を同時に押すことで、この『起動ディスクを選択』が現れます。

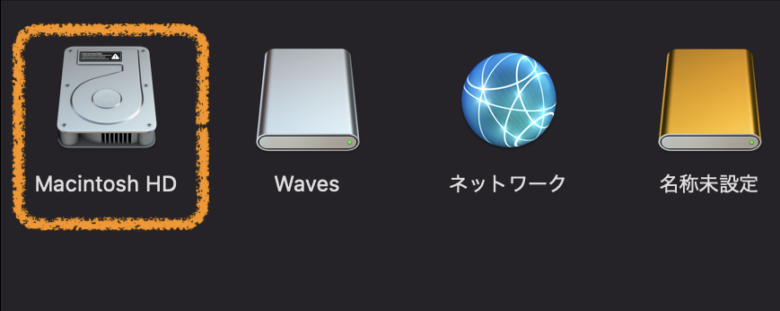
次に『Macintosh HD』を選びます。
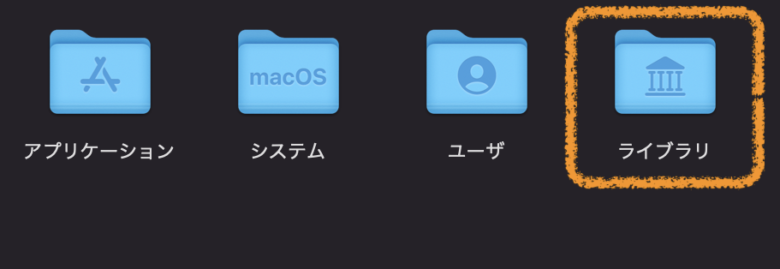
この中のライブラリ。
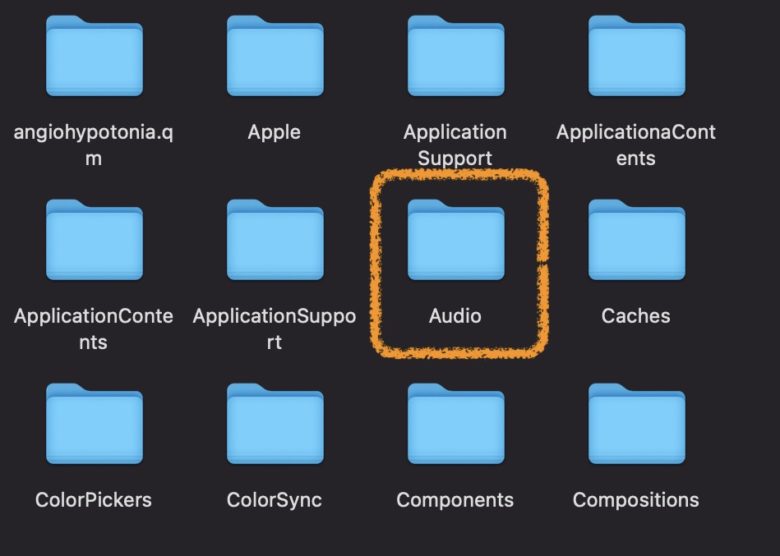
ライブラリの中の『Audio』を選びます。
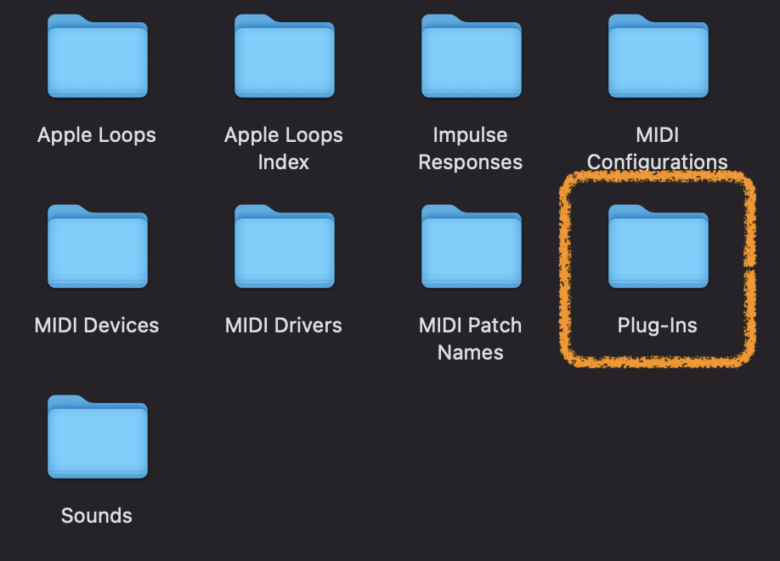
『Plug-Ins』の中に、Logic Proで使用している他社のプラグインが入っています。
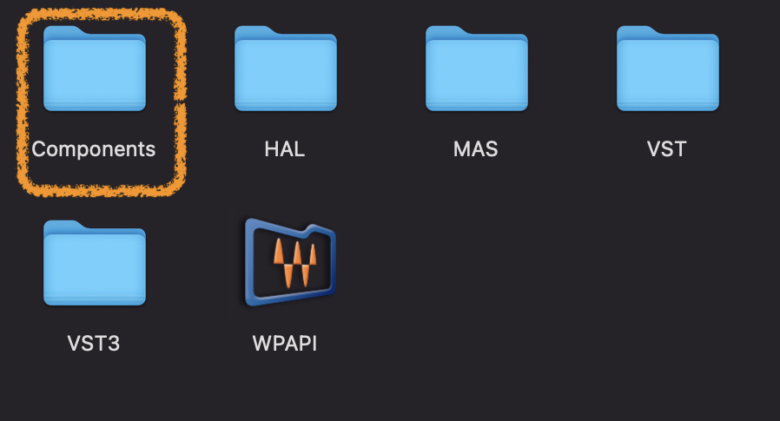
『Components』を選択して、その中に入っているコンポーネントを、外部のHDDやSSD(外付けハードディスク)に保存しておくと、プラグインをまた使いたい時に復活させることができるので、おすすめです。
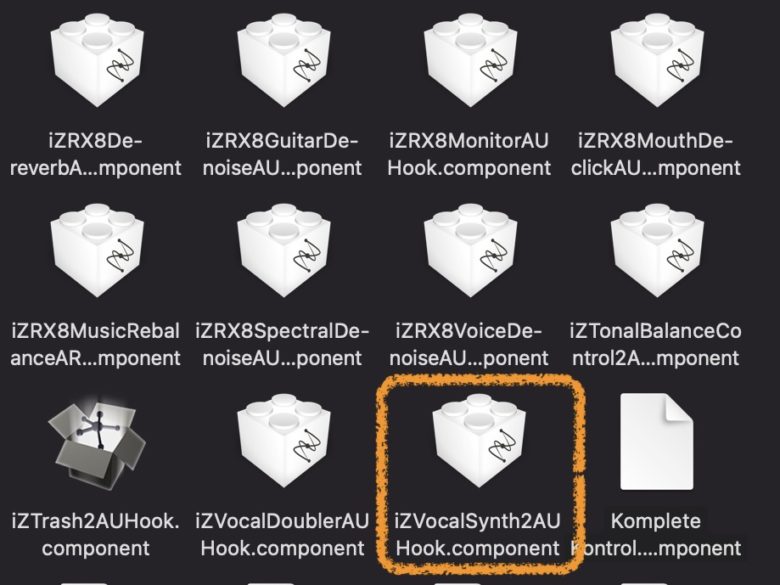
今回は、『iZVovalSynth2』というプラグインを消したいと思います。
このプラグインをドラッグ&ドロップで、外付けのハードディスクに移します。
これで、他社製のプラグインを消すことができました。Logic Proを立ち上げてプラグインを確認すると、無くなったのがわかります。
iZotope製品をLogic Proのプラグインマネージャーから再スキャンする
iZotope製品をLogic Proのプラグインマネージャーから再スキャンすることができます。
やり方は次の通りです。
①『環境設定』から『プラグインマネージャー』を開きます。
②『プラグインマネージャー』の画面が開いたら、iZotope製品のプラグインを探します。
③『Command⌘』キーを押しながら、各プラグインをクリックして、検証に失敗したプラグインを選択します。
④プラグインを選択したら、『Reset & Rescan Selection』をクリックして、検証が完了するまで待ちます。
⑤検証が完了したら、プラグインを開いてLogic Proで正常に動作することを確認します。
サウンドライブラリの場所を変更する
Logicを使っていて、メインのパソコンの容量が無くなってきた!そんなときはサウンドライブラリの場所を変更して、パソコンの容量を軽くするのがベストです。
サウンドライブラリというのは、Apple loopsや音源などのことを言い、この音源を外付けSSDなどに移すことで、メインのパソコンの容量を節約することができます。
やり方は簡単ですので、解説していきます。
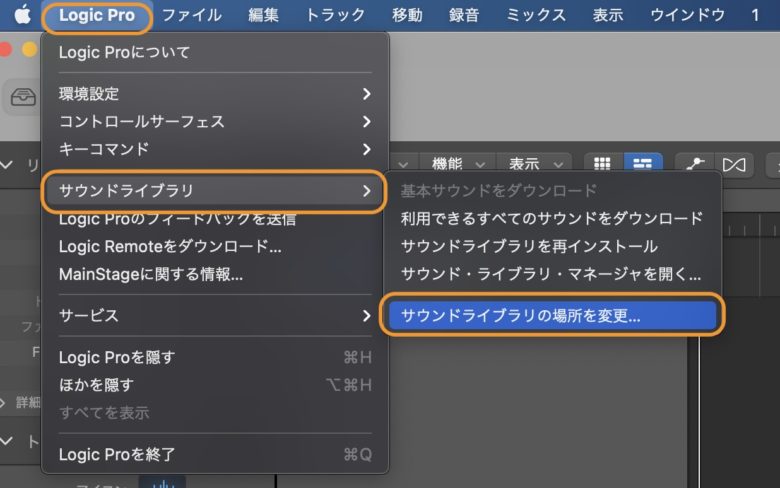
①『Logic』から『サウンドライブラリ』を選択し、『サウンドライブラリの場所を変更…』を選択します。
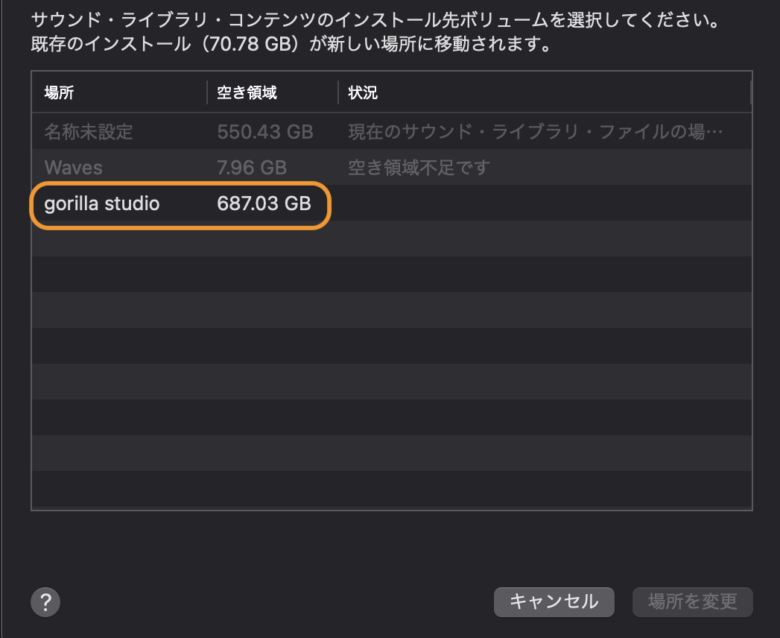
②移したいSSDを選択します。今回は私が持っているSSDに移します。
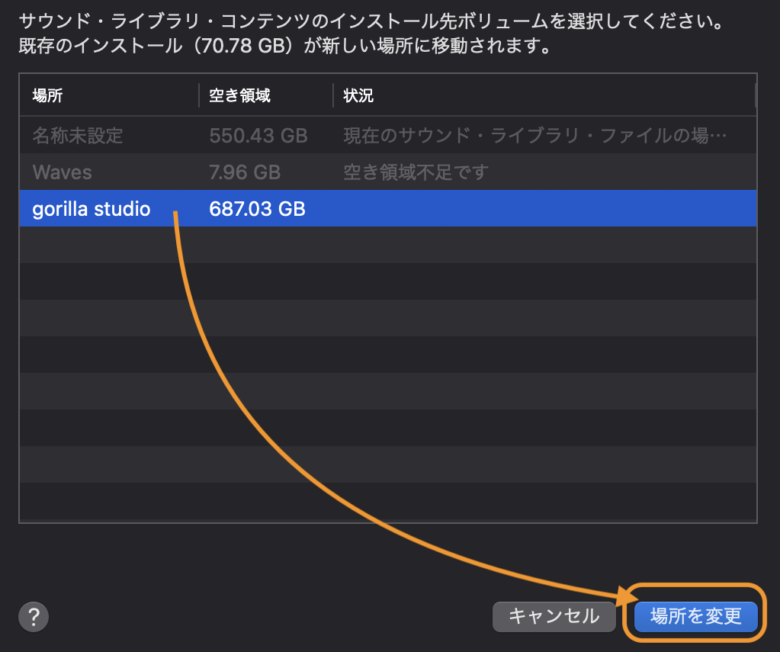
③『場所を変更』をクリックします。
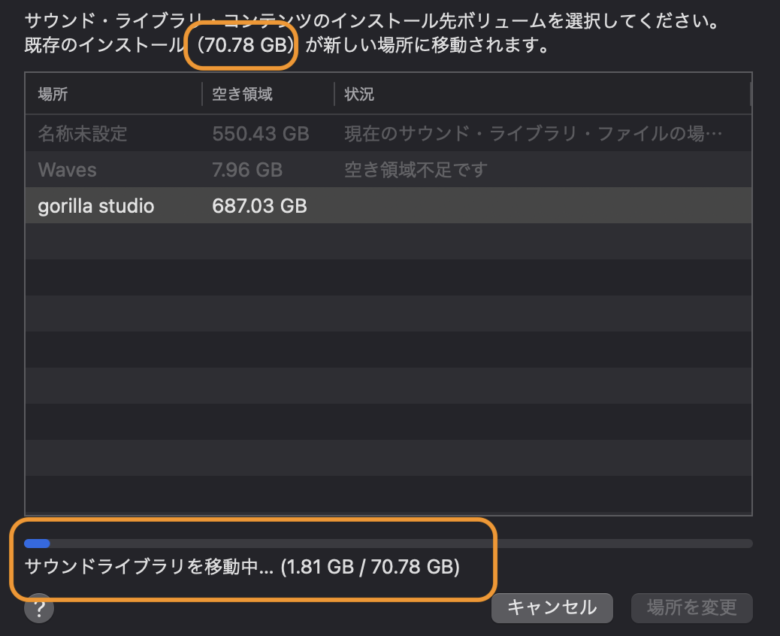
④そうすると70.78GB分のサウンドライブラリがSSDに移動する準備として、ダウンロードが開始されます。
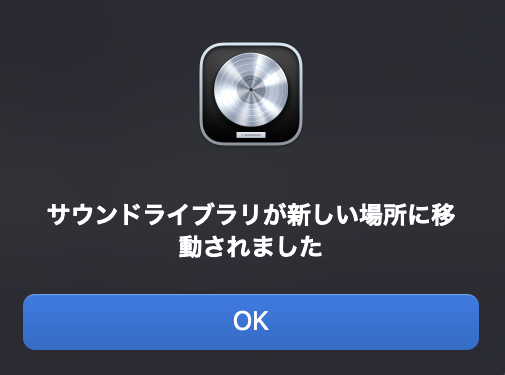
⑤移動が完了すると『新しい場所に移動されました』と表示されます。
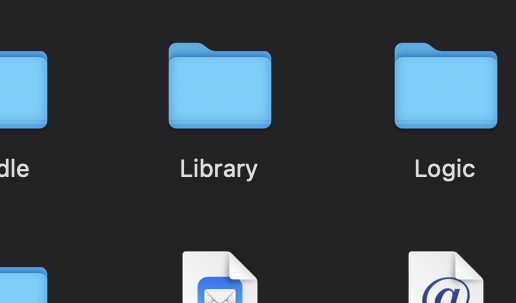
⑥SSDの中をのぞくと、ありました!『Library』フォルダが!
この中にサウンドライブラリが格納されています。
GarageBandやMainStageのサウンドライブラリも一緒に格納されることになりますので、安心して下さい。
これでパソコンもスッキリしましたね。
注意事項もろもろ
サウンドライブラリを移した後に、SSDの名称は変更しないでください。サウンドライブラリをLogicが認識できなくなりますので、「音源が使えない!!!」なんてことになります。
また、移動できるのはサウンドライブラリのみとなり、Apple Loopsやインパルスレスポンス、他社のコンテンツは残ります。
他社のコンテンツを移したい場合は、各メーカーに問い合わせして下さい。
コンテンツが移動できないとエラーが出た場合は、セキュリティとプライバシーから許可して下さいね。
Macにサウンドライブラリを戻したい場合
Macにサウンドライブラリを戻したい場合は、先ほどと同じ手順を繰り返せば戻すことができます。
『サウンドライブラリの場所を変更…』からHDを選択しましょう。
追加コンテンツをダウンロードする場合
追加コンテンツをダウンロードする場合は、新しく設定した場所にダウンロードされます。まだインストールしていないコンテンツがある場合は、『インストールされていないコンテンツをすべて選択』をクリックすると、先ほど設定したSSDに追加コンテンツがダウンロードされます。
サウンドライブラリを使用したい場合は、必ずSSDをMacに接続した状態でLogicを起動しましょう。まあ、接続していなくてもLogicが聞いてくれますので、別段問題はないのですが。
インストールしたプラグインがLogic Proで認識しないときの対処法
インストールしたばかりのプラグインがLogic Proで出てこないときがあります。
故障したのかとあせって、いろいろやってみても、読み込まない!そんなときはありませんか?設定が悪いのかといじってはみるものの、何も変わらない。
安心して下さい。PCを再起動しましょう!!
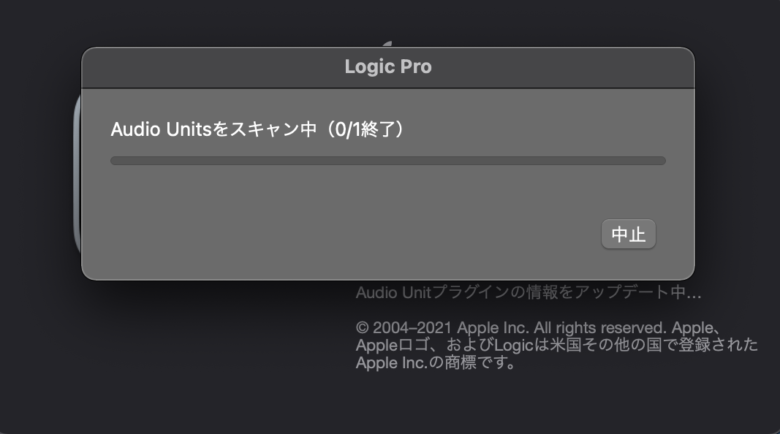
次回以降、Logic Proに読み込まれるはずです。ただそれだけです。
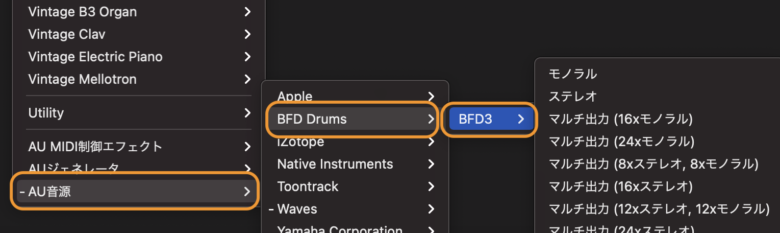
今回はBFD3というプラグインをインストールしましたが、やはり再起動しないと読み込まれませんでした。
Recent Posts

























