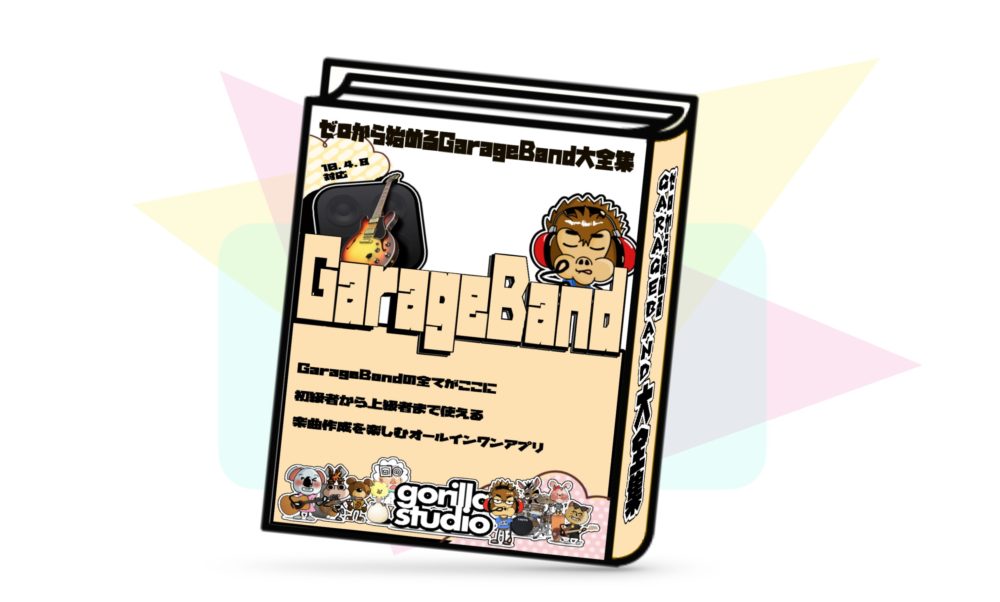ゴリラスタジオ監修のGarageBandの本、Kindleで大好評発売中!音楽制作の未知なる領域を探求したい方必見です!
GarageBandの使い方からスコアの作成、MIDIの操作まで、わかりやすく解説しています。
ミックスのテクニックや音源のデータ共有についても詳しく解説しており、目次を使って簡単に目的の情報にアクセスできます。
さらに、新しい情報も随時公開されるので常に最新のトピックが手に入ります。
ゴリラシリーズの一冊にして、音楽制作のスキルを飛躍的に向上させましょう!
オートメーションをはじめる前に
みなさんは、楽曲を作成していて途中で自分のキーに合っていない録音をしてしまい、また初めから作り直しになった経験はありませんか?
かっこいいギターのフレーズを録音できたのに、全然キーが合わないからギターフレーズを断念した!なんてことがあればもったいないですよね。
今回はとっておきの方法を解説していきます。オートメーションです。
これで、後からでも曲の構成やテンポ、キーなどが変更ができるので、初めからやり直すことがなくなり、ストレスもなくなるかもしれません。ただしこのテンポやキーの変更は、Apple Loops以外のオーディオリージョンはトランスポーズ(キー変更)やテンポ変更がされないので注意して下さい。
それでは、オートメーション機能を見ていきましょう。
オートメーションとは
まず初めにオートメーションとは何か?オートメーションを簡単に言うなれば『自動化』のことを言います。
自動化?と思われたかもしれませんが、この自動化というのは、自分が設定した通りに動いてくれるという機能になります。指定しないといけません。
AIが考えて自動で勝手に動作するのではないので、注意して下さい。
ではオートメーションで何ができるのでしょうか?
オートメーションの概要
オートメーションでできることは、大まかに2つに絞ることができます。一つ目は、トラックのオートメーションです。

ドラムトラックなら、そのドラムトラックのボリュームを調整したりパンニングを調整したり、エフェクトを細かく調整したりと、ドラムトラックのみにオートメーションがかかることになります。
トラックとは、一つの楽器の音が入っている箱と思っていただいても大丈夫です。※上の画像がドラムのトラックになります。
二つ目は、楽曲全体にオートメーションをかける方法です。
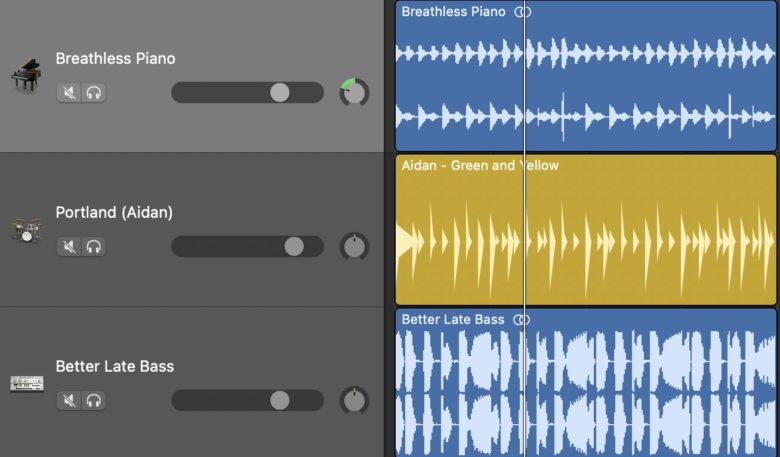
こちらは楽曲全てにオートメーションを適用させるときに使うため、楽曲全体のテンポを変更したい時や、キーを変更したい時などにとても重宝します。
また、最後の終わり方をフェードアウト(音量が徐々に小さくなる)のような終わり方にするときも、オートメーションで表現することができます。
使い方次第で、どんな表現もできますので、自分なりのアレンジをやってみて曲の物語を作っていって下さい。
では、オートメーションの使い方や、設定の仕方などを解説していきます。
オートメーションの出し方
よし!オートメーションを使おう!と思ったときに、どこにオートメーション機能があるの?
どこを探してもオートメーションが無いんだけど?と思われた方もいらっしゃることでしょう。
オートメーションは、GarageBandを立ち上げた段階では、表示されていません。自分で表示しないといけないのですね。
それでは、どうやって表示したらいいのかをみていきましょう。
①画面上のメニューバー(録音やヘルプがあるメニューバー)から『ミックス』→『オートメーションを表示』を選びます。
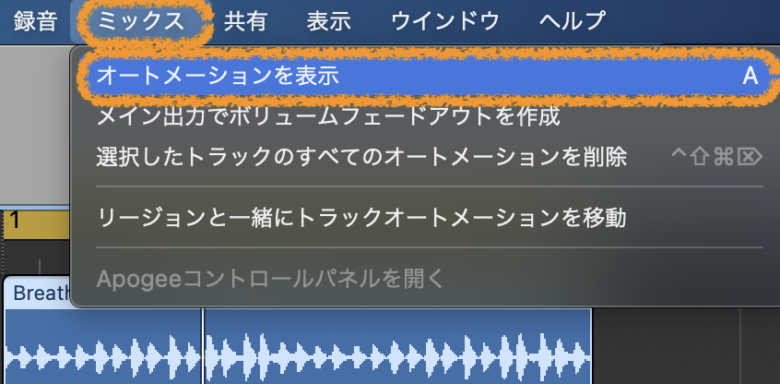
②トラックにオートメーション![]() が表示されるため、オートメーションを選ぶ。
が表示されるため、オートメーションを選ぶ。
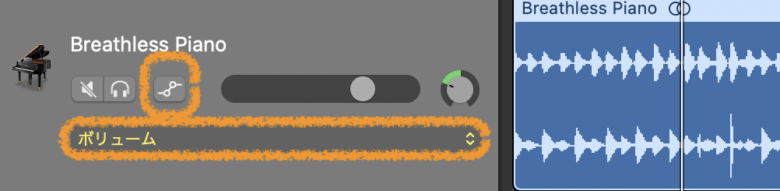
③オートメーションボタンのすぐ下のボリュームと書いているところをどこでもクリックします。
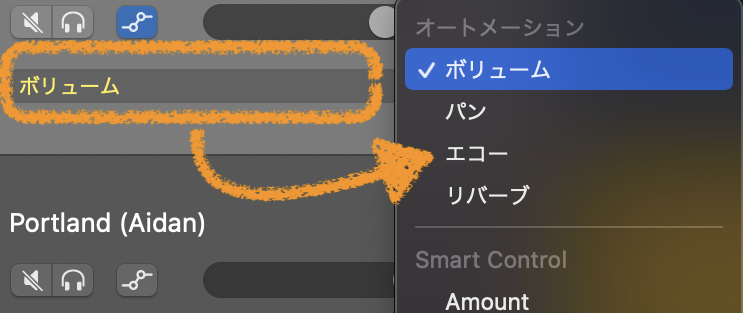
プルダウンメニューが出てくるので、パンやエコー、リバーブなどの適用したいオートメーションを選択することで、オートメーション機能を使うことができます。
オートメーションを使っているのに音が出ないとき
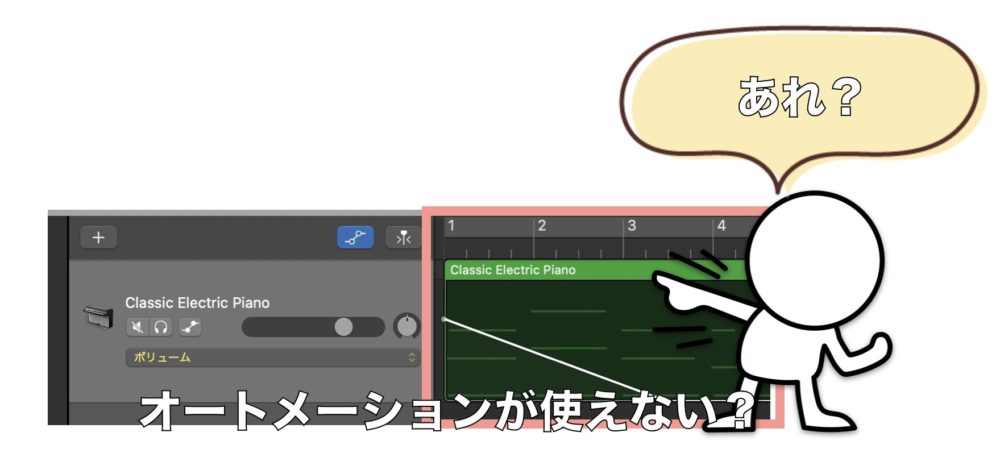
オートメーションをかけているのに、オートメーションが効かない?
GarageBandが壊れたのか?と思うかもしれませんが、少し落ち着きましょう。
オートメーションが動作しないのは、オートメーションボタンが押されていないからなのです。

オートメーションボタンを押すことで、オートメーションが効くようになります。
これで解決しない場合には、他の要因が考えられますが、まずは試してみましょう。
オートメーションを複数適用する
一つのトラックにオートメーションを複数適用したい場合ってありますよね。ご安心ください。GarageBandはボリュームのオートメーションを書いた後に、パンを選びオートメーションを書くと、ボリュームとパンのオートメーションが適用されます。
エコーやリバーブでも同じで、パンのオートメーションを書いた後に、エコー、リバーブのオートメーションを書くと、ボリューム・パン・エコー・リバーブのオートメーションが適用されることになります。
表示されているのは今選ばれている項目のみになりますが、裏ではしっかりと他のオートメーションも適用されているのです。
トラックのオートメーションを使って、細かな表現をできるようになります。
オートメーションを消したいとき
オートメーションを書くと、たまに「このオートメーションいらないな」という時が出てきます。そんな時は、オートメーションを削除しましょう。
削除のやり方は二通りあります。
まず一つ目はトラックのいらないオートメーションを消す方法です。
オートメーションで指定しているポイントを全てドラッグして選びます。
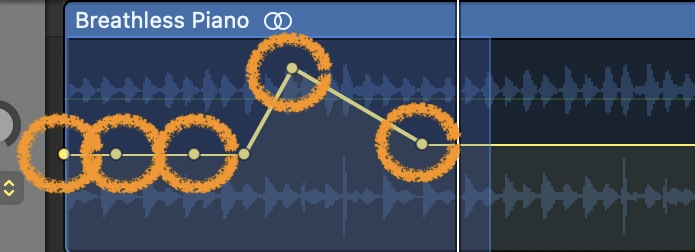
ボリュームオートメーションのポイントが選択されたらキーボードの『delete』を押すことで消すことができます。

では、やり方をみていきましょう。
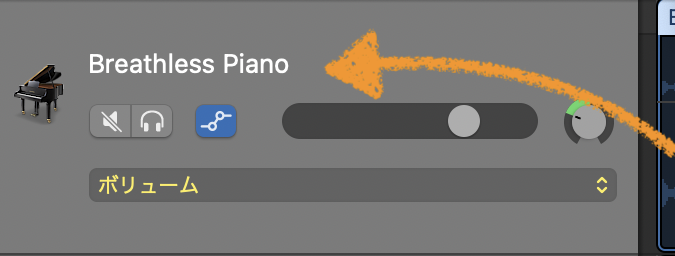
①トラックを選択します。
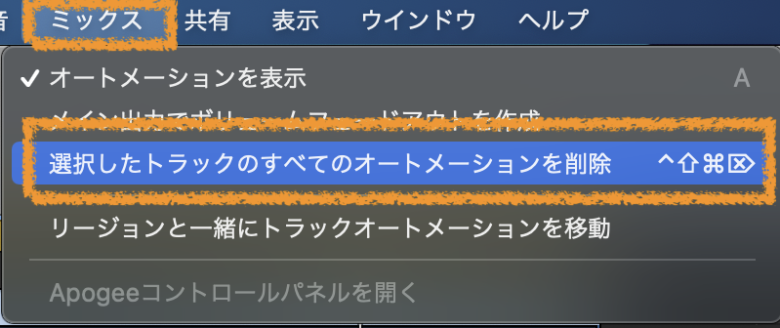
②『ミックス』から『選択したトラックのすべてのオートメーションを削除』を選択すると、そのトラックに適用している全てのオートメーションを削除することができます。
ショートカットキーを使う場合は、キーボードの『Control+Shift+Command⌘+delete』で全てを消すことができます。

オートメーションの種類
オートメーションにはさまざまな種類のものがあります。
トラックにかけるオートメーションと、楽曲全体にかけるオートメーションでは、若干使えるオートメーションが変わってきますので、一つずつ確認していきましょう。
トラックに使えるオートメーション
①ボリューム
ボリュームは、トラックの音量を調整することができます。
②パン
パンは、楽器の位置を決めることができます。一番上にパンのオートメーションの線を上げることで左に位置させることができます。
逆に一番下にすることで、楽器の位置を右にずらすことができます。
下の音源はギターにパンニングをかけて左右に移動するように設定しています。
ギターの音が左や右に移動しているのがわかると思います。これがパンニングになります。
パンニングオートメーションを使うことで様々な表現ができるようになります。
③エコー
エコーは響きを足したり、なくなすことができます。
④リバーブ
リバーブもエコーと同じです。
⑤EQ(イコライザー)
EQをオートメーションしたい場合には、まず、EQ(イコライザー)を立ち上げる必要があります。
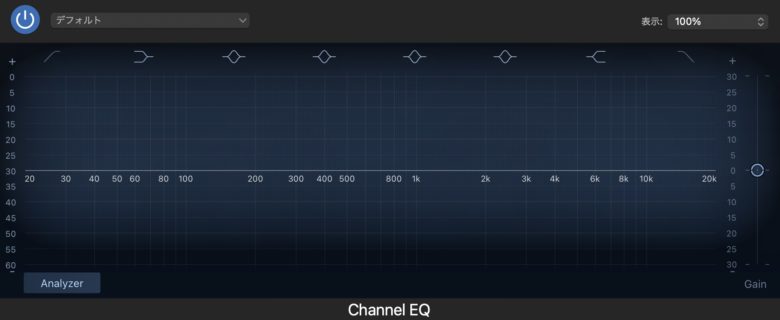
立ち上げ方は次のいずれかのボタンを押すことで、立ち上げることができます。
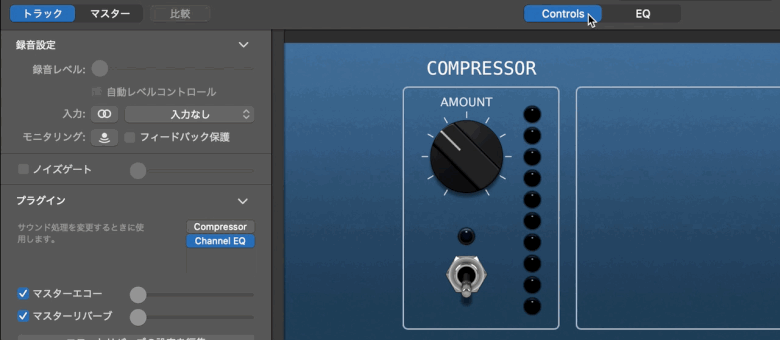
①エディタ領域のEQ(イコライザー)ボタンを押す
②エディタ領域のControlsボタンを押し、プラグインの所のchannei EQを押す
これでEQの設定は完了します。
次に、オートメーションの適用についてですが、EQのオートメーションで使いたい項目を選択します。
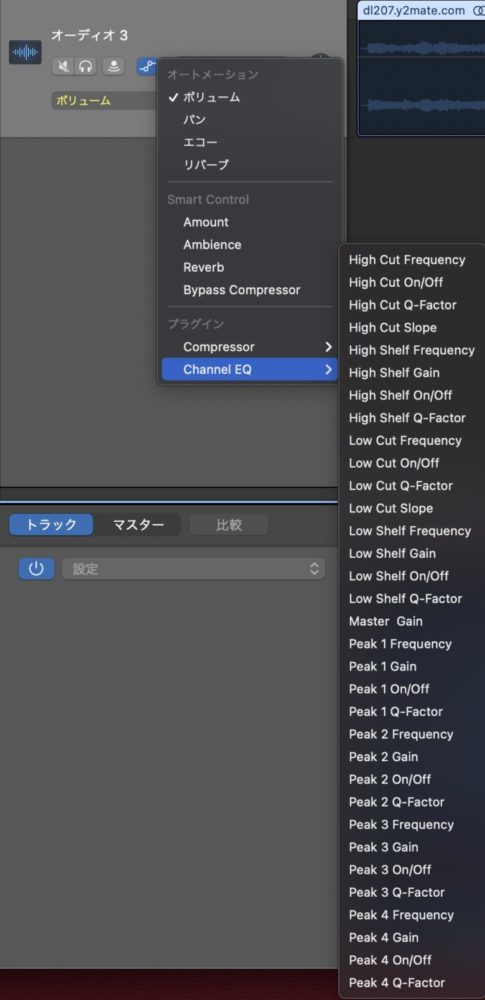
上から説明します。
High Cut Frequency:ハイカットの範囲を設定します。
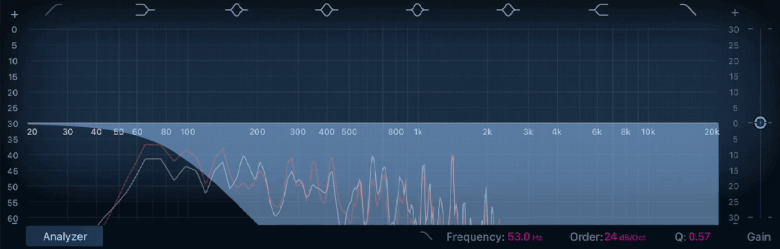
High Cut On/Off:ハイカットのOn/Off(適用する/適用しない)をオートメーションします。

上がONの状態で、下にオートメーションを引くとOFFになります。このオートメーションは上のONか、下のOFFかしかありません。
High Cut Q-Factor:Qの値を変更します。
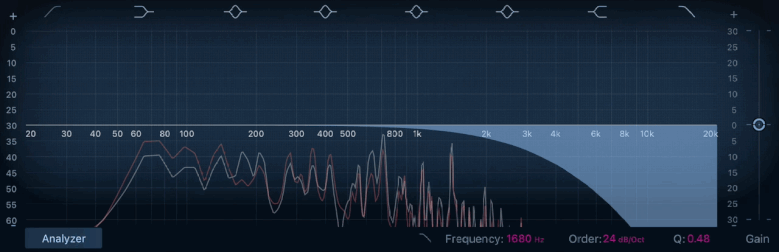
High Cut Slope:ハイカットの傾斜(傾き)をオートメーションします。
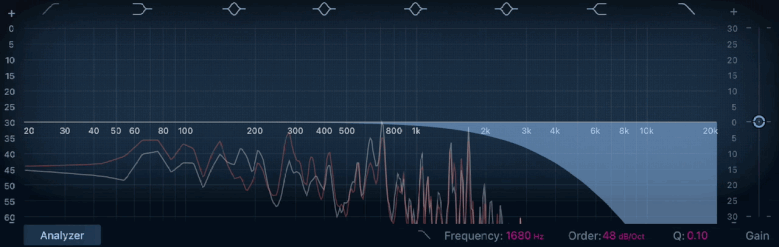
その他も同じ操作になります。
注意点としては、EQ画面上のEQ項目(ハイカットやローカット、シェルフなど)を適用していないと、オートメーションをかけることができないため、必ず適用したい項目を選び、その項目のオートメーションを設定して下さい。
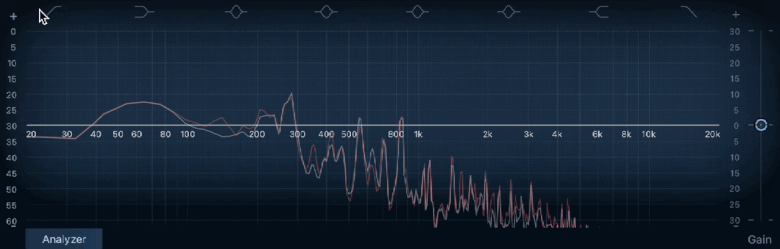
項目を選ばずにオートメーションを適用しても、オートメーションは反応しませんので。
全体に使えるオートメーション
①アレンジメント・トラック
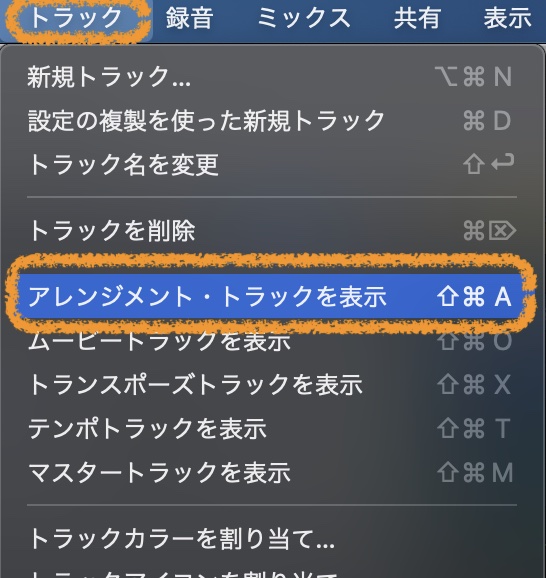
アレンジメントトラックは『トラック』から『アレンジメント・トラックを表示』を選ぶ事で画面に表示させることができます。
消したい場合も先ほど同様に『トラック』から『アレンジメント・トラックを隠す』を選択することで非表示にさせることができます。
アレンジメントトラックは別の記事で紹介していますので、こちら『アレンジメントマーカーを使う』を参考にして下さい。
②ムービートラックを表示
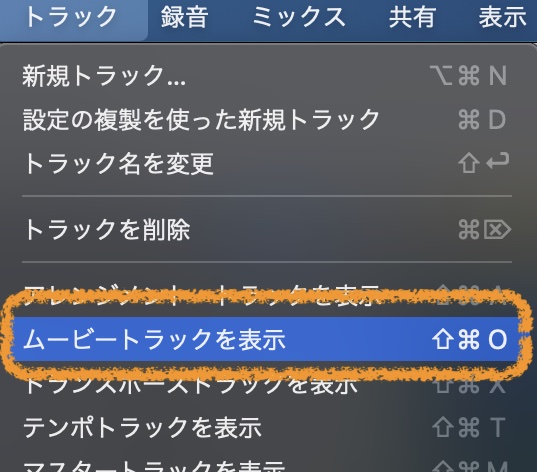
ムービートラックも『トラック』から『ムービートラックを表示』を選択することで、画面に出すことができます。
消すときはもう一度同じ動作『トラック』から『ムービートラックを隠す』を選ぶことで画面から消すことができます。
③トランスポーズトラックを表示
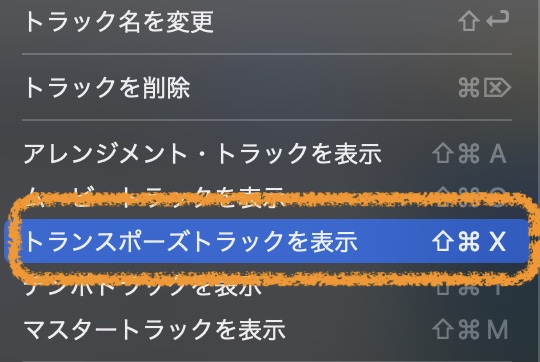
トランスポーズトラックは、楽曲のキーを変更することができます。全体のキーを変更したい場合や、曲の途中からキーを変更したい場合には、トランスポーズトラックを表示して変更していきましょう。
自分で録音したオーディオをトランスポーズする場合は、トラックからのトランスポーズになります。
曲の途中からキーを変更する事で、楽曲を転調させたりすることができますが、音量の変化なども起こる場合があるため、ボリュームオートメーションと同時に使用することが必要になります。

トランスポーズトラックのオートメーションは、ポインタを打つことで上下に移動させることができます。
これで、曲の途中からキーを変更することができるようになるので、楽曲制作の幅が広がりそうですね。
トランスポーズトラックは『トラック』から『トランスポーズトラックを表示』を選択すると画面に表示することができますので。
④テンポトラック
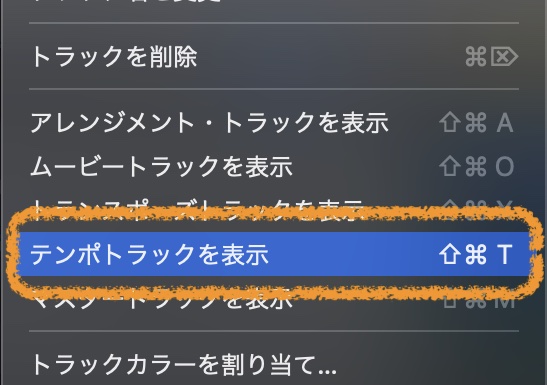
テンポトラックは、楽曲全体のテンポを変更することができます。このテンポトラックもApple Loopsのみの変更しかできません。注意しておきましょう。
⑤マスタートラックを表示
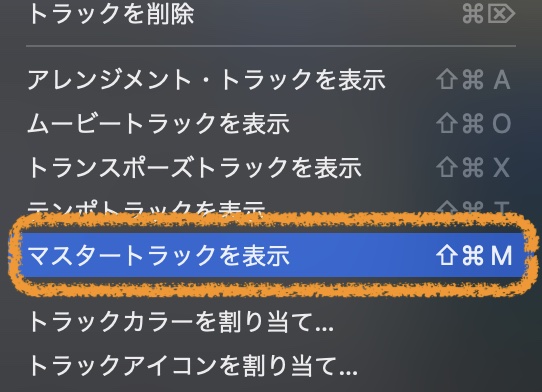
最後はマスタートラックを表示させて、オートメーションを書く方法になります。
マスタートラックは、トラックの一番下に配置されます。マスタートラックのオートメーションは、ボリューム、パン、エフェクトのみの変更になります。
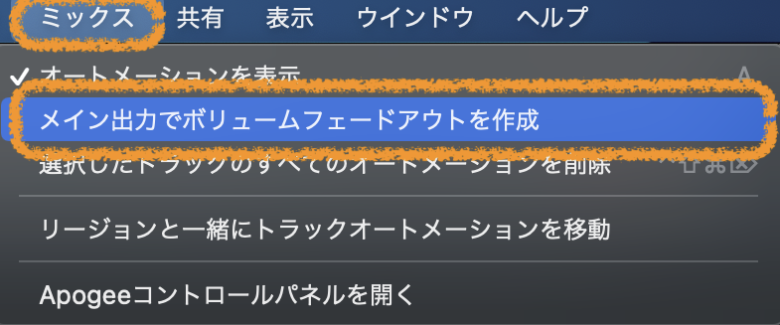
また、『ミックス』から『メイン出力でボリュームフェードアウトを作成』を選ぶことで、マスタートラックにフェードアウトが適用されます。
この機能をどういった時に使うかというと、最後に音量がだんだん下がっていく終わり方をする曲をよく耳にしますが、そういった効果をつけることができるようになります。

リバーブの音もオートメーションでカット
オートメーション処理をするときに、トラックごとにオートメーションをかけると、リバーブの音だけが残る場合があります。
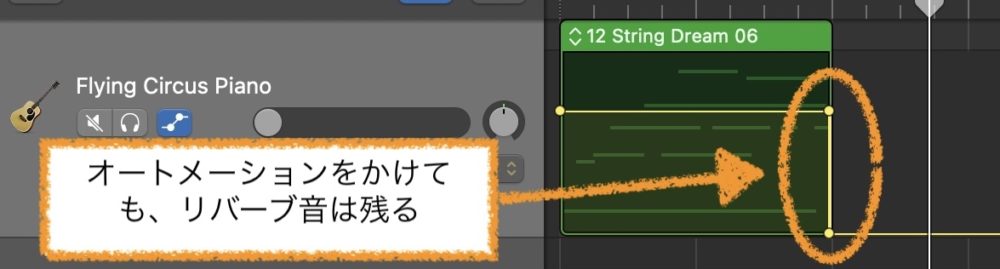
リバーブの音も聞こえなくしたい場合は、マスタートラックを使用します。
マスタートラックにオートメーションを書くことで、音を一時的に無くし、リバーブの音も聞こえなくすることができます。
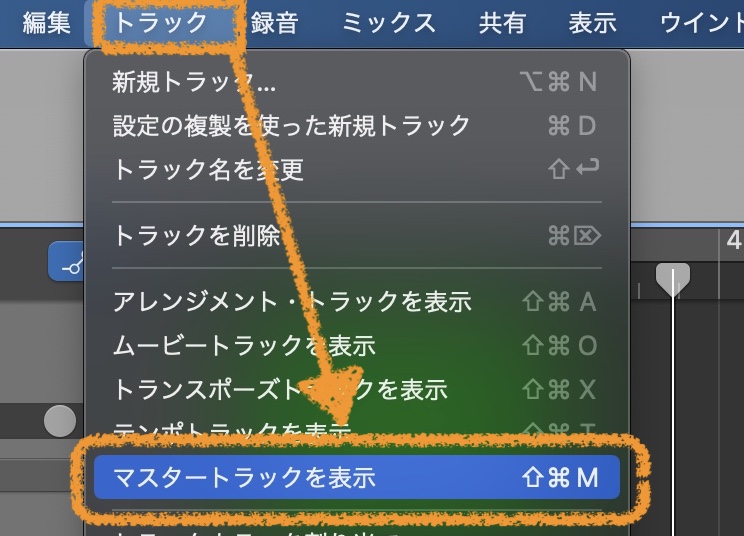
画面上のメニューから、『トラック』の中の『マスタートラックを表示』を選択します。
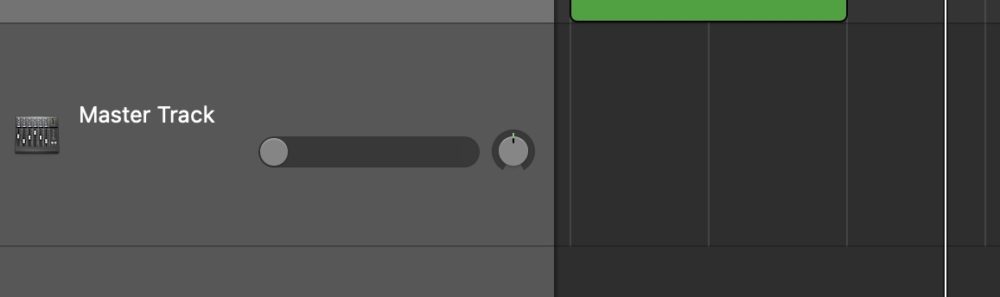
これでマスタートラックが出来上がります。
次にオートメーションを適用させます。
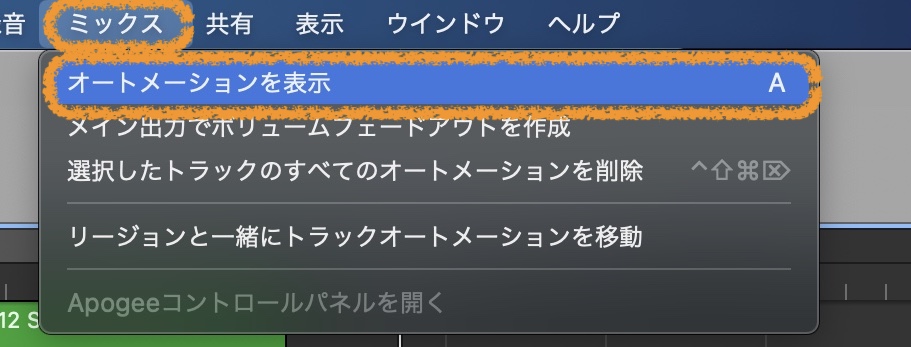
画面上のミックスから、オートメーションを表示を選択します。
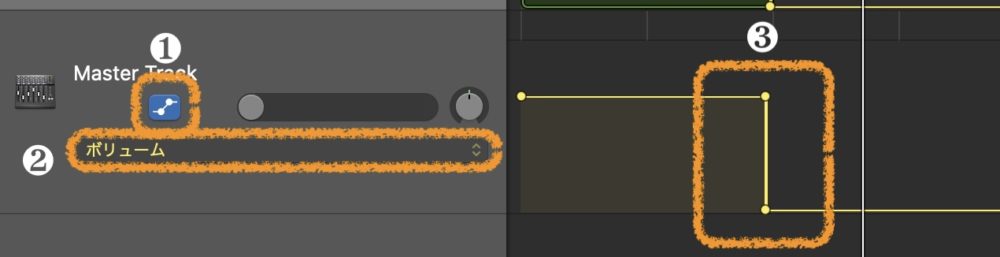
❶のマスタートラックのオートメーションを点灯させます。
❷でボリュームを選択します。
❸で、音を切りたいところでオートメーション(直角)を書きます。
これで、全体の音がバッサリとカットされるため、トラックに適用しているリバーブやディレイなどの音が完全になくなります。
オートメーションの使い方
オートメーションを使うときは、全てのオートメーションで共通の操作になります。
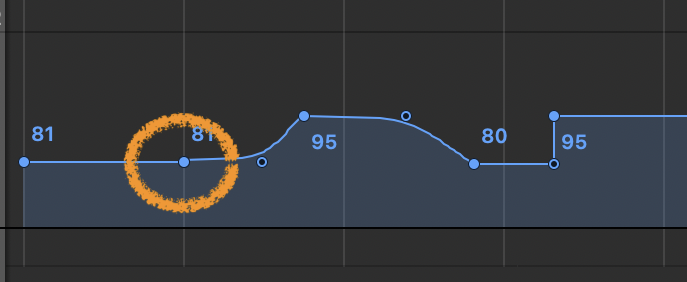
オートメーションにポインタを打ち、それを上下させることで変更させることができます。テンポオートメーションなどは、曲線などを描けるため、ゆっくりと速度を早くしたり、遅くしたりテンポを変更させることができるようになります。
トランスポーズ・オートメーションはこの曲線は書けないので覚えておいて下さい。
同じオートメーションを他のトラックにコピーする
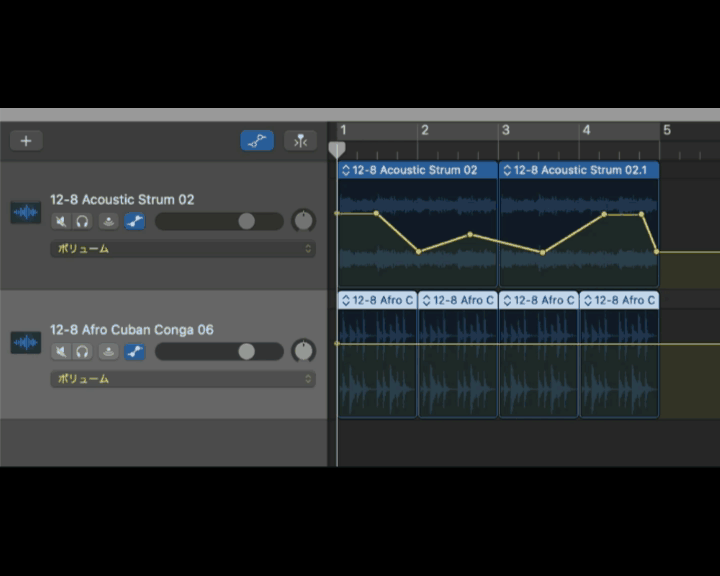
トラック間で同じオートメーションを使いたいときってありませんか?
そういったときには、オートメーションをコピーしましょう。
やり方は簡単で、再生ヘッドの位置を調整します。再生ヘッドの位置からコピーされるので、コピーしたいところまで動かします。
次に、オートメーションを選択し、キーボードの『Command⌘』+『C』を押しコピーします。
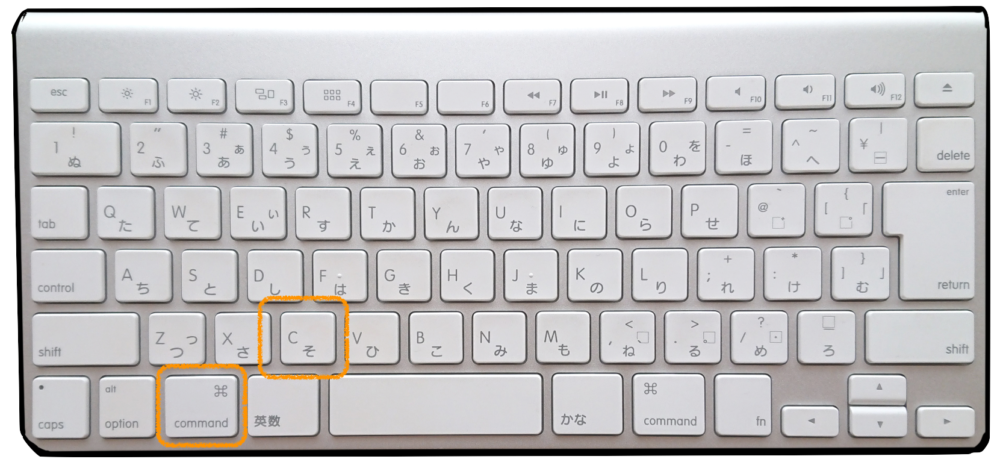
コピーしたいトラックを選び、『Command⌘』+『V』で貼り付けします。
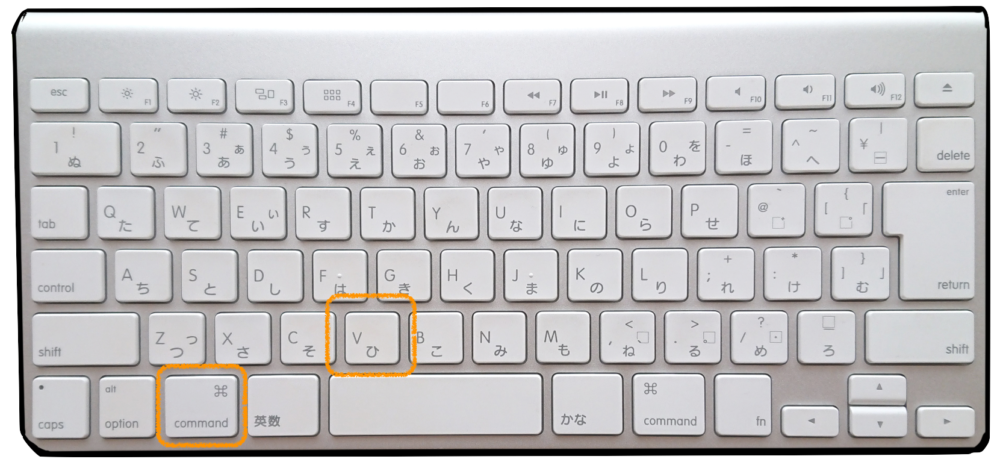
これで、オートメーションをコピーすることができます。
オートメーションのまとめ
オートメーション機能を使うことで、トラックの細かな変化を自動化することができます。
オートメーションはボリュームやパンなどさまざまなパラメーターを変更することができるので、いろいろと試してみましょう。
オートメーションの使い方によっては、さまざまな表現が可能になり、ミックスには欠かせない機能になってきます。色々なオートメーションを組み合わせると、無限に表現することが可能になるので、新しい発見があるかもしれません。
全体に適用するオートメーションはApple Loopsにしか適用されないことも覚えておいて下さい。
それではまた!
Recent Posts