ゴリラスタジオ監修のGarageBandの本、Kindleで大好評発売中!音楽制作の未知なる領域を探求したい方必見です!
GarageBandの使い方からスコアの作成、MIDIの操作まで、わかりやすく解説しています。
ミックスのテクニックや音源のデータ共有についても詳しく解説しており、目次を使って簡単に目的の情報にアクセスできます。
さらに、新しい情報も随時公開されるので常に最新のトピックが手に入ります。
ゴリラシリーズの一冊にして、音楽制作のスキルを飛躍的に向上させましょう!
はじめに
GarageBand Apple Loopsを使えば、Macユーザーでも無料でプロフェッショナルな音楽制作が可能になります。
Appleが提供する音源ライブラリーであるApple Loopsには、豊富なジャンルの音楽素材が数多く用意されており、自分だけのオリジナル楽曲を作り出すのに十分な種類が揃っています。
また、GarageBand Apple Loopsは、初心者でも簡単に使い始められるツールです。
この記事では、GarageBand Apple Loopsを使った音楽制作の方法やコツを詳しく解説します。
例えば、Apple Loopsを使って、ドラム、ベース、ピアノ、ギターなど、様々な楽器の音を組み合わせたオリジナル曲を作る方法を紹介します。
さらに、Apple Loopsを使った効果的な編曲や編集のテクニックも解説します。
GarageBand Apple Loopsは、Macユーザーにとっては特におすすめの音楽制作ツールです。
この記事を読めば、初めてGarageBand Apple Loopsを使う人でも、簡単に自分だけの楽曲を制作することができるようになるでしょう。
ぜひ、あなたもGarageBand Apple Loopsを使って、音楽制作の世界に飛び込んでみてください。
プロジェクトにApple Loopsを使用する
GarageBandには、Apple Loopsという大変便利なループ素材が収録されています。オーディオトラックやMIDIトラックにいれることで、簡単にループ楽曲が作成できます。
収録されているループ曲は、ドラムパートはもちろん、ベースやギター、変わっているところで言えば、ヘリコプターの音などが入っています。
しかも簡単に使用することができますので、これから使い方を見ていきましょう。
Apple Loopsを使用する際のメリット
GarageBand Apple Loopsを使用する際の最大のメリットを詳しく解説します。
高品質な音源が豊富に用意されている
GarageBand Apple Loopsには、豊富なジャンルの音楽素材が数多く用意されており、高品質のサウンドが手軽に利用できます。これにより、プロの音楽制作者でも、素早く高品質の音楽制作を行うことができます。
音源の組み合わせが容易
GarageBand Apple Loopsには、様々な楽器の音源が揃っており、それらを自由に組み合わせることができます。例えば、ドラム、ベース、ピアノ、ギターなど、様々な楽器を自由に組み合わせることができ、オリジナリティのある音楽制作を行うことができます。
編集が簡単
GarageBand Apple Loopsには、編集機能が充実しており、簡単に音源をカット、コピー、ペーストすることができます。また、編集作業が直感的で、初心者でも扱いやすいインターフェイスが提供されています。
タイムコードに対応
GarageBand Apple Loopsは、タイムコードに対応しており、複数の音源を正確に同期させることができます。これにより、複数の音源を組み合わせた、より複雑な音楽制作を行うことができます。
Apple Loopsを開ける
画面右上にあるループブラウザを押し、インストゥルメントを押すと、各楽器が出て来ますので、使用したいものを選びます。
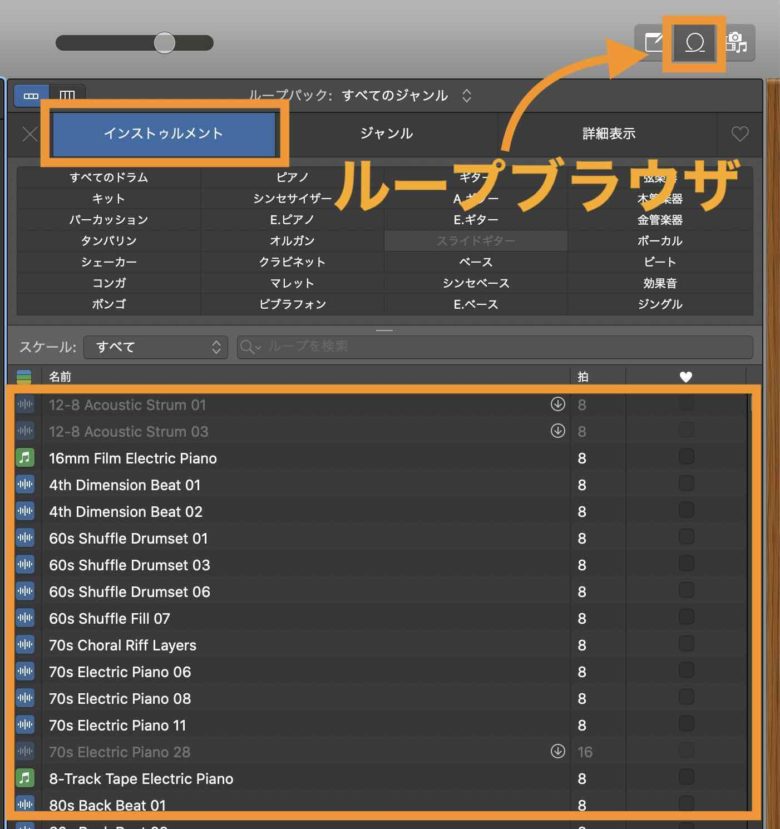

『効果音』を販売中! クリックしてね!!
クリックしてね!!
Apple Loopsの種類
Apple Loopsには3種類の録音素材があります。
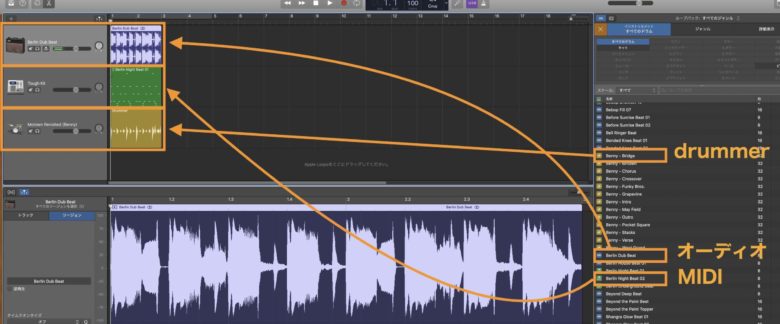
・オーディオループ(青色)は、オーディオ素材で、生楽器の録音素材となっています。収録されているパターンは変更することができませんが、素材をカットして切り貼りすれば、自分でもパターンを変更することができます。
・MIDIループ(緑色)は、MIDI素材を扱います。これをソフトウェア音源といい、MIDIデータをピアノロールエディタというところに表示し、開くと編集ができ、カスタマイズすることができます。また、オーディオトラックにいれることで、オーディオループに変換が可能になります。
・Drummerループ(黄色)はdrummerリージョンの演奏素材となっています。このループ素材の特徴は、リージョンを選択するとドラムパターンをカスタマイズ出来ることです。視覚的に見やすく直感的に触れますのですぐにドラムパターンが生成されます。使い方は『Drummerの使い方』を確認して下さい。
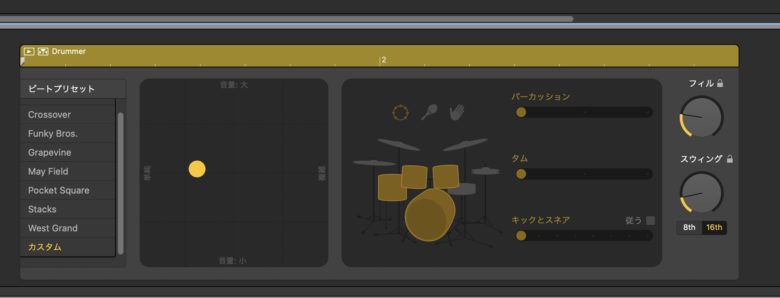
お気に入り登録をする
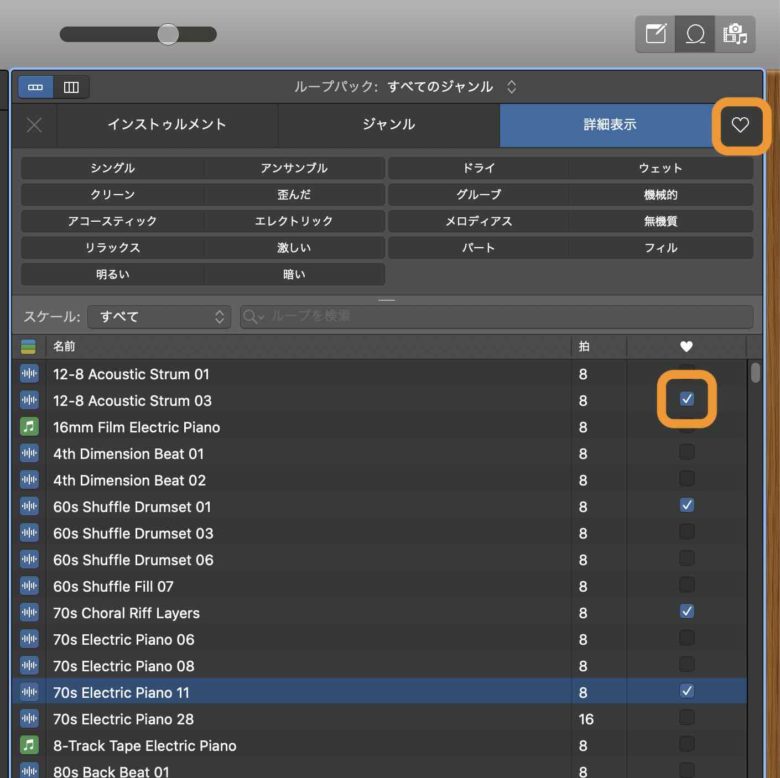
お気に入り登録すると、ボタン一つで絞り込むことができます。
ループ素材で気に入ったものがあった場合、ハートマークのチェック欄にチェックをいれることで、画面上のハートマークを押すことで、チェックを入れた全ての素材が絞り込まれ、出て来ます。沢山ある音源の中で、気に入ったものはチェックをいれるようにしておきましょう。
自分のループ素材を作る
Apple Loopsは、自分でも作成することができます。やり方はとても簡単で、自分で作成したリージョンをApple Loopsに放り込むだけです。それではやってみましょう。

自分の作ったリージョンをドラッグ&ドロップでApple Loopsが入っているところに入れます。すると、➕マークが出てくるので、クリックを離して下さい。
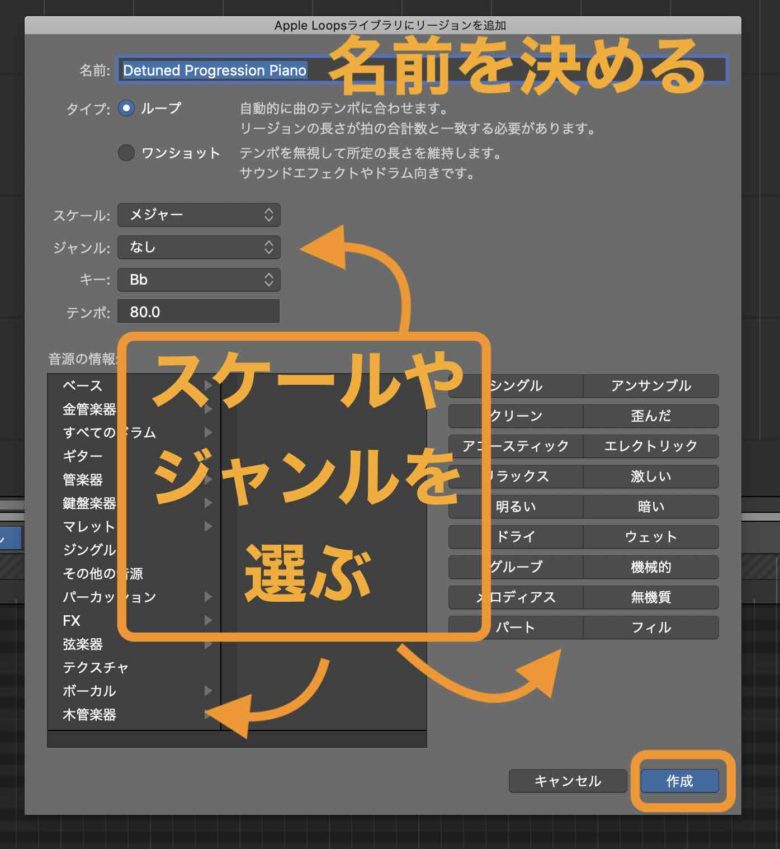
そうすると、上の画像が出て来ますので、名前を決め、スケール、ジャンル、キー、テンポ、どの楽器か、タイプはどのようなタイプか、を選び作成を押します。
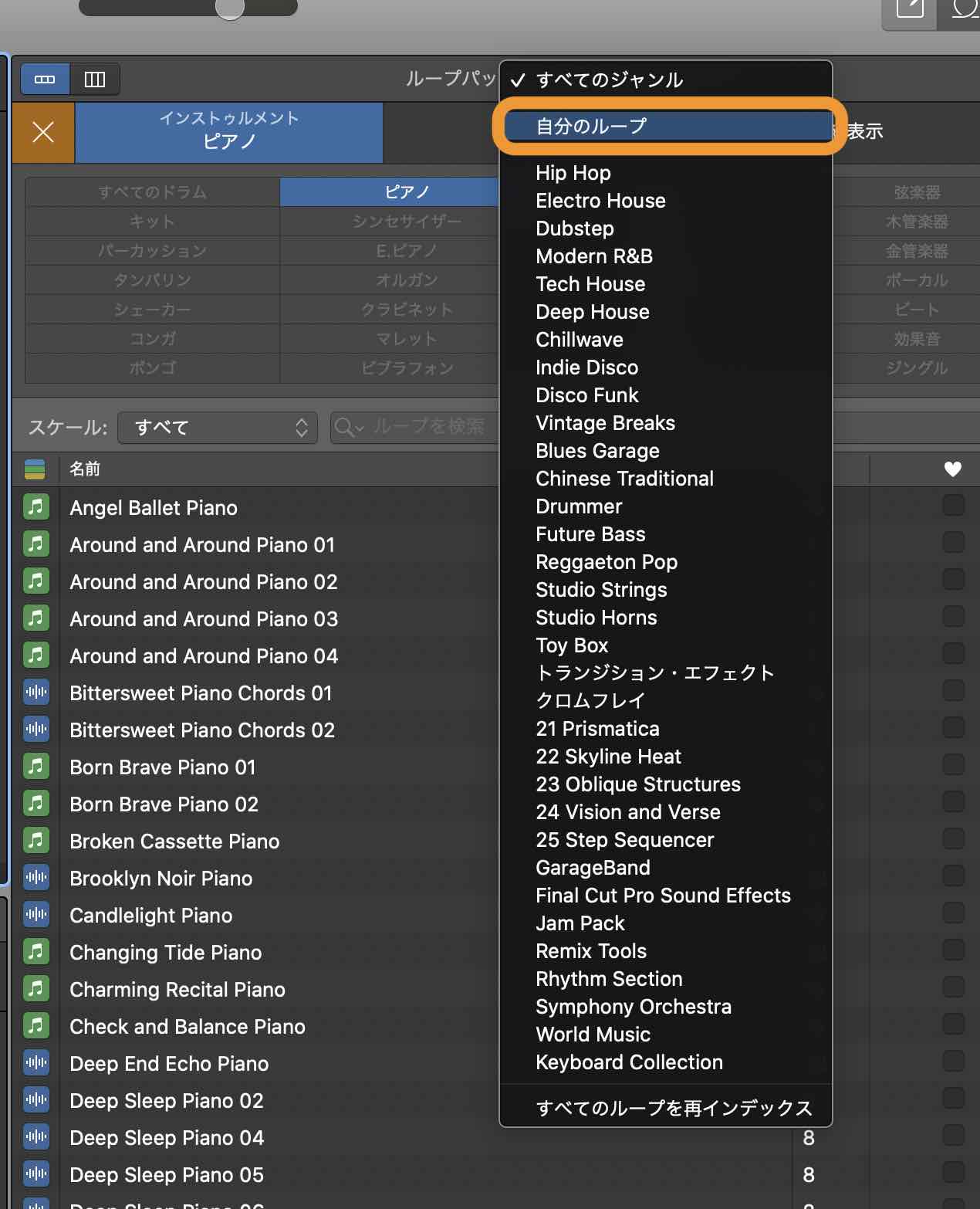
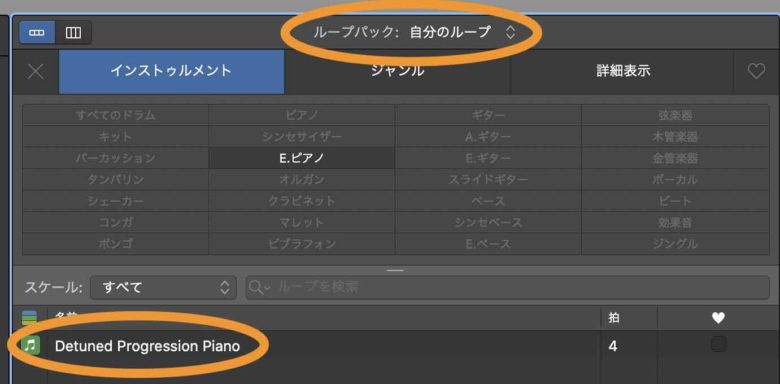
画面上のループパックというところから、『すべてのジャンル』→『自分のループ』に先ほど入れたリージョンが入っています。これで自分のループが完成しました。
先ほど作ったリージョンをトラックに入れたら使用できます。ループ素材を作って貯めておくと、沢山のことができますので、やってみて下さい。
自分のループ素材を作るときの注意点は?
自分でループ素材を作成する場合、以下のような注意点があります。
それほど気にすることはありませんが、頭の片隅に入れておきましょう。
録音環境の確保
ループ素材を作成する前に、十分な静寂環境を確保することが重要です。また、マイクやレコーディング機器の品質にも注意し、できるだけ高品質な音源を録音するように心がけましょう。
ループ素材の長さ
ループ素材の長さは、できるだけ短くすることが望ましいです。短い素材の方が、使い勝手がよく、必要に応じて自由に編集することができます。
ループポイントの設定
ループ素材のループポイントを正確に設定することが大切です。ループポイントがずれていると、ループがスムーズに再生されず、聞き心地が悪くなることがあります。
フォーマットの選択
ループ素材を作成する際には、フォーマットにも注意しましょう。一般的に、WAVやAIFFなどの非圧縮形式が音質に優れているため、素材の品質にこだわる場合は、非圧縮形式を選ぶことが望ましいです。
著作権の確認
自分でループ素材を作成する場合でも、著作権には注意が必要です。例えば、外部の音源をサンプリングする場合は、著作権法に抵触しないように注意する必要があります。また、自分が作成した素材についても、著作権を主張できるように、適切に管理することが大切です。
自分の素材がどこにあるのか

自分が作成した、素材を探したいときや、削除したい時などは、画面上メニューから『Finder』の中の『移動』を選択します。

キーボードの『オプションキー』を押すことで、『Library』が隠しコマンドで出てきます。
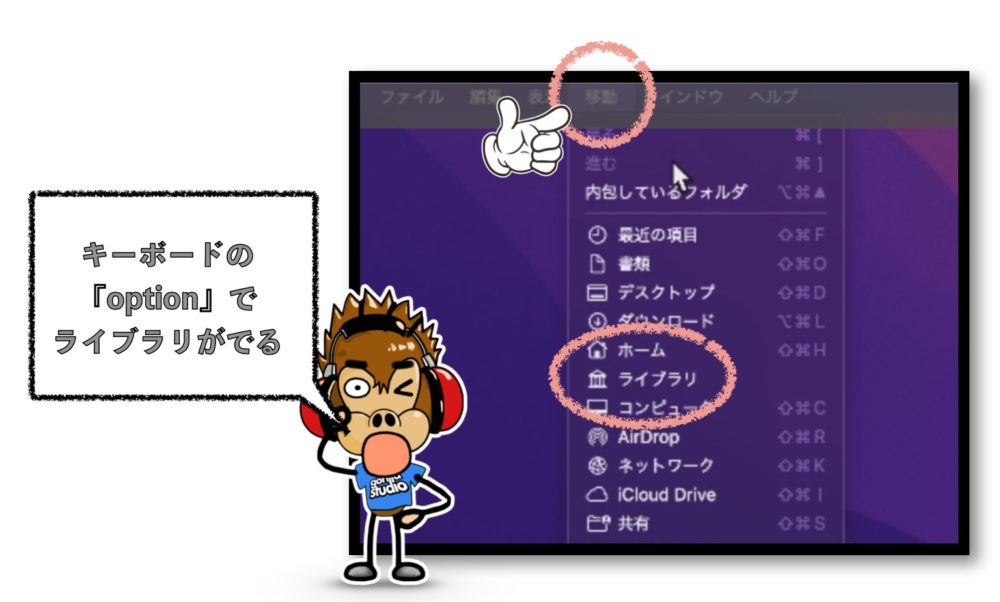
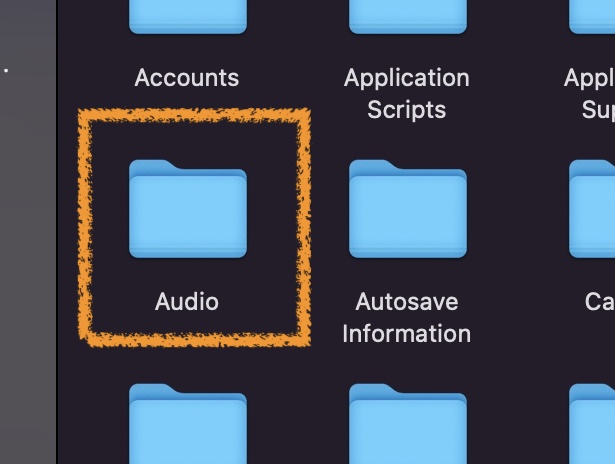
『Audio』→『Apple Loops』→『User Loops』→『Single Files』→の中に自身が作成した素材が入っています。それを削除すれば、自分の素材が消えますので、間違えた場合は消しましょう。
テンポやキーを表示させるには
Apple Loopsを使っていて、自分の楽曲のキーやテンポにループ素材を合わせたい時があります。
初期設定では、Apple Loopsには、テンポやキーの情報が表示されていないため、音源のキーやテンポがわからなくなっています。
そういったときには、設定で表示させることが可能となります。
やり方は、 GarageBandの環境設定を開きます。
環境設定を開く
環境設定を開くには、メニュー上の GarageBandから環境設定をクリックします。
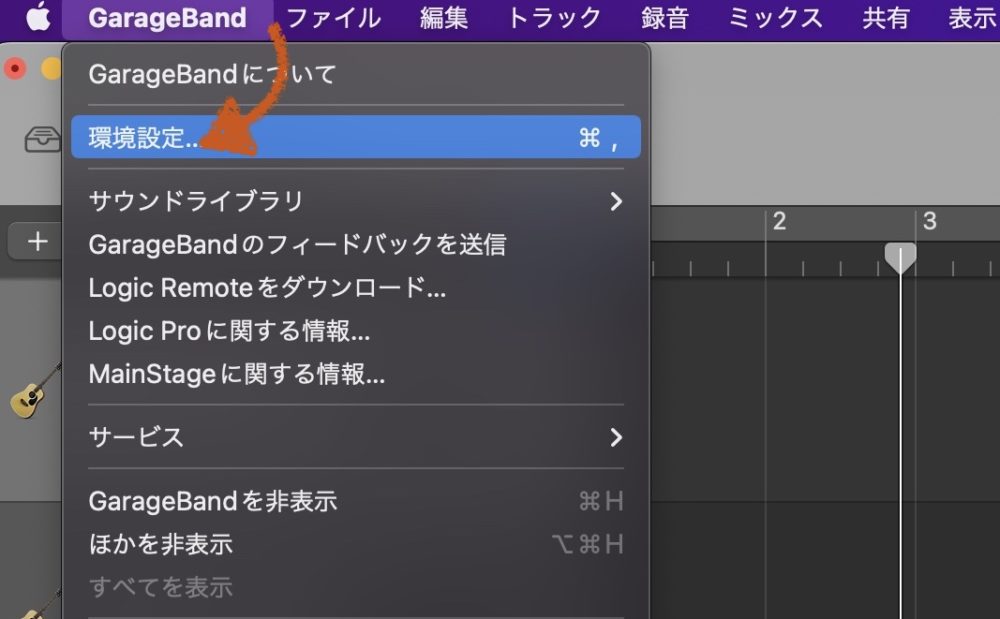
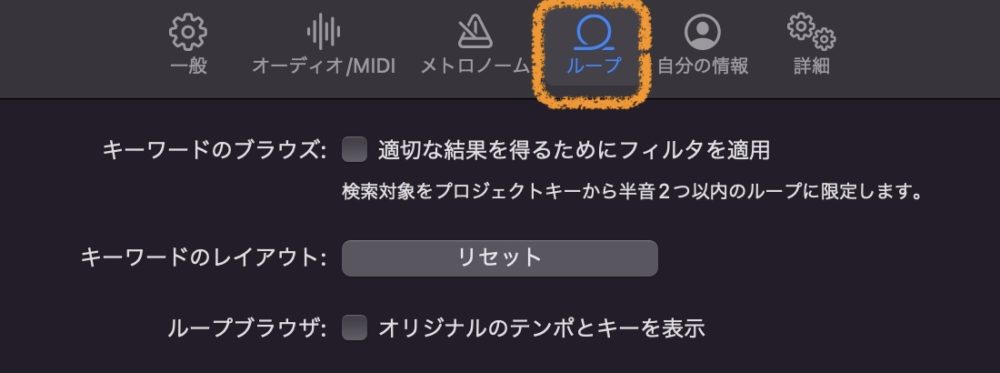
その中のループを選択します。
一番下の項目、ループブラウザ:オリジナルのテンポとキーを表示にチェックを入れることで、テンポとキーを表示させることができます。
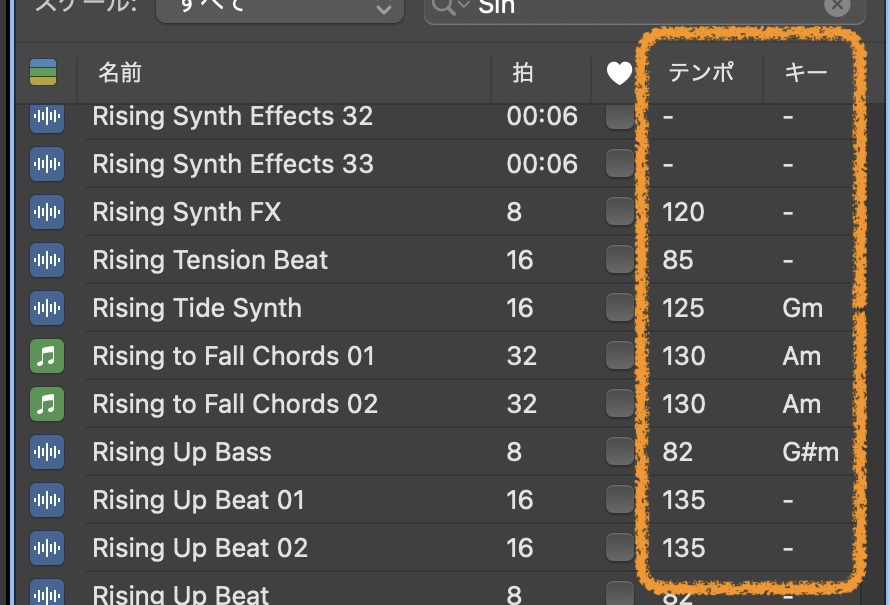
これで、自身の楽曲に合うテンポやキーを選ぶことができるようになるので、大変便利ですね。
Apple Loopsを使用したテクニック
以下に、Apple Loopsを使用したテクニックをいくつか紹介します。
ループのスピードやトランスポーズを変更する
GarageBandには、Apple Loopsを自由に編集するためのツールが用意されています。例えば、ループのスピードを変更したり、トランスポーズを変更したりすることができます。これにより、ループをより自由自在に扱い、自分だけのオリジナルの音楽を制作することができます。
ループをスライシング (slicing)する
ループ素材を小さなパーツに分解することを、一般的に「スライシング (slicing)」と呼びます。この手法は、ループ素材の特定のフレーズやリズムを再利用することができ、より複雑で魅力的な音楽を制作するために使われます。
スライシングは、ループ素材を簡単に再利用できるため、音楽制作において非常に有用なテクニックの1つです。特に、ループ素材を個別のパーツに分解して、それらを別のループ素材やMIDIデータに適用することで、より複雑でオリジナリティのある音楽を制作することができます。
ループをレイヤーする
Apple Loopsを使用する場合、複数のループを重ねて組み合わせることができます。このように、複数のループを組み合わせて1つの音楽トラックを作成する手法を「レイヤリング (layering)」と呼びます。
レイヤリングは、音楽制作において非常に一般的で、複数のループを組み合わせることで、より複雑で深みのあるサウンドを作り出すことができます。例えば、1つのループにはベースライン、もう1つのループにはドラムトラック、そして別のループにはメロディーラインが含まれるように、それぞれのループには異なる役割があります。
Apple Loopsのレイヤリングにより、より豊かで複雑な音楽トラックを作成することができます。GarageBandでは、Apple Loopsを使って簡単にレイヤリングを行うことができます。たとえば、複数のループを含むApple Loopsのライブラリーから、それらを追加し、重ね合わせて再生することができます。レイヤリングを使用することで、より洗練された音楽制作が可能になります。
また、レイヤーしたループをステレオにパンニングすることで、より広がりのあるサウンドを作り出すこともできます。
ループをフェードイン・フェードアウトさせる
GarageBandには、ループをフェードイン・フェードアウトさせるための機能が用意されています。これにより、ループをよりスムーズに組み合わせることができ、より自然な音楽を制作することができます。
ループにエフェクトをかける
GarageBandには、ループにエフェクトをかけるためのツールが用意されています。例えば、ループにリバーブをかけることで、より立体的な音楽を制作することができます。また、ループにディレイをかけることで、よりユニークな音楽を制作することができます。
これらのテクニックを使うことで、Apple Loopsをより自由自在に扱い、よりオリジナルな音楽を制作することができます。
逆再生を使う
逆再生を使うことで、リバースエフェクトを加えたような不思議な音響効果を作り出すことができます。また、逆再生された音をサンプリングし、新しいループ素材として再利用することもできます。逆再生を使った音楽制作は、より創造的でオリジナリティのある音楽制作を可能にします。
ただし、逆再生された音は、元の音とは異なるため、適切に使用する必要があります。また、逆再生された音を過剰に使いすぎると、単調で聞き疲れする音楽になる可能性があるため、バランスを考えて使用することが重要です。
GarageBand Apple Loopsまとめ
Apple Loopsは、誰もが簡単にいい音で楽曲が作成できますので、いろいろ組み合わせて楽曲を作成してみて下さい。
上位版のLogic Pro でもループ素材は使えますので、GarageBandになれたら、上位版に乗り換えるのもいいかもしれません。
無料で使用出来るGarageBandはとても使いやすいため、他の機能も触って覚えていきましょう。今回は以上になります。
またの機会に。それではまた。
お悩みQ&A
質問

「GarageBand」を使ってMacで音楽を制作しています。
このソフトにはさまざまな種類の音源が含まれています。
そこで、疑問があります。GarageBandに含まれる音源やループ素材を使用して作成した曲を販売したり、YouTubeで公開したりすることはできるのでしょうか?
また、著作権の問題はどのようになりますか?
最後に、音楽で生計を立てることは可能でしょうか?
音楽だけでハンバーガーをいっぱい食べたいのです。むしろ、ハンバーガー屋さんで働いた方が早いですけど。
回答

それでは、本日のお悩みを解決していこうかのう。
一つ気になったのが、ハンバーガーを食べたいのかぁ?
毎日い?あーそれ絶対飽きるなっ。
一週間後には、ハンバーガーを見たくなくなるじゃろう。
人間、毎日同じものは食べれない生き物なのじゃ。
というより、お主はうまかぁ。
馬は人参ではないのか?
そんなことはどうでも良いのう。
では、本題に移ろうではないか。
GarageBandやLogic Proの音源やループ素材で作った曲じゃが、いっぱい使えい。
使って使って使いまくるんじゃあ。
訴えられないからのおう。アップルも次のように言っておる。
GarageBand ソフトウェア使用許諾契約には、次のような条項があります。
「GarageBand ソフトウェア。
Apple のソフトウェアに付属またはその他の形で含まれる Apple 製および他社製のオーディオループコンテンツ は、お客様の自作曲またはオーディオプロジェクトにロイヤルティフリーで使用することができます。
お客様は、オーディオコンテンツを使用して作成された自作曲またはオーディオプロジェクトの公表および、頒布を行うことができますが、個々のオーディオループは、単体により商業的またはその他の方法で頒布することはできず、オーディオサンプル、サウンドエフェクト、ミュージックベッドとして全部または一部分を再パッケージ化することもできません。
これを簡単にいうと、
GarageBand で商用の曲を作ることができますのでご安心ください。
ただし、ループをループとしてそのまま頒布することはできません。
というように、自分の楽曲で使うことは全然良いが、ループ素材を同じ形のまま販売することはできないと言っておるぞ。
また、 GarageBandやLogicのループ素材をたくさん使っていると、同じような曲調で、他人が作った曲とよく似た曲ができることもあるじゃろう。
しかし心配せんでええ。同じような曲調でも、どこかが違うはずじゃ。
著作権は自分のものになるんじゃ。ただ、真似をするのはダメじゃぞ。それは侵害しとるからな。次に大事なことじゃが、有名な曲のコード進行をパクったとしよう。
これも全然オーケーじゃ。コード進行もパクってパクってパクリまくれい。
ただし、主旋律をパクってはダメじゃぞ。メロディーはその人のものじゃからな。パクれるのもコード進行まで。
という名言を、近所のおっさんがしておったからな。最後にじゃ。YouTubeで使うことはできるかじゃが、それも全然オーケーじゃ。心配せんでええ。
というわけじゃが、皆がよく疑問に感じているみたいじゃが、ループ素材をそのまま売ることはダメじゃから、自分の楽曲の一部として使い、楽曲を販売していこうぞ。
Recent Posts



























