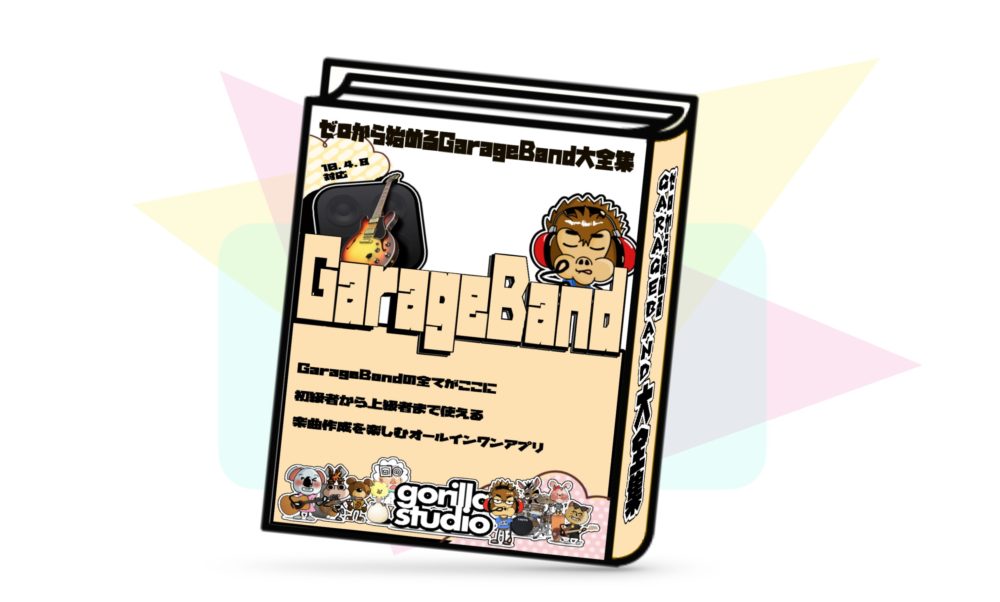ゴリラスタジオ監修のGarageBandの本、Kindleで大好評発売中!音楽制作の未知なる領域を探求したい方必見です!
GarageBandの使い方からスコアの作成、MIDIの操作まで、わかりやすく解説しています。
ミックスのテクニックや音源のデータ共有についても詳しく解説しており、目次を使って簡単に目的の情報にアクセスできます。
さらに、新しい情報も随時公開されるので常に最新のトピックが手に入ります。
ゴリラシリーズの一冊にして、音楽制作のスキルを飛躍的に向上させましょう!
サンプル・ディレイとは
Sample Deley(サンプル・ディレイ)は、GarageBandで使用できる無料のディレイプラグインエフェクトになります。
このサンプル・ディレイを使うと単独のサンプル値のみでチャンネルにディレイをかけることができます。
サンプル・ディレイはGainエフェクトの位相反転機能と一緒に使用すると、マルチ・チャンネルのマイクで発生するタイミングの問題を修正するのに役立ちます。
また、ステレオマイクのチャンネルセパレーション(左側と右側)のサンプルを設定することで、マイクからの距離をエミュレート(エフェクトでマイクの距離間を出す)するという、クリエイティブな使い方もできます。
ディレイの基礎が知りたい方は、『ディレイを知る』を確認して下さい。
ディレイエフェクトは、このステレオ・ディレイの他に以下のディレイがあります。
それぞれ機能が違いますので、気になる方は確認してみて下さい。
それでは、サンプル・ディレイの使い方について解説していきたいと思います。
サンプル・ディレイの使い方
サンプル・ディレイは、GarageBandに標準で付いているプラグインエフェクトです。サードパーティー製(他社から出ているプラグイン)のディレイの方が機能が多く、できることがGarageBandより多いんですが、標準で付いているサンプル・ディレイでも、十分対応できると思います。
まずは、GarageBand付属のサンプルディレイを使いこなし、基礎力を身につけてください。
開き方は、『Delay』→『Sample Delay』で選択しプラグインをセットします。
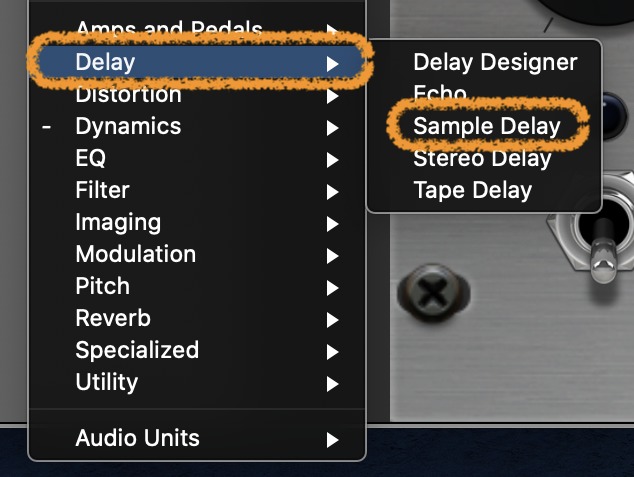
これでディレイを設定できるようになります。
それではサンプルディレイの各パラメーターを確認していきます。
オン/オフ機能
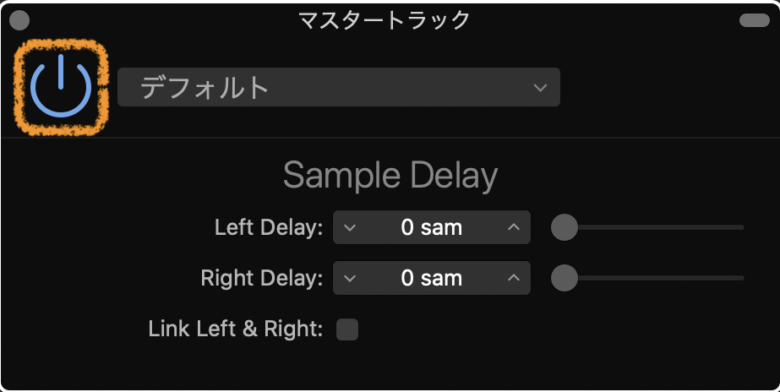
サンプル・ディレイを適用するときは、ボタンをオンにすると青く点灯します。オフにするとグレー色になりエフェクトが停止します。
チャンネルストリップ
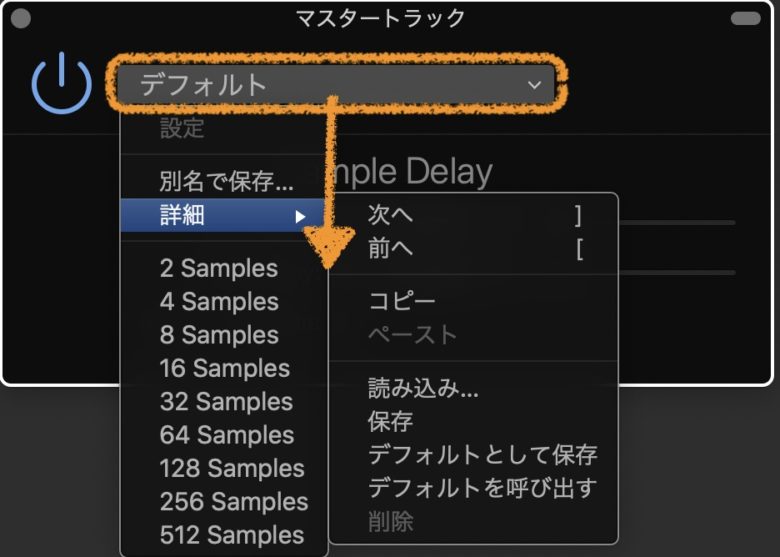
チャンネルストリップでは、テンプレートを選び使用することができます。このデフォルトの下矢印を開くと、設定が開きます。
GarageBandなどのプラグインは、チャンネルストリップの中にテンプレートが入っています。
その設定を確認することで、ミックスのヒントとなることがありますので、ぜひ活用して自分のスキルにして見てください。
チャンネルストリップの中に詳細という項目がありますが、自分で作ったディレイの設定を保存したり、読み込んだりすることができます。
Left Deley(レフトディレイ)の設定
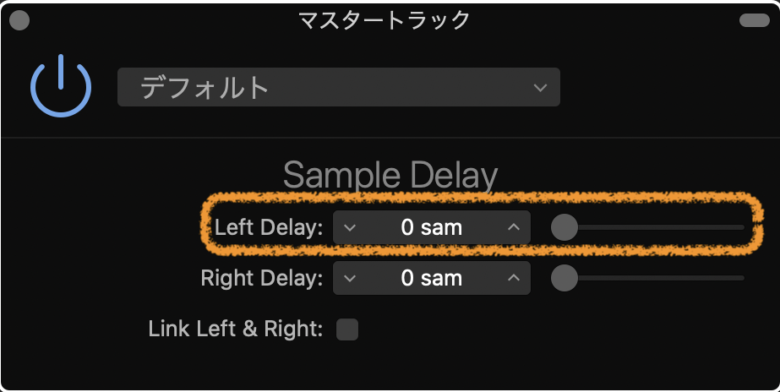
Left Deley(レフトディレイ)とは、周波数が44.1 kHzの場合に、1Sam(1サンプル)設定すると音波が7.76ミリメートル進むのにかかる時間を設定できます。
このため、ステレオマイクの片方のチャンネルに13Sam(13サンプル)分のディレイをかけると、2本のマイクが10センチメートル離れている状態を作ることができます。
マイクの距離を離したければ、値を大きくします。
7.76✖️サンプル=マイクの距離
このサンプルの値を変更するだけで、実際にはマイクの距離を離していなくても、離した時のような状況を作ることができるんですね。
Right Delay(ライトディレイ)の設定
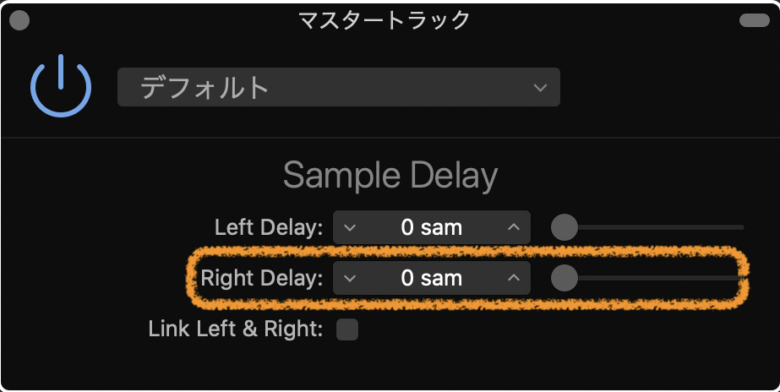
Right Delay(ライトディレイ)も先ほどのレフトディレイと同じで、ステレオにしていた場合は、左と右でそれぞれ違う値(サンプル数)を設定できます。
効果はレフトディレイと同じになります。
Link Left & Right(左と右をリンクさす)
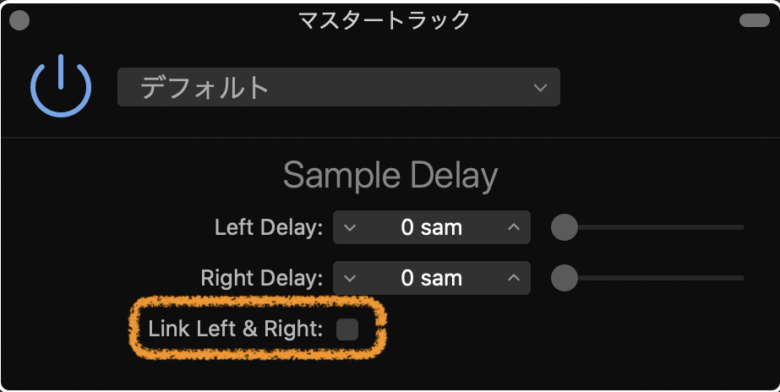
リンク機能にチェックを入れると、右と左の値をリンクさせることができます。
右と左で値を同じにしたい時などは大変便利になります。
GarageBandで使えるおすすめプラグインを紹介しています。GarageBandだけでは困難な設定や、初心者が使うだけでプロ級の音が素早く作れるため大変便利なラインナップとなっています。
詳細は、GarageBandで使えるプラグインおすすめを確認してください。
GarageBand Sample Delay(サンプルディレイ)のまとめ
ディレイを使うことで、楽曲に奥行きを付け加えたり、楽器やボーカルを引き立たせることができます。
ディレイは色々なタイプがあるので、その時々に使い方を変えて、ディレイを自身の楽曲に取り入れてみては以下かがでしょうか?
それではまた。
Recent Posts