オーディオストックで音源を販売中

オーディオストックは国内最大級のBGM、効果音などを販売する総合音楽素材サイトとなります。
Gorilla Studio(ゴリラスタジオ)では、楽曲や効果音などを販売していますので、よかったらリンクからすっ飛んで頂けたらありがたいです。
TikTokやYouTubeなどでパンチの効いたサウンドや効果音を使うことで、動画をもっと魅力的に制作することができるでしょう。
いいね登録や高評価などしていただけたら励みになりますので、ぜひ、お願いいたします。
耳で学ぶ
この記事は耳で読むことができます。
下記の音声をお聞きいただき、スタートボタンを押すと音声付きの記事が読めます。
オーディオ・インターフェイスを使い始める前に
DTMに欠かせないのがオーディオインターフェイス。曲作り、ミキシング、マスタリング、ギターやボーカルの録音、動画配信サイトでのライブストリーミングなど、様々な場面で欠かせないツールです。
しかし、オーディオインターフェースは各社から数多く発売されているため、どの機種やメーカーを選べばいいのかわからないという方も多いのではないでしょうか。
そこで今回は、初心者の方が安心してオーディオインターフェイスを選べるように、信頼性の高いおすすめのオーディオインターフェイスをご紹介します。
ぜひ参考になさってください。
ゴリラスタジオ監修のGarageBandの本、Kindleで大好評発売中!音楽制作の未知なる領域を探求したい方必見です!
GarageBandの使い方からスコアの作成、MIDIの操作まで、わかりやすく解説しています。
ミックスのテクニックや音源のデータ共有についても詳しく解説しており、目次を使って簡単に目的の情報にアクセスできます。
さらに、新しい情報も随時公開されるので常に最新のトピックが手に入ります。
ゴリラシリーズの一冊にして、音楽制作のスキルを飛躍的に向上させましょう!
オーディオ・インターフェースとは何ですか?

オーディオインターフェースとは、ギターやベースなどの楽器の音やボーカルの声などのアナログ信号をデジタル信号に変換してコンピューターに入力したり、デジタル信号をアナログ信号に変換してスピーカーに出力したりする機器のことである。
オーディオインターフェースは、ギターなどの出力の小さい音を増幅して入力できるため、より大きな音で録音することができます。
そのため、ノイズが少なく、聴きやすい音質で録音することができます。
オーディオインターフェイスを使用する
ここでは、LogicとGaragebandを設定して、お好みの「オーディオインターフェイス」から音を出したり、楽器を録音したりする方法を説明します。
オーディオインターフェイスを選ぶ5つのポイント
オーディオインターフェースは機能が豊富で、どれを買えばいいのか、どれくらいの機能が搭載されているのかがわかりにくい。
そんなときは、「GarageBandオーディオインターフェースの選び方5つのポイント」の記事を参考に、まずは仕様を確認し、自分に合ったオーディオインターフェースを見つけてください。
ここでは、どのような基準で選べばいいのかを解説しています。
オーディオインターフェイスの設定
さて、ここからは設定方法です。

オンスクリーンメニューから「Garageband」を選択
↓
“Garageband環境設定 “を選択します。
↓
“Audio/MIDI “を選択する。
↓
“オーディオ/MIDIデバイス “を選択します。
↓
出力/入力デバイス」を使用したい「オーディオインターフェイス」に変更する。
オーディオ・インターフェイスが接続されていた場合、「出力・入力デバイス」にお使いのオーディオ・インターフェイスが表示されます。
↓
“変更を適用 “を選択します。
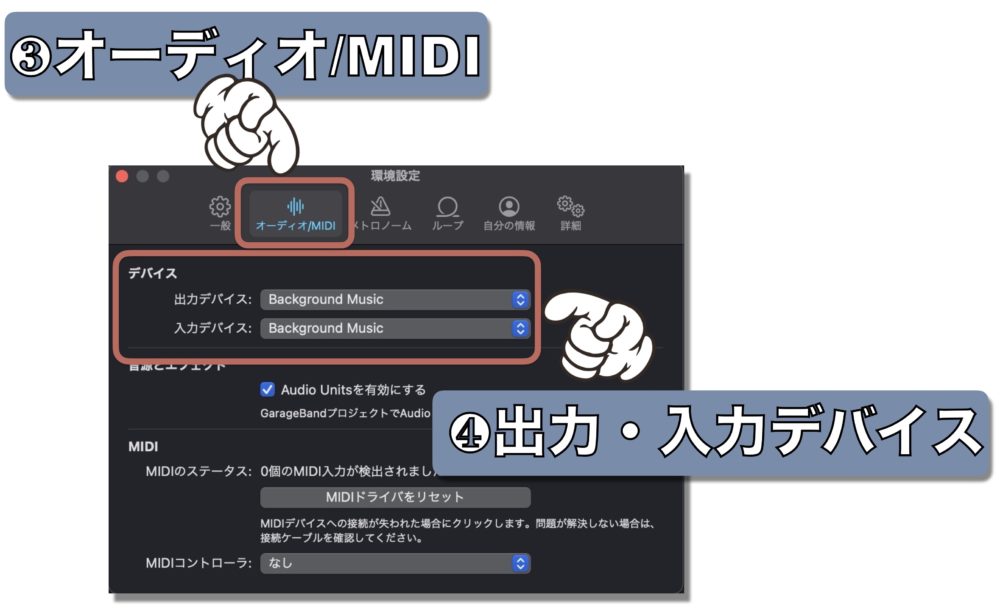
これで設定は完了です。
Garagebandから出力される音は、選択したオーディオインターフェースから出力されます。
試してみてください。
ベースとギターを接続
ベースやギターなどを録音する場合、シールドと呼ばれるケーブルが必要です。

シールドはどちらから挿入しても構いません。
シールドをオーディオインターフェイスの入力1に挿入します。

これでギターを弾く準備が整いました。
オーディオインターフェイスを使用しない場合
オーディオインターフェースの接続方法は、上記のとおりです。
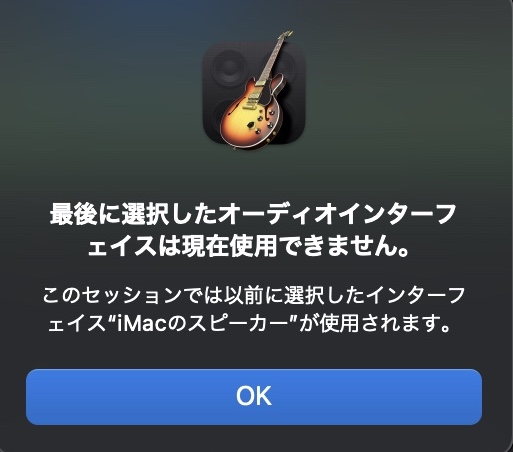
しかし、オーディオ・インターフェースを接続していないときや、新しい別のオーディオ・インターフェースを使っているときに、「最後に選択されたオーディオ・インターフェースは現在使用できません」と表示されます。
ソフトを起動するたびにこの項目が表示されると、消すのが面倒です。
この項目が表示された場合は、オーディオインターフェイスのデバイス設定を変更することで解除することができます。
ここでいうデバイスとは、Macに接続されているオーディオインターフェイスなどのことです。
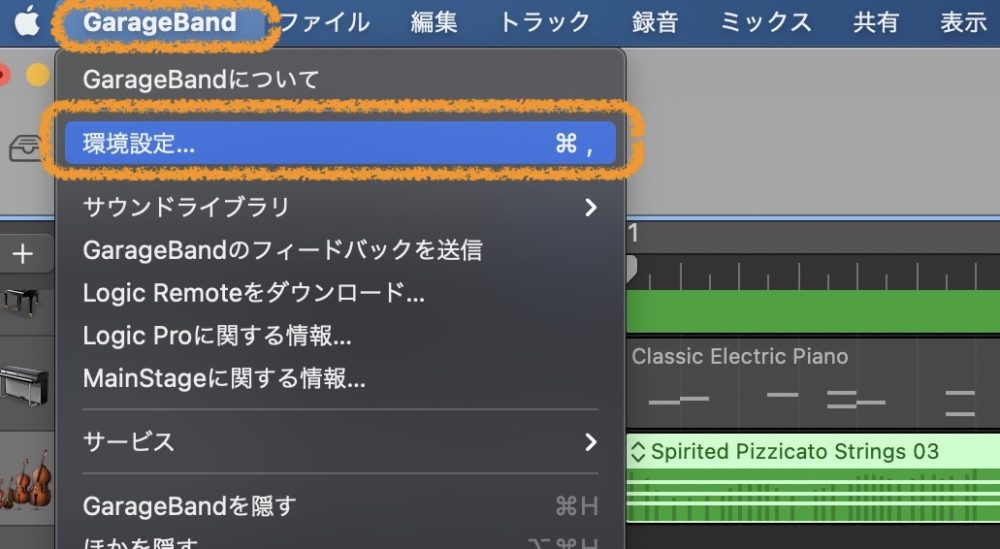
そのためには、画面上のメニューから「GarageBand」→「環境設定」を選択します。
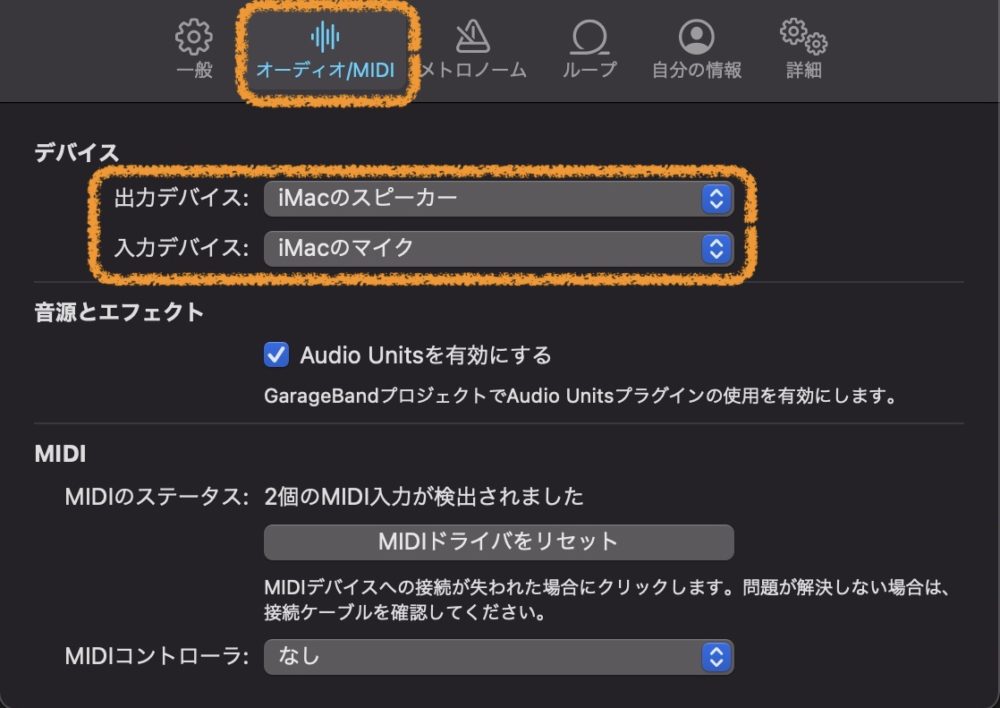
オーディオ/MIDI」「デバイス」の項目で、「出力デバイス」に「Macスピーカー」、「入力デバイス」に「Macマイク」を選択します。
オーディオインターフェイスを選択した場合は、設定したオーディオインターフェイスから音が出ます。上記の設定の場合、Macの内蔵スピーカーから音が出ます。
入力デバイスは、音が出る場所です。上記の設定では、Macのマイクから音が出ます。
推奨オーディオインターフェース
ここでは、筆者が実際に使ってみて良いと感じたオーディオインターフェイスを紹介しています。
ここでおすすめするオーディオ・インターフェースは、購入の際に自分の耳と目で確認することをおすすめします。
筆者推薦のオーディオ・インターフェース
Soundcraft Ui24R リモートコントロールデジタルミキサー

オーディオインターフェイスというか、デジタルミキサーと一体化したオーディオインターフェイスです。
Ui24RはPCからミキサーを操作することができ、32チャンネルを接続してマルチチャンネルの録音・再生が可能です。
オーディオ・インターフェースとして使用する場合、Ui24Rは32ビット48kHzでの録音が可能であり、高音質録音には十分すぎる性能を持っています。
デジタルミキサーとオーディオインターフェイスをお探しの方は、このように一体型になっているものを選ぶとよいかもしれません。
オーディオインターフェイスの概要
今回は、オーディオ・インターフェースの使い方についてまとめてみました。
最近のオーディオ・インターフェースは、どれも似たような性能なので、自分で使ってみて良し悪しを判断してみてはいかがでしょうか?
それではまた次回。
Recent Posts

























