オーディオストックで音源を販売中

オーディオストックは国内最大級のBGM、効果音などを販売する総合音楽素材サイトとなります。
Gorilla Studio(ゴリラスタジオ)では、楽曲や効果音などを販売していますので、よかったらリンクからすっ飛んで頂けたらありがたいです。
TikTokやYouTubeなどでパンチの効いたサウンドや効果音を使うことで、動画をもっと魅力的に制作することができるでしょう。
いいね登録や高評価などしていただけたら励みになりますので、ぜひ、お願いいたします。
耳で聞きながら読む
この記事は、耳で聞きながら読むことができます。
ちょっとした隙間時間に聞いてみてください。
書籍紹介
ゴリラスタジオ監修のGarageBandの本が、Kindleにて好評発売中!
GarageBandの使い方やスコアの作成、MIDIの操作方法など盛りだくさん。
ミックスのやり方や、音源のデータを共有などをわかりやすく解説。
わからない操作を目次で早引き!新しい情報を随時公開!
ゴリラシリーズです。
新規プロジェクトの作成
まずはGaragebandを立ち上げます。
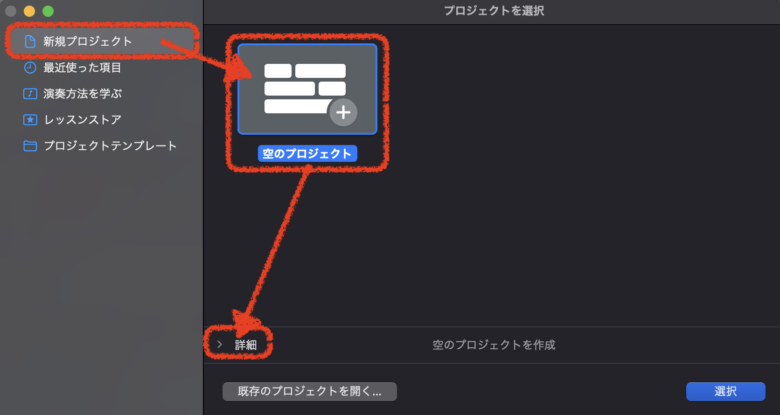
立ち上げたら、この様な画面になるので、空の新規プロジェクトを選び選択を押します。
詳細ボタンを押すと、詳細設定が可能になります。
プロジェクトとは
GarageBandの作業では、新規プロジェクトを作成するか他の既存のプロジェクトを開くことで作業をはじめます。
プロジェクトというのは、すべての録音データや追加したメディアファイルの場所、これまでに行ってきた変更内容などが記録された書類をまとめたものになります。
プロジェクトはそれぞれテンポ、拍子、キーなどの一連の情報を持っています。GarageBandではいつでもこの情報は変更することができるようになっています。
詳細設定
プロジェクトの詳細を設定していきます。
それではみてみましょう。
テンポ
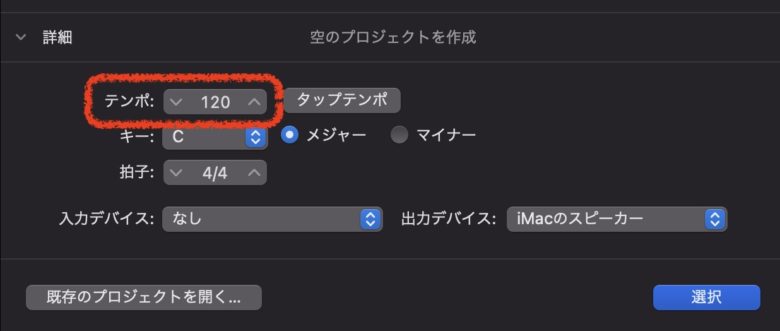
プロジェクトのテンポを設定します。プロジェクトのテンポはプロジェクトを立ち上げた後でも変更できますので、テンポを事前に決めていない場合は、120のままでも大丈夫です。
テンポとは1分間に等しい間隔で打たれる手びょうしを何回うてるかを表す単位になります。
1分間に60回等しい間隔で手びょうしがうてた場合にはテンポは60=BPMは60というようになります。BPMとテンポは同じ意味ととらえても問題はありません。
1分間に120回等しい間隔で手びょうしがうてた場合はテンポ(BPM)120となります。
タップテンポ
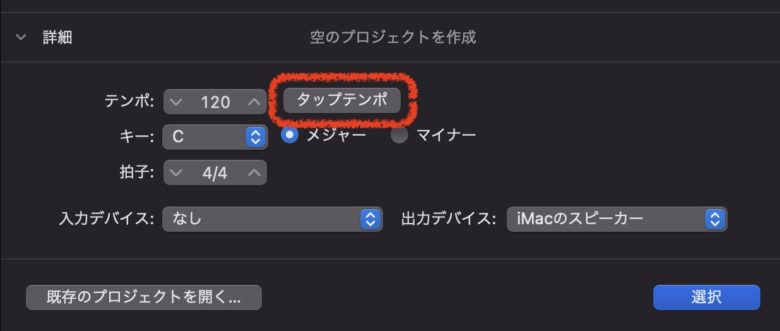
タップテンポは、このボタンの上で『ポチ、ポチ、ポチ、ポチ』とボタンを一定感覚で押すことでテンポを設定することができます。
大体のテンポが決まっている場合に使用します。
キー
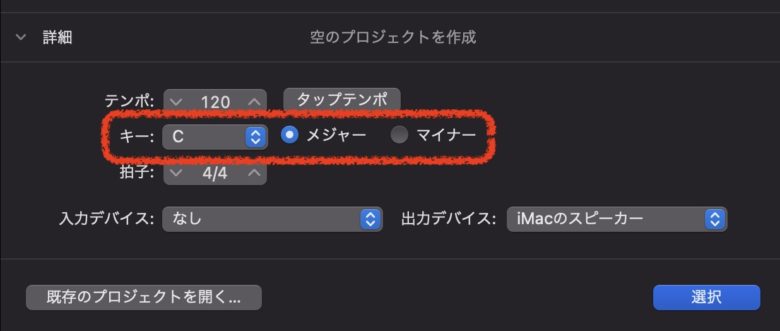
楽曲のキーを変更します。
カラオケなどをする人には馴染みの深い「キー」という言葉ですが、カラオケで歌いにくい場合キーを落としたり上げたりすると思いますが、その「キー」のことになります。
楽曲には「キー」というものがあり、その「キー」(調)が主となり楽曲を支えているイメージになります。楽曲の中心的な音ということです。
今の段階では頭の片隅に入れておけばいいのですが、キーにはメジャーキーとマイナーキーの二つがありますが、メジャーキーは明るい感じがするキー、マイナーキーは悲しい感じがするキーとだけ覚えておきましょう。
入力・出力
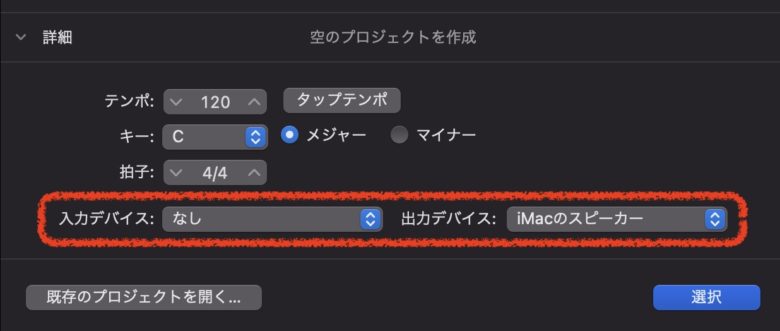
入力デバイスと出力デバイスでは、オーディオインターフェイスの設定やMacのスピーカーなどを設定することができます。
自分が持っているデバイスを設定することで、そこから音を出したり入れたりすることができるようになります。
既存のプロジェクトを開く
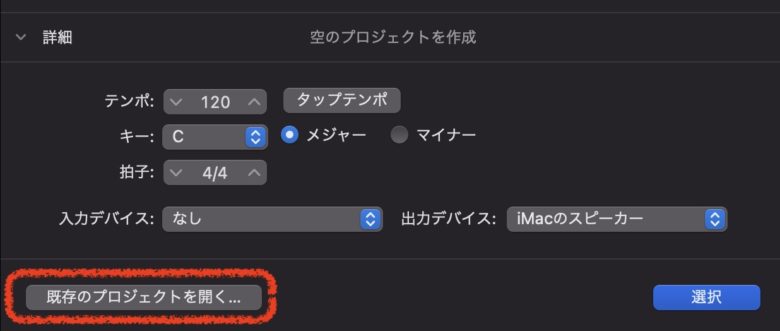
以前に作ったことのあるプロジェクトを開くことができます。
全て設定することができたら、『選択』ボタンを押します。
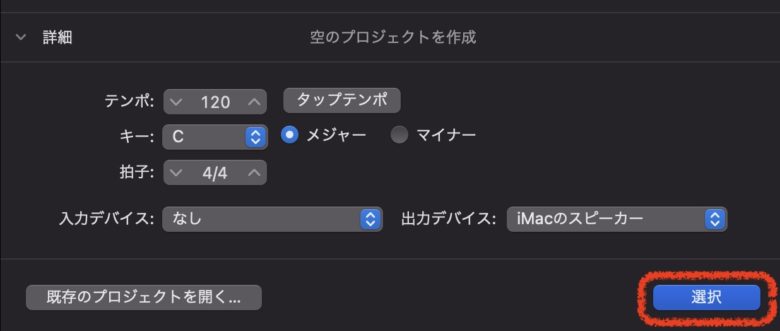
これで設定は完了しレコーディングの準備は整いました。
トラックのタイプを選択する
プロジェクトを立ち上げると、トラックのタイプを選択できる画面になります。
ここで、今から自分が録音したい楽器を選択することになるのですが、色で分けてくれているので視覚的にも分かりやすくなっています。
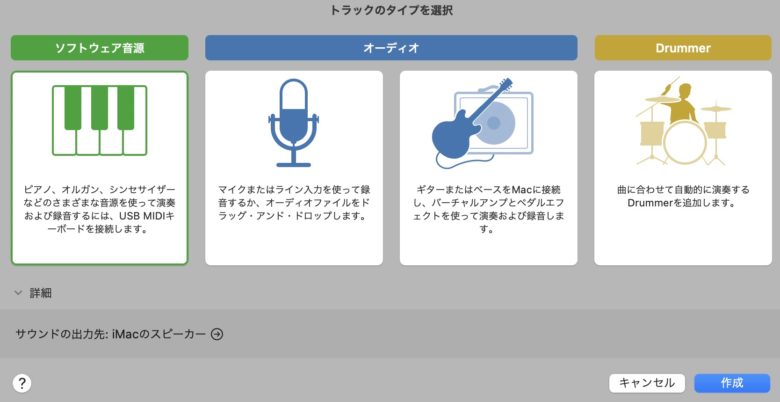
緑色=ソフトウェア音源
ソフトウェア音源は、外部のMIDI音源を使う場合やMIDIキーボードで演奏する場合に使用するトラックタイプになります。
扱うデータはMIDIデータとなります。
青色=オーディオ
青色のオーディオは、オーディオインターフェイスやUSBケーブルなどを使って、声やギターなどを録音するために使用するトラックタイプとなります。
扱うデータは、オーディオ波形データとなります。
黄色=Drummer
黄色のDrummerトラックは、GarageBandに付属しているDrummerという機能が使用できるトラックタイプになります。
扱うデータは、Drummerデータのみになります。
プロジェクトを作ってみよう。
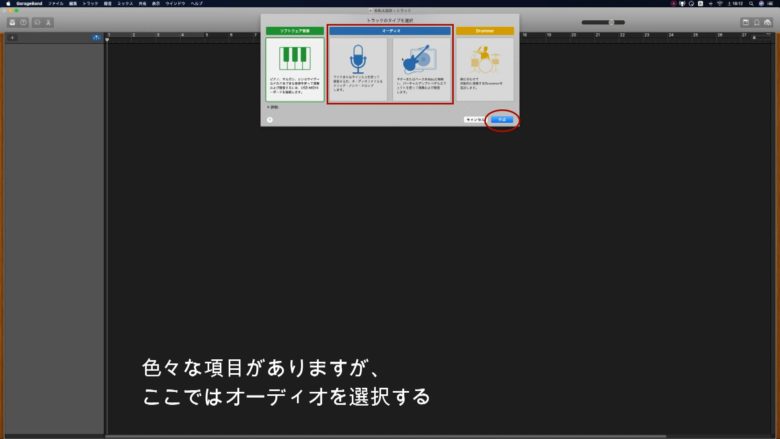
それでは、試しにオーディオトラックを使ってみましょう。
まず、オーディオを選び作成を押しましょう。

WAVファイルやMP3ファイルなどオーディオファイルを読みこますことができます。
また、Apple Loopsなどの青色オーディオ素材も読みこますこともできるので、使って下さい。

Garagebandを終了すると、保存するか聞かれるので、保存しましょう。次回から保存先のファイルを開くと、編集の続きができますので。
GarageBandのファイルをLogic Proで開くには
GarageBandの上位版にあたるLogic Proというソフトでも、GarageBandで作曲したプロジェクトを開くことができます。
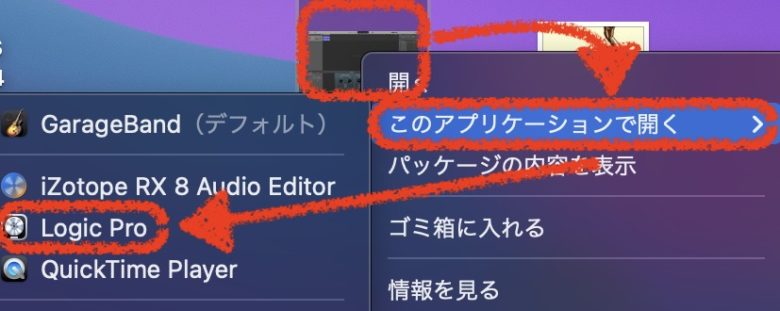
開き方は簡単で、プロジェクトの上で右クリックをおし、『このアプリケーションで開く』から『Logic Pro』を選ぶことで、GarageBandで作曲したプロジェクトを、Logic Proで開くことができます。
※Logic Proで作ったプロジェクトをGarageBandで開くことはできません。
GarageBand 新規プロジェクト作り方まとめ
本日はGarageBandでの新規プロジェクト作成のやり方を見て来ました。
プロジェクトを扱う時に、注意しないといけないのが、保存したファイルを動かさない!と言うことです。なぜかと言うと、どのソフトでも同じですが、ファイルを動かしてしまうとパソコンがファイルを見失うからです。
そうすると、今まで編集していた作業のファイルがありません!!みたいなことになってしまいます。
なので、ファイルを保存するときは十分注意して下さい。
それではまた。
Recent Posts

























