はじめに
Logic Proは、Mac上で音楽制作を行うためのプロジェクト管理ツールです。
これには、録音データ、追加したメディアファイル、これまでに行った編集内容が記録されるプロジェクトが含まれます。
作業は新規プロジェクトの作成または既存のプロジェクトの開始から始まります。
GarageBandを使用している場合は、そのプロジェクトをLogic Proにインポートして、より高度な機能を活用できます。
また、Logic Proにはテンプレートやデモプロジェクトが用意されており、これらを使用してさまざまな操作を試すことができます。
さらに、Live Loops、クイックサンプラー、およびステップシーケンサーのチュートリアルプロジェクトを通じて、手順に従いながらアプリの機能を学ぶこともできます。
それでは、新規プロジェクトの作り方、はじめましょう。
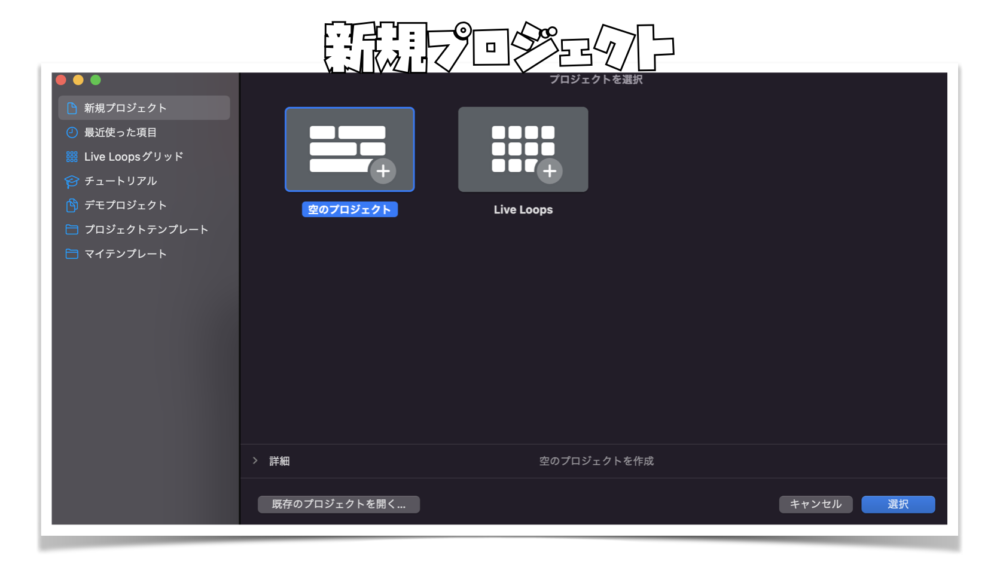
プロジェクトって?

博士、Mac用Logic Proのプロジェクトって何ですか?どうやって使うんですか?

おお、よい問いじゃのう!プロジェクトとは、まるで録音データやメディアファイルの履歴書のようなものじゃ。これまでに行った変更や追加したものが詳細に記録される、まさに作業の指針なのじゃよ。Mac用Logic Proで作業を始めるには、まずはじめにプロジェクトを作るか、既存のプロジェクトを開くんじゃ。

なるほど、プロジェクトって作業の指針として重要なんですね。でも、複数のプロジェクトを同時に開けたり、データを移動したりできるんですか?

ああ、プロジェクトを同時に複数開くことは可能じゃよ。一度に複数の履歴書を眺めるようなものじゃな。それに、プロジェクト間でメディアや他のデータを行き来することもできるんじゃ。なんて便利なんじゃろう!

でも、新しいMac用Logic Proではプロジェクトの構成方法が変わったって聞きました。どんな変更があったんですか?

おお、情報通じゃな。確かに新バージョンでは変化があったんじゃ。今ではプロジェクトの素材を直接プロジェクト内に保存するか、別個のプロジェクトフォルダに格納することができるんじゃよ。オーディオファイルやビデオファイル、サンプラーやUltrabeatのサンプル、さらにはSpace Designerのリバーブ用インパルスレスポンスファイルなど、様々な素材がプロジェクトの一部になれるんじゃ。それ以外にも、プロジェクト外の素材を参照しながら使えるから便利なんじゃ。

プロジェクトは、全ての録音データ、追加されたメディアファイル、以前に行われた編集内容が記録された文書です。
Logic Proでは、新しいプロジェクトを作成するか既存のプロジェクトを開くことで作業を開始します。
GarageBandを使用している場合は、Logic ProでGarageBandプロジェクトを開き、より高機能なLogic Proで作業を継続することが可能です。
インパルスレスポンスファイルは、リバーブ(残響)やエコーなどの空間的な情報を持つことが多く、これを用いることである音響空間の特性をシミュレートしたり、音をリアルに感じさせることができます。
例えば、あるスタジオの部屋のインパルスレスポンスを記録したファイルがあったとします。
これをリバーブエフェクトプラグインに読み込ませると、他の音源をそのスタジオのような空間で録音したかのような音にすることができます。
同様に、ヘッドフォンを装着している状態のインパルスレスポンスを使えば、ヘッドフォンを装着していないような音響環境で音楽を聴いているかのように感じることもできます。
プロジェクトを扱う際に気をつけること(ものすごく重要)

今から重要な話をするぞい。まず最初に、プロジェクトを扱う際は、十分に注意するということじゃ。これは覚えておくんじゃな。

はい、博士。どんな注意が必要なんですか?

例えばLogic Proで作業していて、プロジェクトを保存して、それが不要になった場合、ゴミ箱に捨てると思うんじゃがな。ぽ〜いっとな!しかし、ここで注意が必要なんじゃ。ゴミ箱に捨てて完全に消去すると、中に入っていた全ての素材も一緒に消えちまうんじゃ。

なるほど、つまり、大切な素材まで消えてしまう可能性があるんですね。自分も以前、お客さんのデータを誤って捨ててしまい、録音をやり直した苦い経験があります。

そうじゃ、ちゃんとデータは管理する必要があるんじゃな。もう一つ注意点を教えてやろう。保存したファイルやオーディオ素材を、安易に別の場所に移すのは避けるんじゃ。これは大切じゃからの。別の場所に移すと、コンピューターがそれを認識できなくなるから、どこに移動させたか分からなくなることがある。ここはどこ?ワシはだ〜れ?とな。次の日に、プロジェクトを開いても、データがないんじゃ!!これは鳥肌どころではないんじゃな。だから、プロジェクトを扱う時は、くれぐれも注意が必要なんじゃ。

なるほど、ファイルや素材の場所をきちんと把握しておかないと、後々大変なことになりますね。プロジェクトを扱う際は、注意深く作業しなければなりません。

『急がば回れ』とも言うし、アインシュタインも言った『行く手を見極めてから進むんじゃ』。とな。気をつけることは、時にはゆっくりと、確実に進むことも必要じゃ。焦って大事なデータを失ってしまうことは避けねばならんのじゃよ。
Logicのファイルを扱う際には十分に注意しましょう。

ファイルをゴミ箱に捨てるときや、ファイルを別の場所に移す時には、必ずその行動が正しいのか考えることが大切になります。
消去してしまうと、大事なデータが一生使えなくなることになるので、細心の注意を払いましょう。
新規プロジェクトを開く

プロジェクトはそれぞれ、テンポ、キー、拍子などの情報を持っておるんじゃ。これらをプロジェクトプロパティと呼び、作業において重要な役割を果たすのじゃ。プロジェクトを作る時に設定することもできるし、後から作業中に設定することもできるんじゃよ。

プロジェクトの整理や名前の変更、データや設定の共有もできるんですか?

そうじゃよ。プロジェクトを整理したり、名前を変更したりすることもできるんじゃ。資料を整理するように、作業の見通しを良くするためにも重要な手続きじゃ。そしてプロジェクト間でデータや設定を共有することもできるんじゃ。

プロジェクトの管理や共有ができるんですね。これからMac用Logic Proでプロジェクトを作る時は、プロジェクトプロパティやプロジェクトの整理方法もしっかり覚えておかないといけませんね。

まったくじゃな!知識は力じゃ。プロジェクトの道を歩む者として、これらの手法やテクニックを習得することが重要じゃ。名言にもあるように、「知識は力なり」と言うじゃろ?
Logic Proを立ち上げると下のようなウィンドウが開きます。
(設定やバージョンによっては下のウィンドウが開かない場合や、見た目が違う場合がありますが、空の新規プロジェクトを作成を押せば同じようになります。)
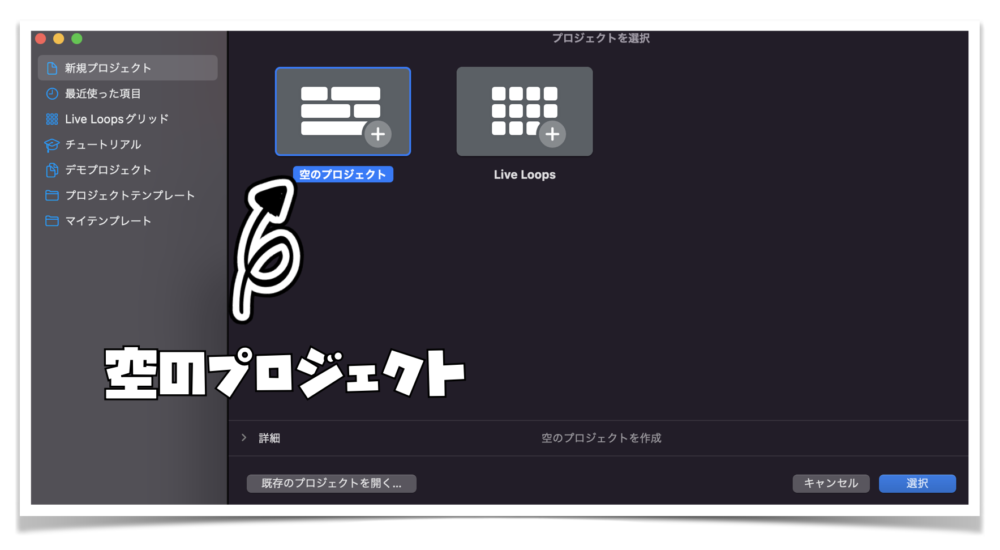
また、起動時に詳細を選ぶと下の詳細設定ができるようになります。
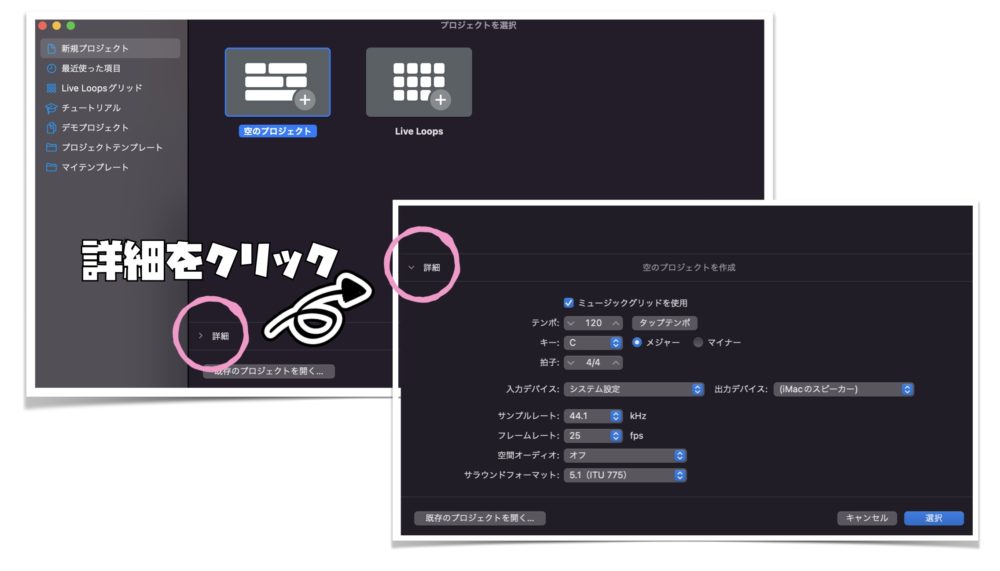
これをプロジェクトプロパティと呼びます。
ミュージックグリッドを使用
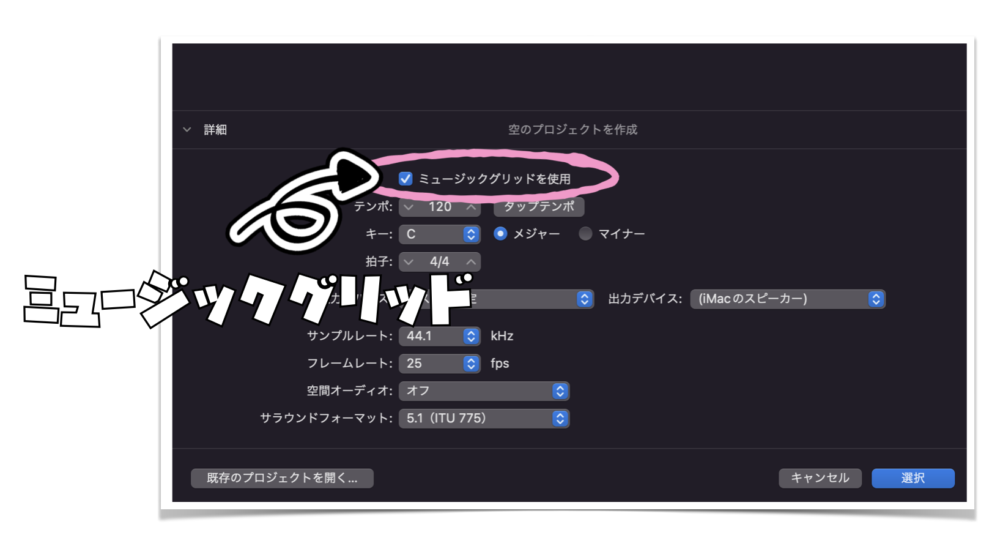
ここにチェックを入れると小節や拍で管理することができます。
通常の楽曲はここにチェックを入れます。

Gridとは、Daw(Digital Audio Workstation)で作業する際に音符やMIDIイベントの位置を整列するための目印のことをいいます。
自然な演奏や人間らしいタイミングを求める場合には、ミュージックグリッドをオフにしてイベントを自由に配置しましょう。
テンポ・キー
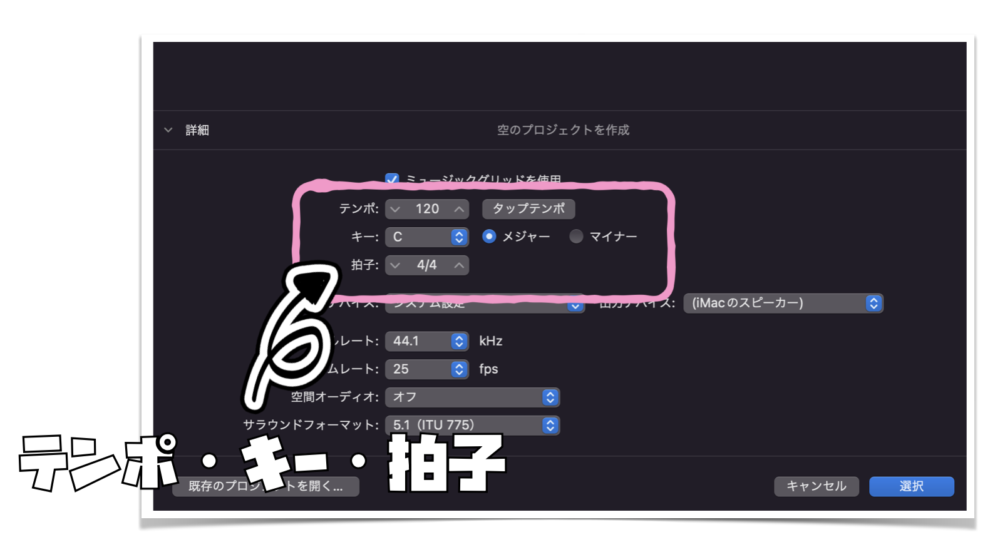
ここでは、キーやテンポなどの情報を設定することができます。
楽曲において、テンポは特に重要で、テンポの設定を間違えると曲の感じ方が変わってくるため、同じ曲でも雰囲気がガラリと変わります。
オーディオインターフェイス設定
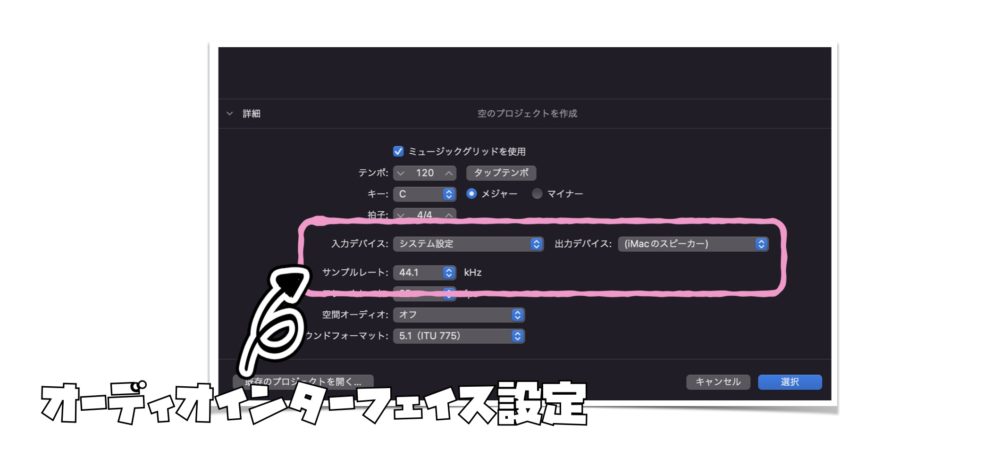
オーディオインターフェイスの設定になります。サンプルレートを選択します。
オーディオインターフェイスは、楽器やマイクなどの音声機器をコンピューターに接続するデバイスです。
アナログ音声をデジタルデータに変換し、コンピューターで音楽制作や録音ができるようにします。
また、デジタル音声をアナログ信号に変換してスピーカーやヘッドフォンから音を出力します。
高品質な音声処理と低遅延を提供し、音楽制作に欠かせない重要な役割を果たします。
サンプルレートは、アナログ信号をデジタル信号に変換するときに、1秒間に取るサンプルの数を表します。
高いサンプルレートはより詳細なデジタル表現を可能にしますが、データ量も増えます。
例えば、CD音質は44.1 kHzのサンプルレートです。
フレームレート設定
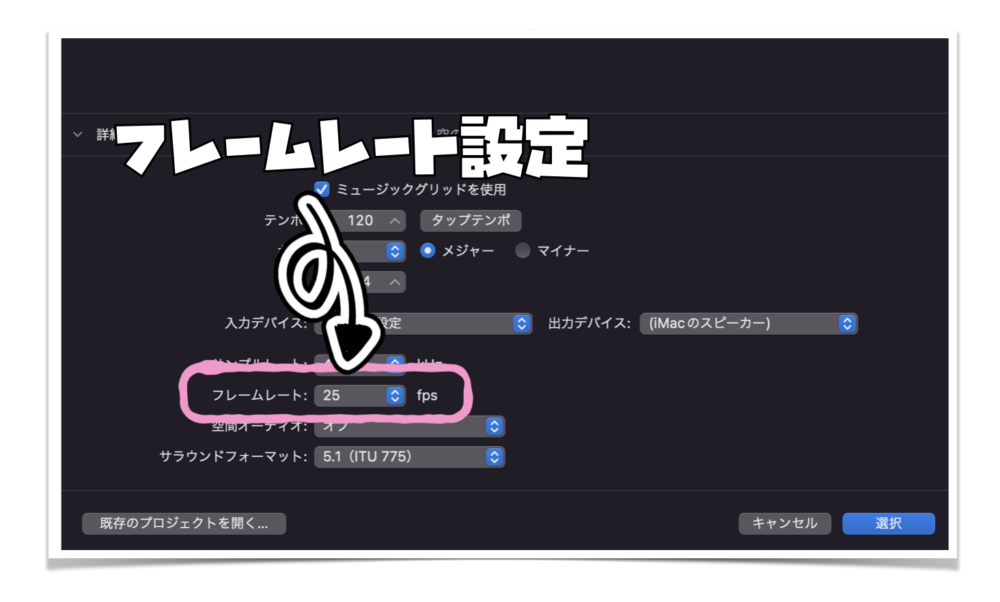
動画を読み込むときのフレームレート設定になります。
フレームレート(英: Frame rate)は、動画やアニメーションなどの映像の流れる速さを表す指標です。
具体的には、1秒間に表示される静止画の枚数を数値化したもので、一般的には「fps(フレーム・パー・セカンド)」という単位で表現されます。
例えば、映画やテレビ番組は通常24fpsや30fpsで制作されており、これは1秒間に24枚または30枚の静止画が連続して表示されていることを意味します。
フレームレートが高いほど映像が滑らかに見えますが、一方でファイルサイズが大きくなるなどのデメリットもあります。
ゲームやスポーツ中継などでは、より滑らかな映像を得るために60fps以上の高いフレームレートが使用されることもあります。
サラウンド設定
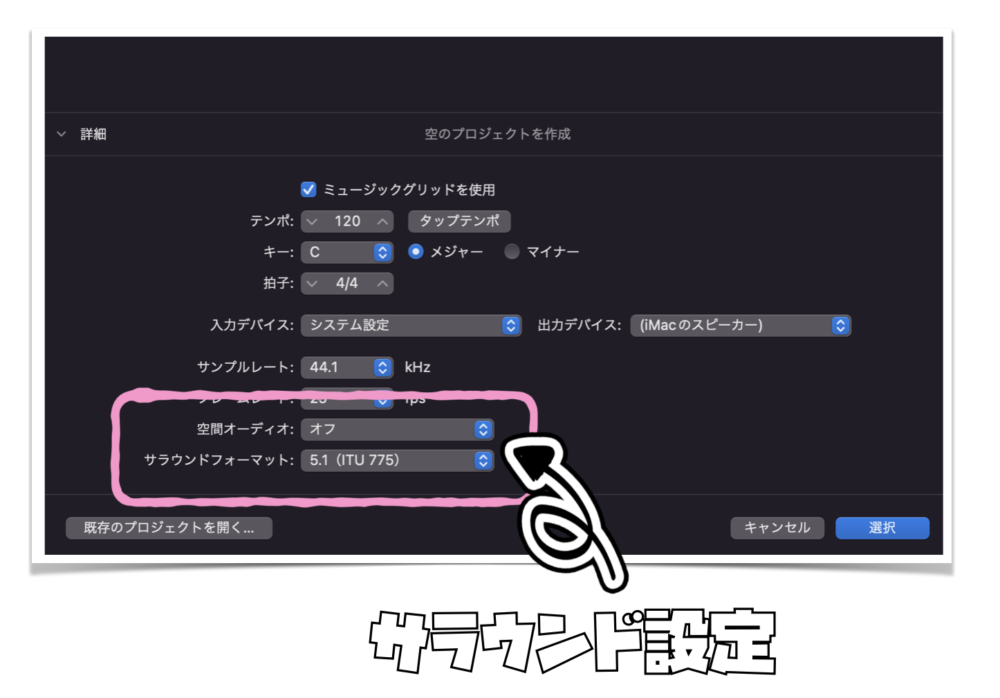
空間オーディオやサラウンドの設定をします。
サラウンドとは、音響技術の一つで、リアルな立体音響空間を再現するための手法です。
主に映画館や家庭用オーディオシステムで使用されます。
空間オーディオでは、ドルビーアトモスを選択できるので、より臨場感あふれる音楽を作ることができます。
ドルビーアトモスとは、音響技術の一つで、よりリアルな音響体験を提供する革新的なシステムです。
従来の音響システムでは、音が特定の方向から来るという認識でしたが、ドルビーアトモスでは、音が全方向から包み込むように聞こえます。
具体的には、ドルビーアトモスは、天井や壁、さらには床にもスピーカーを配置し、各スピーカーに個別に音を配信することによって、音の立体的な位置を再現します。
これにより、映画館やホームシアターなどで、より没入感のあるサラウンドサウンドを楽しむことができるのです。
また、ドルビーアトモスはサラウンドサウンドだけでなく、音の高さも再現することができます。
つまり、音が上から下へと移動することで、より臨場感ある音響体験を提供します。
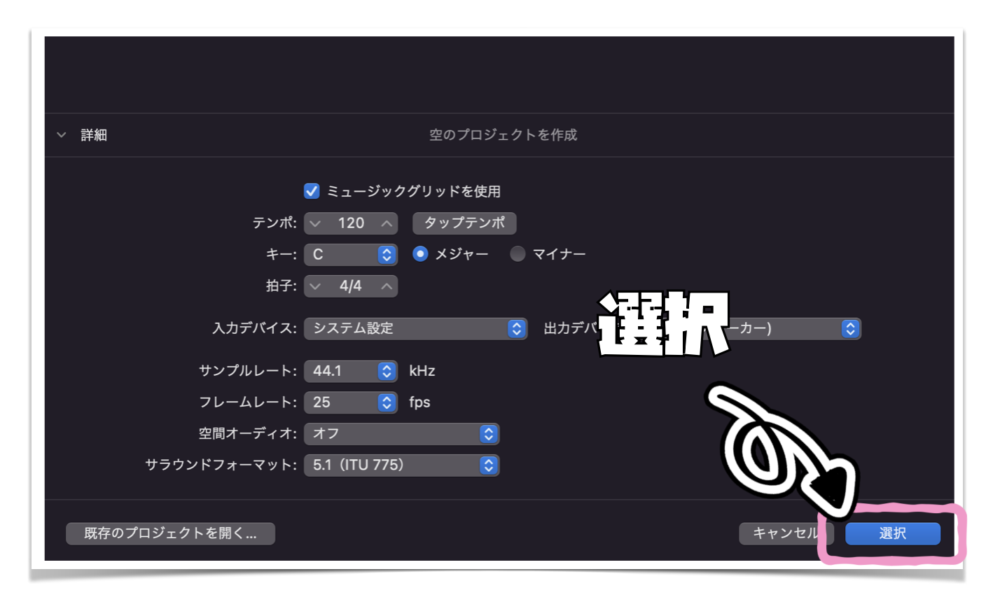
設定が完了すると『選択』を押します。
それでは、自分でトラックを作成してみてください。空の新規ブロジェクトの作成を選びましょう。
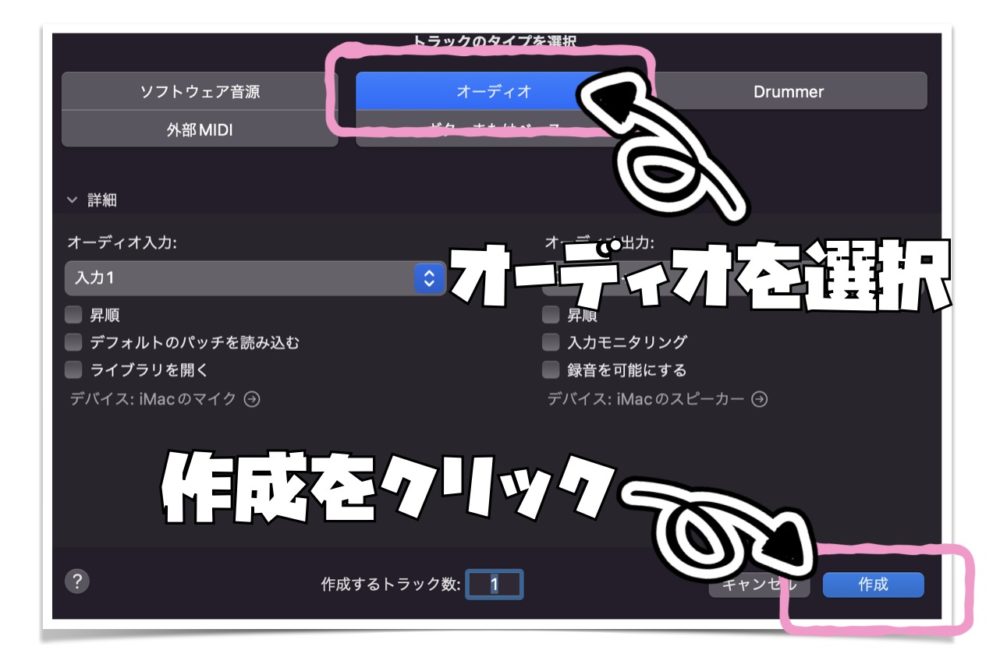
とりあえずオーディオを選んで下さい。選んだら詳細が出て来ますが、そのまま『作成』で大丈夫です。
これでオーディオトラックが出来上がりました。
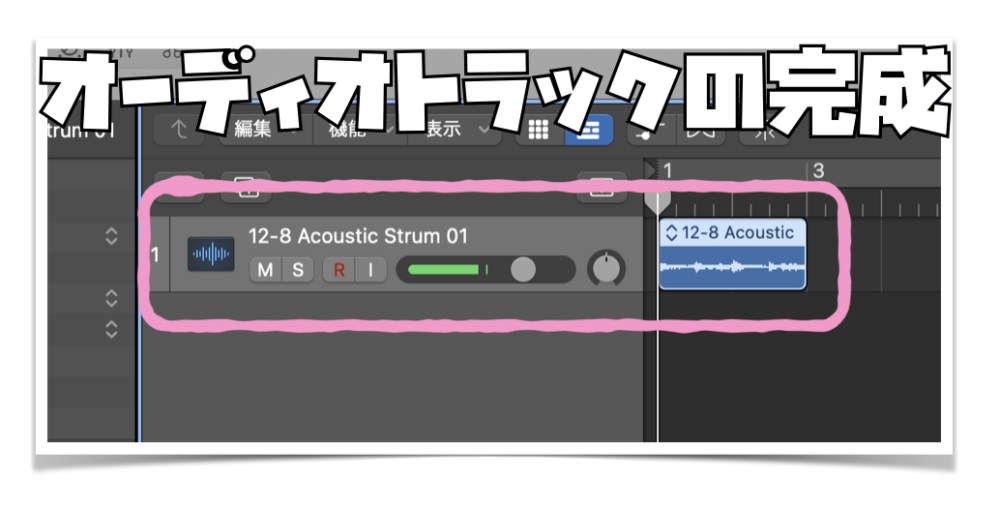
オーディオトラックは、WAVやMP3などの音声データを読み込ませ、再生、編集ができます。
また、オーディオトラックのピッチの変更や、テンポの変更『スマートテンポを使う』などもできます。
これは別の記事で解説いたします。
モノラルトラックにステレオ素材を入れると、その後の変換をどうするか聞いてきます。
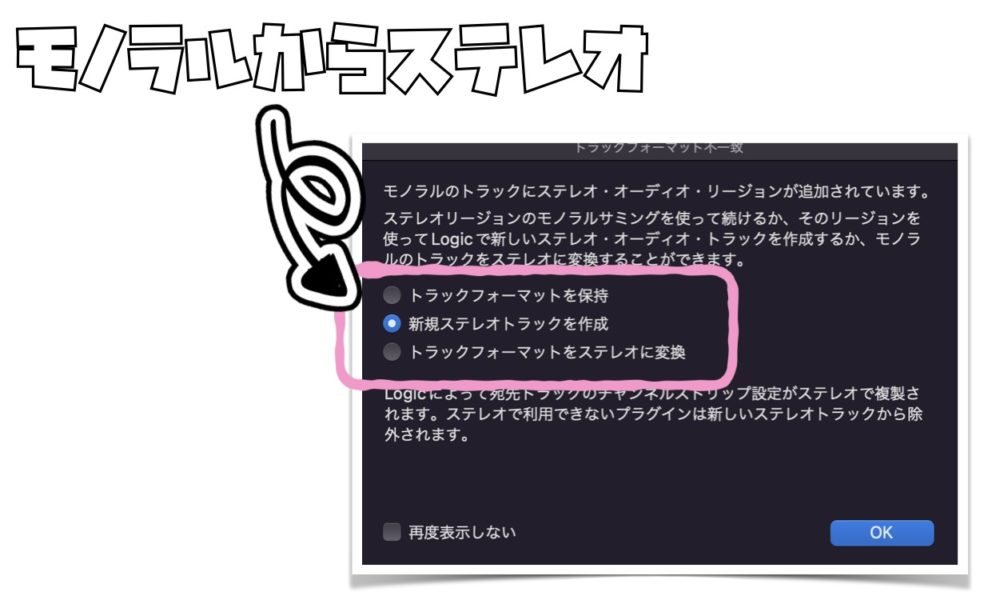
新規でステレオトラックを作りたい場合には、『新規ステレオトラックを作成』を選択しましょう。
ここはお好みで選んでください。
Audio UnitsとCore Audioを使わないようにするには

Logic Proを起動する直後にControlキーを押し続けると、Audio Unitsプラグインを読み込まずにLogic Proを開けます。
これは10.7.8からの新機能となります。
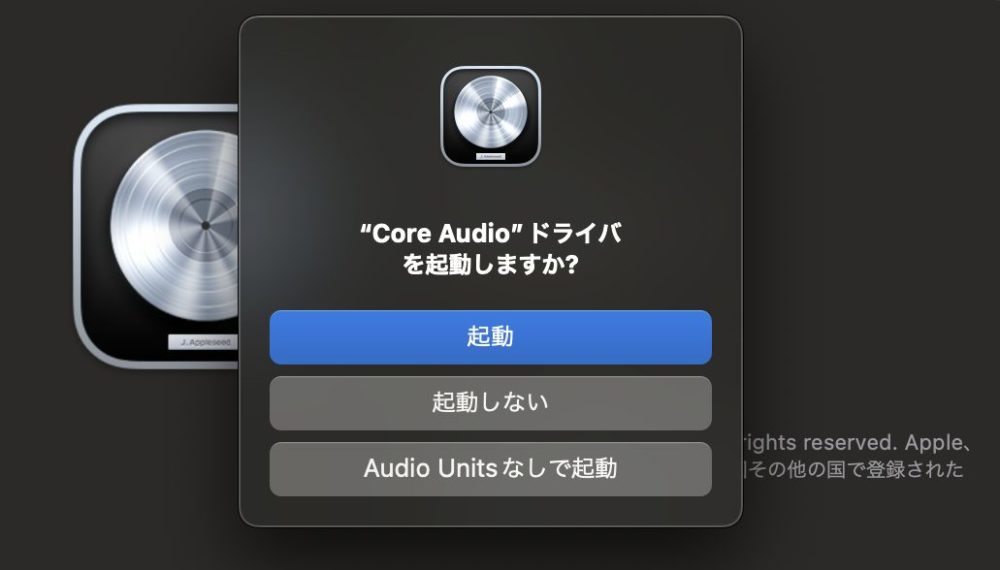
また、Logic Proを開く際には、Core Audioをオンまたはオフにする選択ができます。
Audio UnitsとCore Audioは、AppleのオペレーティングシステムであるmacOSとiOSにおける音声処理のための技術です。
それぞれの機能と目的について詳しく見ていきましょう。
Audio Units (AU)
Audio Unitsは、macOSやiOS上で動作する音声処理プラグインの一種です。
音楽制作や音声編集ソフトウェア内で利用され、エフェクト、音声合成、音声分析など様々な音声処理機能を提供します。
例えば、リバーブ、ディレイ、ディストーションなどのエフェクトを加えたり、仮想楽器を演奏したりすることができます。
Audio Unitsは、モジュラーで拡張可能な設計が特徴で、開発者は独自のAudio Unitsプラグインを作成して配布することが可能です。
この拡張性により、ユーザーは必要に応じて音声処理機能をカスタマイズできます。
Core Audio
Core Audioは、macOSとiOSのための低レベルのオーディオAPIです。
このフレームワークは、オペレーティングシステム全体で音声の録音、再生、処理、変換、およびストリーム配信を扱うための基盤を提供します。
Core Audioは、高品質なオーディオ処理を実現するために最適化されており、リアルタイム処理が可能です。
Core Audioの使用例としては、アプリケーションでの音声の再生や録音、音声データのフォーマット変換、オーディオミキシング、エフェクト処理などがあります。
また、Core Audioは、Audio Unitsプラグインの基盤としても機能します。
要するに、Audio Unitsは、音声処理機能を拡張するためのプラグインシステムであり、Core Audioは、オーディオの基本的な処理と操作を可能にする低レベルのAPIです。
これらは、Appleのオペレーティングシステム上で音声関連のアプリケーションを開発する際に重要な役割を果たします。
簡単な保存

では、簡単な保存について解説しようかのう。

はい、お願いします!

まず、作業を終了するときは、画面上部の「Logicを終了する」を選ぶと、保存するかどうか尋ねられるぞ。

ここは保存を押すんですね。わかりました!

それに、ファイルから保存する方法もある。しかし、基本的には前述の方法が手っ取り早いぞ。

わかりました。デスクトップに保存してみました!

良い判断じゃ。大切なものは手元に置いておくのが得策じゃ。そのファイルは後から開けると、続きから作業ができるのじゃ。

さらに、Logic Proの拡張子は.logicxなんじゃ。しかし、知識のない者にとっては何が何だか分からぬじゃろう?そこで、『情報を見る』を使って拡張子を確認することができるぞ。

それは便利ですね!詳細な情報を簡単に見られるんですね!

まさにその通りじゃ。知識とは力じゃ。情報を手に入れ、知恵を身につけるんじゃな!
Logic Proは、作業を終了するときに、簡単に保存することができます。
Logicを終了する。
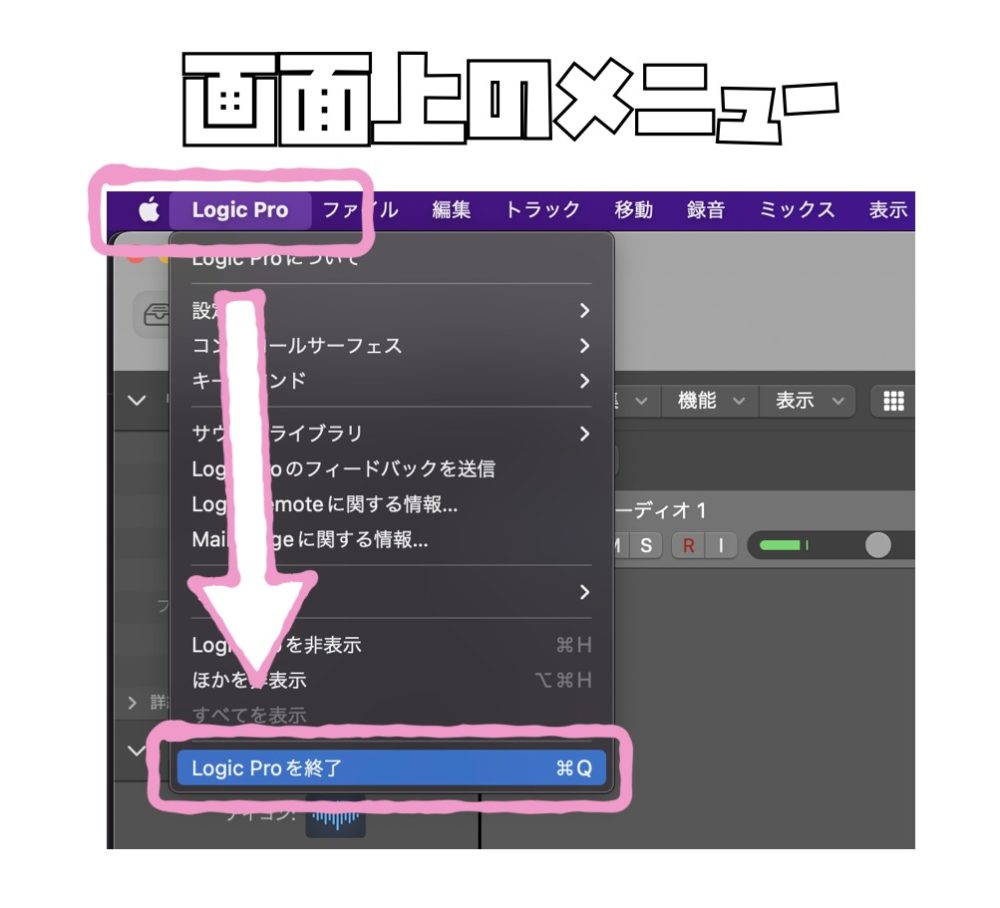
すると、保存するか聞かれるので、継続して作業したい場合には保存をクリックしましょう。
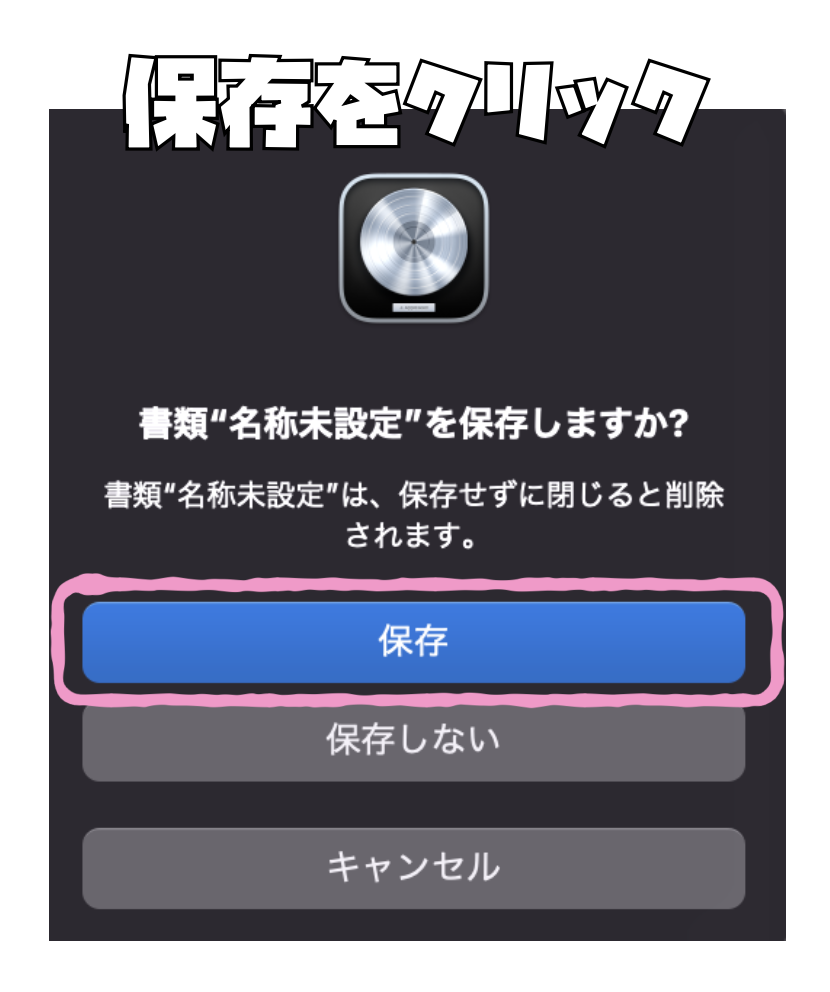
画面上のメニュー『ファイル』からも保存することができますが、この方法が一番早い保存方法となります。
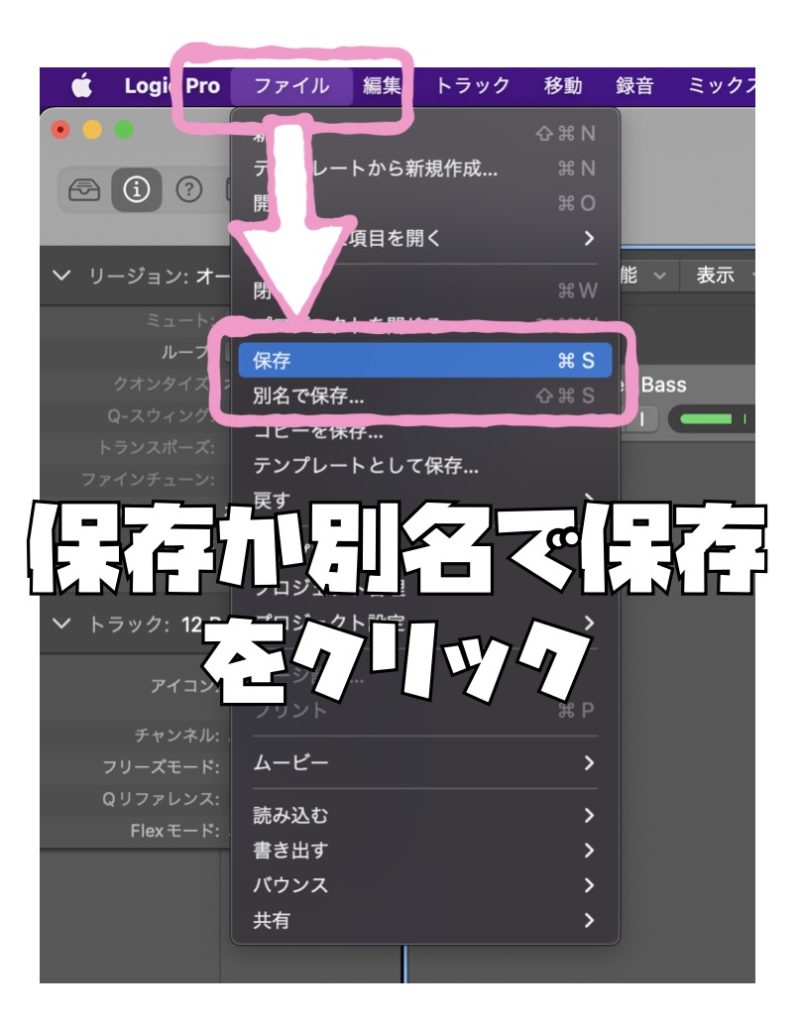
また、ショートカットキーはコマンド+Sでも保存可能です。
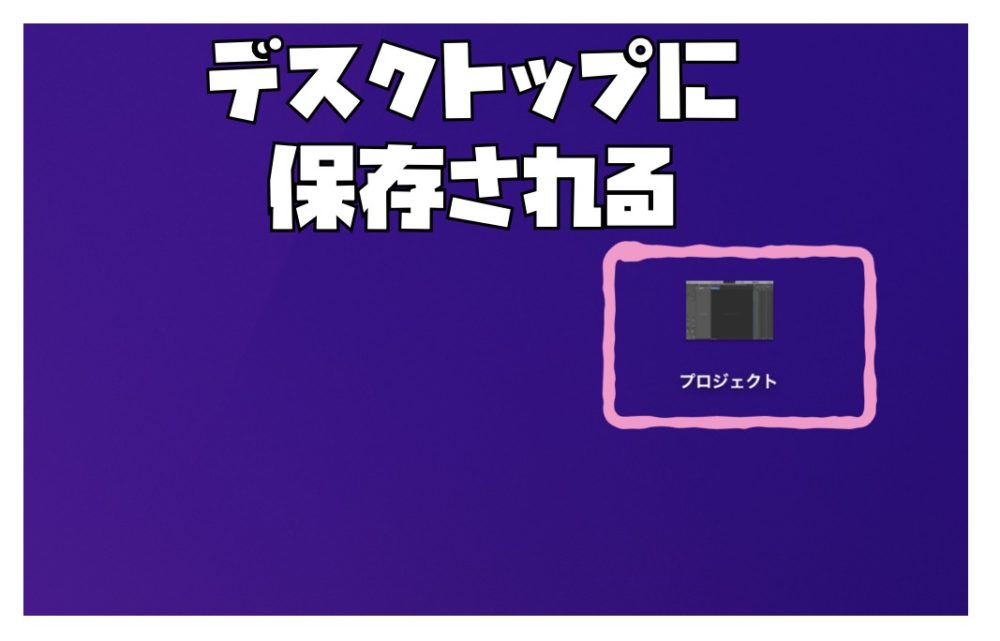
今回はデスクトップに保存しましたが、できたファイルを開けると続きから作業ができます。
Logic Proの拡張子は、『.logicx』になります。
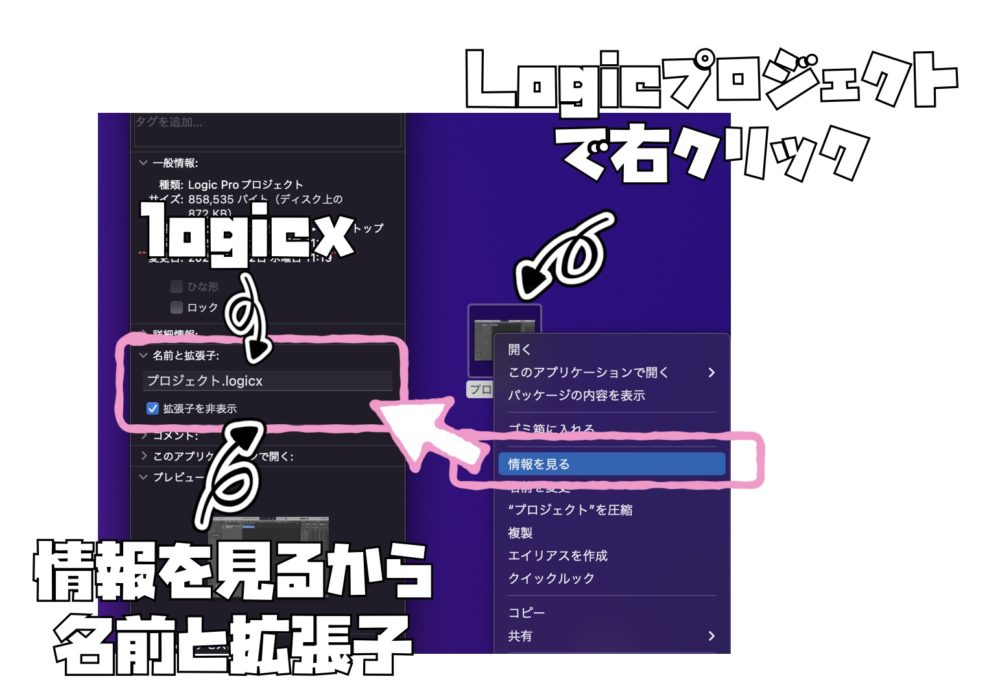
『情報を見る』から拡張子を確認することができるので、気になる方はみてください。
パッケージ形式とフォルダ形式の保存方法

次は、パッケージ形式とフォルダ形式の保存方法について教えてやろう。

ありがとうございます、博士!パッケージ形式とフォルダ形式、どう違うんですか?

よく聞け、ごりたよ。パッケージ形式とは、プロジェクトをひとまとめにした、ひとつのファイルのことなんじゃよ。便利じゃろう?

ほんとうに一つのファイルで済むんですか?

パッケージ形式は、複数のファイルをまとめるから、プロジェクトの管理が簡単になるのじゃ。さらに、カーソルを合わせて右クリックし、『パッケージの内容を表示』を選ぶことで、中身を覗くこともできるんじゃぞ。

なるほど、便利ですね!でも、フォルダ形式はどういうときに使ったらいいんですか?

フォルダ形式は、プロジェクトファイルやオーディオをひとつのフォルダにまとめる方法じゃ。そうすると、ファイルの管理がしやすくなるのじゃ。

なるほど、フォルダ形式はプロジェクトが複数になってきたときに便利ですね!
Logic Proのプロジェクトにはプロジェクトファイルとオーディオファイルなどが含まれています。
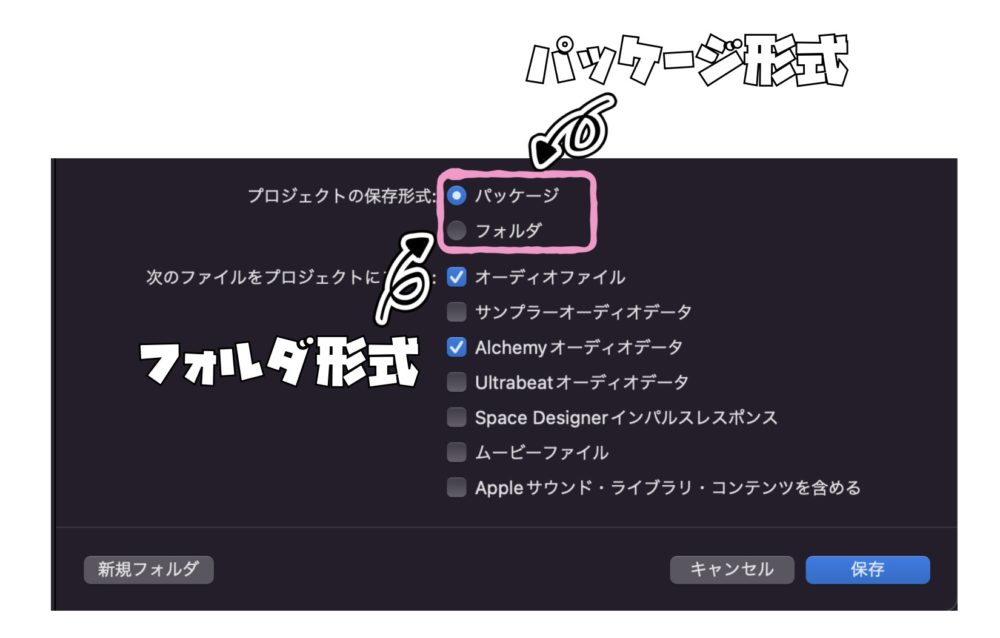
その全てをまとめて保存ができるように、パッケージ形式で保存するのと、フォルダ形式で保存する二つの方法があります。
パッケージは一つのファイルとして扱えるようになるため、便利に使用することができます。
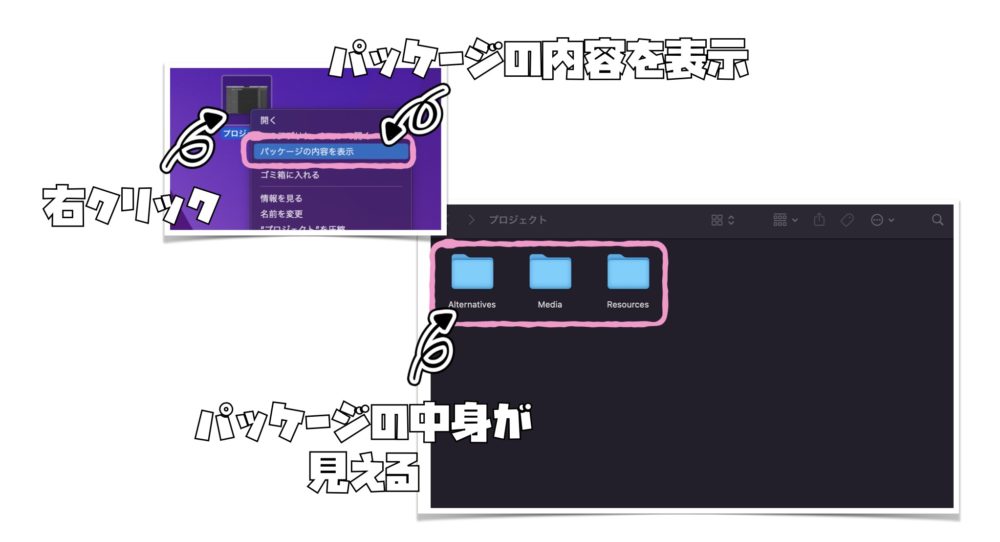
パッケージの中身を確認したい場合は、パッケージにカーソルを合わせて、右クリックの『パッケージの内容を表示』を選ぶと見えます。
フォルダ形式で保存することで、プロジェクトファイルやオーディオなどを一つのフォルダにまとめて保存することができます。
複数のプロジェクトを開くには
Logic Proでは、複数のプロジェクトを開き、プロジェクト間でデータの移動やコピーなどが簡単にできます。
やり方は簡単で、プロジェクトを開いたら、もう一度ファイルから『新規』を選び、表示されたダイアログボックスで『閉じない』をクリックすることで、プロジェクトを複数開くことができます。
プロジェクトが突然落ちた場合

あれ? なんか突然停電か何かで画面が落ちちゃったんですよ! 今までの作業はどうなっちゃうんでしょうか?

ほんとうに痛恨の事態じゃな。しかし、心配しなくても良いぞ。Logic Proには自動保存という素晴らしい機能が備わっておるのじゃ。事故があった場合でも、大切な変更内容は失われないのじゃよ。

そ、それは助かりますね! でも、具体的にどうなるんですか?

落ちてしまった場合、再び画面を開くと、先ほどまで作業していたプロジェクトを使用するか聞かれるのじゃ。このときは、ぜひ「使用する」を選ぶことじゃ。そうすれば、一瞬前の状態から作業を再開できるんじゃよ。

なるほど、「使用する」なんですね。それで、もし「使用しない」を選んだ場合はどうなるんですか?

それは要注意じゃ。もし「使用しない」を選ぶと、最後に自身が保存した所からのスタートになってしまうのじゃ。つまり、最後の保存時点の状態からやり直すことになるのじゃ。
Logic Proが停電などで落ちてしまった場合には、今まで作業したデータが消えないように自動保存されています。
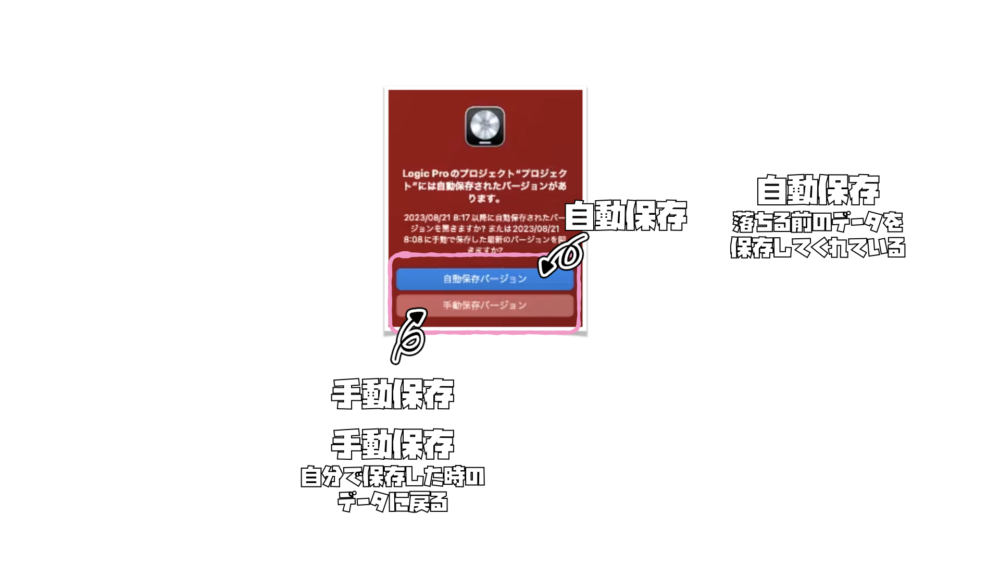
もう一度開き直すことで、前回まで作業した内容が保存されているので、安心です。
焦らず、もう一度開けてみましょう。
プロジェクトファイルの画像を変更する方法

博士、Logic Proで曲を書き出した時に、画像を変更する方法は知っていますか?自分の曲に合った画像を使いたいんですよ。

おお、ごりたよ、画像を入れたいのかのう?まさに、見た目も大事じゃ。有名な著名人が言った言葉がある。『一枚の画像は千の言葉に匹敵する』と。大事な要素じゃな。

そうなんです!曲に合ったイメージを伝えるために、画像を使いたいと思っています。

よろしい、それならば教えようぞ。
Logic Proで曲を書き出した場合に、画像を入れたいと思ったことはないでしょうか?
画像は簡単に入れることができるのと、見た目が綺麗になるので、ぜひ画像を変更してみて下さい。
やり方は簡単ですので、説明していきます。
①画像にしたい写真を選び、写真を開く。
②編集の中のコピーを選ぶ
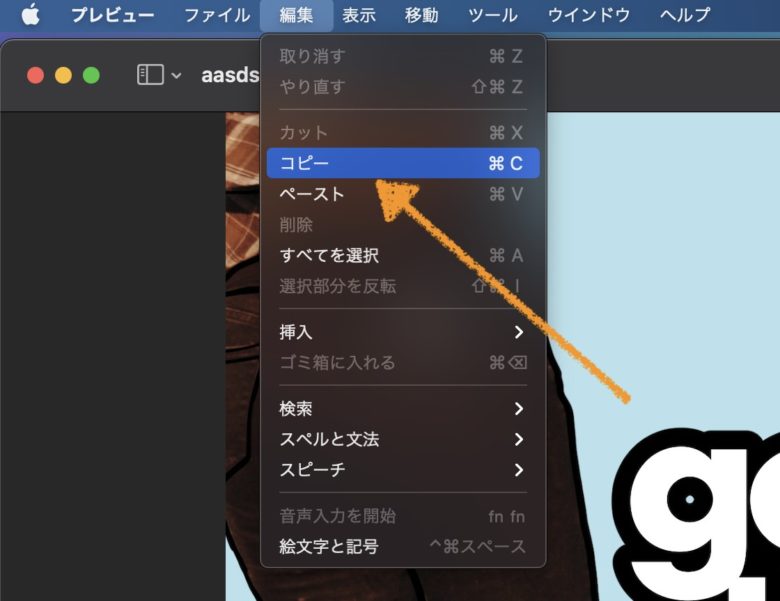
③変更したいアイコンを選ぶ。

今回はこのLogic Proのプロジェクトアイコンを変更します。
④プロジェクトアイコンを右クリックし、『情報を見る』を選択します。
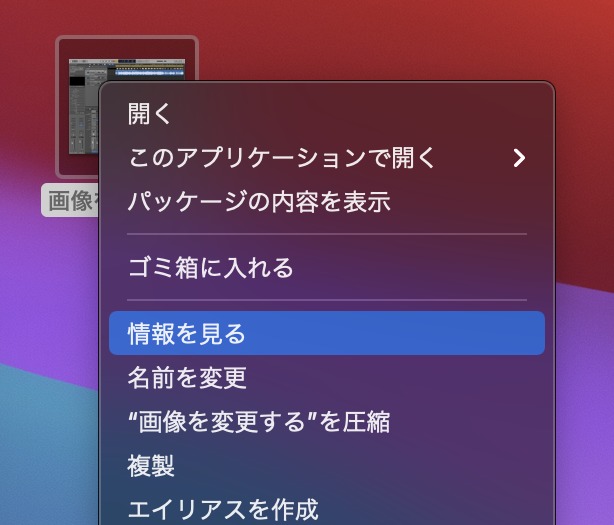
⑤アイコンをクリックする。(選択されていることを確認します。)
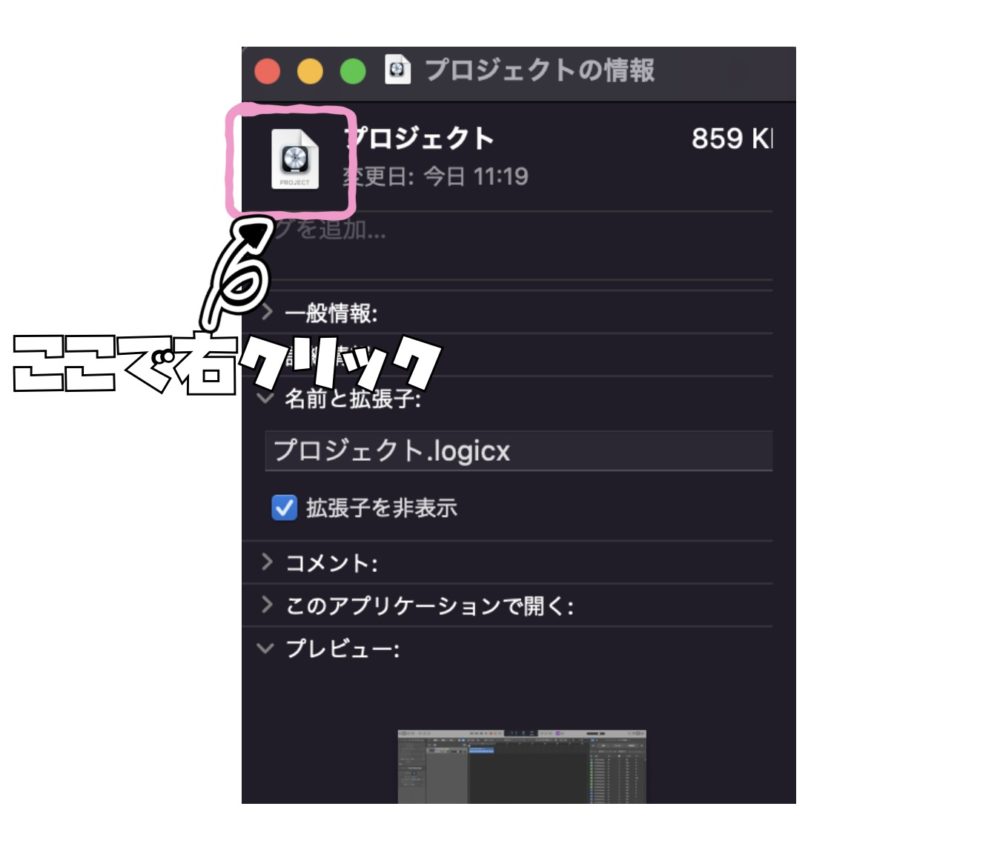
⑥メニューバーから『編集』→『ペースト』を選択します。
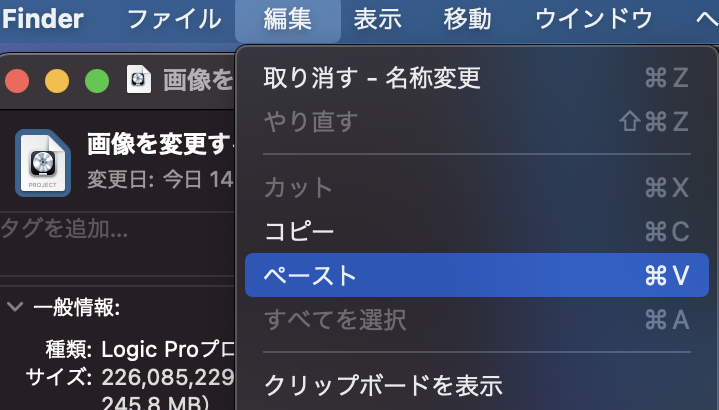
すると、Logic Proのアイコンが画像に置き換わりました。
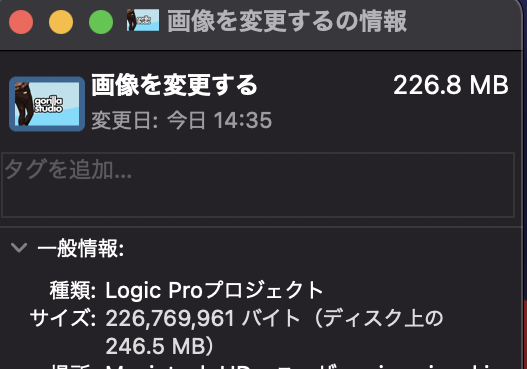
この機能を使うことで、プロジェクトのジャケットを挿入することができます。一目でどの曲かがわかるように、ジャケット作成もかねて変更機能を使っていきましょう。
テンプレートを作ろう

博士、いつも新しいプロジェクトから始めて曲作りしてるんですよ。でも、同じようなトラックを使うことが多くて、効率が悪く感じるんです。

ほほう、ごりたよ。それでは良いことを教えてやろう。確かに、毎回同じ作業を繰り返すのは手間がかかるのう。

そうですよね。もっと効率的に作業したいです。どうすればいいんですか?

それなら、テンプレートを作ることじゃな。『先人の知恵は先人に学ぶ』という名言があるように、テンプレートを使うことで作業がものすごくはかどるんじゃ。

テンプレートって、どうやって作るんですか?

まずはLogic Proを立ち上げるんじゃ。そして、新規のプロジェクトを作成する代わりに、自分のテンプレートを作って選ぶだけじゃ。

それは良いアイデアですね!
Logic Proを立ち上げるときに、毎回新規のプロジェクトを立ち上げて作業をしていませんか?
新規のプロジェクトを使うのでも問題はないのですが、毎回同じようなトラックを使用して曲を作ったりするのであれば、テンプレートを作っておくことで、作業がものすごくはかどります。
また、エフェクトの挿入忘れやフェーダーのルーティングのやり忘れなどを防ぐこともできます。
やり方は簡単です。
自分が設定したテンプレートが決まったら、画面上のメニューから『ファイル』を選び『テンプレートとして保存…』を選びます。
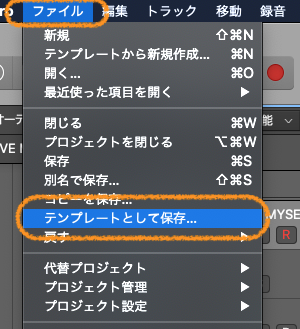
名前をつける画面になりますので、①の名前を入力しましょう。
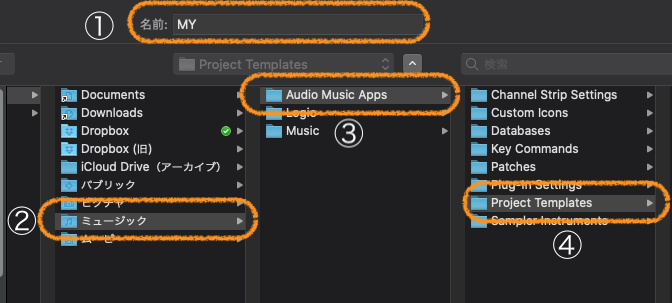
②のミュージックを選択します。
③のAudio Music Apps(オーディオ・ミュージックアップス)から、④Project Templates(プロジェクト・テンプレート)を選択することで、次回から自分が作成したテンプレートを選ぶことができます。
テンプレートを使ってみる
先ほど作ったテンプレートを使ってみましょう。
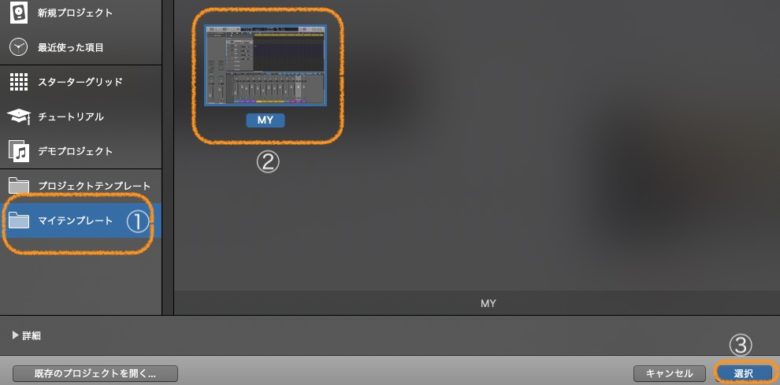
①の『マイテンプレート』の項目を選択し、先ほど保存したテンプレートが②になるので、それを選び③の『選択』を押します。
これで自分が作成したテンプレートを使えるようになります。
チュートリアル
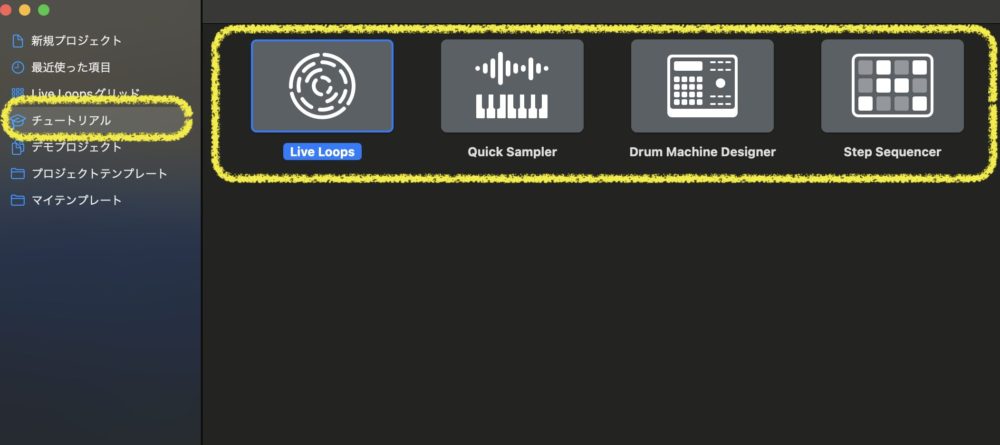
Logic Proを起動し、「ファイル」メニューから「新規」を選択して、プロジェクト選択画面を表示します。
その後、プロジェクト選択画面で左側の「チュートリアル」をクリックし、右側のチュートリアルプロジェクトをダブルクリックします。
デモプロジェクト
デモプロジェクトは、Logic Proに最初から含まれている、使用可能なテンプレートの1つです。
これは、新しいプロジェクトを始める際にユーザーが利用できる、あらかじめ構成されたセッションや設定を提供します。
これにより、ユーザーはプロのトラックを確認することができ、貴重な体験ができることでしょう。
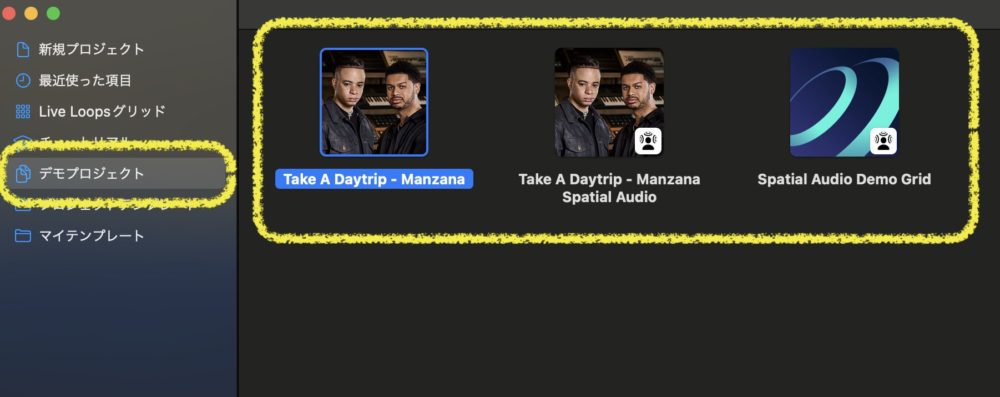
Logic Proを開いて、「ファイル」メニューから「新規」を選択し、プロジェクト選択画面を表示します。
そこで、左側の「デモプロジェクト」をクリックし、右側の同じデモプロジェクトをダブルクリックします。
Logic Pro 新規プロジェクトの作り方まとめ

では、Logic Proの新規プロジェクトの作り方を、注意点を踏まえてまとめてみようかのう。
まず第一に、プロジェクトを扱う際は、十分に注意することが必要じゃ。
作業中に不要になったプロジェクトはゴミ箱に捨てるということがあるが、注意が必要じゃぞ。
ゴミ箱に捨ててしまうと、中に入っていた全ての素材も消えてしまうことがあるから、慎重になるんじゃ。
大切なデータを失ってしまうと、やり直しになってしまうこともあるんだぞい。
そして、第二に、保存したファイルやオーディオ素材を適当に移動するのは避けることじゃな。
他の場所に移動させると、コンピューターが認識できなくなってしまい、どこに移動させたか分からなくなってしまうのじゃ。
プロジェクトを開いてもデータがない、という事態を避けるためにも、ファイルや素材の場所はきちんと把握しておかねばならんぞ。
これらの注意点を心に留め、ゆっくりと確実に進むことが大切じゃ。
『急がば回れ』ということわざや、アインシュタインの名言『行く手を見極めてから進むんじゃ』を肝に銘じて、プロジェクトを進めるんじゃ。
それじゃあまた次回!
バイバイピーんっと。
Recent Posts


























