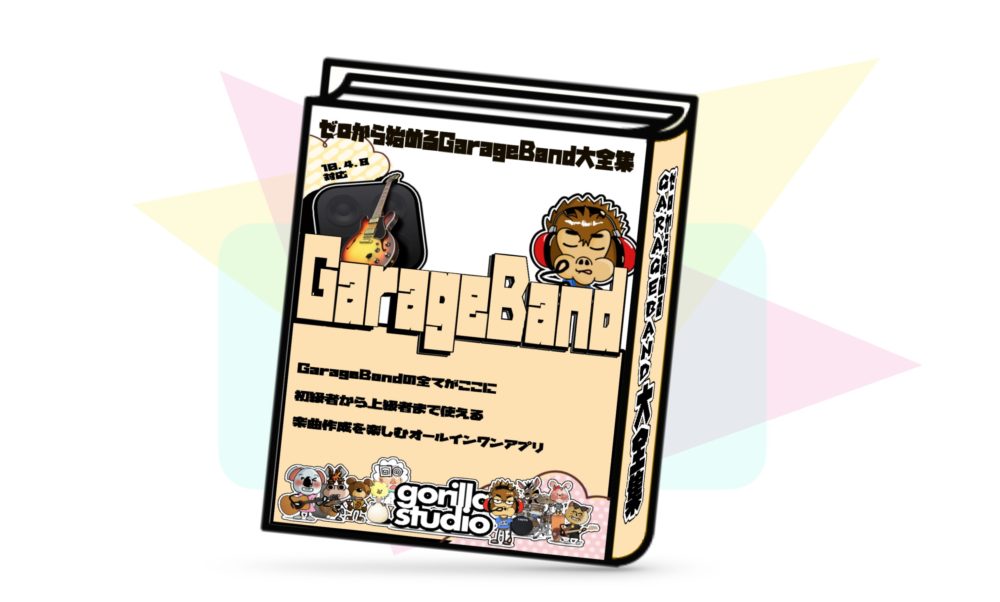ゴリラスタジオ監修のGarageBandの本、Kindleで大好評発売中!音楽制作の未知なる領域を探求したい方必見です!
GarageBandの使い方からスコアの作成、MIDIの操作まで、わかりやすく解説しています。
ミックスのテクニックや音源のデータ共有についても詳しく解説しており、目次を使って簡単に目的の情報にアクセスできます。
さらに、新しい情報も随時公開されるので常に最新のトピックが手に入ります。
ゴリラシリーズの一冊にして、音楽制作のスキルを飛躍的に向上させましょう!
ディレイデザイナーとは
Delay Designer(ディレイ・デザイナー)は、マルチタップディレイになりGarageBandで使用できる無料のディレイプラグインエフェクトになります。
このディレイデザイナーは至ってシンプルなディレイエフェクトとなります。
フィードバックを音量で操作するのみのエフェクトとなります。
フィードバックとは、原音の音を繰り返し再生させることをいいます。
後でも述べますが、このフィードバックは大変危険な存在となっています。
気をつけて使わないと、スピーカーや自分の耳を壊してしまう可能性があるからです。
ディレイデザイナーは、フィードバックを音量で操作し、繰り返しを制御していきます。使い方を間違わなければ、強い味方となってくれますので、ここで使い方を覚えていって下さい。それでは確認していきましょう。
ディレイについて知りたい方は、『ディレイを知る』をご覧ください。
その他のディレイエフェクトを知りたい方は、下記のエフェクトをご覧ください。
リバーブとディレイは区別がつきにくいかもしれませんが、全然別物になるので、混同しないようにしてくださいね。カラオケなどで設定できるエコーは、リバーブとディレイを足したようなエフェクトになるので、その辺りも混同しないようにしましょう。
Delay Designer(ディレイ・デザイナー)の使い方
Delay Designer(ディレイ・デザイナー)は、GarageBandに標準で付いているプラグインエフェクトです。サードパーティー製(他社から出ているプラグイン)のディレイの方が機能が多く、できることがGarageBandより多いんですが、標準で付いているディレイデザイナーでも、十分対応できると思います。
まずは、GarageBand付属のDelay Designer(ディレイ・デザイナー)を使いこなし、基礎力を身につけてください。
開き方は、『Delay』→『Delay Designer』で選択しプラグインをセットします。
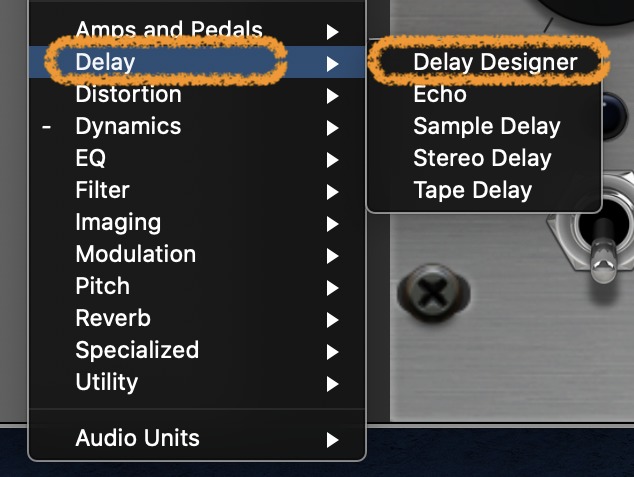
これでDelay Designer(ディレイ・デザイナー)を設定できるようになります。
それではDelay Designer(ディレイ・デザイナー)の各パラメーターを確認していきます。
オン/オフ機能
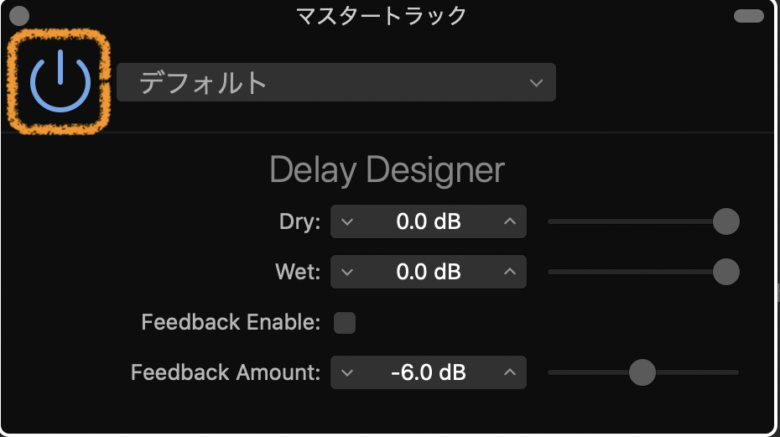
Delay Designer(ディレイ・デザイナー)を適用するときは、ボタンをオンにすると青く点灯します。オフにするとグレー色になりエフェクトが停止します。
ポップアップメニュー
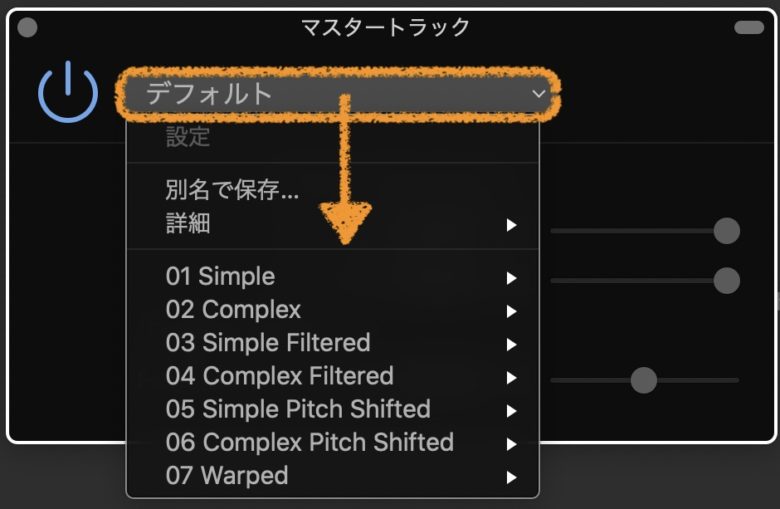
ポップアップメニューでは、テンプレートを選び使用することができます。このデフォルトの下矢印を開くと、設定が開きます。
GarageBandなどのプラグインは、ポップアップメニューの中にテンプレートが入っています。
その設定を確認することで、ミックスのヒントとなることがありますので、ぜひ活用して自分のスキルにして見てください。
また、ポップアップメニューの中に詳細という項目がありますが、自分で作ったディレイの設定を保存したり、読み込んだりすることで、カスタマイズすることができます。
Dry(ドライ)のパラメータを変更する
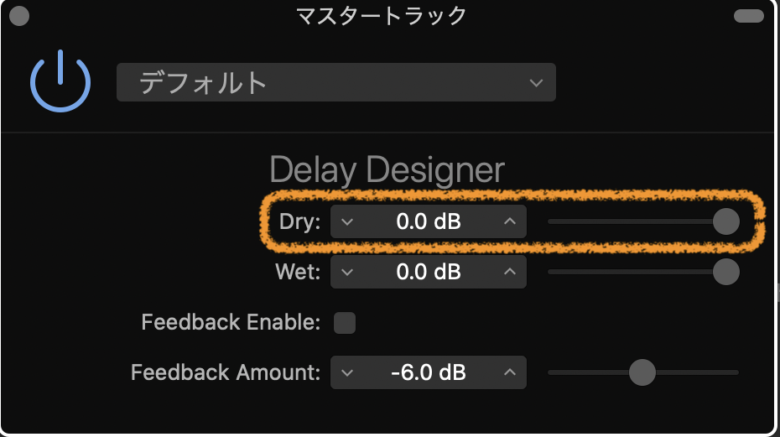
ドライとは、原音の音量をデシベル単位で変更できるパラメータになります。スライドバーを動かし、原音の量を決めます。
ドライとウェットでエフェクトのかかり具合を確認していきます。ドライのスライドバーを左一杯に設定すると、エフェクト音だけが聞こえるようになります。
Wet(ウェット)のパラメータを変更する
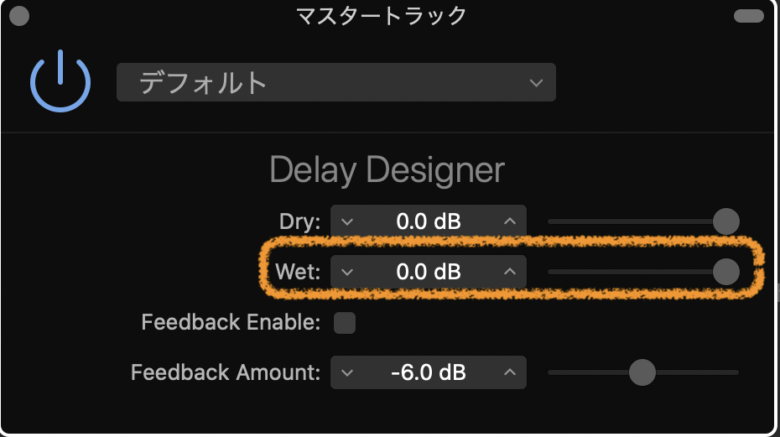
Wet(ウェット)とは、エフェクトの音量を調整します。横のスライドバーで調整し量を決めます。
ウェットのスライドバーを左一杯に設定すると、原音のみ音が流れます。
Feedback Enable(フィードバックの有効化)の設定
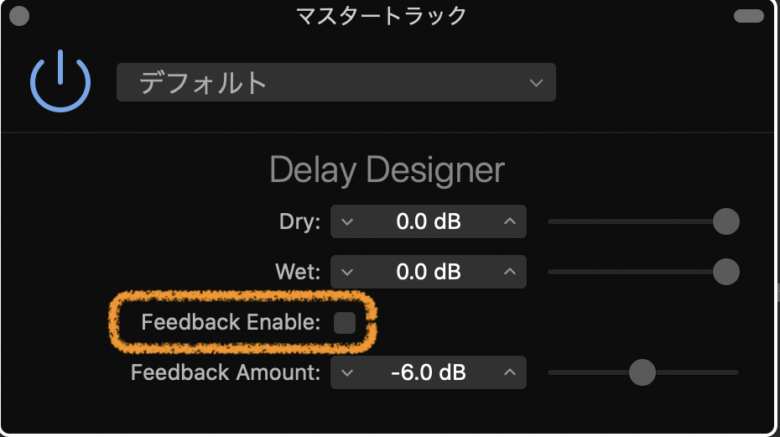
Feedback Enable(フィードバックの有効化)にチェックを入れることで、フィードバックを有効にするか無効にするかを選択します。
フィードバックとは、原音に対して繰り返し音をどの程度発生させるかを決めます。
ディレイは山びこによく例えられますからね。
このボックスにチェックを入れることで、フィードバックが有効になり、その下の項目『Feedback Amount』を使用できるようになります。
このフィードバックを使うときには十分注意して使うようにしましょう。
間違えて使ってしまうと、スピーカーや自分の耳を壊してしまう可能性がありますので。
なぜ危険かということは、下の項で詳しく解説していきます。
Feedback Amount(フィードバック量)の設定
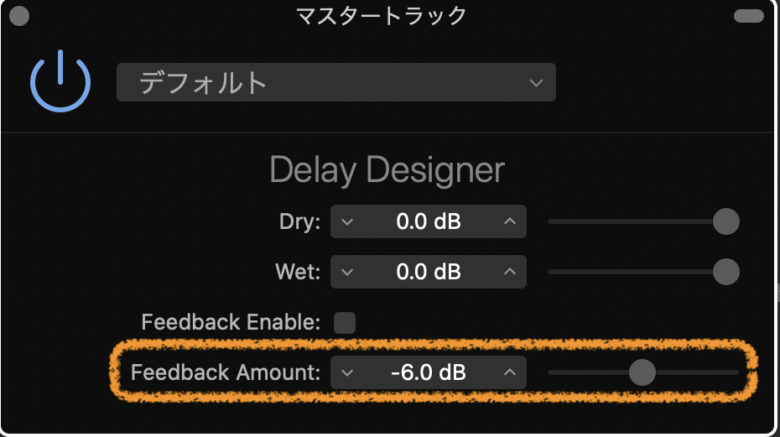
上で説明したFeedback Enableのチェックボックスにチェックを入れると、このFeedback Amountを設定できるようになります。
Feedback Amountはフィードバック量を決定することができ、横のスライダーで設定できます。
値がミュートのときは、フィードバックが発生しません。(スライダーを左いっぱいに動かす)というより、フィードバックの音量がなくなるということです。
マイナス方向にしているとフィードバックが発生するたびに、音が小さくなっていきます。
どういうことかと言うと、原音に対してフィードバックが鳴ったときに、このFeedback Amountで設定した音量分だけ次のフィードバックで鳴らすようになります。
先ほども少し触れましたが、注意として+6.0dBにすると、フル音量で入力にフィードバックが送られます。
これが何が危険かと言うと、原音→1回目のフィードバック(原音+6.0dBの音量が鳴る)→2回目のフィードバック(原音+6.0dB+6.0dBの音量が鳴る)というふうに、フィードバックの回数を重ねるごとに音量が上がっていきます。
3回〜4回と繰り返すと大音量になり、スピーカーなどを痛めてしまうか、破損の原因になるため、気をつけてください。
GarageBandで使えるおすすめプラグインを紹介しています。GarageBandだけでは困難な設定や、初心者が使うだけでプロ級の音が素早く作れるため大変便利なラインナップとなっています。
詳細は、GarageBandで使えるプラグインおすすめを確認してください。
GarageBand Delay Designer(ディレイデザイナー)使い方まとめ
ディレイを使うことで、楽曲に奥行きを付け加えたり、楽器やボーカルを引き立たせることができます。
ディレイは色々なタイプがあるので、その時々に使い方を変えて、ディレイを自身の楽曲に取り入れてみてはいかがでしょうか?
それではまた。
Recent Posts