前回までのあらすじ
前回までで、トラックをすべてオーディオリージョンに変更して書き出しを行いました。
いよいよ今回の3回目で完成となりますので、ぜひ最後まで付き合ってみてください。
音源はこんな感じになっています。
まだ処理を何も行っていない状態なので、聴きにくいかもしれませんがご了承下さいませ。
楽曲を作成していく前に、マスタートラックにリミッタープラグインを入れておきます。
リミッタープラグインについて知りたい方は合わせて確認してください。

クリップしたらスピーカーを痛めそうなのでアウトプットレベルをマイナス0.3dBあたりに設定しておきましょう。
リミッターは、設定した値以上に音量が上がらないプラグインになるので、マイナス0.3dBを超えることは無くなります。
これでスピーカーを保護することができました。
第1回目をみていない方は、初めから確認すると理解が深まります。
第2回目では、曲の編曲やアレンジを解説しています。
本日の第3回目では、楽曲をミックスし、マスタリングまでして仕上げていきます。
それではやっていきましょう。
全てのトラックをノーマライズする
全てのトラックをオーディオリージョンに変更した後は、全てのトラックをノーマライズしていきます。
ノーマライズとは、本来指定した音量レベルまで自動的に上げてくれる機能のことで、デジタルクリップを防ぐために使用したりしますが、今回のノーマライズは目的が違い、ある一定の音量まで上げることを目的としています。
ノーマライズすることで、各楽器の音量を調節し、この後に適用するプラグインに入る音量を正しいレベルで入力できるようにします。
プラグインに入れる音量を正しい音量にすることで、本来プラグインが持っている力を発揮することができるのです。
①トラックのリージョンを選択し、②ファイルを選んでください。
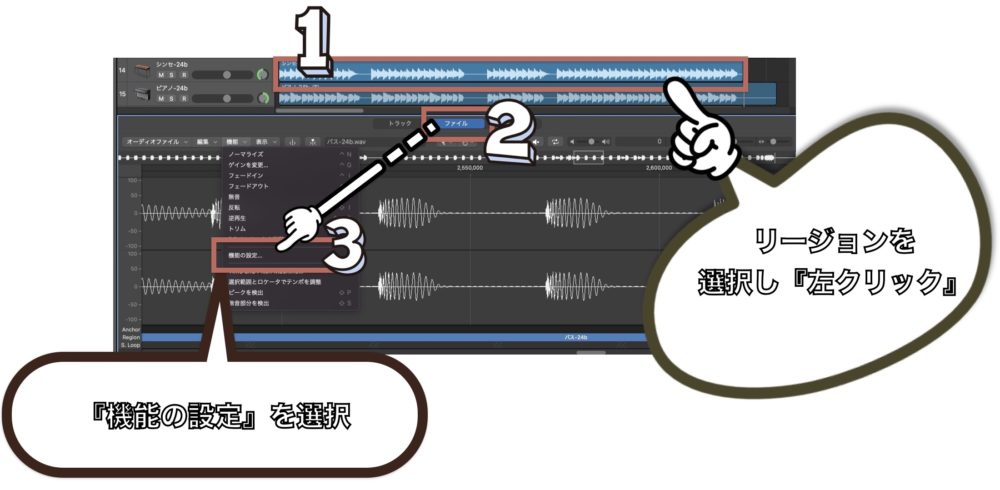
③『機能の設定』を選択するとノーマライズの音量を設定することができるようになります。
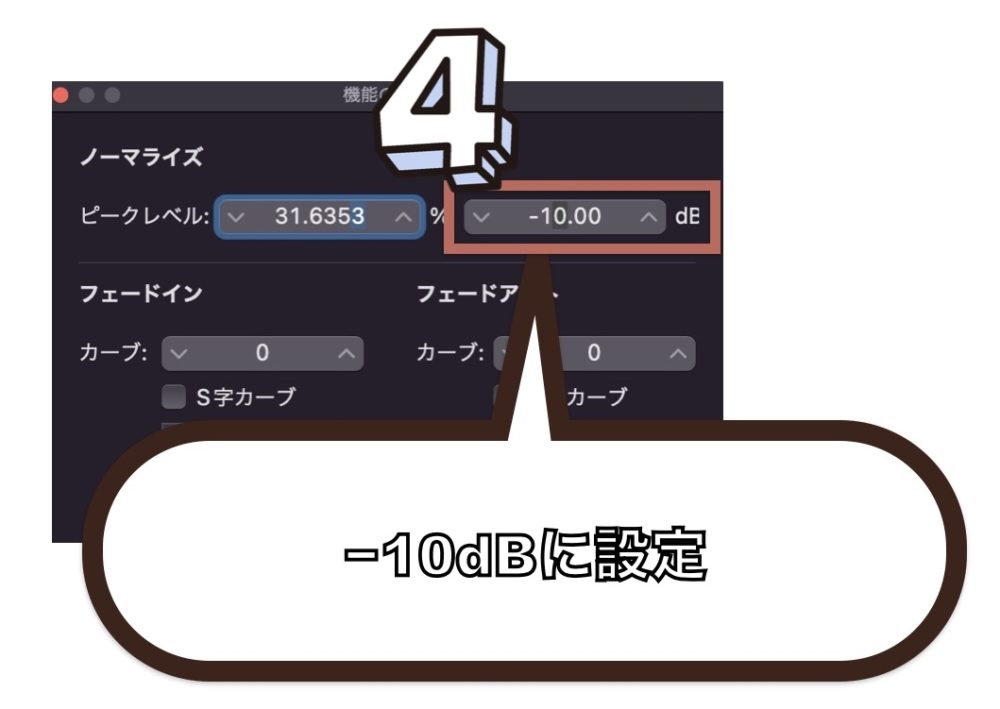
④ピークレベルを『−10dB』に変更します。
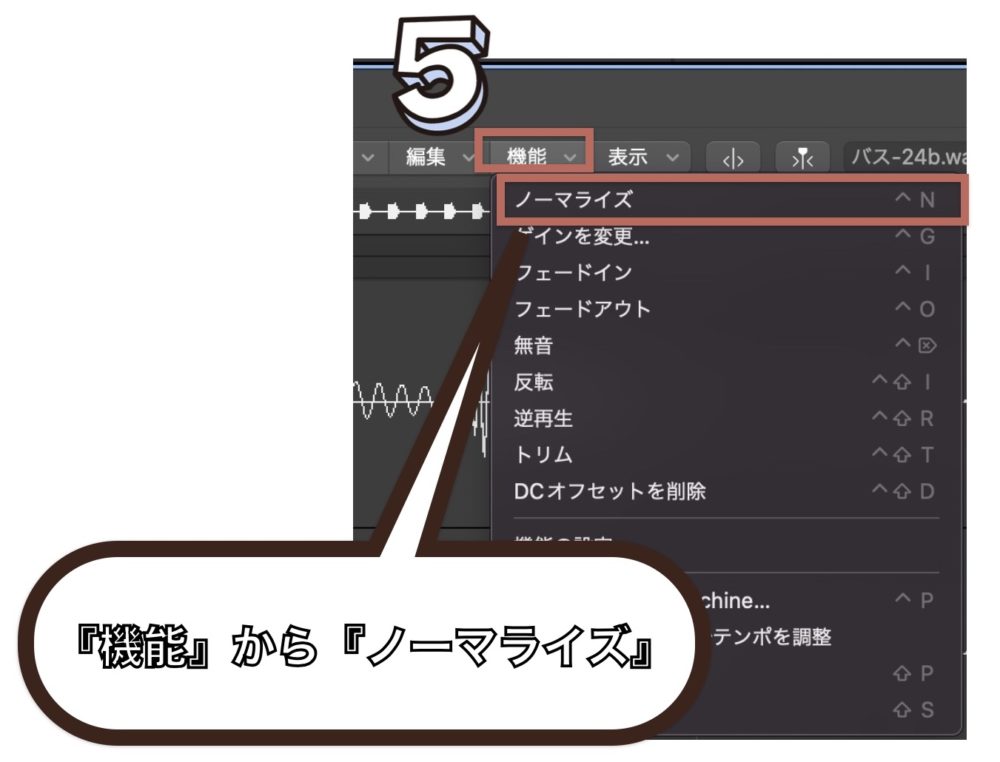
⑤『機能』から『ノーマライズ』をクリックすると、選んだリージョンの音量が『−10dB』にそろえられて、マイナス10dBを超えることがなくなります。
全体のパンニングを調整しましょう
パンニングとは、楽器を鳴らす方向のことで、左から鳴るようにするのか、右側から鳴るようにするのか位置を決める設定となります。
基本、バスドラムやスネアドラム、ベースやヴォーカルはセンター(真ん中)に置くことになります。
パンニングを使いトラックを左右に振ることで音が広がり、迫力が上がります。
パンニングについて詳しい説明は以下のURLから確認してみてください。
今回左右にふる楽器はシンセとピアノ、タンバリンやシェイカーなどの楽器を左右に持ってきます。
イメージ的には、低音楽器(キックやベース)などは中心に置き、周波数の広いピアノやシンセ、高音楽器のシェイカーやタンバリンなどは左右にひろげます。
逆三角形をイメージしてもらえたら良いかもしれませんね。

楽曲のパンイメージはこんな感じでいきます。
プラグインを入れていく
ではここからはプラグインをいれて楽器ごとの処理をしていきます。
この楽曲は、ソフト音源を結構使っているので、音的にはあまり処理することはありませんが、Logic付属のちょっと変わったプラグインを使って処理していきますので、参考にしてみてください。
また、ノーマライズしたときに大体のダイナミクスはそろっています。
本来はダイナミクスが大きい波形はコンプレッサーなどを使って整えていきますが、今回は使用しません。
イコライザも普段よく使うエフェクトになりますが、解説が長くなるのでできるだけイコライザも使わないようにします。
イコライザは、カットのみに使用し、後はみなさんが使わないであろうLogic付属のプラグインで攻めていきたいと思います。
ではまずは、イコライザからカット方向で使っていきましょう。
イコライザでカットする
イコライザで周波数をカットする目的は、楽器の住み分けとなります。
イコライザをもっと知りたい方は、合わせて読みましょう。
楽器が持つ周波数が、かぶってしまうと音がモコモコになったり、マスキングされたり、知らないところでクリップしたりと、ミックスにはジャマになる要素がたくさんあります。
ですからイコライザでかぶりそうな周波数をカットし、楽器一つひとつをきわだたせてあげます。
こうすることで、耳にも楽器にもLogic Proにも優しい音楽ができるのです。
使うプラグインエフェトは、Logic 付属のChan EQ(チャンネルイコライザ)になります。

イコライザを入れる楽器は、ドラムのキック、スネアやベース、シンセやピアノ、シンバルやシェイカーなどの高音楽器、ヴォーカルになります。
チャンネルイコライザについて知りたい方は合わせて読みましょう。
バス・ベースのEQ処理
まずはドラムのバス(キック)のイコライザから調整します。バスを調整するときにベースも合わせて調整するとやりやすいでしょう。

キックは22Hz辺りの超低周波をカットします。ベースも同じくその辺りをカットします。
この帯域は耳には聴こえませんが、無駄に音量メーターを動かすやっかいな音になります。
そのような音はカットしていきましょう。
キックで3〜4kHz辺りをブーストしていますが、キックの音を聴き、ビーターが当たる音を少し混ぜたかったのでブーストしています。
ベースも弦のアタック音が欲しかったので、少しブーストしています。
EQ(イコライザ)を調整するときに気をつけないといけないのが、教則本などに書いている、「この周波数を何dBカットして〜」などと書かれている本をたまに見かけますが、音の素材によって全然調整する箇所が変わってきます。
自分の耳を信じてカットやブーストするようにして行ってくださいね。
Bassの低音を強調する
ベースの低音をもう少し強調したいのですが、エフェクトのSub Bassを使っていきます。
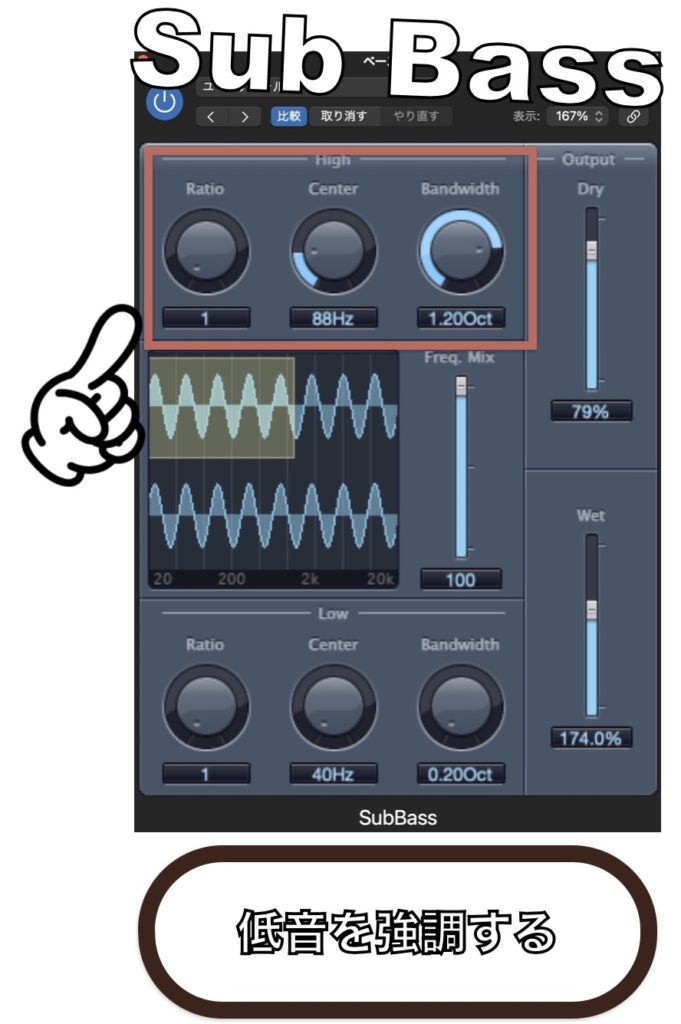
Sub Bassを使うことで、埋もれがちなベースの存在感を付け加えることができます。
バスドラムのアタックを強める
バスドラムのズン!という音の立ち上がりを強めます。
ここで使うエフェクトは、ディストーション2を使います。

バスドラムのアタックが強調されます。
お好みで使ってみてください。
ピアノ・シンセのEQ処理
次に、ピアノとシンセのEQ処理をします。
ピアノとシンセは両方ともに低域の処理は、今回の曲ではあまり重要ではないため、カットします。
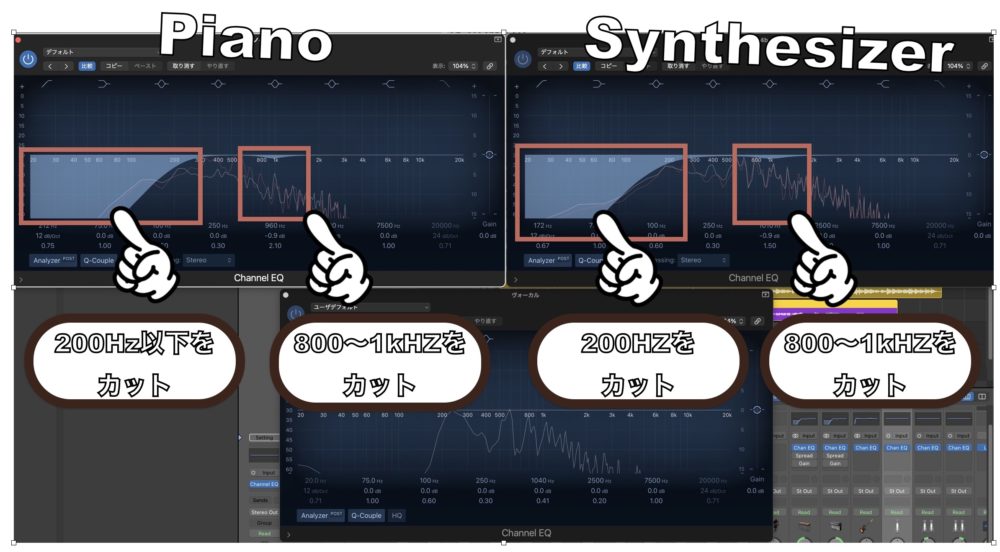
また、ヴォーカルと被りやすい帯域、800Hzから1kHz辺りを少しカットします。
200Hz辺りもバッサリとカットしましょう。
スネアの処理
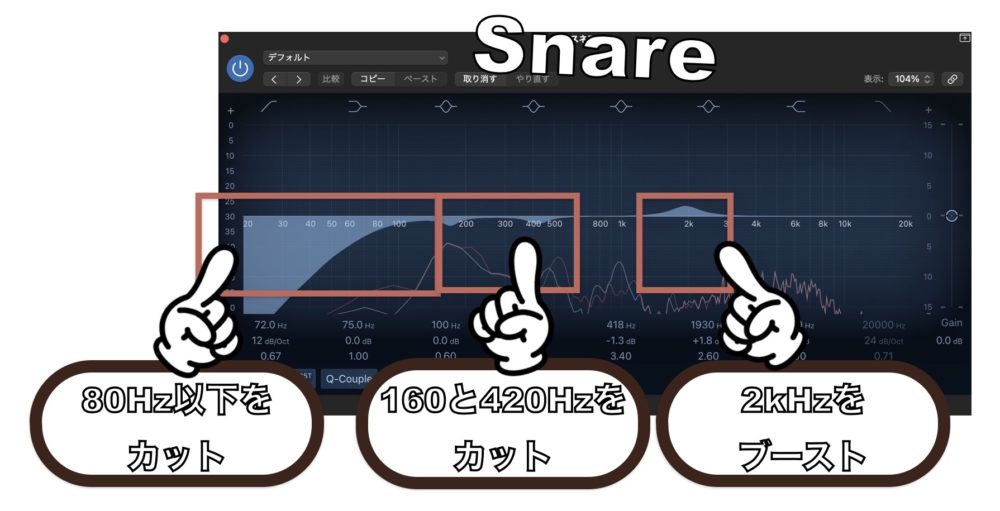
スネアのEQ処理は、80Hz以下のいらない帯域をカットし、モコモコした音やポコポコした音が入っている160Hzと420Hz付近をカットしました。
2kHzでは、少し高音域が欲しかったのでブーストしています。
次に、倍音を付加する目的で、オーバードライブを入れます。
オーバードライブを使うことで、スネアがより強調されてアタック感が出るようになります。
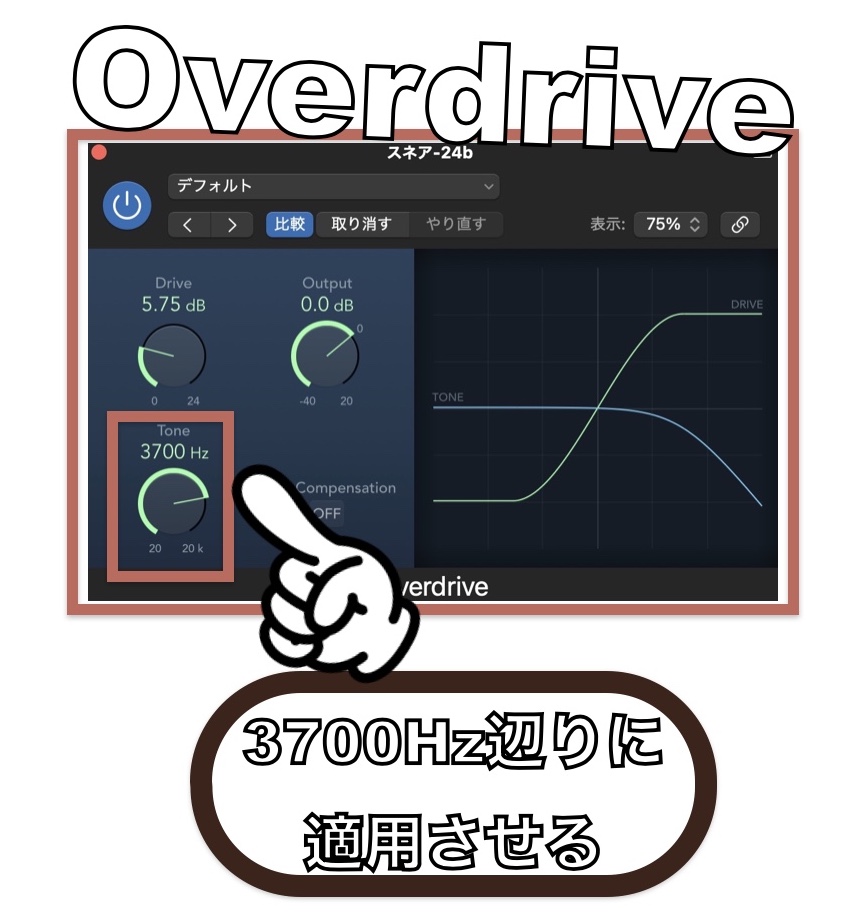
3700Hz辺りにオーバードライブをかけて、スネアの存在をアップさせます。
オーバードライブを適用していないスネアの音はこちら
オーバードライブを適用したスネアの音はこちら
スネアの存在感が増していますね。
ピアノリード処理
続いて、リードピアノを調整していきます。
EQ処理
EQ処理で使うエフェクトは、Vintage Tube EQを使います。
Vinteage EQは、アナログ感のたっぷりのEQになっているので、暖かみのある音になります。
リードピアノに使う設定は次のようになります。
ポイントは、ハイを上げ目に設定するということです。
高音域を少し持ち上げるイメージで使います。

この辺りの設定は真似をしなくても自分がカッコいいと思う音になればいいので、好きな音色にするようにしてください。
Enveloperで余韻を無くす
Enveloperを使って、リリース(ピアノの残響音)を無くしていきます。

Timeを2000msにして、Gainを最小まで下げます。
こうすることで、余韻が少なくなり、ピアノがスパッと切れてような音になります。
エキサイター(Exciter)を使う
エキサイターは、元の信号には存在することがない高周波成分を付け加えることができるプラグインになります。
高周波を付け加えることで、楽曲に足りない高域を付け加えていきます。
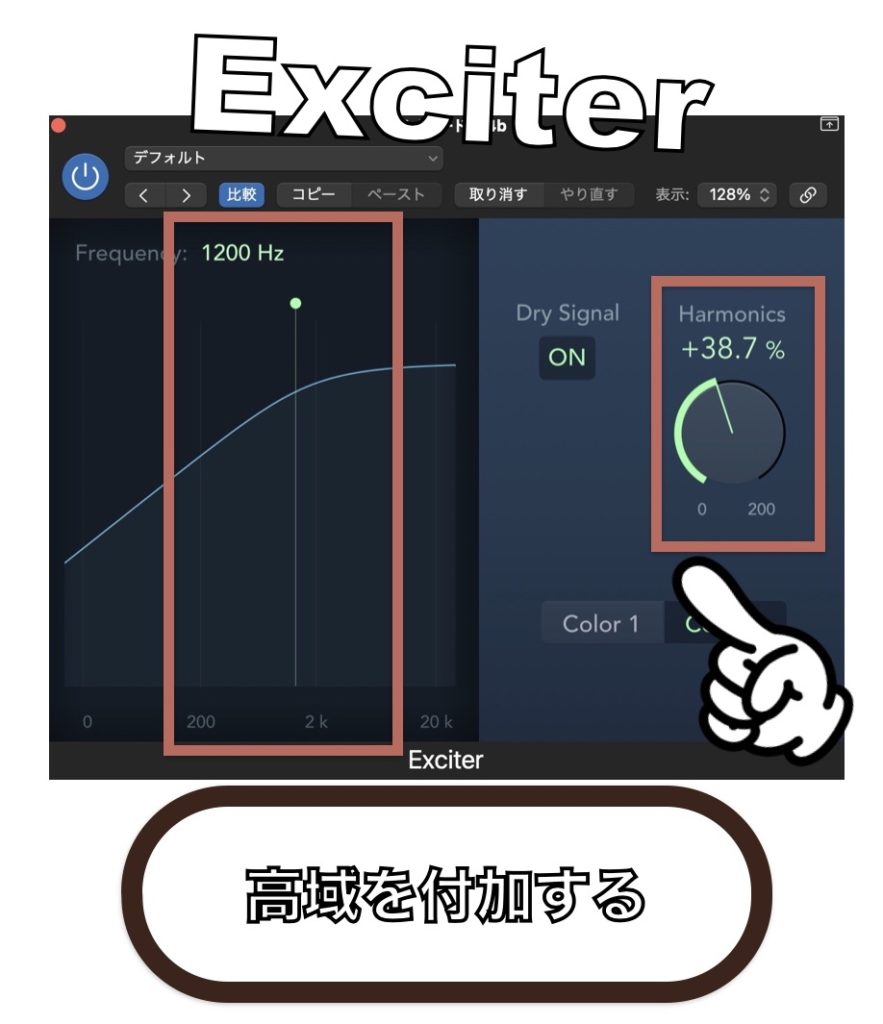
1200HzをHarmonicsツマミを使って付け加えましょう。
これでリードピアノの処理は終わりです。
シンバルやパーカッション系の低音を削る
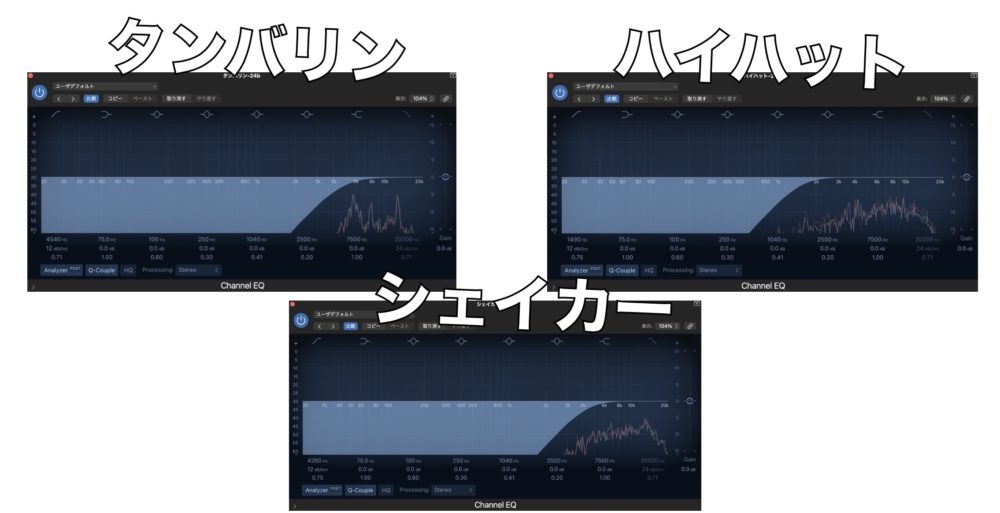
シンバルやタンバリン、シェイカーなどの低音はいらない帯域となりますので、削っていきます。
バッサリとカットしても問題ないので、思いきってカットしましょう。
ヴォーカル処理
ヴォーカル処理にもEQやコンプなどを適用して処理をしていきますが、今回の楽曲ではボーカロイドを使っているので、その辺りの処理は要りません。
処理しなくてもいらない帯域やダイナミクスは調整されているからです。
リバーブやディレイ処理
最後に全体をなじませるリバーブやディレイの処理を行います。
リバーブやディレイはセンド使って楽曲全体に同じエフェクトを付け加えていきます。
こうすることで全体が馴染み、まとまりがある楽曲となります。


センドの使い方は、ミキサー画面の『オプション』を選択します。
その中の『新規オグジュアリー・チャンネル・ストリップを作成』を選択します。
これでオグジュアリートラックを追加することができます。

オグジュアリートラックとは、トラックからの音を分岐させてオグジュアリートラックに音を流すことができます。
その音にエフェクトを適用させて出力(ステレオアウトトラックに流す)することができるので、原音はそのままにエフェクト音を原音にミックスすることができる大変便利なトラックとなります。
このオグジュアリートラックを4つほど用意します。
オグジュアリートラックにショートリバーブ、ロングリバーブ、プレートリバーブ、ディレイをそれぞれ立ち上げ、センドを設定します。
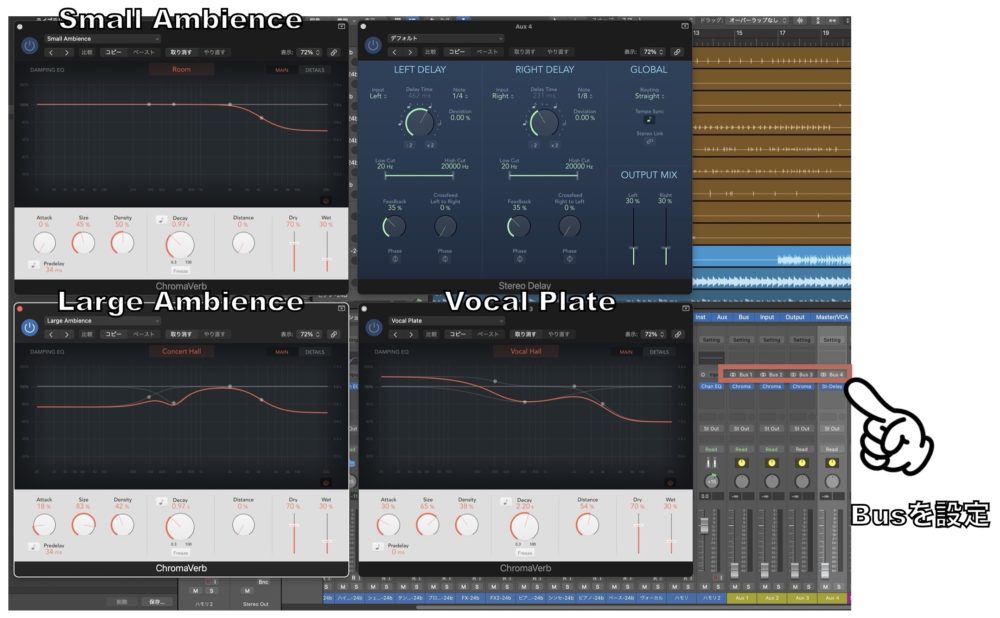
ChromaVerbを使いショートリバーブの『Small Ambience』、ロングリバーブの『Large Ambience』、ヴォーカルプレートリバーブの『Vocal Plate』をBus1、2、3に設定します。
Bus4のトラックには、Stereo Delayを立ち上げます。

ヴォーカルやコーラスは、Bus1から4を設定し、そのほかはBus1、2を設定します。
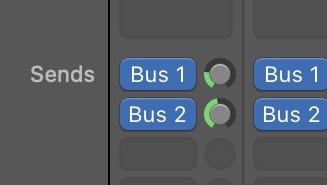
あとはお好みで、Busの横にあるツマミを回してトラックに送るセンド量を設定すれば完成です。
注意としては、オグジュアリートラックのフェーダを0dBに設定しておきましょう。

音量調整
トラックごとの音量を調整していきます。
ここでは、フェーダを使った音量調整になりますが、0dBより上にフェーダをあげないようにしてください。
フェーダを下げる方向で音量を調整し、楽曲の完成となります。
これで2ミックスは完成しました。
最終工程はマスタリングになります。
次回第4回では、マスタリングと書き出しになります。
最終の工程になるので、作った楽曲を形にしていきましょう。
本日のまとめ
いかがでしたでしょうか。
プラグインの適用は、使う素材によって編集のやり方が変わってきます。
今回紹介したプラグインの使い方や設定方法は、この楽曲での調整になるので、自身の楽曲でプラグインを適用するときは、プラグインの使い方をしっかりと覚えて、いろいろ試してみましょう。
ミックスに正解はありません。自分がカッコいいと思えるのならそれが正しいミックスになります。
何事も挑戦になるので、自分なりに応用してカッコいい楽曲を作ってみてくださいね。
それではまた。
Recent Posts




























