Channel EQ(チャンネルイコライザ)を使う前に
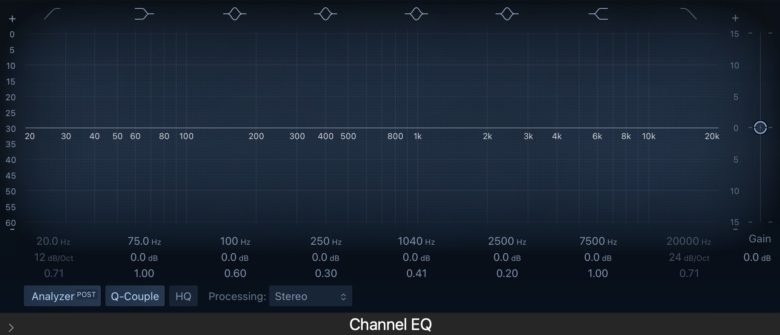
Channel EQ(チャンネル・イコライザ)は、Logic Pro既存の無料プラグインエフェクトになります。
Channel EQ(チャンネル・イコライザ)はパラメータと8種類の周波数帯域を設定できるマルチバンドイコライザで、Logic Proで一番よく使うエフェクトになります。
また、周波数カーブの変化をリアルタイムで確認ができる高速フーリエ変換(FFT)アナライザを搭載しているので、目で周波数を確認できます。
Logic Proに既存であるEQエフェクトのLinear Phase EQ(リニア・フェーズ・イコライザ)と機能は同じになるため、設定を共有できます。
そのため、両方のEQで同じ設定を共有し適用することもできます。
EQ(イコライザ)とは何か?を知りたい場合は、『Logic Pro イコライザとは』を確認してください。
それでは、Channel EQ(チャンネル・イコライザ)の使い方や設定方法などを見ていきましょう。
Channel EQ(チャンネル・イコライザ)の使い方
Channel EQ(チャンネル・イコライザ)の開き方は、『EQ』→『Channel EQ』で選択しプラグインをセットします。
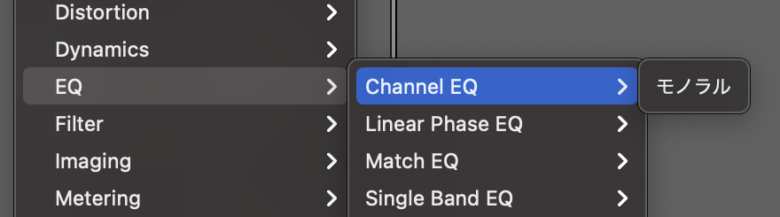
これでChannel EQ(チャンネル・イコライザ)を設定できるようになります。
それではChannel EQ(チャンネル・イコライザ)での各パラメータを確認していきます。
Logic Proでのエフェクト画面では、共通のパラメータがついています。
どのエフェクトでも使い方は同じですので、『エフェクトを使う時の共通のパラメータ』を参照してください。
Channel EQ(チャンネル・イコライザ)の各パラメータ
それでは、Channel EQ(チャンネル・イコライザ)の各パラメータを解説していきます。
まずは8つの周波数帯域をそれぞれ説明します。
ローカットフィルタ

赤のアイコンをクリックすることでローカット周波数を適用することができます。
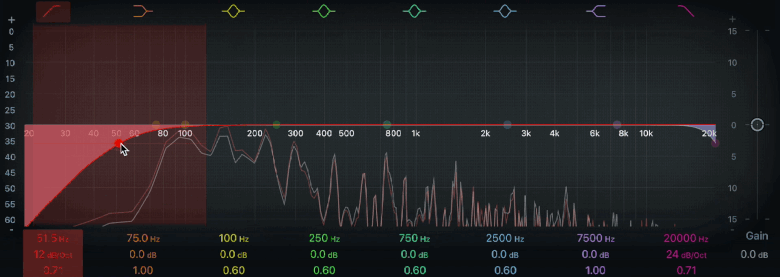
赤いポインタをドラッグして左右に動かすことで周波数のカット幅を設定でき、上下にドラッグするとスロープ(傾斜)を変更することができます。
ローシェルビングフィルタ

オレンジのアイコンをクリックすることでローシェルビングフィルタを設定することができます。
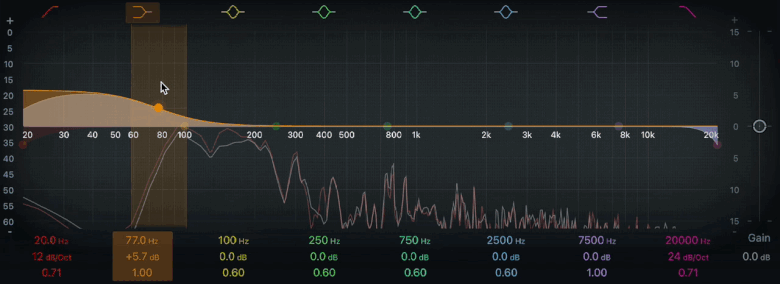
オレンジ色のポインタをドラッグして左右に動かすことで周波数の範囲を設定でき、上下にドラッグすることでゲイン値を変更できます。
パラメトリックフィルタ(ベルカーブともいう)

パラメトリックフィルタ(ベルカーブ)では、4つの帯域を変更、設定することができます。
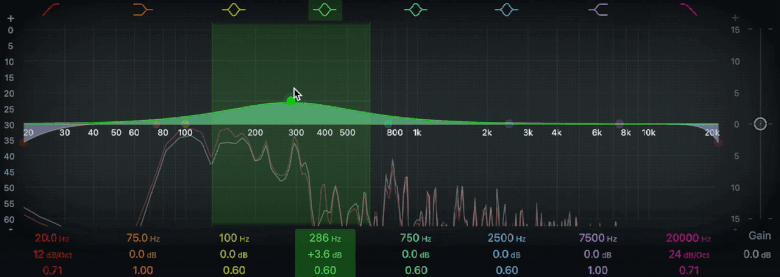
各帯域のポインタを左右にドラッグすると周波数の値を設定でき、上下にドラッグすることでゲインを調整することができます。
また、縦線を左右にドラッグするとQ幅を縮めたり拡大したりすることもできます。
ハイシェルフフィルタ

紫色のマークをクリックすることでハイシェルフフィルタを設定することができます。
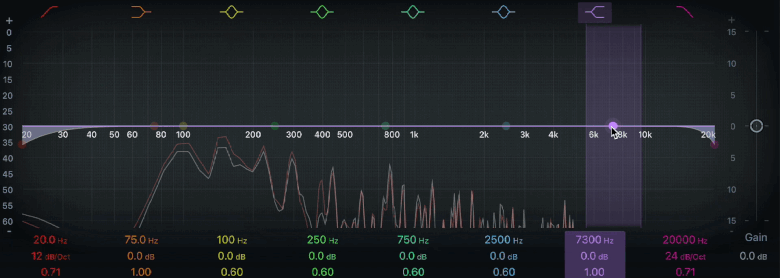
紫色のポインタを左右にドラッグすることで周波数の帯域を設定し、上下でゲインを調整します。
ハイカットフィルタ

ピンク色のマークをクリックすると、ハイカットフィルタを設定できます。
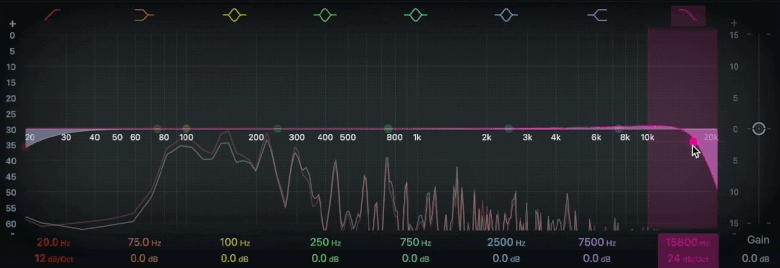
ピンク色のポインタを上下にドラッグするとゲイン調整ができ、左右でカット幅を設定することができます。
Analyzer Pre/ Post(アナライザ・プリ/ポスト)
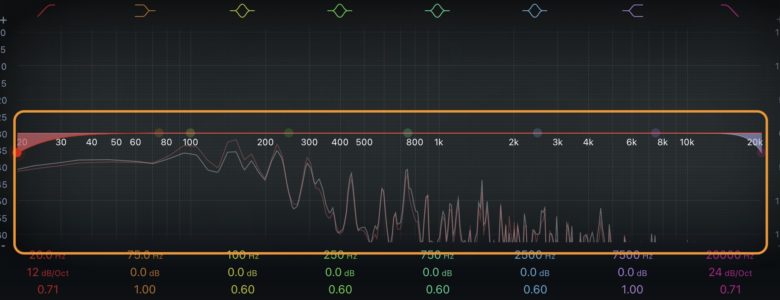
アナライザモードが有効になっているときは、適用している音の周波数分布を表示することができます。
![]() Pre(プリ)でEQ適用前の周波数を確認でき、
Pre(プリ)でEQ適用前の周波数を確認でき、![]() Post(ポスト)でEQを適用後の周波数を確認することができます。
Post(ポスト)でEQを適用後の周波数を確認することができます。
Q- Couple(Qのカップル)
EQ帯域のゲインの増減に応じたQの自動調整をオンにします。
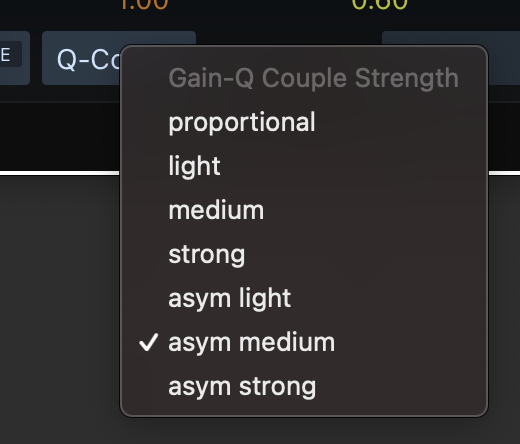
キーボードの『Controlキー』を押しクリックすることで『Gain-Q Couple Strength』が開き値を設定することができます。
各詳細は以下の通りです。
ProPortional(プロポーショナル)
ゲインを変更すると、帯域幅が一定の比率で拡大/縮小します。
Light(ライト)
ゲインの上下に応じて帯域幅が多少変更されます。
Medium(ミディアム)
Lightと同じです。
Strong(ストロング)
帯域幅のほとんどが保護されます。
Asym Light/Asym Medium/Asym Strong(アシムライト・ミディアム・ストロング)
正のゲイン値よりも負のゲイン値の方がカップリングが強く働き、ゲインをブーストする場合よりもカットした場合の方が帯域幅が厳密に保護されます。
Master Gain
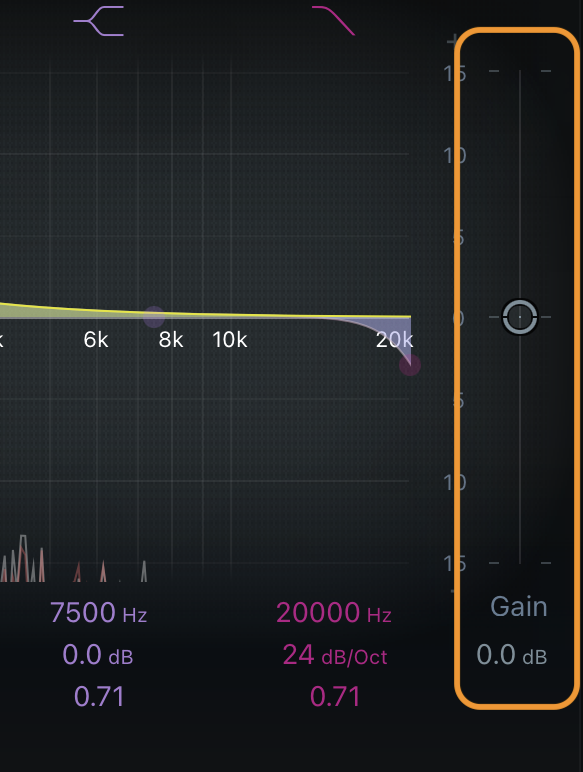
信号全体の出力レベルを設定します。
HQ
HQボタンをオンにすると、オーバーサンプリングが有効になります。
これは、5kHz 以上の周波数をイコライジングした時に、プロジェクトのサンプルレートが96kHzを下回る場合に役立つ機能になります。
オーバーサンプリングを行わない場合、フィルタやピーキングフィルタによって耳障りな音を発生させることがあります。
これは高周波帯域では、フィルタが狭くなりフィルタの傾斜が非対称になるからです。
Processing(プロセッシング)
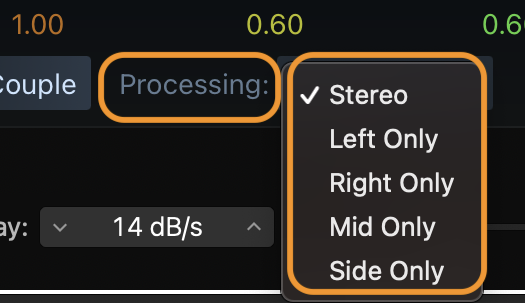
Stereo(ステレオ):ステレオ信号の両サイド
Left Only(レフトオンリー):または左のみ
Right Only(ライトオンリー):右のみ
Mid Only(ミッドオンリー):ミドルのみ
Side Only(サイドオンリー):サイドのみ
Channel EQ(チャンネル・イコライザ)の開閉三角ボタン
Channel EQ(チャンネル・イコライザ)の左下にある開閉三角ボタンをクリックすると拡張機能を設定できるようになります。
Analyzer Decay
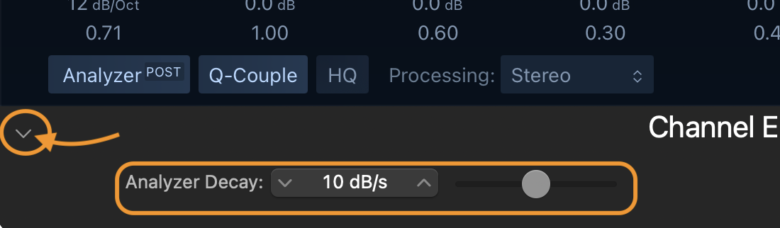
アナライザのカーブのディケイ(減衰量)を設定します。
Peakモードではピークディケイを表示でき、RMSモードの場合は平均ディケイを表示します。
Channel EQを使ったテクニック
Channel EQを使って、ラジオボイスを作ってみましょう。詳細は『ラジオボイスの作り方』で確認してみてください。ラジオから聞こえる、どこか懐かしい音声や歌を作ることができます。
楽曲に少し変化をつけることで、今までとは違った音源になること間違い無いでしょう。
Logic Pro エフェクトChannel EQ(チャンネル・イコライザ)まとめ
今回はChannel EQ(チャンネル・イコライザ)というプラグインエフェクトを見てきましたが、EQの中では使用頻度が一番多いエフェクトになります。
Channel EQ(チャンネル・イコライザ)はLinear Phase EQ(リニア・フェーズ・イコライザ)とパラメータが同じになるので、プリセットを共有できるのも特徴の一つではないでしょうか。
EQに正解はありませんが、自分の耳で音を確かめながら適用するように心がけて下さい。
EQはの基本はカットで使うものですが、音がカッコよくなるのであればブーストしても大丈夫です。
賢く使って、自分なりのEQカーブを手に入れて下さい。
それではまた!
Recent Posts
























