書籍紹介
Logic Proの電子書籍をAmazonで好評販売中です。
Logic ProでできることやLogicを初めて触る方から上級者の方まで、全ての人に学習できる電子書籍となっています。
Logic Proの操作やMIDI操作などを知りたい方、また、エフェクトの使い方がわからない、ミックスやマスタリングを勉強したいという方は、一度手に取ってみてはいかがでしょうか。
きっといい音楽が作れることでしょう。
プロジェクトにApple Loopsを使用する
Logic Proには、Apple Loopsという大変便利なループ素材が収録されています。
オーディオトラックやMIDIトラックにドラッグ&ドロップすることで、簡単にループ楽曲が作成できます。
収録されているループ曲は、ドラムパートはもちろん、ベースやギター、変わっているところで言えば、ヘリコプターの音などが入っています。
しかも簡単に使うことができますので、これから使い方を見ていきましょう。
オーディオストックで音源を販売中

オーディオストックは国内最大級のBGM、効果音などを販売する総合音楽素材サイトとなります。
Gorilla Studio(ゴリラスタジオ)では、楽曲や効果音などを販売していますので、よかったらリンクからすっ飛んで頂けたらありがたいです。
TikTokやYouTubeなどでパンチの効いたサウンドや効果音を使うことで、動画をもっと魅力的に制作することができるでしょう。
いいね登録や高評価などしていただけたら励みになりますので、ぜひ、お願いいたします。
Apple Loopsを開ける
画面右上にあるループブラウザを押し、インストゥルメントを押すと、各楽器が出て来ます。
使用したいものを選びます。
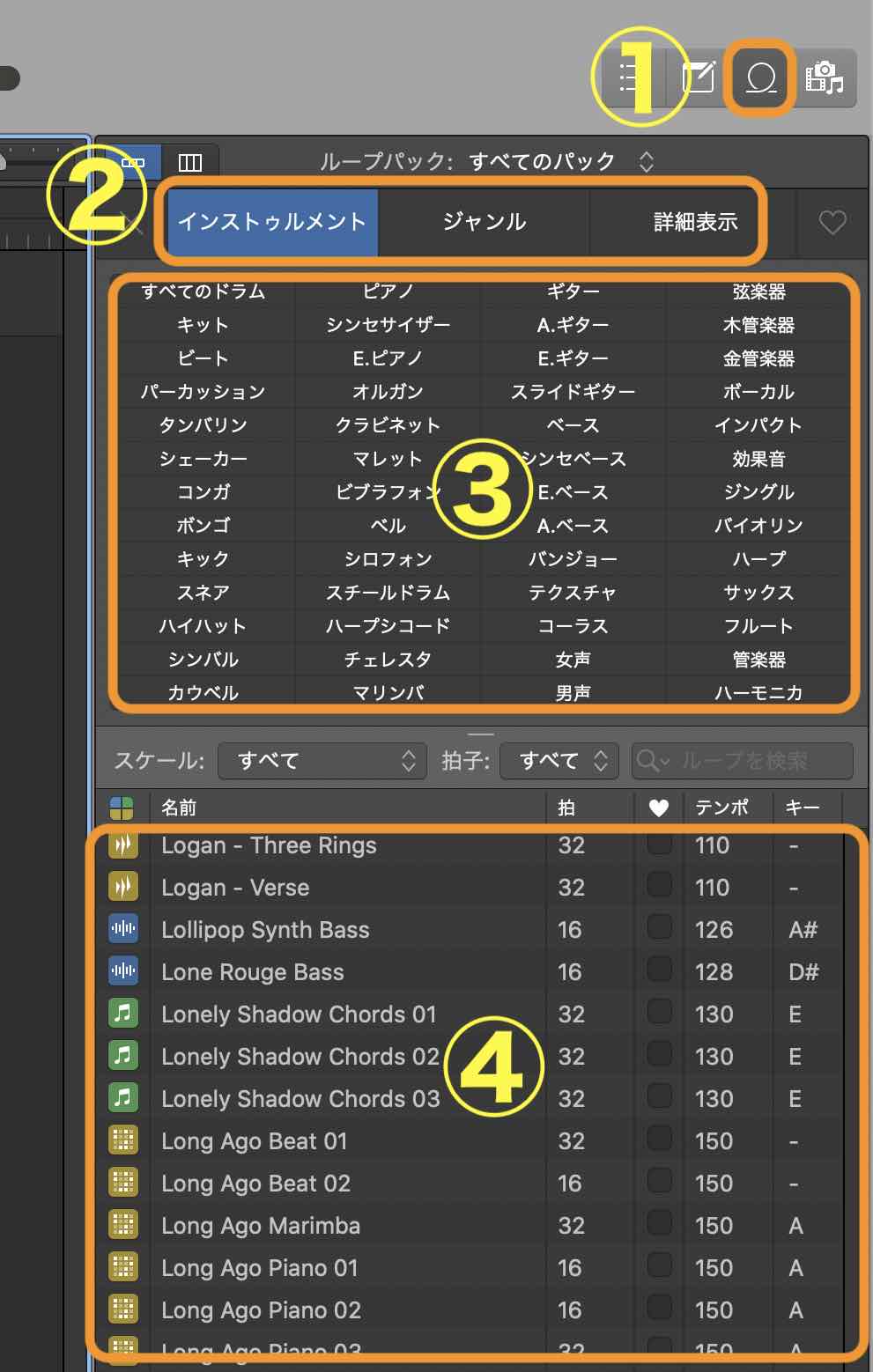
①のApple Loopsボタンを押して②インストゥルメンなどで絞り込みます。③で楽器など入れたい音源を絞ります。
④のApple Loopsを各トラックに挿入すればOKです。
Apple Loopsの種類
Apple Loopsには4種類の録音素材があります。

・オーディオループ(青色)は、オーディオ素材で、生楽器の録音素材となっています。
収録されているパターンは変更することができませんが、素材をカットして切り貼りすれば、自分でもパターンを変更することができます。
・MIDIループ(緑色)は、MIDI素材を扱います。
これをソフトウェア音源といい、MIDIデータをピアノロールエディタというところに表示すると開いて編集ができ、カスタマイズすることができます。
また、オーディオトラックにいれることで、オーディオループに変換が可能になります。
・ステップシーケンス(黄色)は、直感的にグルーブを組み立てることができます。
リズミカルなパターンを作成し、プロジェクトに追加できます。
詳しくは『ステップシーケンスを使う』を参照して下さい。
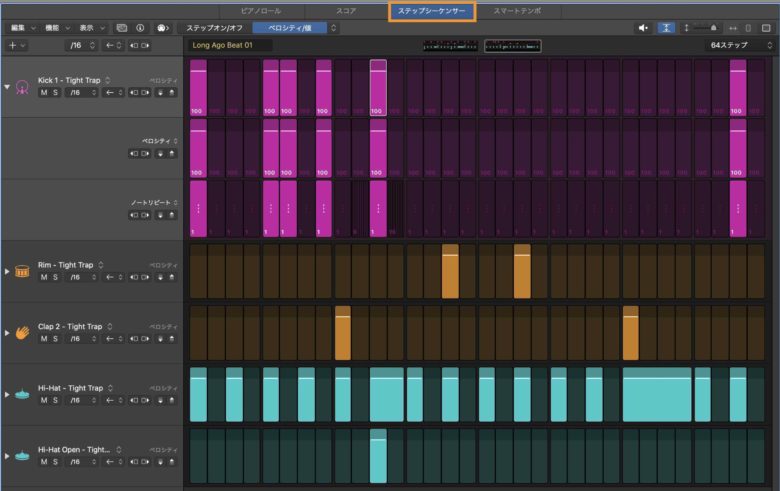
・Drummerループ(黄色)はdrummerリージョンの演奏素材となっています。
このループ素材の特徴は、リージョンを選択するとドラムパターンをカスタマイズ出来ることです。
視覚的に見やすく直感的にさわれますのですぐにドラムパターンが生成されます。
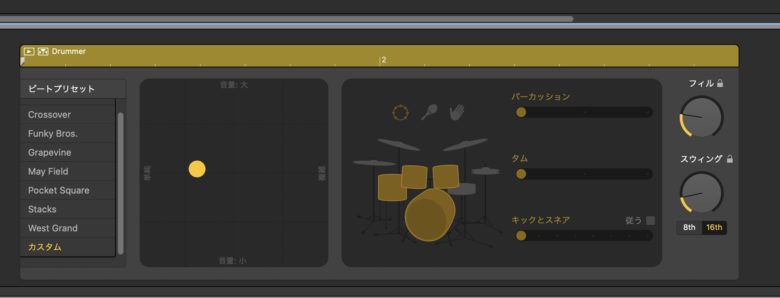
お気に入り登録をする
①お気に入り登録すると、②のボタン一つで絞り込むことができます。
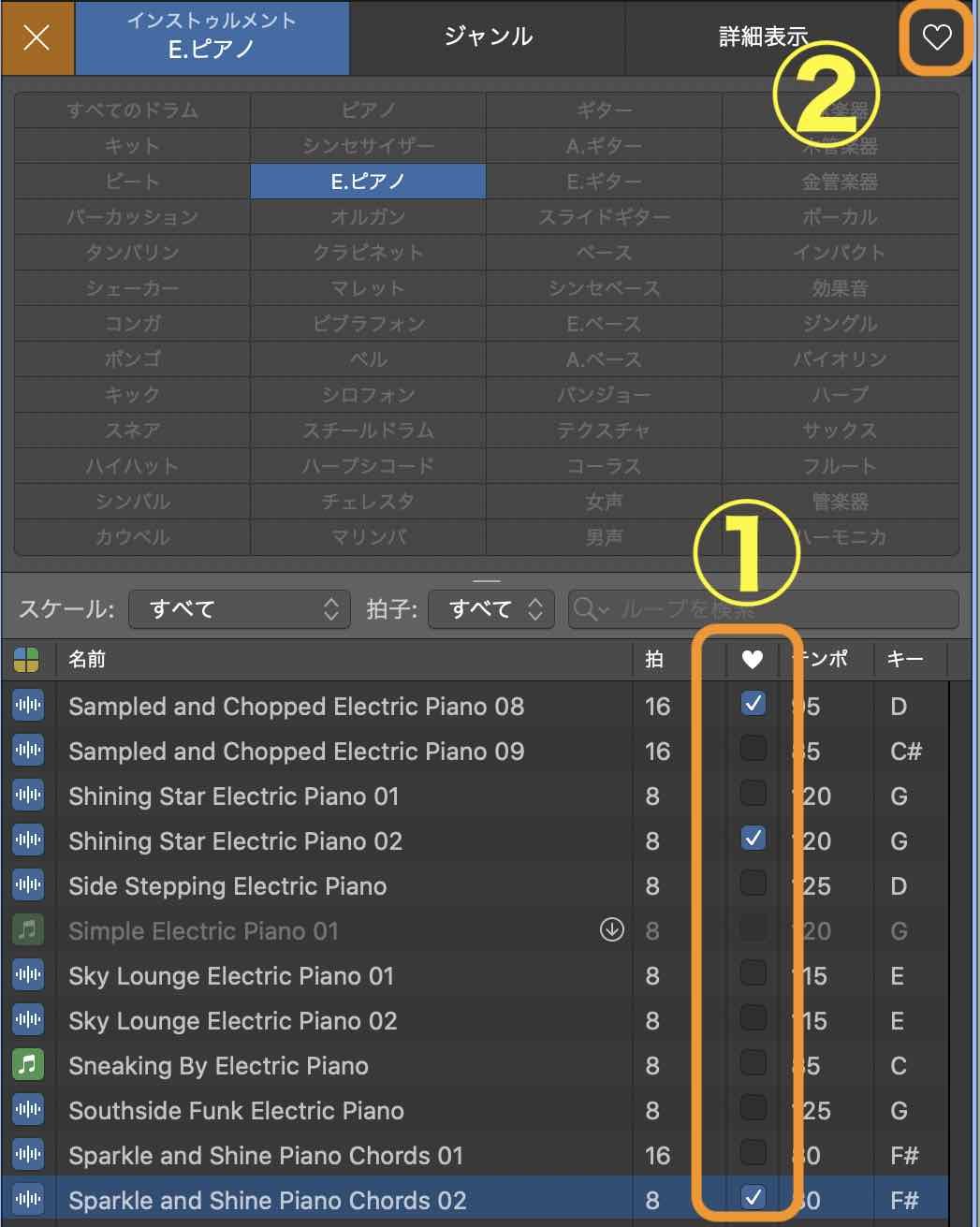
ループ素材で気に入ったものがあった場合、ハートマークのチェック欄にチェックをいれることで、画面上のハートマークにチェックが入ります。
チェックを入れた全ての素材が絞り込まれ、出て来ます。
沢山ある音源の中で、気に入ったものはチェックをいれるようにしておきましょう。
自分のループ素材を作る
Apple Loopsは、自分でも作成することができます。
やり方はとても簡単で、自分で作成したリージョンをApple Loopsに放り込むだけです。
それではやってみましょう。

自分の作ったリージョンをドラッグ&ドロップでApple Loopsが入っているところに入れます。
すると、➕マークが出てくるので、クリックを離して下さい。
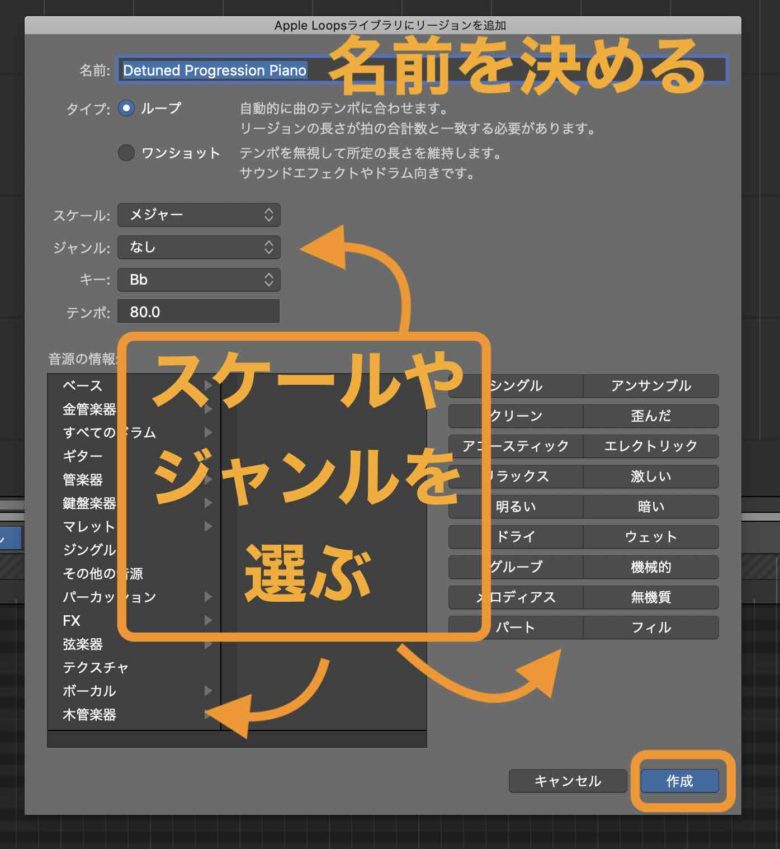
上の画像が出て来ます。
名前を決め、スケール、ジャンル、キー、テンポ、どの楽器か、タイプはどのようなタイプか、を選び作成を押します。
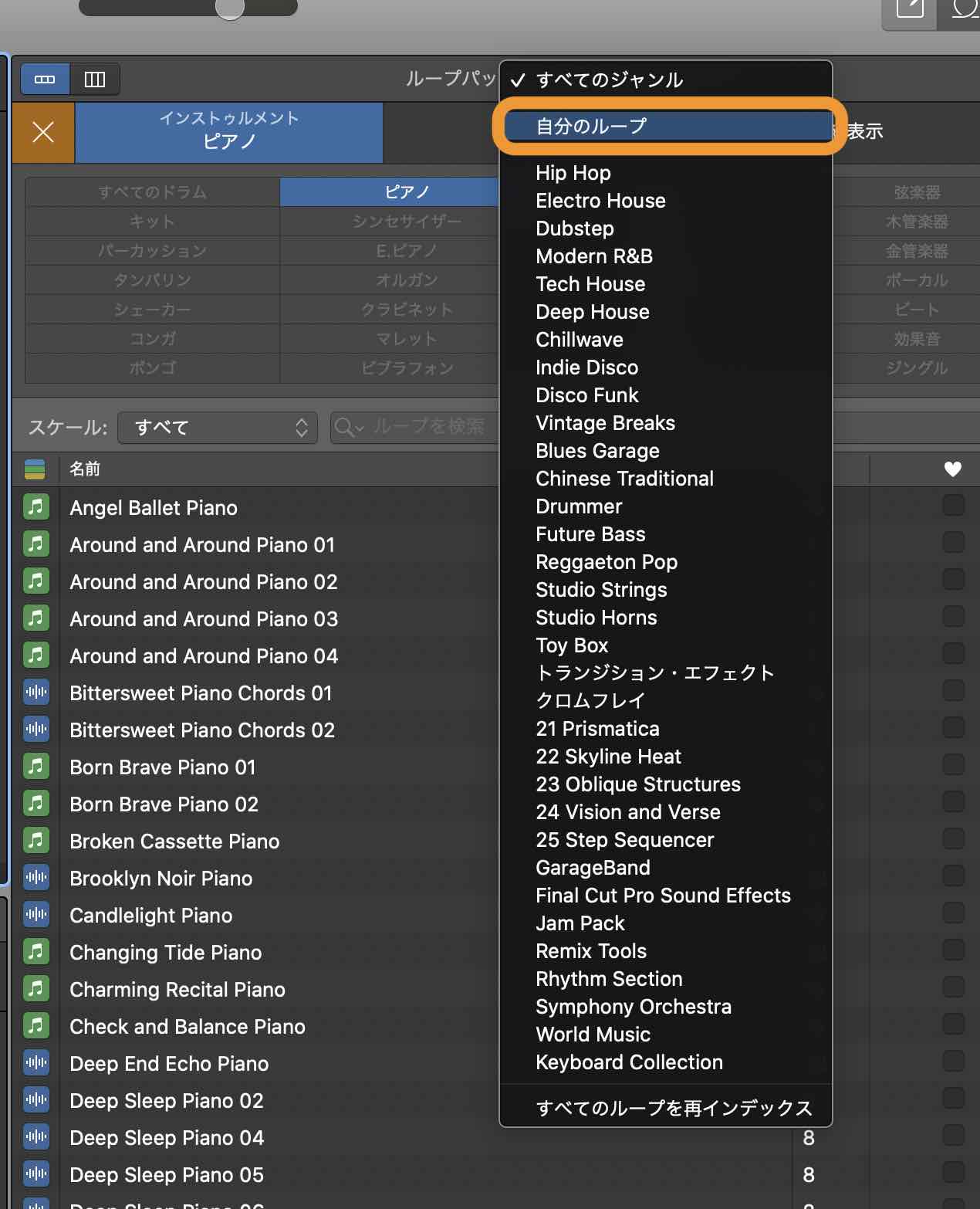
画面上のループパックというところから、『すべてのジャンル』→『自分のループ』に先ほど入れたリージョンが入っています。
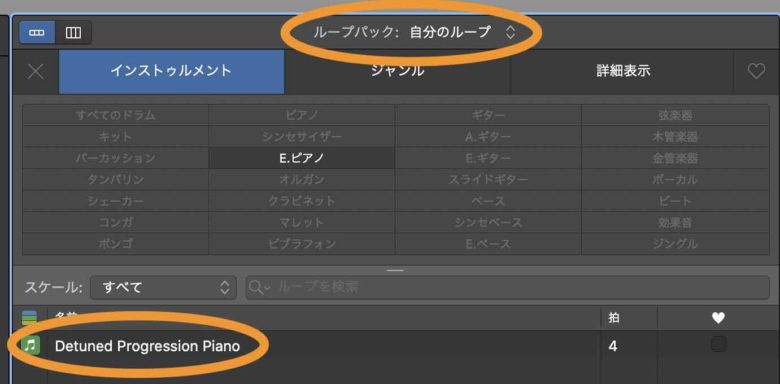
これで自分のループが完成しました。
先ほど作ったリージョンをトラックに入れたら使用できます。
ループ素材を作って貯めておくと、沢山のことができますので、やってみて下さい。
自分の素材がどこにあるのか
自分が作成した、素材を探したいときや、削除したい時などは、『Finder』→『Library』→『Audio』→『Apple Loops』→『User Loops』→『Single Files』→の中に自身が作成した素材が入っています。
それを削除すれば、自分の素材が消えますので、間違えた場合は消しましょう。
Apple Loopsを検索する
Apple Loops素材をプロジェクトに追加するときに、名前や音源、ジャンルやその他のキーワードを使ってループを検索することができます。
検索結果の絞り込みもできるので、とても素早く目的の素材を探すことができます。
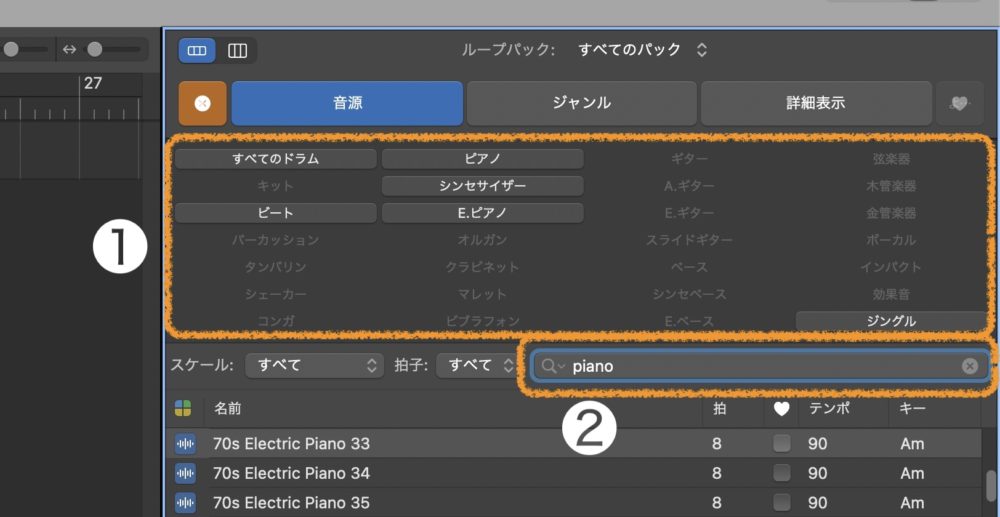
❶で、音源の種類をクリックすることでも探すことができますが、❷の虫メガネのところから目的の音源を探すこともできます。
今回はpiano音源を探してみます。
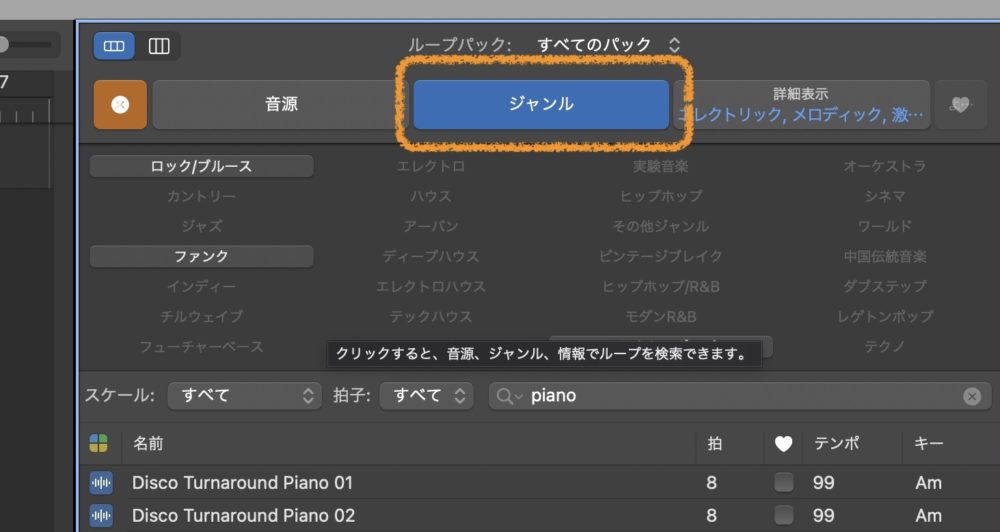
ジャンルは、自分の曲に合うイメージの曲調を選ぶことができます。
ジャンルで絞ると、そのジャンルに合ったピアノ素材が一覧で出てきます。
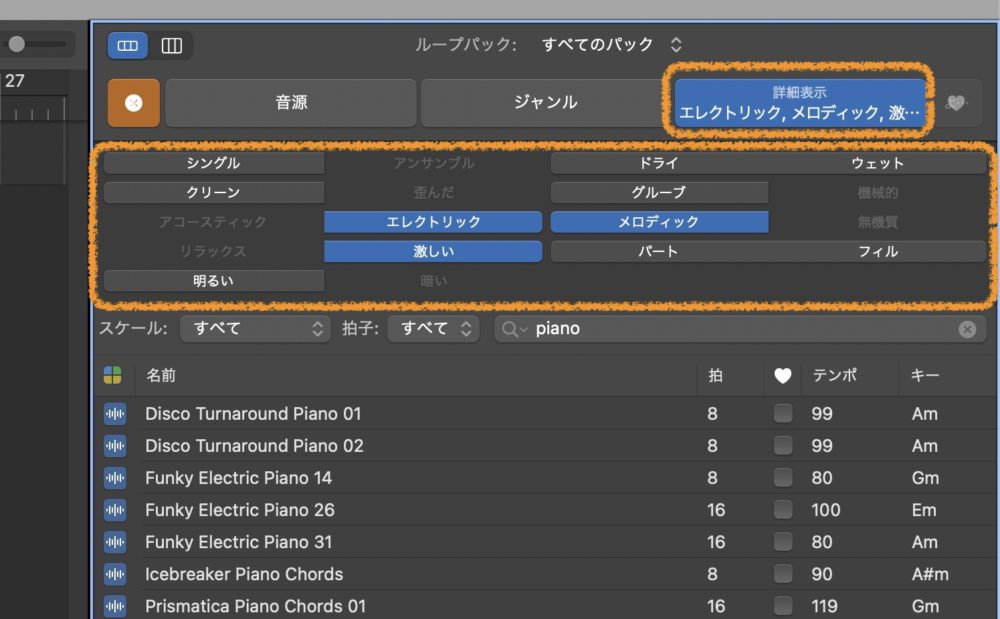
詳細表示を使うことで、ピアノの中でも自分の好みに合うピアノを選ぶことができるようになります。
今度は、オーケストラヒットを探してみましょう。オーケストラヒットとは、クイズなどでよく使われる「ジャン!!」という効果音になります。
それでは検索してみましょう。
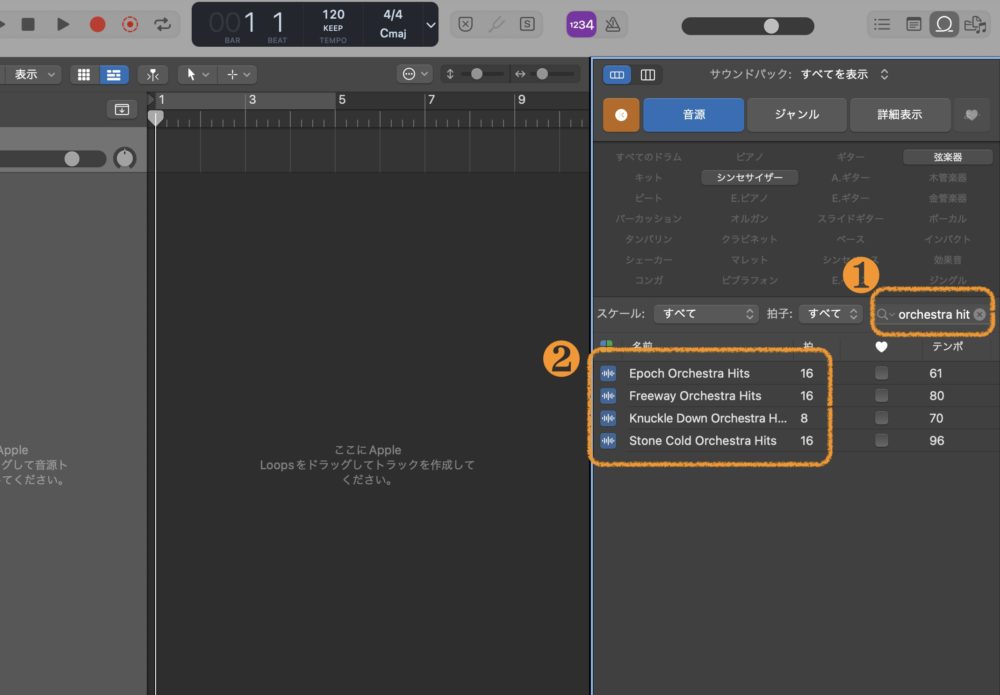
❶の検索欄に、『orchestra hit』と入力しましょう。
❷オーケストラヒットの音が出てきます。
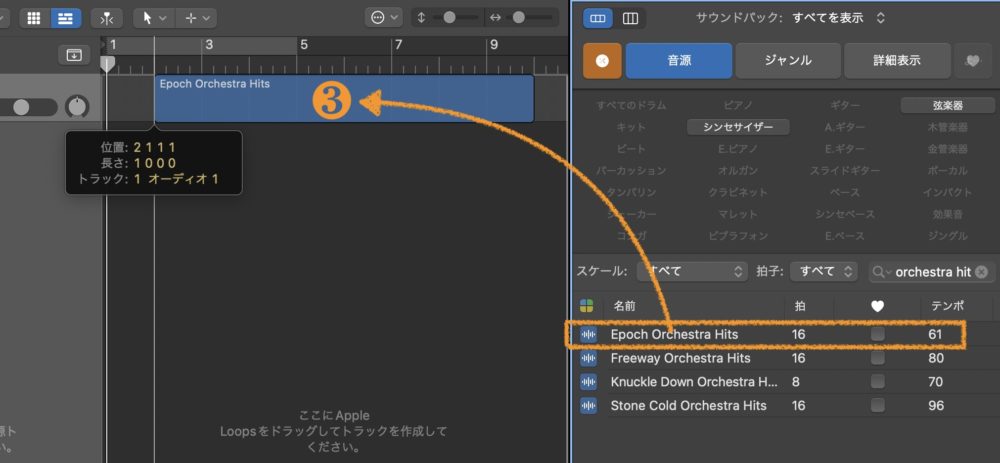
❸オーディオトラックにループ素材をドラッグ&ドロップします。
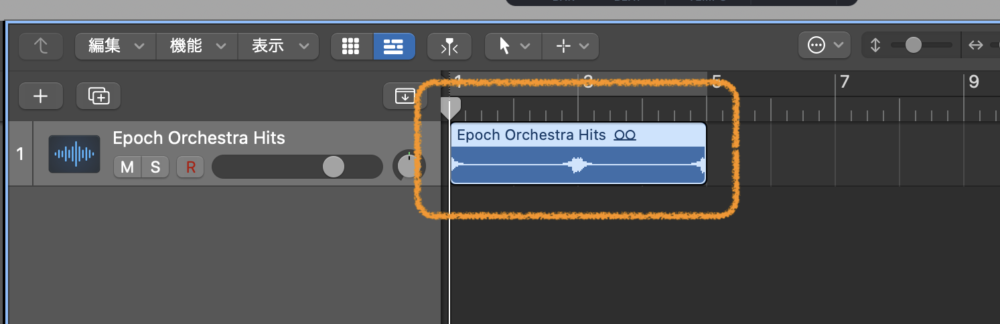
あとは、使いたい音だけを切り取ることで、さまざまな表現のオーケストラヒットが使えるでしょう。
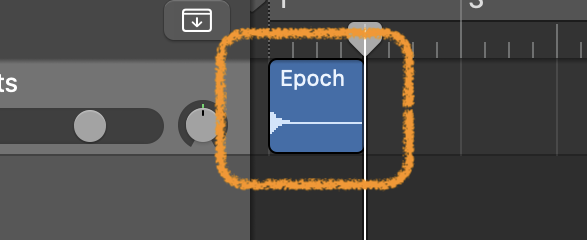
ループのタイプを絞り込む
Apple Loopsは何万単位の素材を一度に表示するため、オーディオループ素材を使いたいのにパターンループやDrummer ループ、ソフトウェア音源ループなどが一緒に出てくるため、目的のループにたどり着くのに時間がかかります。
そこで、目的のループ以外を表示しないようにすることで、目的の素材を探しやすくすることができます。
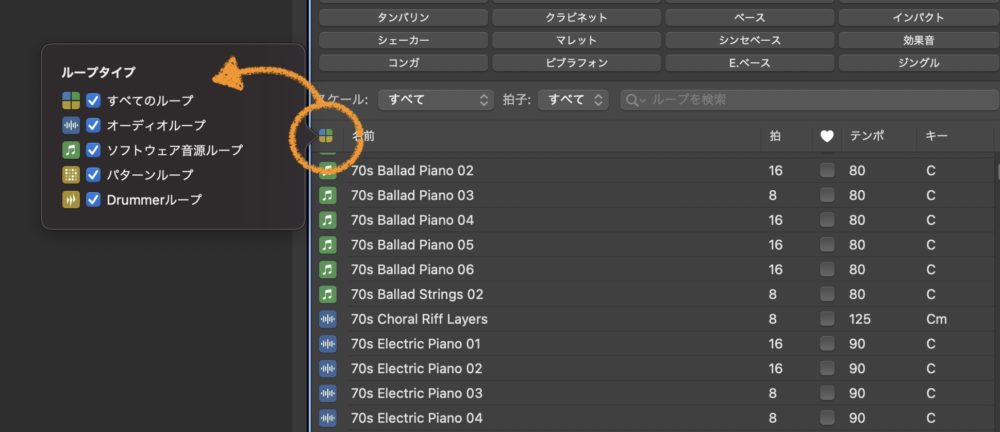
名前の横の丸で囲った場所を選択すると、ループタイプを選べるようになります。
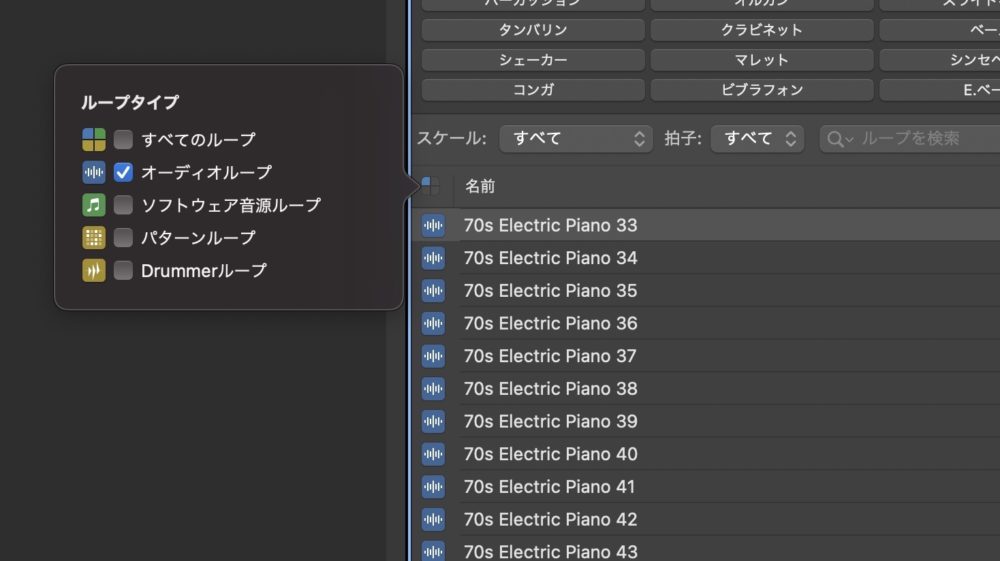
使いたいループタイプを選べば、他のループタイプは出て来なくなるので、オーディオループを使いたい場合は、オーディオループにチェックを入れると、オーディオ素材のみ出てくるようになります。
これで、素材選びも楽になりますね。
ループ再生のキーを選択する
Logic Proを立ち上げた当初の設定は、プロジェクトのキーに合わせてループが再生される設定になっています。
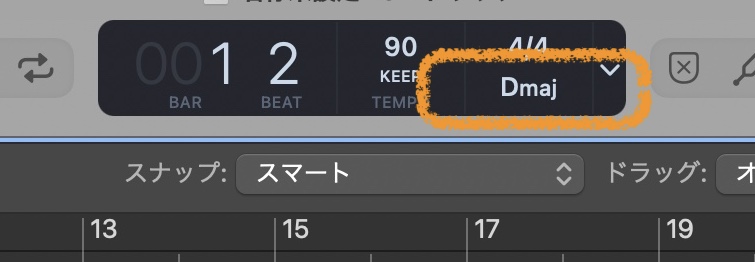
例えば、Dメジャーでプロジェクトのキーを設定している場合には、Apple Loopsの音源をトラックに追加したときにDメジャーのキーに変更されます。
Apple Loopsをトラックに入れたときに、どのようなキーで再生させるのかを決めたい場合には、アクション・ポップアップメニューで選択することができます。
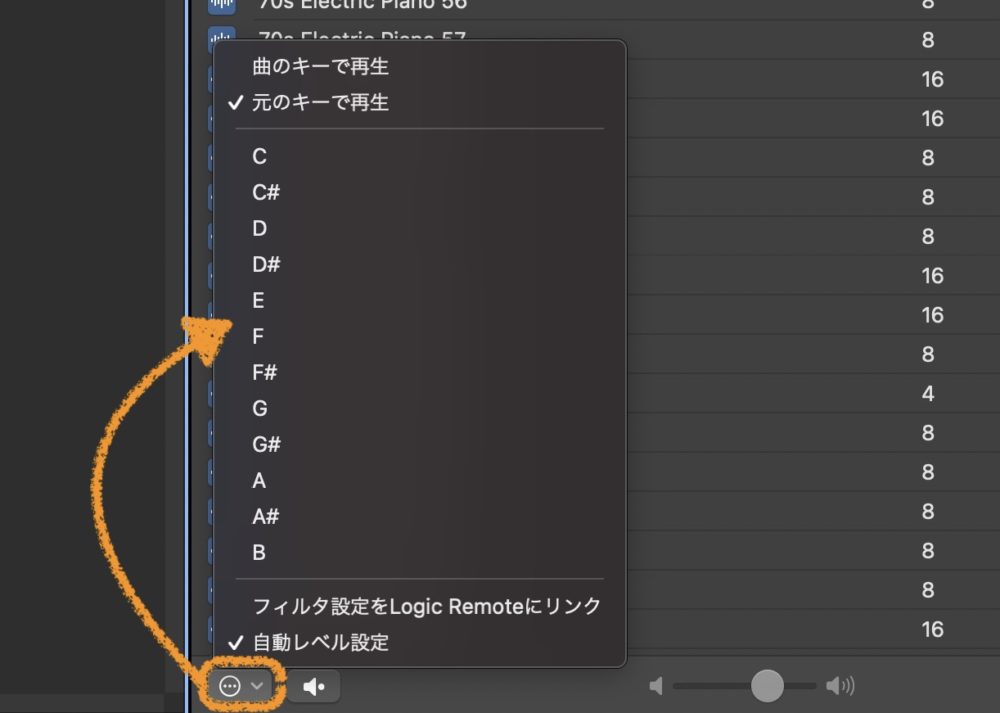
画面下のアイコンをクリックすると、上にポップアップメニューが出てきます。
曲のキーで再生は、プロジェクトのキーに合わせて再生されます。先程のDメジャーで設定していた場合は、Dメジャーで再生されることになります。
元のキーで再生の場合は、Apple Loops素材が元々持っているキーで再生されます。
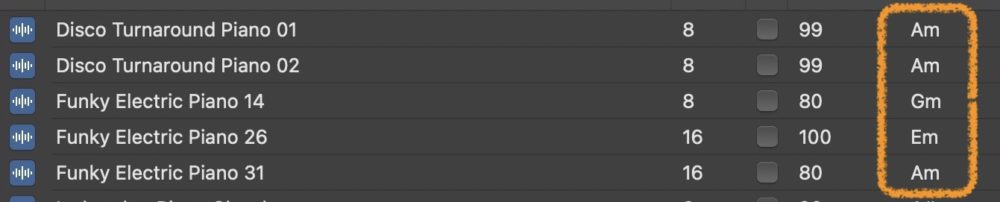
特定のキーに合わせてループ再生させたい場合には、手動でキーを選びクリックすることで、選んだキーに変換されて鳴らすことができます。
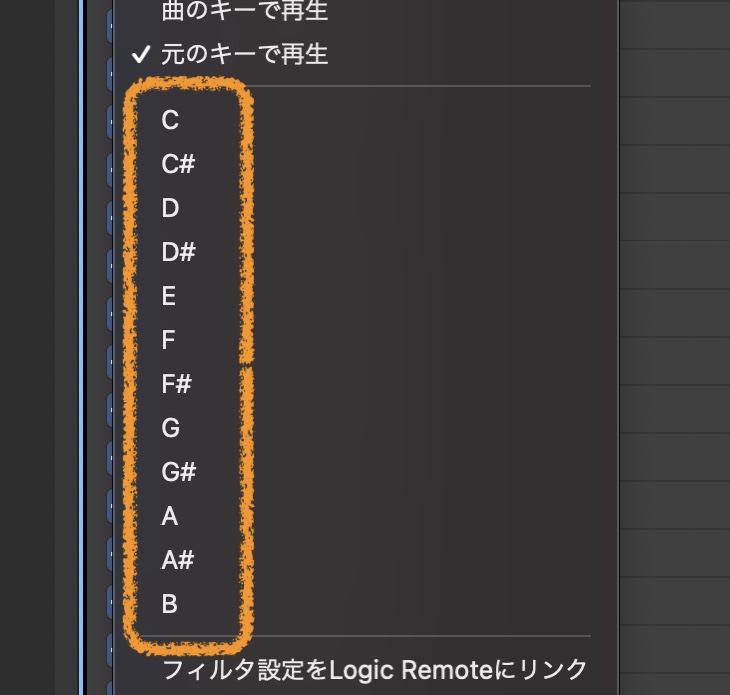
このように、Apple Loopsを使えば自分の楽曲にマッチした音源を追加することができるので、曲の構成に悩んだときなどは、こういった機能を使って作曲していくのもいいでしょう。
ループの自動レベル設定
Logic Proでは、Apple Loopsを使うときに音量が自動的に調整されるようになっています。
音量を自動的に調整することで、大きな音でクリッピングするのを防いだり、小さな音で聞こえないなどのトラブルを防ぐことができます。
自分で音量を調整したいと言う方は、自動レベル設定をオフにしましょう。
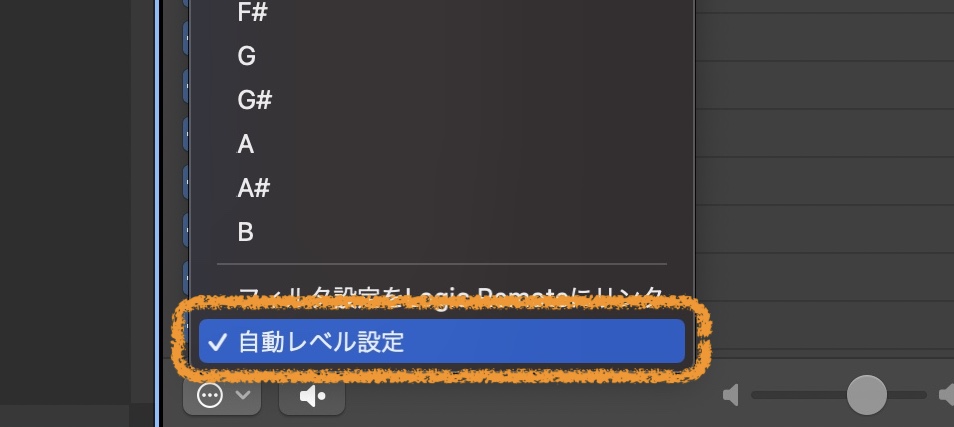
自動レベル設定のチェックを外すことで、自動的に音量を調整しなくなります。
Apple Loopsのまとめ
Apple Loopsは、誰もが簡単に、良い音で楽曲が作成できますので、いろいろ組み合わせて楽曲を作成してみて下さい。
簡単に音楽が作成でき、また、新たな発見があるかもしれません。
今回は以上になります。
またの機会に。
それではまた。
お悩みQ&A
質問

「GarageBand」を使ってMacで音楽を制作しています。
このソフトにはさまざまな種類の音源が含まれています。
そこで、疑問があります。GarageBandに含まれる音源やループ素材を使用して作成した曲を販売したり、YouTubeで公開したりすることはできるのでしょうか?
また、著作権の問題はどのようになりますか?
最後に、音楽で生計を立てることは可能でしょうか?
音楽だけでハンバーガーをいっぱい食べたいのです。むしろ、ハンバーガー屋さんで働いた方が早いですけど。
回答

それでは、本日のお悩みを解決していこうかのう。
一つ気になったのが、ハンバーガーを食べたいのかぁ?
毎日い?あーそれ絶対飽きるなっ。
一週間後には、ハンバーガーを見たくなくなるじゃろう。
人間、毎日同じものは食べれない生き物なのじゃ。
というより、お主はうまかぁ。
馬は人参ではないのか?
そんなことはどうでも良いのう。
では、本題に移ろうではないか。
GarageBandやLogic Proの音源やループ素材で作った曲じゃが、いっぱい使えい。
使って使って使いまくるんじゃあ。
訴えられないからのおう。アップルも次のように言っておる。
GarageBand ソフトウェア使用許諾契約には、次のような条項があります。
「GarageBand ソフトウェア。
Apple のソフトウェアに付属またはその他の形で含まれる Apple 製および他社製のオーディオループコンテンツ は、お客様の自作曲またはオーディオプロジェクトにロイヤルティフリーで使用することができます。
お客様は、オーディオコンテンツを使用して作成された自作曲またはオーディオプロジェクトの公表および、頒布を行うことができますが、個々のオーディオループは、単体により商業的またはその他の方法で頒布することはできず、オーディオサンプル、サウンドエフェクト、ミュージックベッドとして全部または一部分を再パッケージ化することもできません。
これを簡単にいうと、
GarageBand で商用の曲を作ることができますのでご安心ください。
ただし、ループをループとしてそのまま頒布することはできません。
というように、自分の楽曲で使うことは全然良いが、ループ素材を同じ形のまま販売することはできないと言っておるぞ。
また、 GarageBandやLogicのループ素材をたくさん使っていると、同じような曲調で、他人が作った曲とよく似た曲ができることもあるじゃろう。
しかし心配せんでええ。同じような曲調でも、どこかが違うはずじゃ。
著作権は自分のものになるんじゃ。ただ、真似をするのはダメじゃぞ。それは侵害しとるからな。次に大事なことじゃが、有名な曲のコード進行をパクったとしよう。
これも全然オーケーじゃ。コード進行もパクってパクってパクリまくれい。
ただし、主旋律をパクってはダメじゃぞ。メロディーはその人のものじゃからな。パクれるのもコード進行まで。
という名言を、近所のおっさんがしておったからな。最後にじゃ。YouTubeで使うことはできるかじゃが、それも全然オーケーじゃ。心配せんでええ。
というわけじゃが、皆がよく疑問に感じているみたいじゃが、ループ素材をそのまま売ることはダメじゃから、自分の楽曲の一部として使い、楽曲を販売していこうぞ。
Recent Posts
























