書籍紹介
Logic Proの電子書籍をAmazonで好評販売中です。
Logic ProでできることやLogicを初めて触る方から上級者の方まで、全ての人に学習できる電子書籍となっています。
Logic Proの操作やMIDI操作などを知りたい方、また、エフェクトの使い方がわからない、ミックスやマスタリングを勉強したいという方は、一度手に取ってみてはいかがでしょうか。
きっといい音楽が作れることでしょう。
Logic Pro モードと機能の使い方
モードと機能を使うことによって、レコーディングするときのやりやすさが格段に上がります。必要なモードを画面に表示させることで、素早く機能を使用することもできます。
モードと機能には以下の種類があります。

この項目を全て画面に表示さすには、モードと機能ボタンの下の方で『右クリック』し『コントロールバーとディスプレイをカスタマイズ』を選択します。
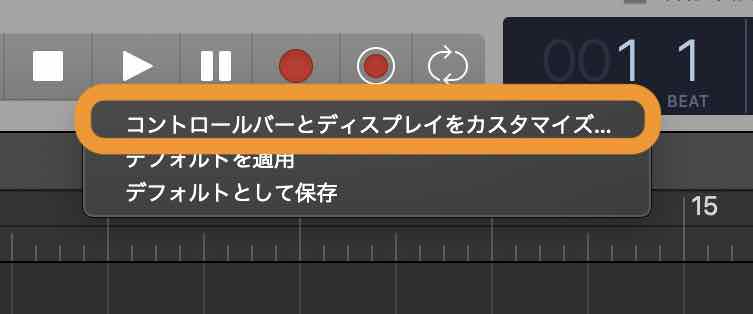
下の画面になりますので、モードと機能の中の項目にチェック入れると、画面に表示させることができます。
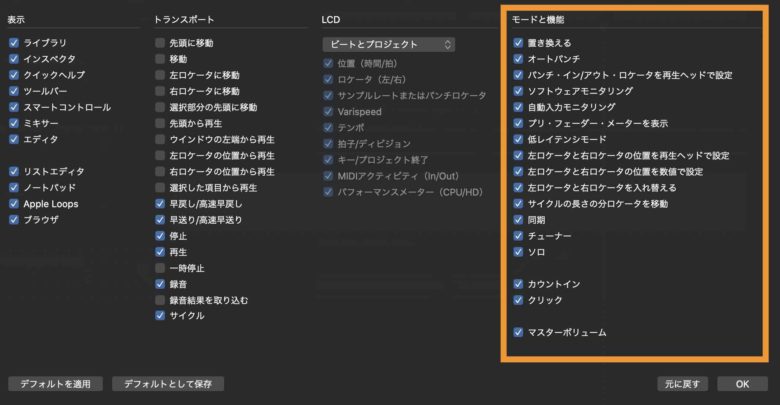
それでは順番に解説をしていきます。
モードと機能の種類解説
![]() 置き換える
置き換える
置き換えるボタンは、録音したリージョンを別の録音したリージョンに置き換えることができます。例えば、MIDIリージョンを上書き録音したときの挙動を説明しますと、置き換えるモードを使っていない場合は、MIDIリージョンを録音すると、MIDIノートが増えていきます。
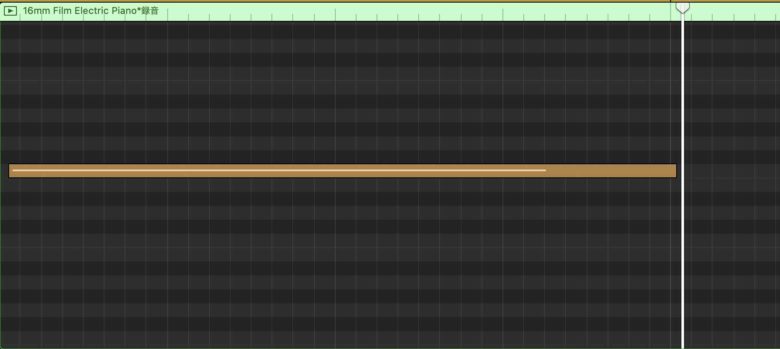
1回目の録音時。
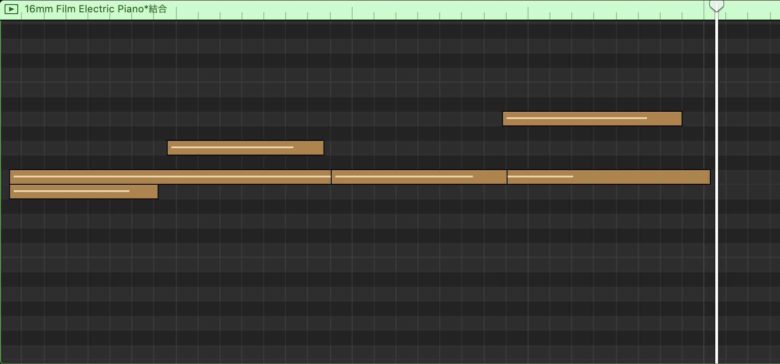
2回目の録音時。MIDIノートが上から足されてしまう。
このように、置き換えボタンを押していない場合は、音符が増えていくようになります。置き換えボタンを使うことで、新たに録音すると、録音されているリージョンを置き換えて録音することができるようになります。
![]() オートパンチ
オートパンチ
オートパンチボタンは、範囲を指定することで、パンチイン、パンチアウトをオートですることができます。

赤のラインがオートパンチを設定している小節になります。
録音する時に、①から曲を流しながら録音する場合に、②の場所から録音が開始します。
③の場所を抜けると録音がオフになり、楽器を弾いていたとしても録音はされません。
②の部分のみ録音されることになります。ワンフレーズを弾く時に、ミスをした範囲だけをオートパンチにし、再録音するような使い方が可能になります。
![]() パンチイン・パンチアウト
パンチイン・パンチアウト
先ほどの赤いラインの入り(パンチイン)と出(パンチアウト)を設定できます。
再生ヘッドの位置でパンチインを押すと、パンチインの始まる位置が設定でき、再生ヘッドの位置でパンチアウトの終わりの位置を設定することができます。
![]() ソフトウェアーモニタリング
ソフトウェアーモニタリング
ソフトウェアモニタリング機能を使用すると、録音可能状態にしたオーディオチャンネルストリップに挿入されたエフェクトプラグインから入力されるオーディオをモニタリングできます。
これをなぜ使用するかというと、ボーカルを録音する場合に、モニターから聞こえる自分の声はリバーブなどがかかった歌声が流れますが、トラックに録音している音は、原音(エフェクトがかかっていない状態)で録音できますので、あとで処理を行えます。
このソフトウェアーモニタリングを機能させる場合は、録音可能状態にしているチャンネルストリップにオーディオ入力を割り当てる必要があります。
![]() 自動入力モニタリング
自動入力モニタリング
自動モニタリングにチェックを入れておくと、モニタリングボタンを押さなくてもエフェクトがかかった音を聞くことができます。
![]() プリフェーダーメーター
プリフェーダーメーター
プリフェーダーとポストフェーダーを切り替えるために使います。
![]() 低レイテンシモード
低レイテンシモード
録音時に音の遅延が低減されるため、レコーディングする時に、少し遅れて聴こえる場合はこのモードを使用することをお勧めします。
![]() 左・右ロケータの位置を再生ヘッドで設定
左・右ロケータの位置を再生ヘッドで設定
左右のロケータの位置を再生ヘッドの位置で設定できます。
![]() 左・右ロケータの位置を数値で設定
左・右ロケータの位置を数値で設定
左右のロケータ位置を、数値で設定できます。
![]() 左ロケータと右ロケータを入れ替える
左ロケータと右ロケータを入れ替える
左右のロケータを入れ替えるボタンは、押すとロケータを飛ばして再生できるようになります。
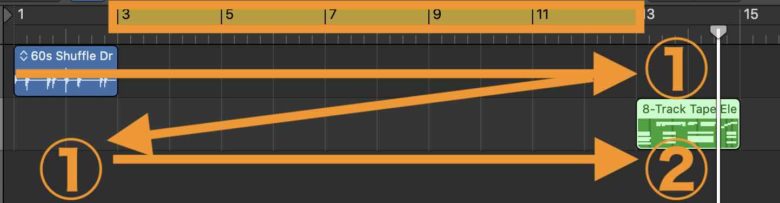
普通のロケータ設定では、サイクルのバーが黄色くなり、1小節目から再生すると、①3小節から②12小節の繰り返しにて再生されます。
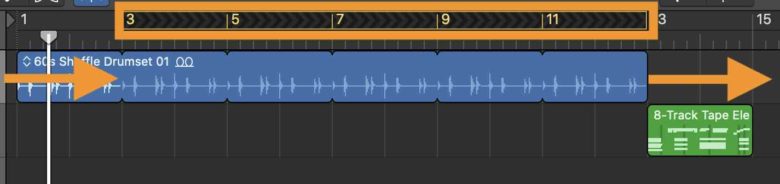
しかし、この左ロケータと右ロケータを入れ替えるボタンを押すことで、サイクルのバーが黄色から黒矢印(スキップサイクル)に変わるため、1小節目から再生すると3小節目から12小節目は飛ばし、13小節目に再生ヘッドが飛んでいきます。そのサイクルが入っている区間は演奏されなくなります。
![]() サイクルの長さの分ロケータを前・後ろに移動
サイクルの長さの分ロケータを前・後ろに移動
サイクルを入れた分だけ前や後ろに移動させることができます。
![]() Varispeedボタン
Varispeedボタン
Varispeedは、テープレコーダーのように速度を変更することで、ピッチや速度を変更することができるボタンになります。
![]() 同期
同期
内部クロックに同期したり、SMPTE同期したりできます。
これは別の記事にて解説いたします。クロックとは動作をする時に複数の回路間でタイミングを合わせるために使用される信号になります。
この同期はなぜ必要なのかと言うと、4人編成のバンドで、ピアノやギターがいない!!と言う時に、Logic ProなどのDTMに、ギター音源やピアノ音源を録音しておき、ステージでその音と一緒に演奏したりできます。
それを同期で再現します。詳しく知りたい方は、『同期の使い方』を参考にしてみて下さい。
![]() チューナー
チューナー
オーディオトラックで生楽器を繋いでいる場合に、チューナーボタンを押すことで、チューニングができるようになります。
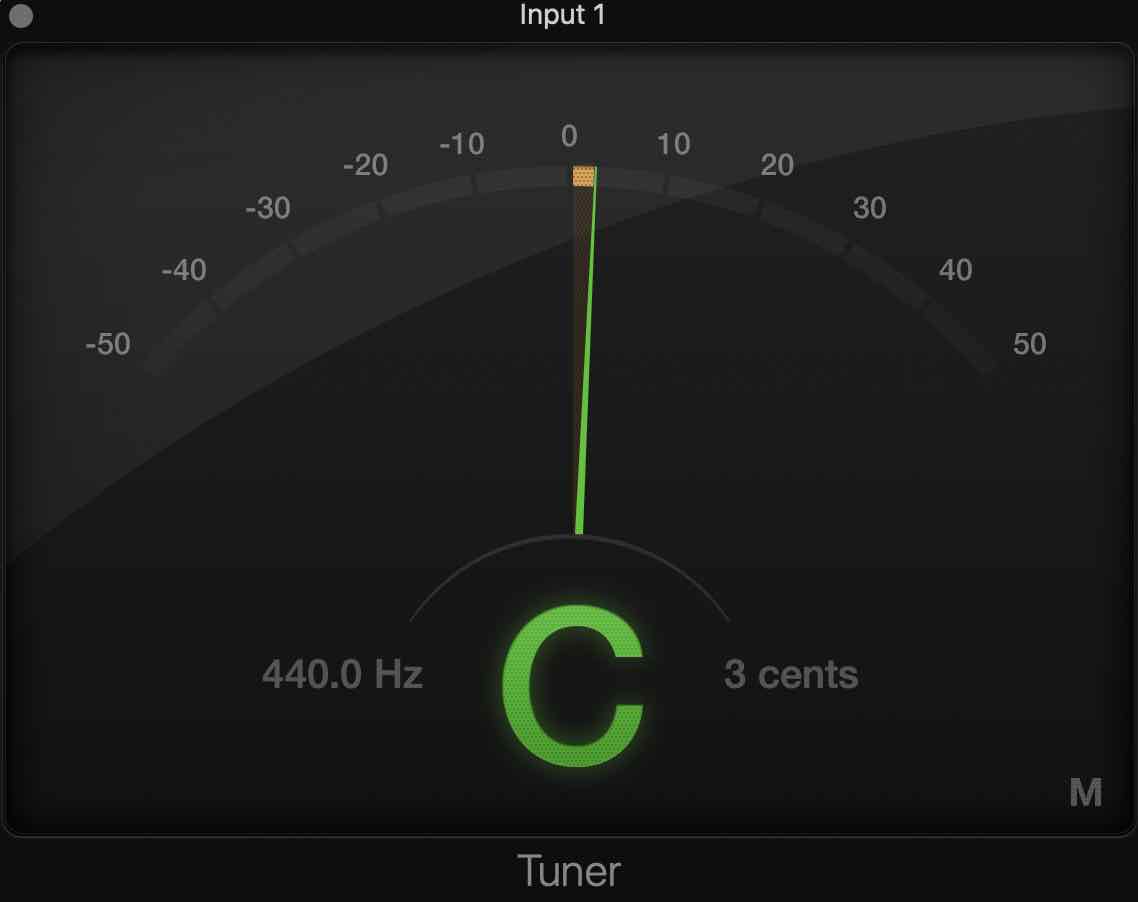
ゼロ付近になればチューニングがあっています。
![]() ソロ
ソロ
ソロボタンは、選択したリージョンだけをソロで聴くことができます。
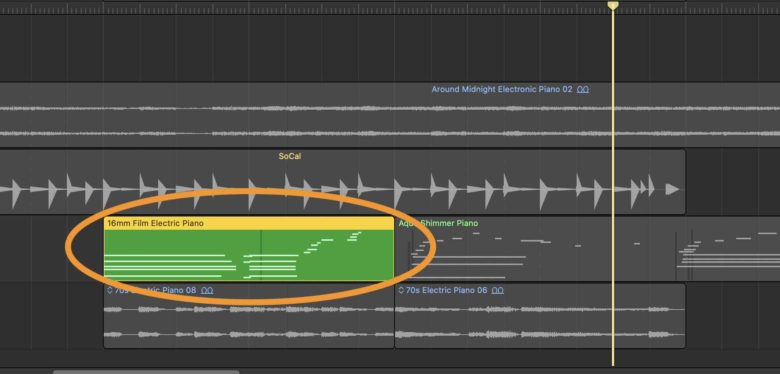
ソロにしたリージョン以外はグレーアウトします。
Logic Proモードと機能を使い方 まとめ
本日はモードと機能を見て来ましたが、ここでも使える機能が沢山出て来ます。
カスタマイズで良く使う機能を出しておいて、編集をするとスムーズに作業ができるのではないでしょうか。
本日は以上になります。それではまた。
オーディオストックで音源を販売中

オーディオストックは国内最大級のBGM、効果音などを販売する総合音楽素材サイトとなります。
Gorilla Studio(ゴリラスタジオ)では、楽曲や効果音などを販売していますので、よかったらリンクからすっ飛んで頂けたらありがたいです。
TikTokやYouTubeなどでパンチの効いたサウンドや効果音を使うことで、動画をもっと魅力的に制作することができるでしょう。
いいね登録や高評価などしていただけたら励みになりますので、ぜひ、お願いいたします。
Recent Posts

























