ゴリラスタジオ監修の本が、Kindleにて好評発売中!
これでLogic Proの全てがわかる!アップデートにも対応!ゴリラシリーズです。
クリックの音を変えるには
クリックの音。カツカツカツカツはもう聞き飽きた!!と思っているあなた。クリック音は変更できるんです。しかも、このカツカツカツカツって音ではなく、なんの音でも。今回はそんなお話です。
クリックはどこで鳴っているのか
クリックはどこで鳴っているのかがわからない。そうです。クリック音はどこかのトラックで鳴っているはずなんですが、どこを探してもわからない。そんなあなたはラッキーです。ここで解決するのですから。クリックは、MIDIエンバイロメントを開けば、そのトラックが出てきます。Logic Pro のバージョンが上がる度に、このエンバイロメントを開くことが無くなってきました。今のバージョンで開くことあるのかな?って言うくらい。
でも、今日この時をもって開けましょう。
エンバイロメントの使い方はこちら『エンバイロメントを使う』を参照して下さい。
MIDIエンバイロメントを開く
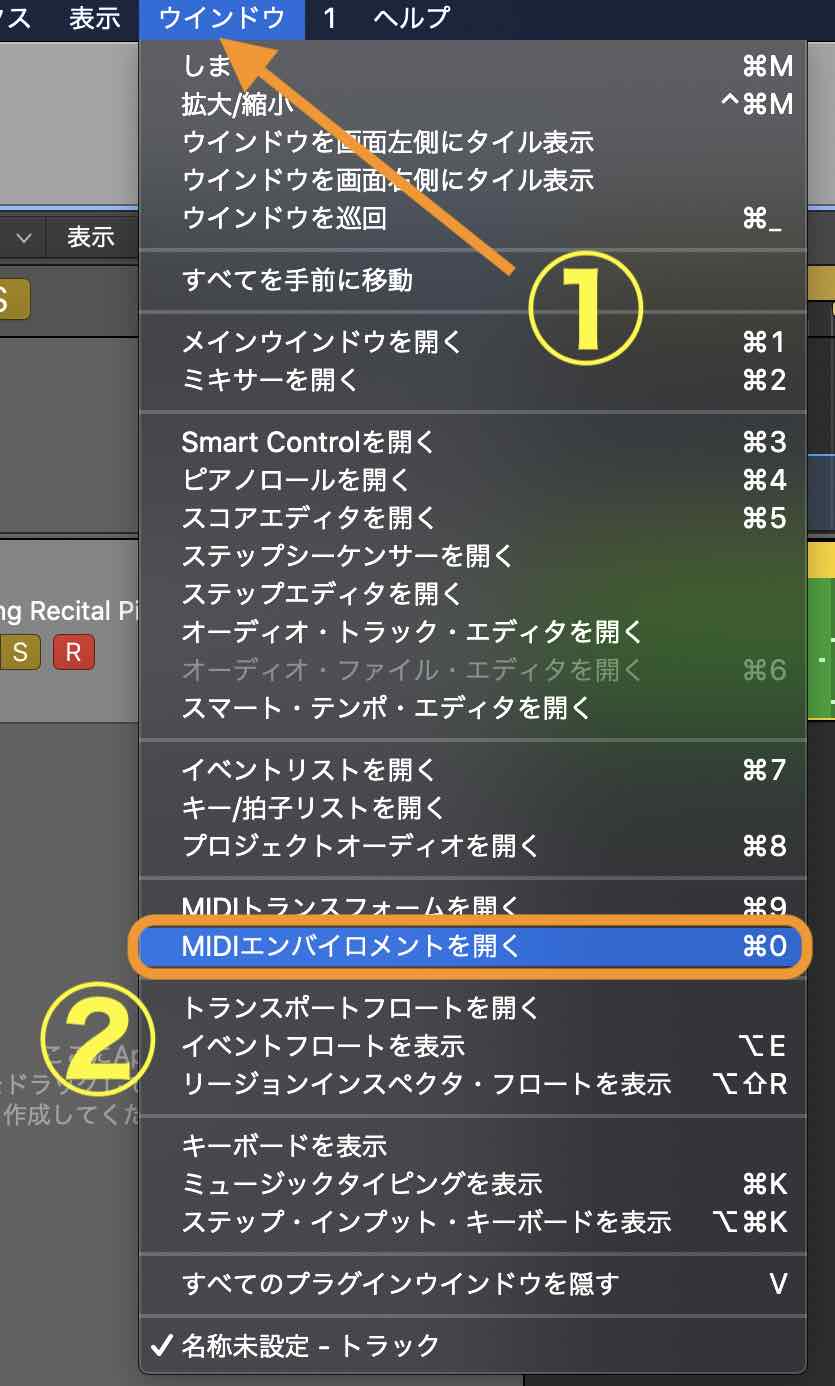
画面上のメニューバーから『①ウインドウ』を選択します。その中の②MIDIエンバイロメントを開くで、エンバイロメント画面を開くことができます。
すると以下の画面に変わります。
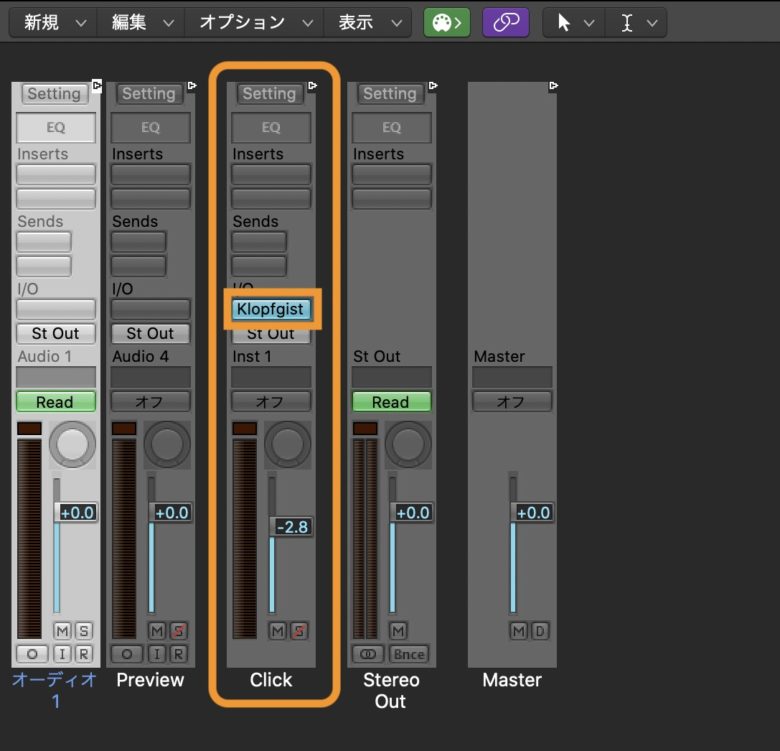
ここの画面のClickトラック。これがクリックの音を発しているトラックとなります。
もう一つ簡単にトラックを出す方法があります。
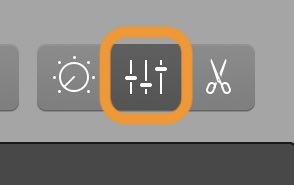
ミキサーボタンを押し、
ミキサーを開きます。

ミキサー中央の『すべて』を選択すると、このプロジェクトにあるトラックがすべて開きます。
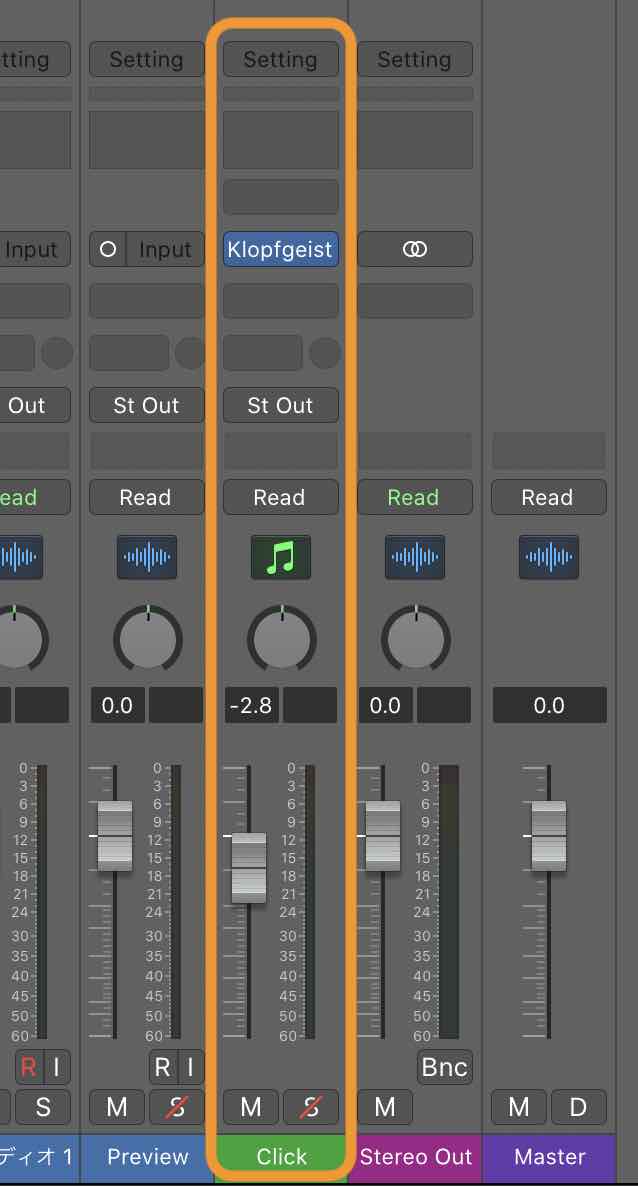
展開されたトラックの中に、クリックトラックがあります。それではクリック音を変更していきましょう。
クリック音を変更する
クリックトラックの音を変更するには①のプラグインを変更します。
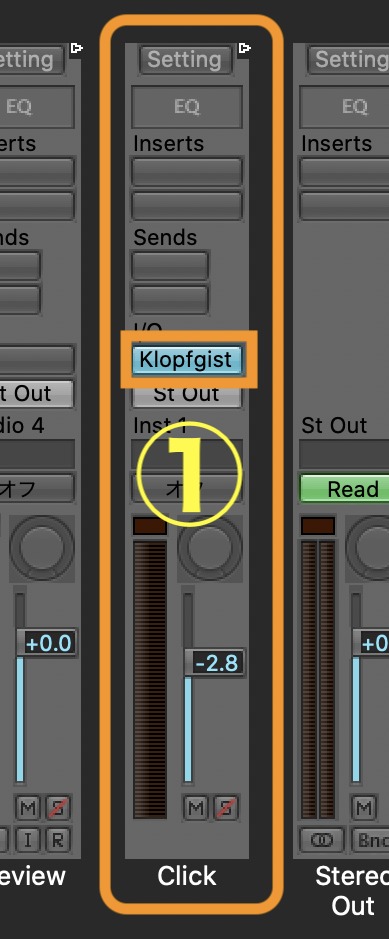
また、元のクリック音に戻したい時は、
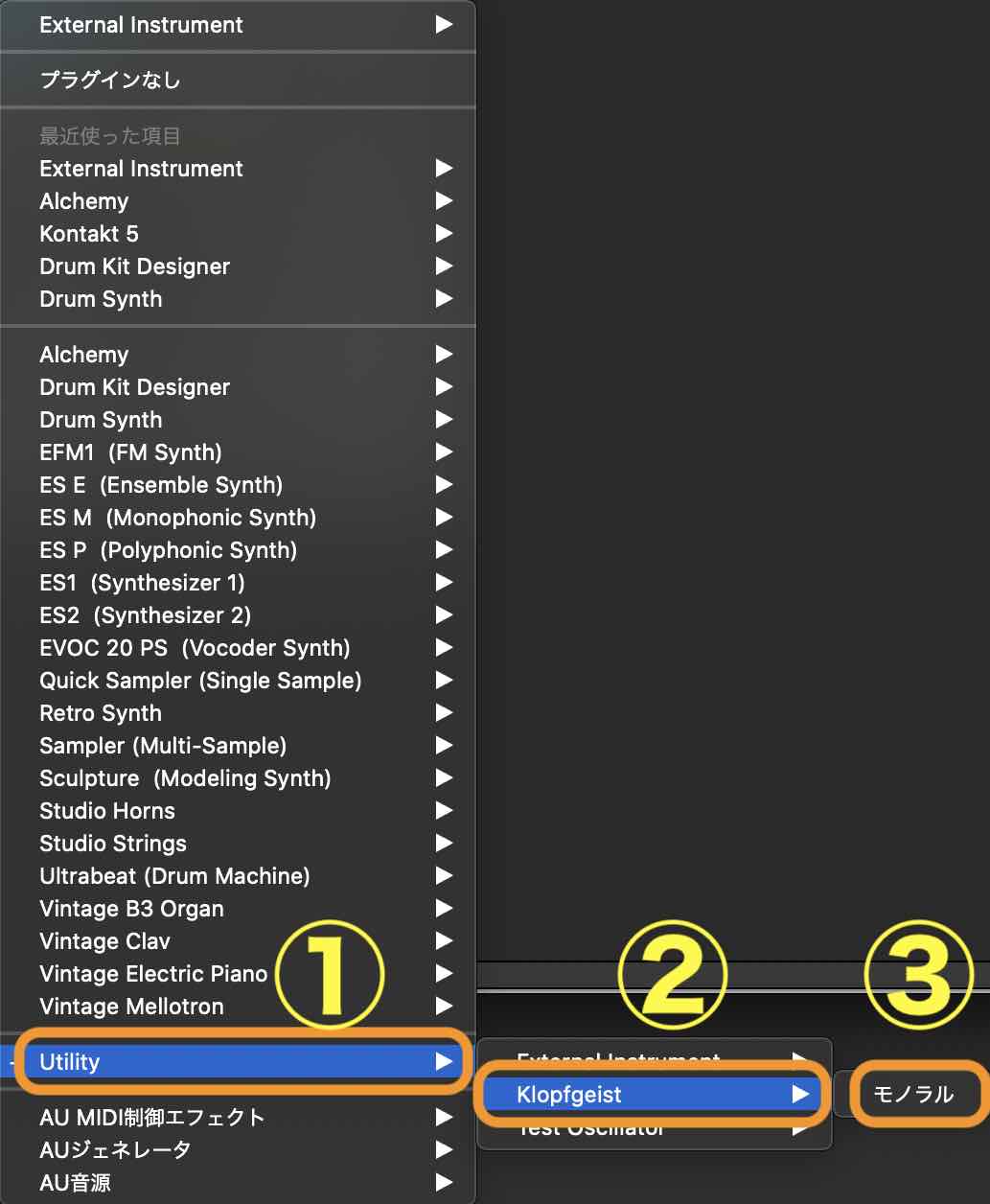
①Utility→②Klopfgeist→③モノラルの順番で選ぶと、元に戻せます。
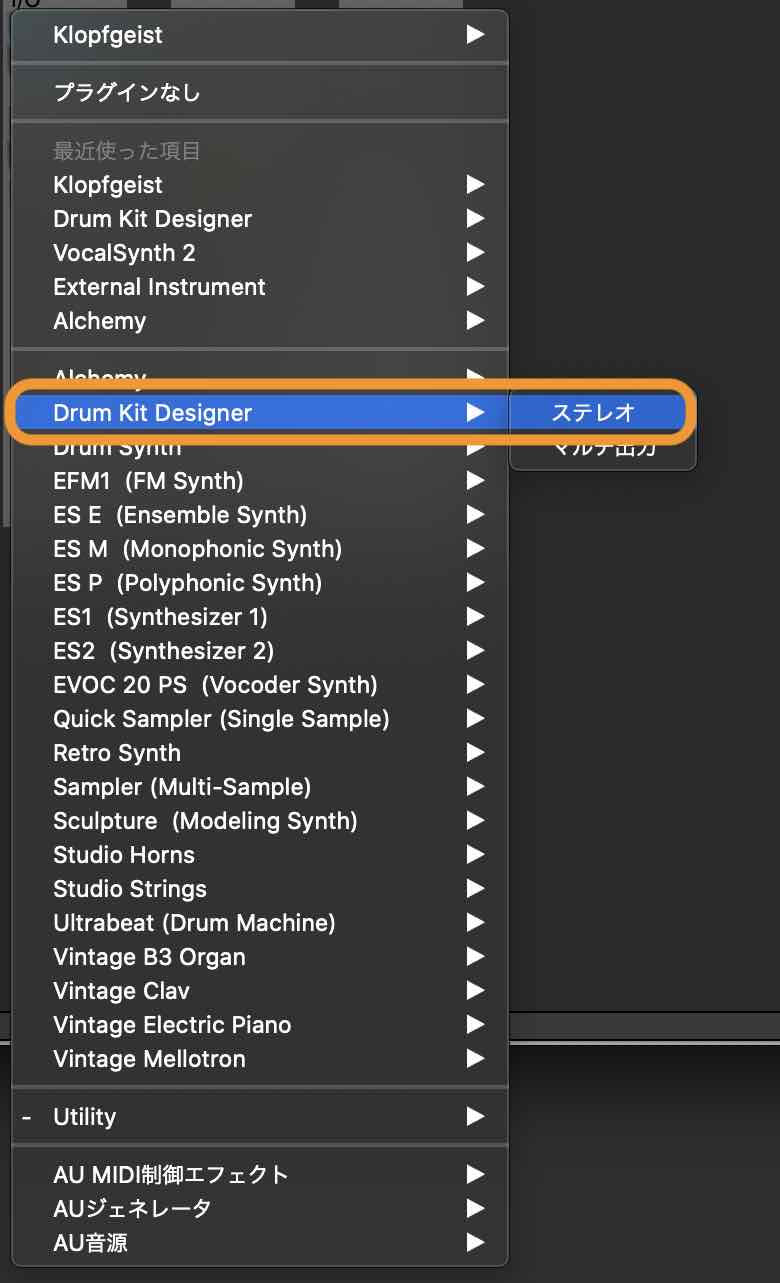
それではプラグインを変更してみます。今回はDrum Kit Designerのステレオを選択します。
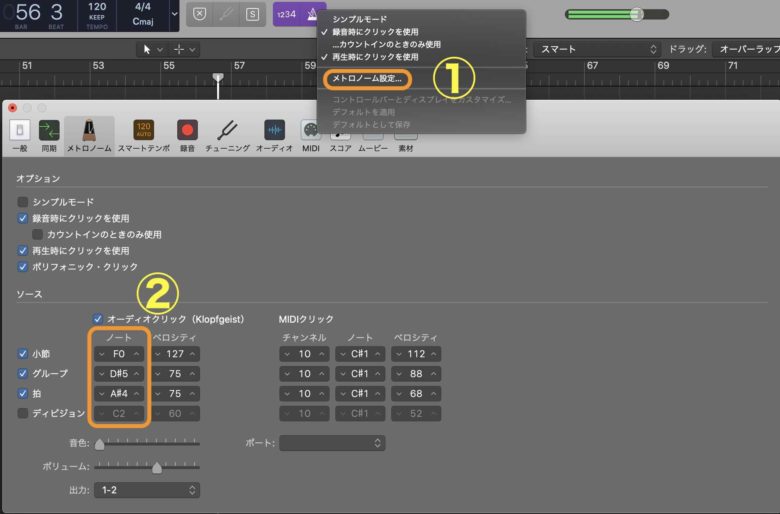
①のメトロノーム設定から、②のノートを変更することで、ドラムのスネアの音でクリックをとれたりします。ノートを一つずつ変えていき、どのノートに何の音が入っているかは確かめて下さい。
Logic Pro メトロノームの音をかえてみるまとめ
今回はメトロノーム上級編ということで、メトロノームの音を変更してきました。エンバイロメントは中々覚えにくい機能だと思いますが、使えるようになると、色々な制御ができるので、面白いかと思います。メトロノームの音も変更してみて下さいね。それではまた。
Recent Posts

























