ゴリラスタジオ監修の本が、Kindleにて好評発売中!
これでLogic Proの全てがわかる!アップデートにも対応!ゴリラシリーズです。
リージョンを操作する前に

博士、リージョンという言葉を聞いても、正直よくわからないんですよ。どんな役割があるのでしょうか?

おお、ごりたよ。リージョンはプロジェクトにとって不可欠な要素なんじゃ。著名人の名言にもある通り、「リージョンは音楽制作の道具箱の中の重要な道具」と言われておる。

なるほど、道具箱の中の重要な道具ですね。でも、具体的にどんなものがあるんでしょうか?

耳をかっぽじってよく聞くんじゃな。ごりたよ。リージョンには4種類あるんじゃ。まずはオーディオリージョン。これは楽器の演奏を録音するのに使われるんじゃ。次にMIDIリージョンじゃ。これはMIDIノートの編集に役立つんじゃ。さらにDrummerリージョンもある。これはドラムのパターンを変更したり、ドラマーの演奏スタイルを変えたりできるんじゃ。最後にステップシーケンスリージョンじゃ。これはパターンベースの編集ができるんじゃ。

なるほど、オーディオリージョン、MIDIリージョン、Drummerリージョン、ステップシーケンスリージョンか。それぞれのリージョンで何ができるのでしょうか?

オーディオリージョンでは楽器の演奏を録音できるし、MIDIリージョンではMIDIノートの編集ができるんじゃ。Drummerリージョンではドラムのパターン変更やスタイルの調整ができるし、ステップシーケンスリージョンではパターンベースの編集が可能じゃ。編集の方法を覚えることで、クリエイティブに楽曲を作成することもできるんじゃぞ。

なるほど、リージョンの編集にはさまざまな可能性があるんですね。しっかりと学んで、自分の楽曲に活かしていきたいと思います!
リージョンは、プロジェクトには欠かせない重要なものになります。
リージョンと聞いても「何を言っているのかわからない!」と思われるかもしれませんが、慣れれば簡単に理解ができます。
リージョンはオーディオリージョン、MIDIリージョン、Drummerリージョン、ステップシーケンスリージョンと4種類存在しています。
楽器の演奏を録音できたり、MIDIノートの編集、ドラムのパターン変更などさまざまなことが実行できますし、編集方法を覚えることでクリエイティブに楽曲を作成することも可能になります。
それでは、このリージョンの編集で、どんなことができるのか一緒に見ていきましょう。
リージョンを選択する
リージョンを編集するには、リージョンを選択する必要があります。
選ばれたリージョンは、少し明るくなり表示されるので、一目でどのリージョンが選ばれているのか、わかるようになっています。
また、リージョンは1つ選択することも複数選択することもできるので、編集が必要なリージョンを選び、都度調整していく形になります。
トラック内のすべてのリージョンを選択するには、左クリックしたまま全体に動かしてリージョンを選択します。
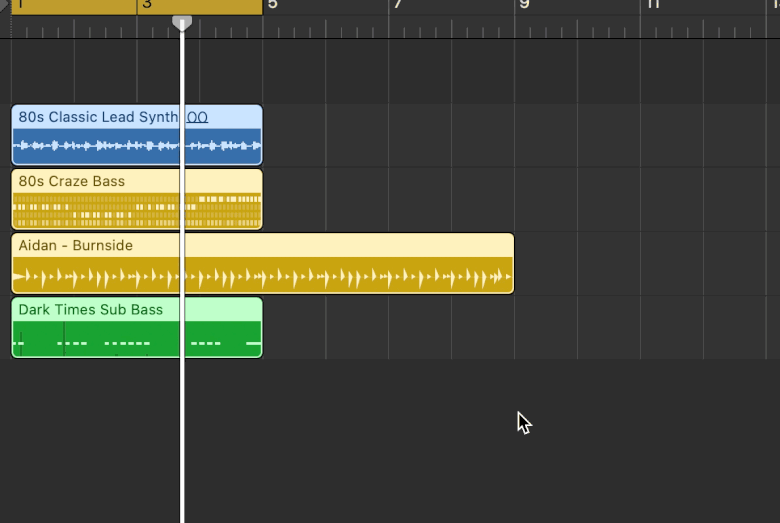
もう一つの方法は、キーボードのショートカットキーを使用します。ショートカットキーは『command⌘+A』ですべてを選択することができます。

それではリージョンの使い方を見ていきます。
Mac用Logic Proでリージョンをアレンジしてみる

ねえ、博士、Logic Proでリージョンをアレンジする方法って知っていますか?トラック領域っていうところでやるんですよね?

その通りじゃ!トラック領域はプロジェクトの録音データやApple Loopsなどの音楽素材をアレンジする場所じゃ。君の言うとおり、そこでリージョンを編成し続けるてアレンジメントを作るんじゃ。時間の流れは左から右に視覚的に表されておるんじゃ。リージョンと呼ばれるトラックをアレンジしてプロジェクトを組み立てるんじゃぞ。

分かりました。リージョンっていうのはプロジェクトの基本的な構成要素なんですね。録音データやApple Loopsなどのメディアファイルを表してるんですよね?

ああ、そうじゃ。リージョンは角の丸い長方形としてトラック領域に表示されるんじゃ。オーディオリージョンとMIDIリージョンという種類があるぞ。オーディオリージョンにはオーディオ波形が表示され、MIDIリージョンには細い四角形でノートイベントが表示されるんじゃ。

なるほど、リージョンの種類もあるんですね。それで、トラック領域でリージョンをアレンジする方法はどうやるんですか?

目ん玉かっぽじって、よく聞くのじゃ!トラック領域では、移動やループ、サイズ変更、分割、結合、削除といった様々な方法でリージョンをアレンジできるんじゃ。例えば、リージョンをドラッグして移動させたり、ループさせたり、サイズを変更したりすることができるぞ。また、分割したリージョンを結合したり、不要なリージョンを削除したりもできるんじゃ。ほな、試しにこれらの操作をやってみるんじゃ。

わかりました!(リージョンをドラッグして移動させる)こうすればいいんですね。

その通りじゃ。リージョンを自由に配置することで、音楽の構成を変えたり、アレンジを加えたりすることができるんじゃ。次はループさせてみなはれ。

ループさせるんですね。(リージョンのエンドポイントをドラッグして延長する)こうすればリージョンがループされますね。

その通りじゃ。ループさせることで、音楽のパターンを繰り返したり、リズムを作り出したりすることができるんじゃ。次はサイズ変更を試してみなはれ。

サイズ変更ですね。これでリージョンの長さを調整できますね。(リージョンのエッジをドラッグして長さを変更する)

その通りじゃ。リージョンのサイズ変更によって、音楽のテンポやフレーズの長さを調整することができるんじゃぞ。次に分割と結合を試してみなはれ。

分割と結合ですね。リージョンを分割したり、結合したりすることができますね。(リージョンを分割し、一部を結合する)

良い手つきじゃのう。おぬし、もしかして、忍びか?リージョンの分割や結合によって、細かい編集やパートの組み合わせが可能になるじゃろ?最後に削除を試してみなはれ。

削除ですね。不要なリージョンを取り除けますね。(リージョンを選択し、Deleteキーを押して削除する)

その通りじゃ。リージョンの削除によって、不要なパートを取り除いたり、アレンジメントを整理したりすることができるんじゃ。これらの操作を使いこなすことで、音楽制作の幅が広がるんじゃぞ。

これでリージョンのアレンジメントの基本的な操作が分かったようじゃな。ただし、それだけではないんじゃ。Logic Proにはさまざまな便利な機能やエフェクトが備わっておる。例えば、リージョンにエフェクトをかけたり、自動化を使ってパラメータを制御したりすることもできるんじゃぞ。

本当ですか?それはすごいですね!博士、もっと詳しく教えてください!

おお、ごりたよ、君の情熱が伝わってくるのう。次回はエフェクトや自動化について詳しく教えてやろうかのう。楽しみにしておれ。音楽制作の道は果てしなく広がっておるんじゃ。君も日々精進して、成長を続けるんじゃぞ。

はい、博士!感謝します。ますます音楽制作に興味が湧いてきました。これからも頑張ります!

その気持ちじゃ。努力と情熱を持ち続ければ、必ずや君の音楽制作の才能は開花するんじゃ。我らが道を歩む限り、共に成長し続けることができるじゃろう。ほな、次回までの間、君自身もリージョンのアレンジを実践し、より素晴らしい音楽を生み出してみるんじゃ。
リージョンの種類
リージョンには以下の4つの種類に分かれます。それぞれできる編集が異なります。
①オーディオリージョン
オーディオリージョンは、オーディオインターフェイスから録音したギターやベース、マイクの生歌などを収納する箱になります。
見た目は青いBOXで、ピッチの変更や、タイミングの補正、破壊編集(逆再生や無音化)などオーディオ波形をさまざまな形で編集することができます。
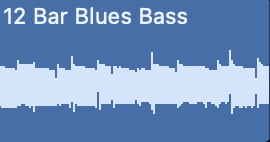
オーディオ・ファイル・エディタを確認するには、『オーディオ・ファイル・エディタの破壊編集』をご覧ください。
②MIDIリージョン
MIDIリージョンは、MIDIキーボードやシンセサイザーなど、MIDI接続した楽器を演奏した時に作られる箱になります。
見た目は緑色をしていて、MIDIノート(MIDIリージョンの中に入っている音符)を自由自在に変更することができます。また、アルペジエイターなどのプラグインを使用することで、ランダムに音符を発音することができるので、楽曲に変化をもたらすことができます。
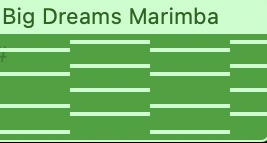
③drummerリージョン
drummerリージョンは、Logic Proに付属のDrummer機能を演奏させるための箱になります。
見た目は黄色をしています。リージョンごとにドラムのパターンを変更できるため、リズムトラックを作成するにはもってこいの機能になり、リージョンの編集もすばやくできます。
drummer機能に関しては、『Drummer機能を使用する』を参考にして下さい。
④ステップシーケンサーリージョン
最後はステップシーケンサーリージョンになります。ステップシーケンサーは、視覚的にボタンを配置することでリズムなどが作れる箱になります。
見た目は黄色とドラマーリージョンと変わりませんが、リージョンの中身が異なります。
リージョンをダブルクリックすることで、ステップシーケンスを使うことができますので、リズムなどを作って見て下さい。
ステップシーケンスの使い方は『ステップシーケンスを使う』をご覧ください。
リージョンをソロにしたりミュートする
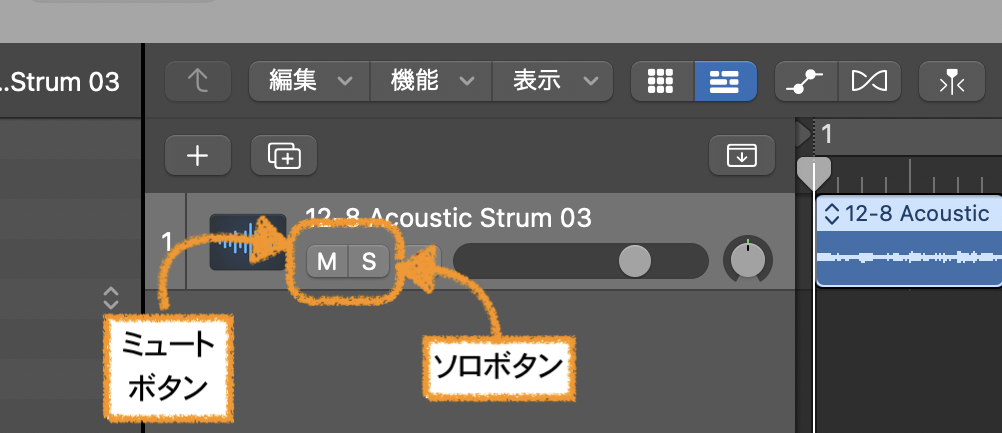
リージョンをソロにしたりミュートすることで、ソロにしたトラックを聴きやすくし、編集できるようになります。
また、いらないトラックをミュートすることで、スムーズな調整が可能になります。
セーフソロ

Logic Proには、ソロボタンの他にセーフソロという機能があります。
セーフソロを設定すると、ソロのボタンに赤い斜線が入ります。
これは、トラックやグループのソロをオンにしても、他のトラックやグループの音が聞こえるようにすることができる機能になります。
例えば、ドラムの音をソロにしてドラムとベースの音を聞きながら調整する場合には、セーフソロを使用し、ミックスのバランスを調整したり、特定の音をミックスに追加したりすることができます。
もちろん、ドラムとベース以外の音はミュートされます。
セーフソロを使用するには、以下の手順を実行します。
1、ソロにしたいトラックを選択します。
2、ソロボタンの上にカーソルを合わせてControlを押しながらクリックします。
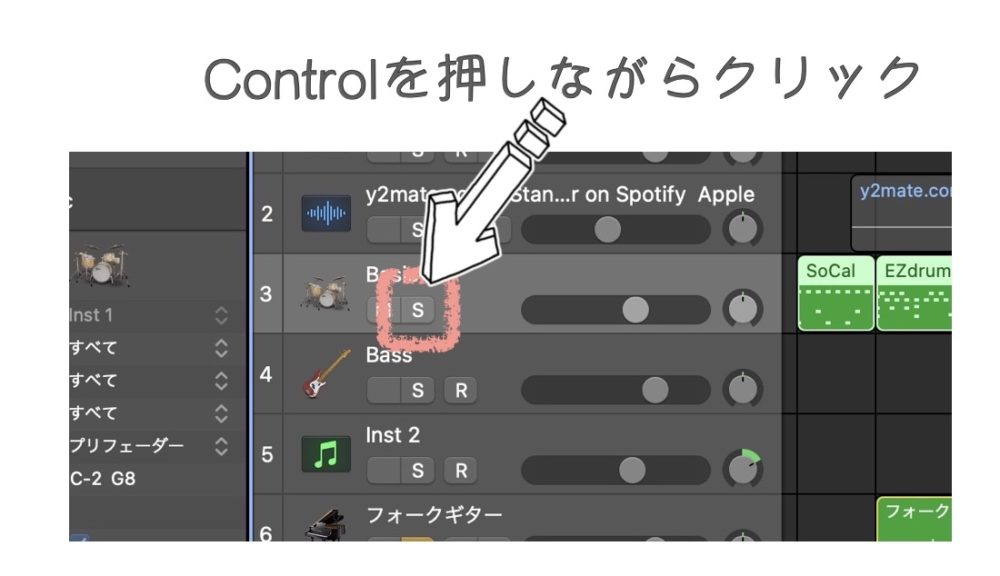
3、ソロボタンに赤い斜線がつくので、そのトラックは常に音が鳴るようになります。
4、解除するには、もう一度Controlを押しながらクリックすることで解除できます。
注意点として、Safe Soloはトラックごとに有効にする必要があるため、多数のトラックを持つセッションで使用すると、管理が困難になる場合があります。
ただし、ミックスのバランスを調整するときには、非常に便利な機能であるため、一度試してみると良いかもしれません。
リージョンを移動させるテクニック
「リージョンの移動」のテクニックです。
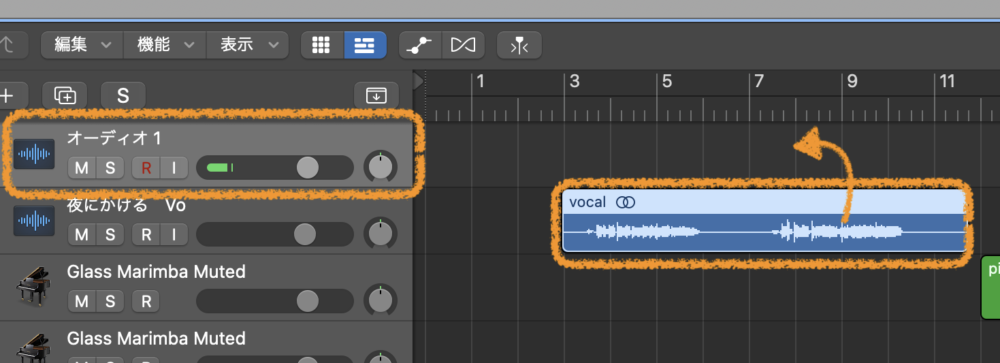
移動させたいリージョンを選択し、移動先のトラックをハイライトした状態で、Shift + Ctrl + Tキーを押すと、リージョンが簡単に移動します。
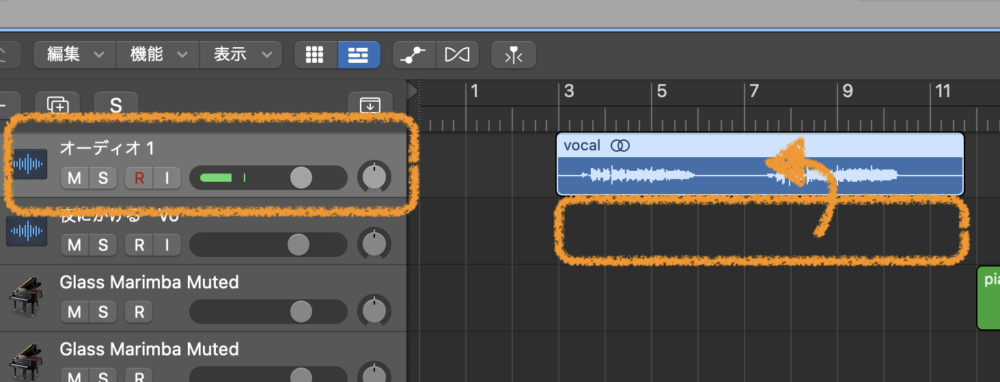
離れたトラックにリージョンを移動させたい場合には便利な機能となりますね。
大規模なプロジェクトで素早くリージョンを移動したい場合には使ってみましょう。
トラックの調整
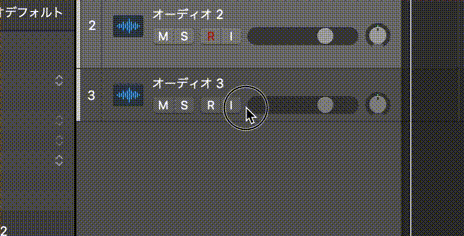
トラックを見やすく調整したり、または縮めて全体を表示したり、好きな大きさに変更することができます。
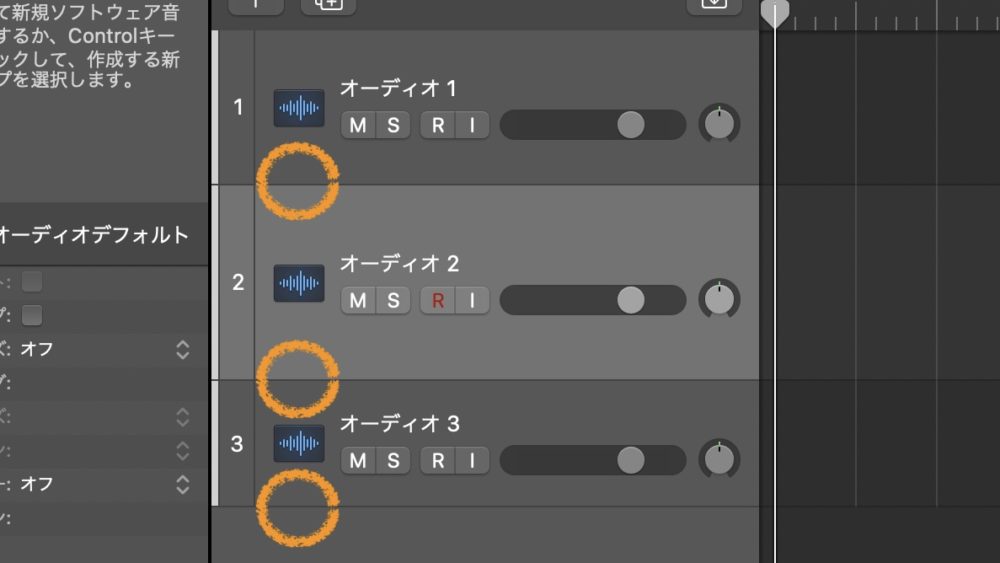
トラックとトラックの間にカーソルを持っていくと、カーソルが![]() このように変形します。
このように変形します。
それをドラッグしながら上や下などに動かすことで、トラックを大きくしたり小さくしたりすることができます。
キーボードショートカットで調整したい場合には、『Control+option+Command+上下キー』でもトラックの大きさを調整することができます。
ただ、この機能は手動でやったほうが早いかもしれません。
注意としては、トラックを縮小した場合には、音量フェーダやパンツマミなどの表示がなくなることがあります。
適度な大きさに設定してトラックを管理していきましょう。
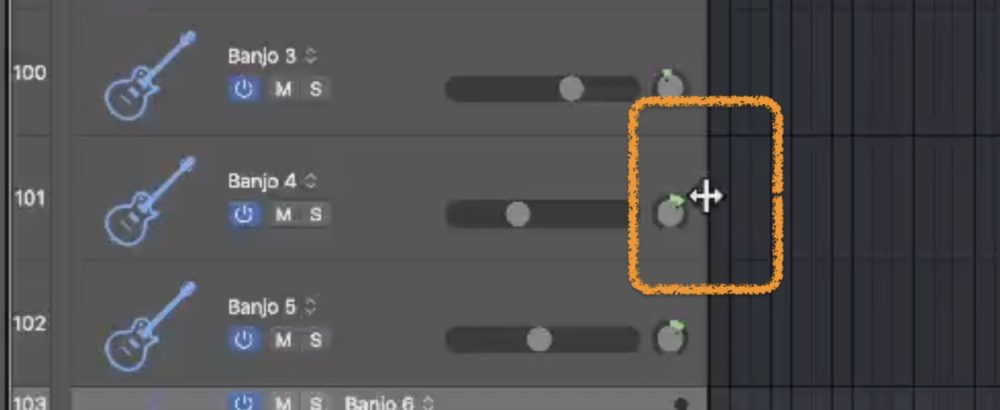
トラックの端をドラッグし、左右にスライドさせることで、トラックの幅を調整することができます。
幅が欲しいときには、調整して自分が見易いようにカスタマイズしておきましょう。
拡大・縮小バーを使って調整する
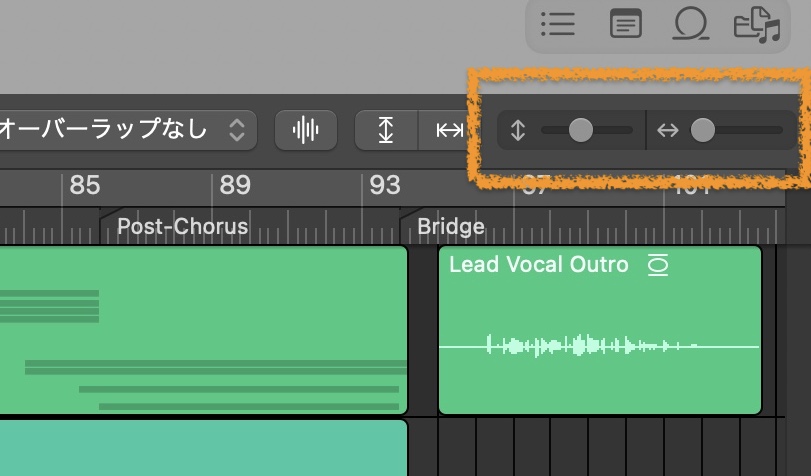
Logic Proの画面右上には、トラックを拡大や縮小、リージョンの拡大や縮小をすることができるスライドバーが設けられています。
拡大や縮小を手動で行いたい場合には、バーを動かして自分の思う大きさに変更してください。
バーは右にスライドさせると拡大、左にスライドさせると縮小となります。

『オプション』ボタンを押しながら左右にスライドバーを動かすと、両方のバーが同じ動きに変わります。
縦方向と横方向を一度に動かしたいときには便利な機能となるでしょう。

ショートカットキーでは、『コマンド+上下左右キー』でも変更させることができます。こちらもスライドバーで設定するほうが早いかもしれません。
ショートカットキーを使って拡大・縮小をする
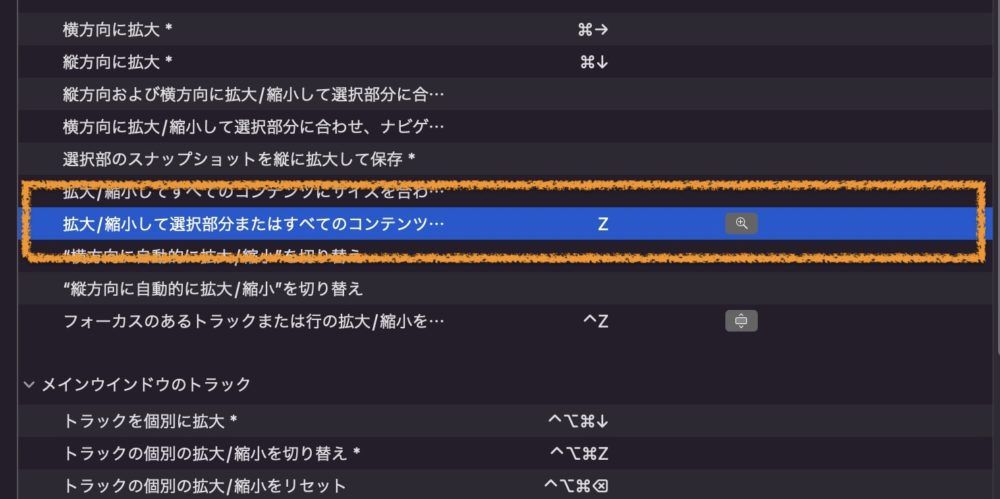
キーボードのショートカットキーを使っても、トラックの拡大・縮小ができます。
キーボードのZを押すことで、選んでいるトラックやリージョンの拡大・縮小がボタン一つでできるようになります。
これで作業時間を大幅に短縮できるでしょう。

デフォルトのショートカット設定は、『拡大/縮小して選択部分または全てのコンテンツ…』にあり、選んだリージョンやトラックを拡大することができます。
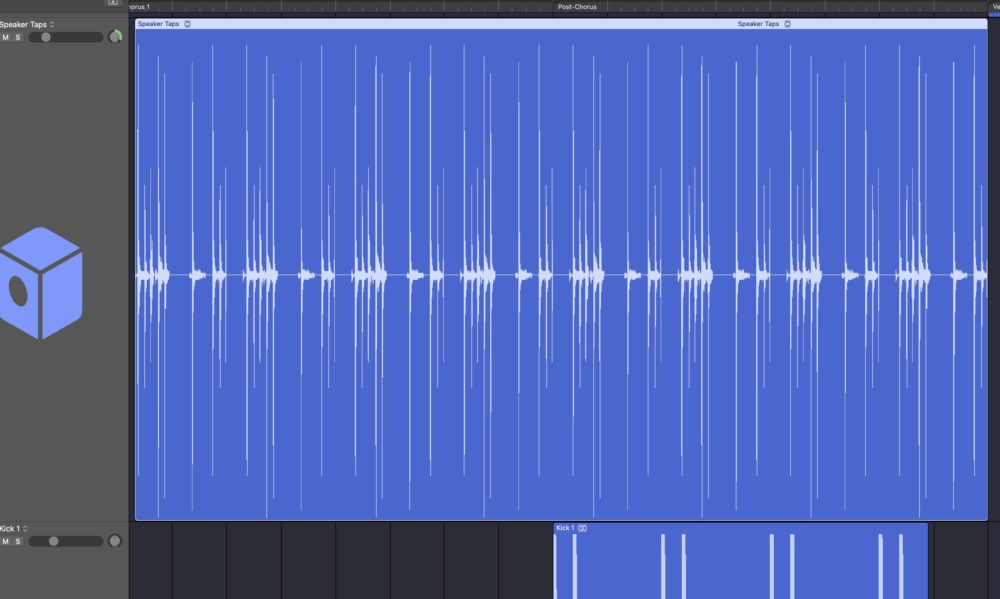
このショートカットを使うことで、画面いっぱいにリージョンを編集することができるので、作業がやりやすくなり、細かな調整が可能となります。
個別のトラックだけを拡大・縮小するには
トラック全体を確認しているときに、一つのトラックだけ拡大したい場合があります。
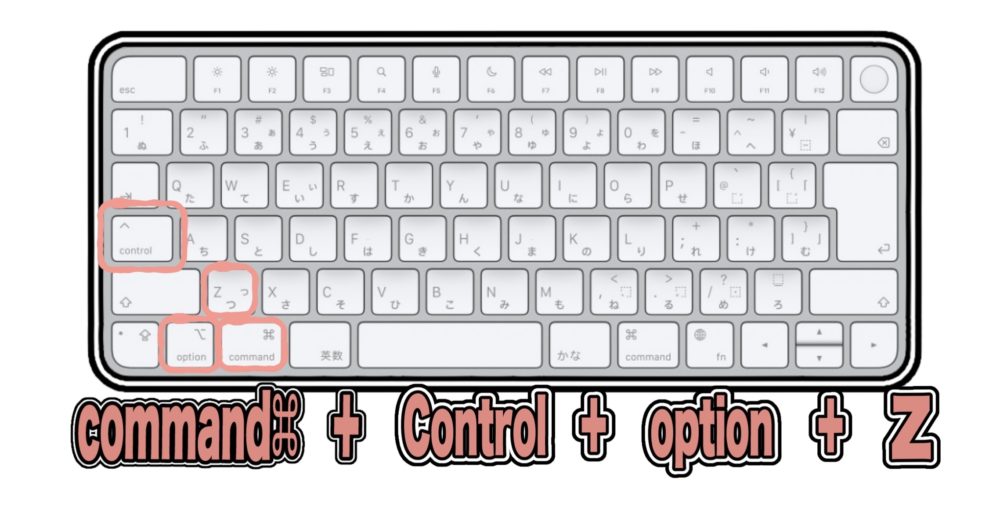
こうすることで、全体を表示させながら個別のトラックだけ拡大・縮小することができます。
そういったときには、『コマンド+コントロール+オプション+Z』で行います。
ただし、拡大は自分が設定している大きさに拡大されますので、最小の設定をしている場合には、トラックは拡大されないため注意してください。
また、シフトを押してトラックを選択することで、複数のトラックを同時に拡大・縮小することもできます。
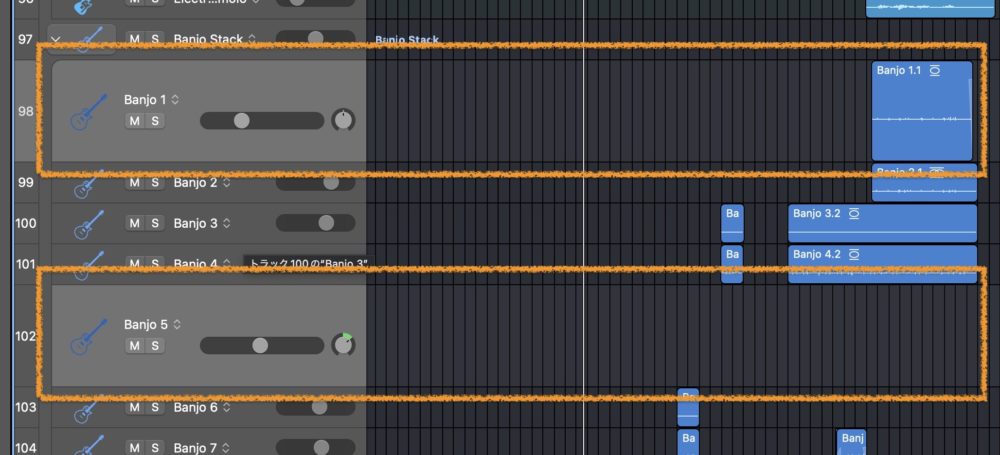
コントロールボタンを押しながら複数選択すると、離れたトラックでも同時に拡大・縮小することができます。
用途に合わせて使い分けると作業効率が上がるかもしれませんね。
拡大・縮小ツールを使う
虫眼鏡ツールを使うことで、トラックエディターやミキサーで表示されているトラックの波形やパラメータを拡大/縮小することができます。
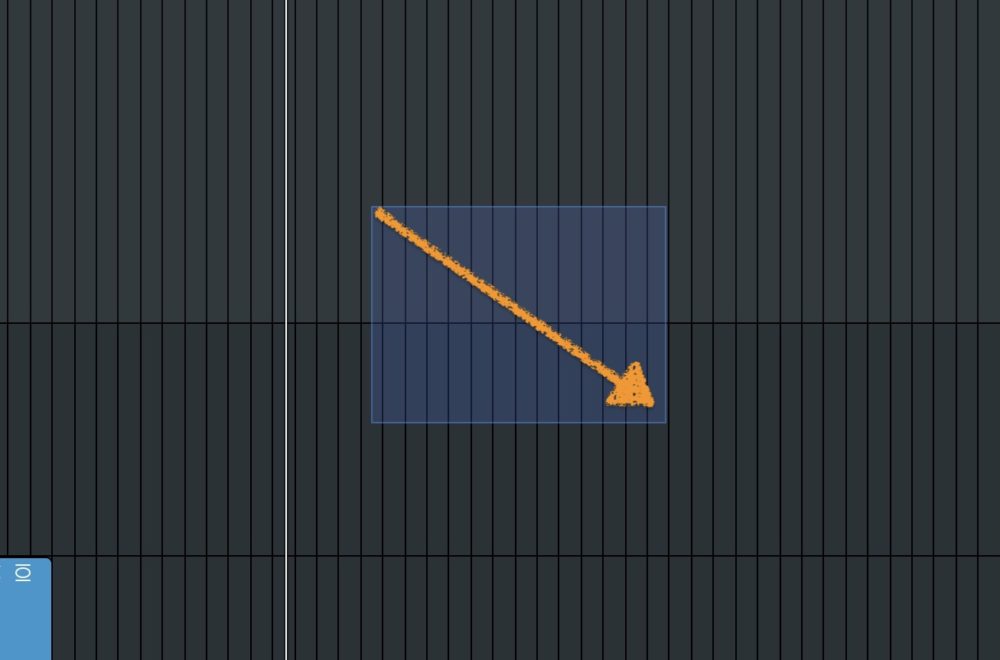
このツールを使うことで、細かい部分まで拡大して編集作業を行ったり、複数のトラックを同時に拡大表示して比較することができます。
このツールを使うには、トラックエディター上で、マウスでツールアイコンを選択し、表示したい領域をドラッグするだけです。
選択した部分が拡大して表示されるようになります。
縮小する場合には、オプションを押した状態でクリックすると元の大きさに戻ります。
トラックの波形などを拡大して確認したい場合には便利な機能ではないでしょうか。
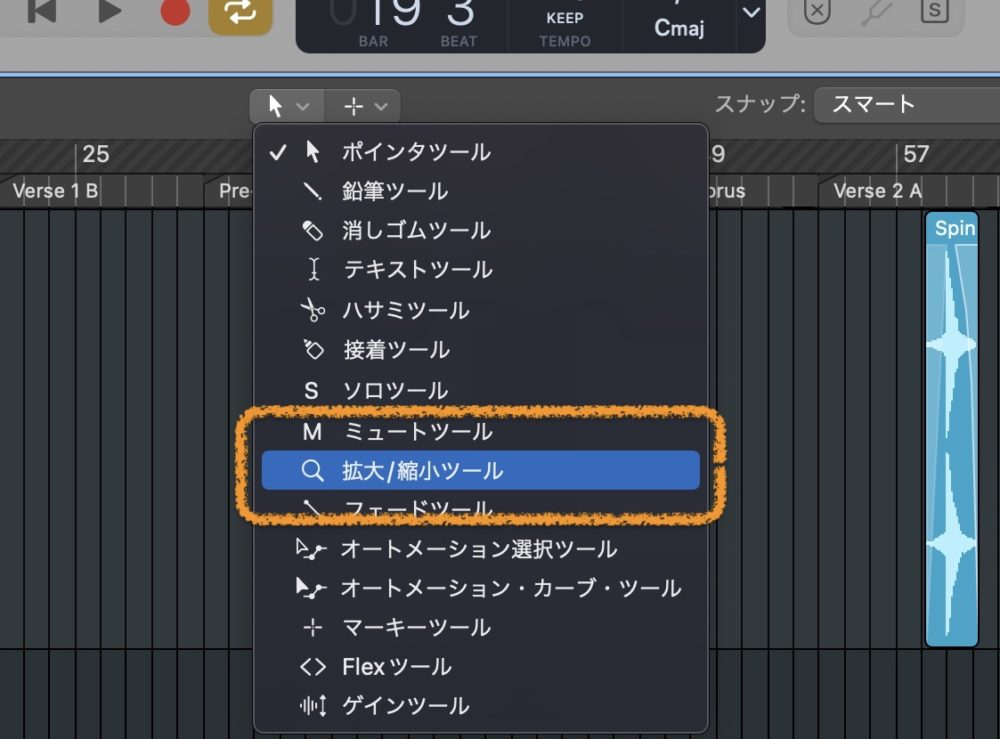
設定のやり方は、画面上のポインタマークをクリックし、ポップアップメニューの中の『拡大/縮小ツール』を選択します。
これで虫眼鏡のアイコンに変わり拡大や縮小が簡単にできるようになります。
しかし、ポインタツールに変更する場合には、また同じところからポインタツールを選び直す必要が出てきます。
そういったときには、キーボードのオプションキーを押しながら範囲選択することで、同じ虫眼鏡アイコンになり拡大が可能となります。
先ほども言いましたが、縮小するときには、キーボードのオプションキーを押しながらクリックすることで、縮小になります。
間違えてはいけないのが、範囲選択すると拡大、クリックすると縮小ですので、間違えないようにしてください。
トラックを拡大・縮小するときの注意点
トラックを拡大・縮小するときには、以下の点に注意して操作するようにしてください。
画面全体を常に意識する
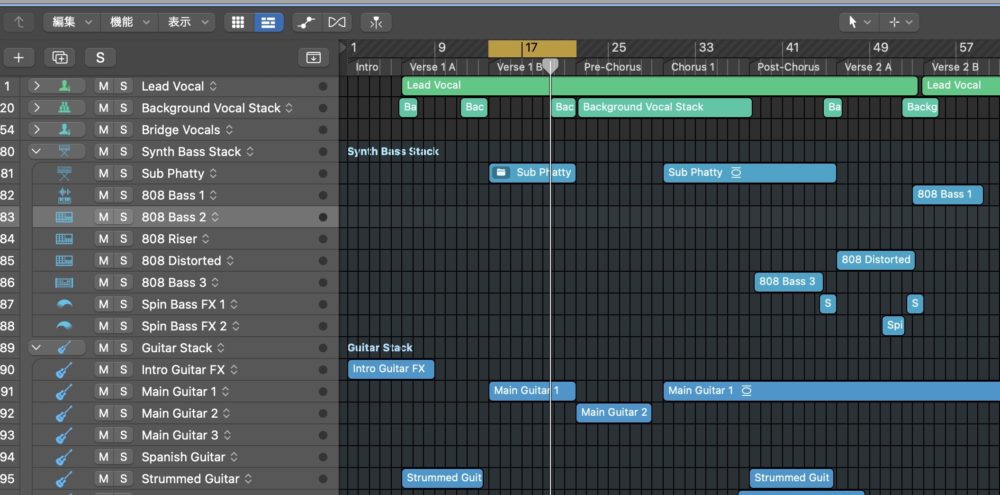
拡大しているときには、画面全体が確認できないため、違うトラックを無意識のうちに消してしまい、作業を進めることがあります。
縮小して画面全体を確認したときに、トラックが消えていたなんていうことは、作業中結構ありますので、常に画面全体を確認する意識をつけておきましょう。
何時間も作業してから気がついたのでは、手遅れになるので、注意が必要です。
オートメーションに注意する
トラックを縮小している場合には、オートメーションを開いても縮小されたままになるため、オートメーションを変更しにくい場合があります。
トラックの幅を適度に調整し、オートメーションを編集できるようにしておきましょう。
トラックヘッダに注意する
トラックを縮小している場合には、パンなどのツマミが使えなくなる場合があります。
また音量フェーダも隠れてしまうため、クリッピングしていても気がつかない場合があるので、注意してトラックの状態を確認しておくことが大切になります。
マウスの調整
マウスの右クリックや左クリックを使いやすいように設定しましょう。
まず、リージョンで右クリックを押しても、何もメニューが出ないときは、Mac自体の設定を変更します。
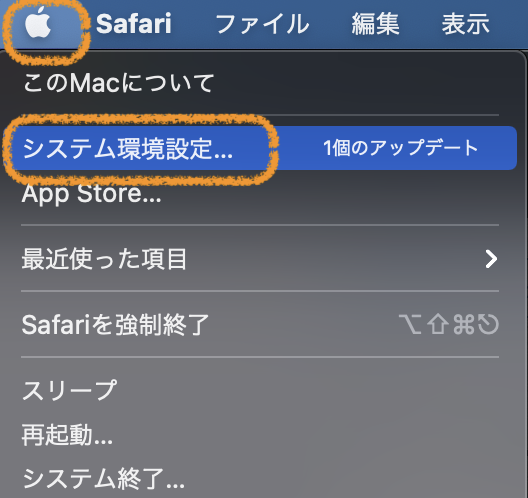
アップルマークの中の『システム環境設定』を開きます。
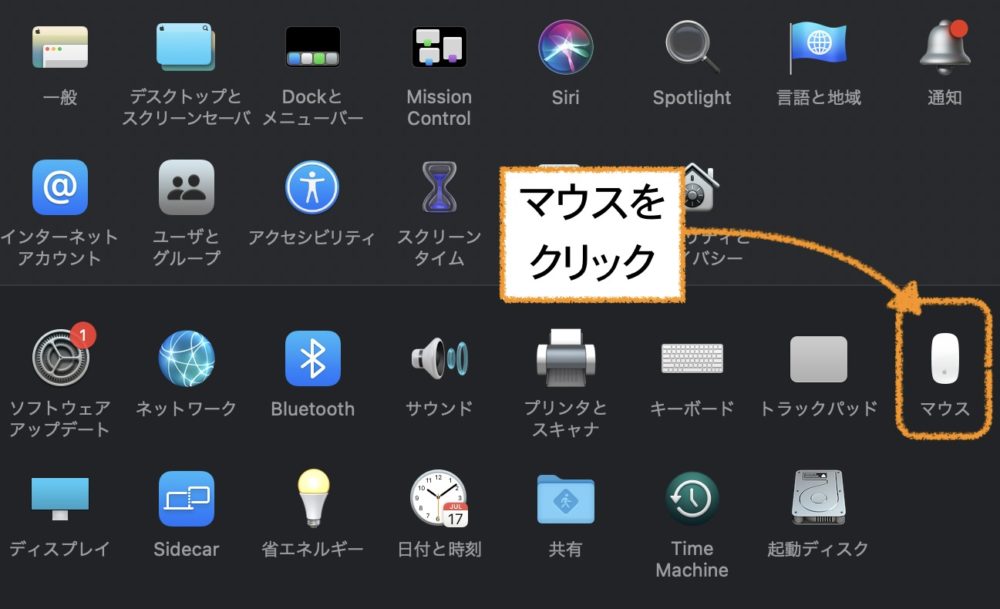
『マウス』を開きます。
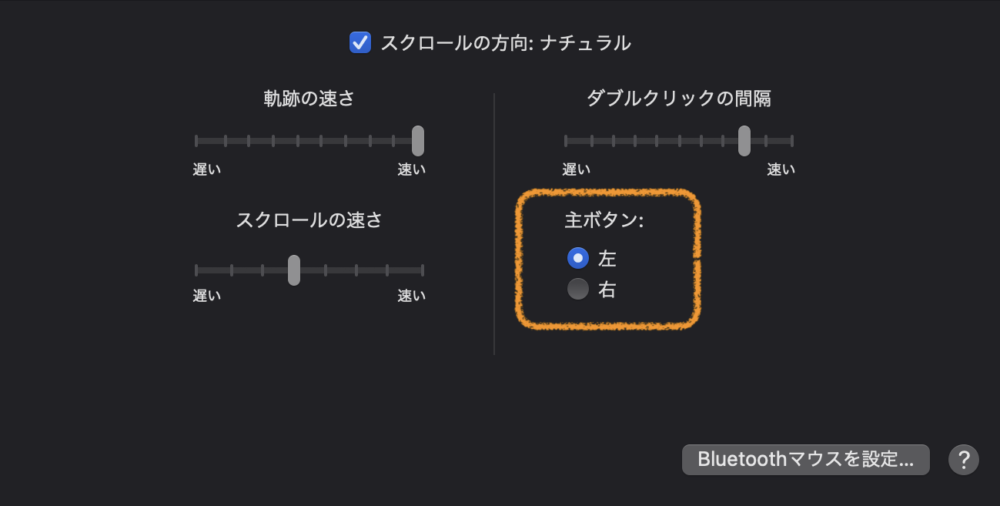
主ボタンが『左』か『右』を設定します。
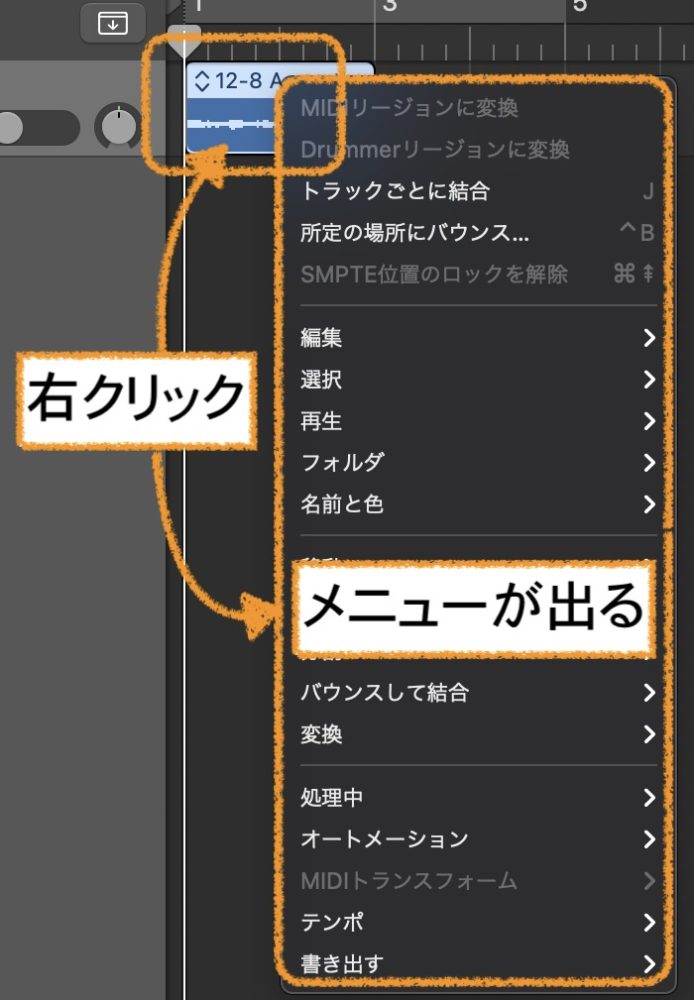
マウスの主ボタンが『左』の場合は、リージョンを選択して『右クリック』することで、リージョンのメニューを開けることができます。
メニューが出てこないという方は、一度マウスの設定を見直してみてはいかがでしょうか?
リージョンの位置を調整する
リージョンの位置を調整するときに、リージョンが重なってしまいイライラする経験は誰にでもあります。
リージョンが微妙に重なるのは『グリッド』が合っていないのが原因です。
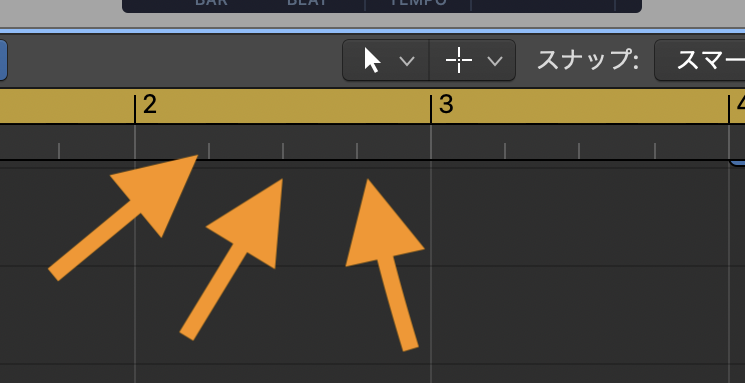
グリッドとは、小節の中にある一つ一つの線のことをいい、リージョンをグリッドに沿わせることでピッタリと縦のラインが合うようになります。
ただ、設定でグリッドに沿わせるようにする必要があるので、設定の仕方を見ていきましょう。
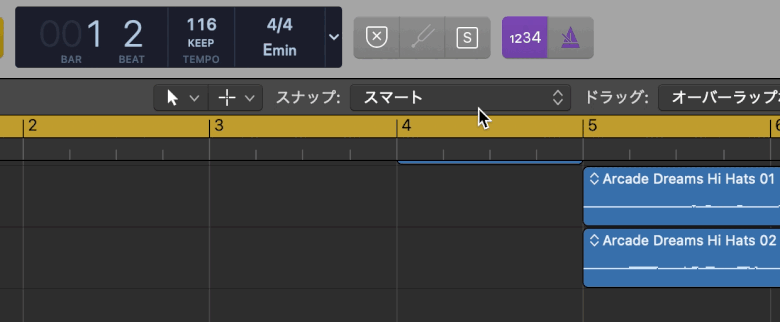
トラック領域の画面上に『スナップ』というメニューを開けるところがあるので、そこをクリックし、『グリッドに沿う』を選択するとチェックが入ります。
これでリージョンを動かした時にグリッドに沿うようになります。もう一度押すと『オフ』になります。
『オフ』はグリッドに関係なく配置することができます。微調整するときなどは、『オフ』にして調整しましょう。
スナップの種類
ここからは、グリッドに沿わすことのできるスナップの種類についてみていきます。
スマート
スマートは、自由に小節の中を最も近い小節や拍、サブ拍などにスナップさせることができます。微調整でグリッドにそわせずに、少しだけ動かしたい時などに使用します。
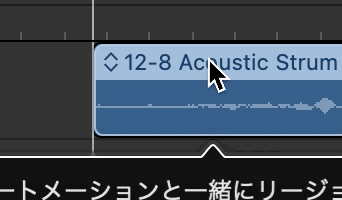
小節
小節に設定すると、小節単位で動かすことができます。
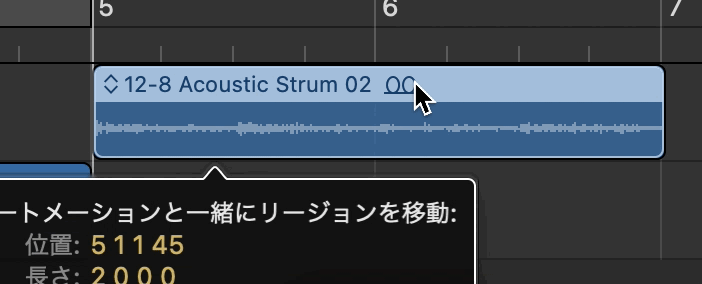
ビート
ビートは小節の中の1拍分のグリッドで動かすことができます。
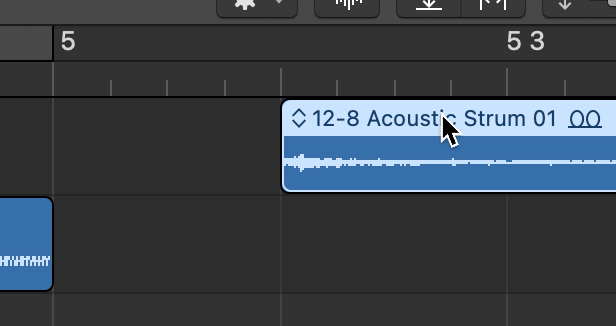
ディビジョン
ディビジョン値(LCDとルーラに表示されている拍子)にスナップします。
ティック
クロックティック(1拍の1/3840)にスナップします。
フレーム
SMPTEフレームにスナップします。SMPTEの詳細は『Logic Proでリージョンがロックされて動かない』を参照してください。
クォーターフレーム
SMPTEクォーターフレームにスナップします。
サンプル
最も近いサンプルにスナップします。
オフ
「グリッドに沿う」をオフにすることができます。
絶対位置にスナップする
グリッドにピッタリと合わせたいときに、この『絶対位置にスナップする』にチェックを入れておくと、上で紹介したスナップ位置に合わせて、ピッタリとグリッドに合わすことができます。
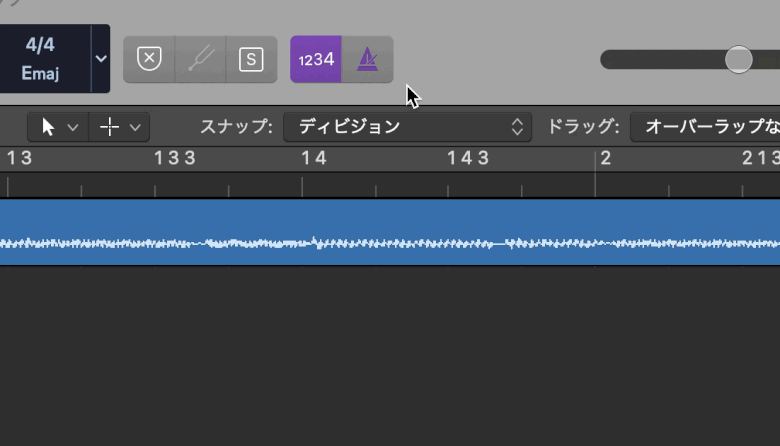
設定の仕方は、トラック領域のメニューバーで、『スナップ』から『リージョンを絶対値にスナップ』と選択することで選ぶことができます。
リージョンがミュートになる時の対処法

リージョンをバウンスしたり、何かの手違いでリージョンがミュートになることがあります。
リージョンが灰色になり操作することや、音が出なくなるのです。
普通のミュートなら、キーボードの『M』を押すかミュートボタンで解除することができますが、ここでのミュートとはリージョンそのものにミュートがかかってしまうことです。

ミュートを解除しようとしても、解除できないためものすごく困ってしまいます。
なぜ解除できないのかというと、ミュートには『トラックをミュートする』のと『リージョンをミュート』する2つのミュートがあります。

普段よく使うミュートは、トラックに適用するミュートになるため、リージョンのミュートがかかった時には、解除のやり方がわからなくなるのです。
では、リージョンのミュートはどうやって適用したり、解除するのでしょうか。
ショートカットキーでは、『Control➕M』を押すことで、オン・オフの切り替えができるようになります。
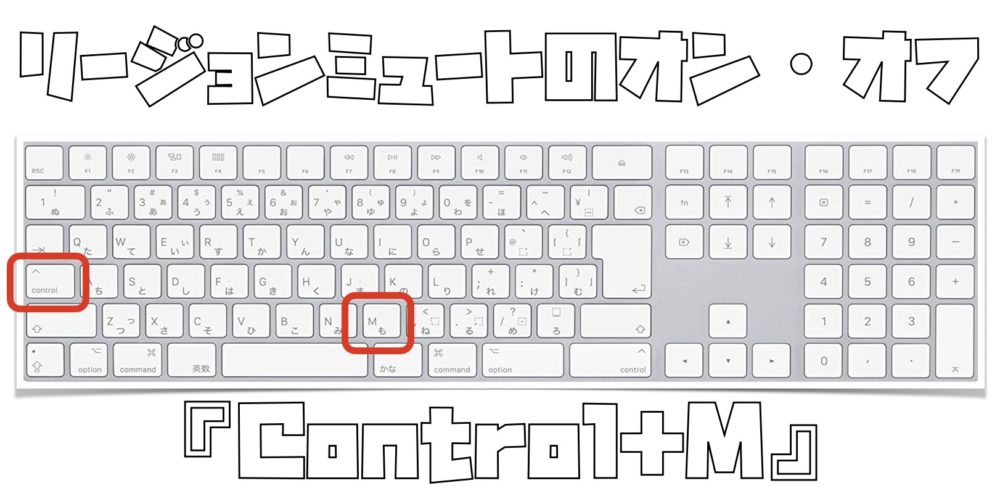
手動で操作する場合には、インスペクタの中の、『リージョン』を選択し、その中の『ミュート』チェックボックスをクリックすることで、オンとオフを切り替えることができます。
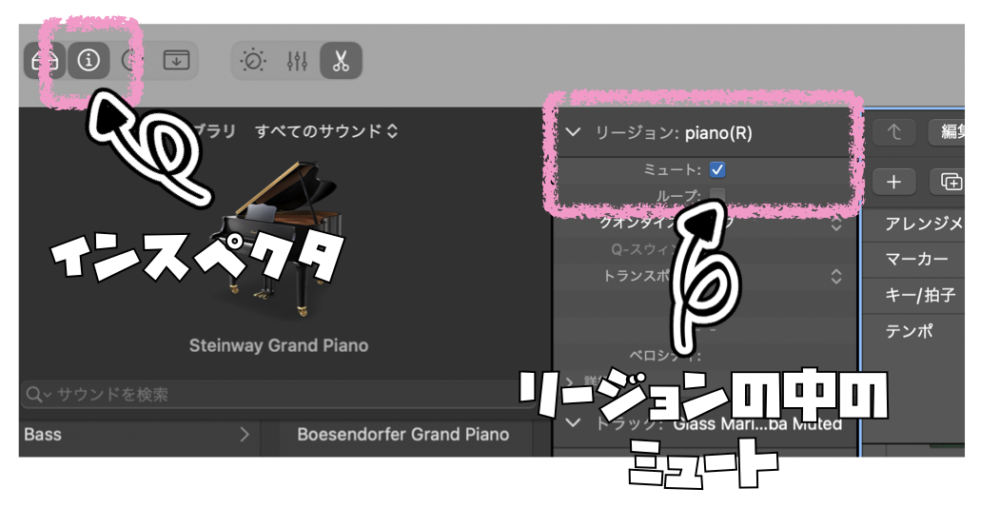
これでリージョンのミュートを操作できるので、覚えておきましょう。
リージョンを微調整する
スナップ機能は便利ですが、たまに微調整をしてリージョンを動かしたい時があります。
そんなときは、リージョンを選択して、キーボードの『Option』キーを押したまま左右の矢印キーを押すことで、リージョンを微調整することができます。

トラック領域を高速移動する
トラック領域を高速で左右に移動させたいときは、キーボードの『Control+Shift』キーを押しながら、左右にドラッグすることで、高速に移動させることができるようになります。
ポインタがひし形ポインタに変わりますので、変わった段階で左右にドラッグしてください。
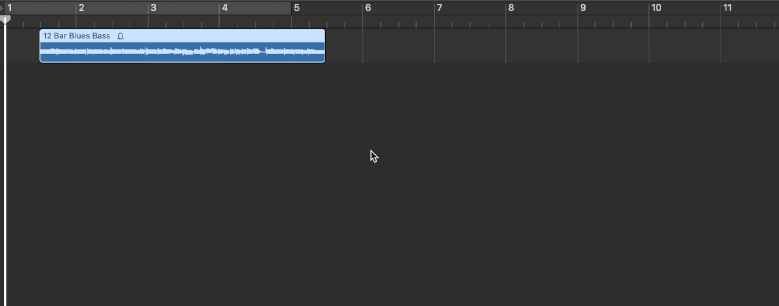
トラック領域のドラッグモードを設定する
トラック領域のメニューバーから『ドラッグ』ポップアップメニューを選択し、次の5つのモードを選択すると、さまざまなリージョンのドラッグモードを設定できます。
オーバーラップ
別のリージョンの上にリージョンをドラッグした場合に、下になったリージョンは残ったままリージョンを被せることができます。
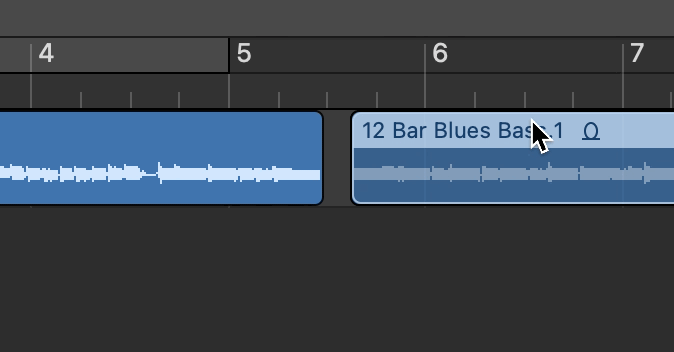
リージョンを元の位置に戻すと、下になっていたリージョンも、元の長さのまま残っています。
オーバーラップなし
オーバーラップなしを選択すると、リージョンを重ねた場合、重ねた部分のリージョンは削除され切れてしまいます。
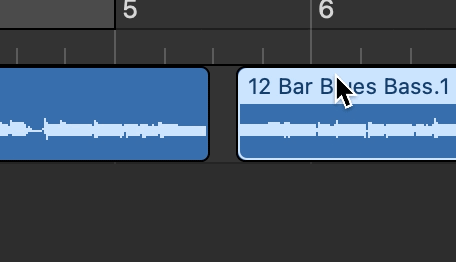
リージョンを元の位置に戻すと、重なった方のリージョンは切れたままとなります。
クロスフェード
クロスフェードは、リージョンが重なった部分にクロスのフェードを自動で生成してくれます。
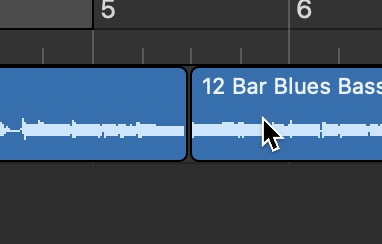
シャッフル(R)(L)
シャッフルRとLは、リージョンを移動させたときに2つのリージョン間のスペース(ギャップ)をなくすことができます。
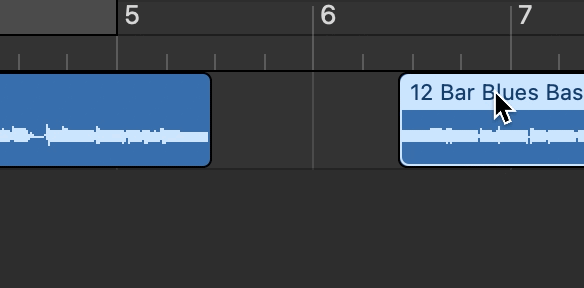
このシャッフルは、リージョンを少し動かしただけでも、隣接するリージョンにピッタリと合わせてくれて、ギャップをなくすことができるようになります。
リージョンの挙動がおかしいとき
リージョンを編集しようとしたときに、思いもしない挙動をするときがあります。原因がわからずに時間だけが過ぎていくため、大変イライラすることでしょう。
変な挙動はリージョンを伸ばしたときに起こります。
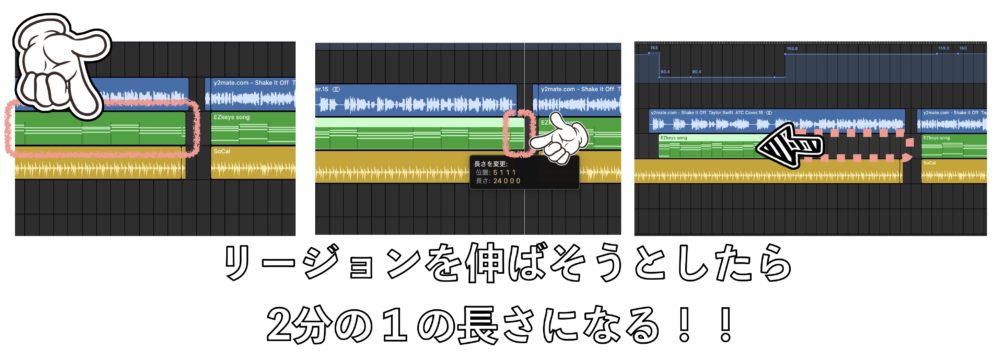
リージョンを伸ばそうとして、リージョンの端をドラッグした場合に、リージョンの長さが2分の1程度の長さに変換されてしまいます。
こういった挙動が起きる原因は何かというと、テンポのキープが関係しています。

Logicにはあらかじめテンポをプロジェクトに適用したり、細かくテンポを調整することができる機能があります。
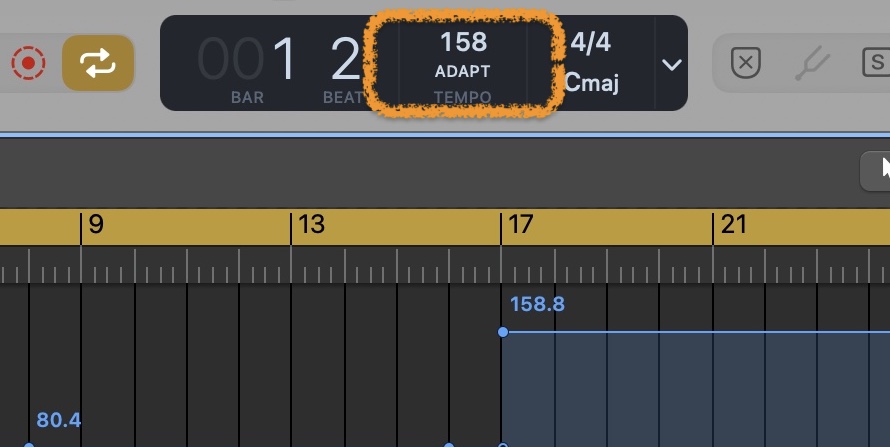
画面上の液晶ディスプレイの中の、テンポをクリックすると、テンポの詳細設定ができるようになります。
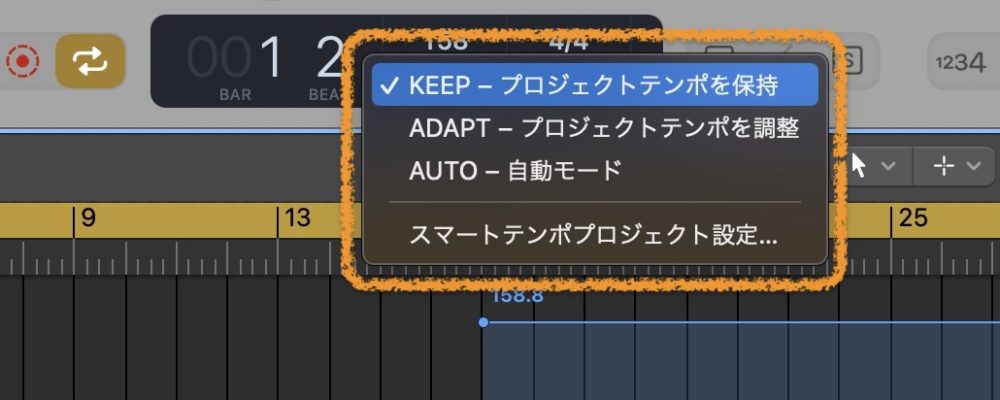
この中の『KEEP-プロジェクトテンポを保持』にチェックを入れることで、リージョンが変な挙動をすることがなくなりますので、そういった事象が起こる場合には、一度試してみてください。
本日のまとめ

いかがじゃったか、ごりたよ。Logic Proでのリージョン操作についての学びは、君の音楽制作の道に一歩近づいたことだろう。人生には名言という道しるべがある。そこで、私が好きな名言を一つ紹介しよう。
「成功は準備と機会が出会う時に生まれる。」 – ショーン・コネリー
この名言は、音楽制作にも通じるものがある。君がリージョンをアレンジする力を身につけ、準備をしておけば、成功の機会が訪れた時に素晴らしい音楽を生み出すことができるのじゃ。
Logic Proのトラック領域では、リージョンを移動させたり、ループさせたり、サイズ変更したり、分割したり、結合したり、削除したりといった様々な操作が可能じゃ。リージョンはプロジェクトの基本的な構成要素であり、音楽素材を表しておる。エフェクトや自動化といった機能を駆使すれば、さらなる表現の幅が広がるじゃろう。君の情熱と努力は、音楽制作の扉を開く鍵となるのじゃ。
ごりたよ、これからも音楽制作の道を歩み続け、困難に立ち向かいながらも自分自身を超えることを忘れるな。その道の果てには、君自身が創り出す素晴らしい音楽が待っているのじゃ。幸運を祈る。さぁ、次なる音楽の冒険に旅立とう!
Recent Posts























