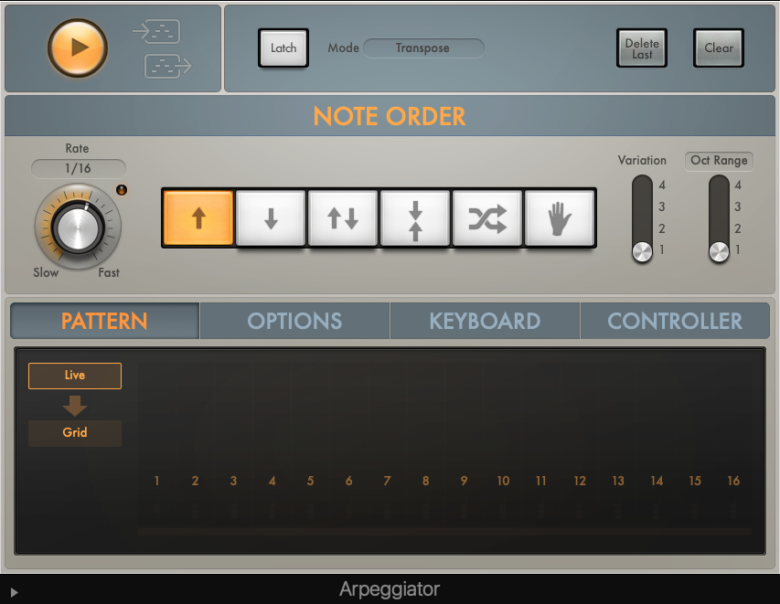
Logic Proには、MIDIノートの演奏にさまざまな演出や便利機能を追加できるプラグインが入っています。
このMIDIプラグインを使うことで、MIDIの演奏を制御し、ライブなどでのパフォーマンスを向上させることができます。
MIDIプラグインを使う前に、大まかな使い方を知りたい方は、『 Logic Pro MIDIプラグインの使い方』を参考にして下さい。
Logic Proでは、この他に以下のMIDIエフェクトを使うことができます。
Chord Trigger MIDI(コード・トリガ)
Modifier MIDI(モディファイアー)
Modulator MIDI(モジュレーター)
Note Repeater MIDI(ノート・リピーター)
Randomizer MIDI(ランダマイザー)
Scripter MIDI(スクリプター)
Transposer MIDI(トランスポーズ)
Velocity Processor MIDI(ベロシティ・プロセッサー)
それでは、MIDIプラグインのArpeggiatorを確認していきましょう。
MIDIプラグイン Arpeggiatorとは
MIDIプラグイン Arpeggiatorは、受信するMIDIノートに基づき、大変面白く時には複雑なアルペジオを自動で生成してくれるプラグインです。
ライブ演奏の時などは、鍵盤からすべての機能を制御することができるので、パフォーマンスツールとして重宝します。
アルペジオとは、コードを構成するノートを一度に演奏するのではなく、単音で1つずつノートを鳴らす演奏方法のことで、ランダム演奏や一番下のMIDIノートから一番上のMIDIノートを演奏したり、単音弾きを簡単にできるようになります。
また、単音のノートを鳴らす時もランダムに音符を鳴らすことで複雑な音色を簡単に作成することもできます。
Arpeggiatorのプラグインは転回や切り替えのできるバージョンなどのプリセットも用意されていますので、自身の楽曲ですぐに取り入れることができるでしょう。
それではArpeggiatorの使い方を確認していきましょう。
Arpeggiatorのプラグインをセットするには、MIDIトラックの『MIDI FX』から『Arpeggiator』を選択します。
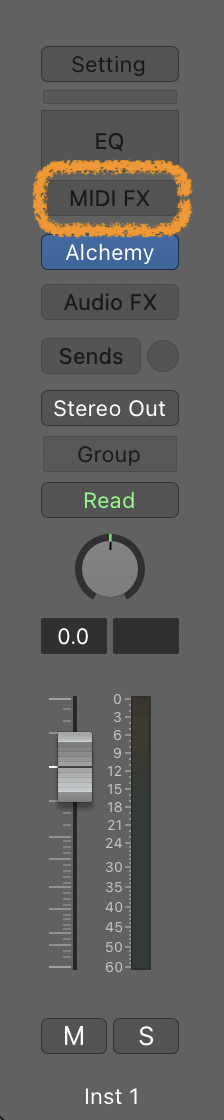
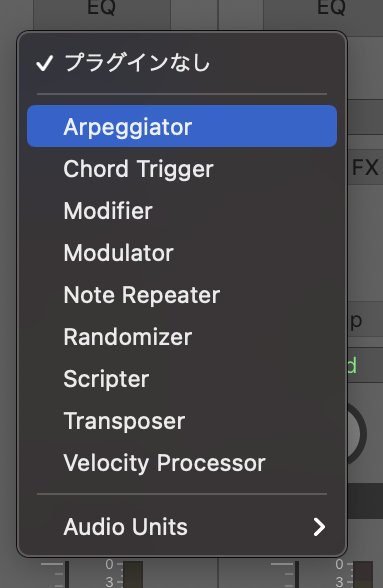
これでArpeggiatorを使う準備ができました。
Arpeggiatorの使い方
Arpeggiator MIDIプラグインは、3つの領域に分かれています。
①コントロールパラメータ

この領域には、再生や『Latch』コントロールなどがあります。
②演奏方法パラメータ
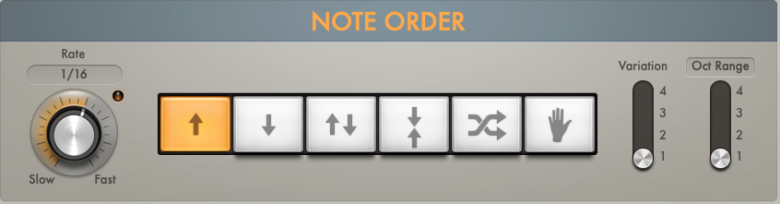
この領域には、演奏方法を変更するボタンなどが付いています。
③詳細パラメータ
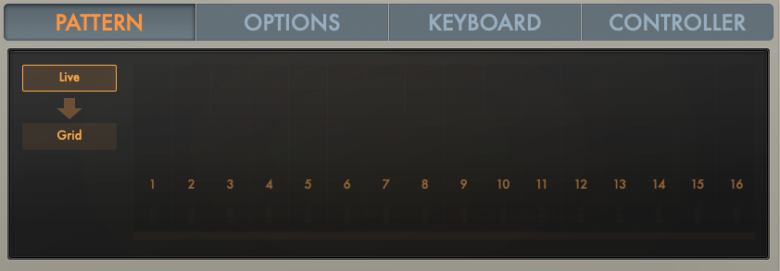
詳細パラメータには、4つの詳細画面に別れています。
『PATTERN』『OPTIONS』『KEYBOARD』『CONTROLLER』の各ボタンをクリックして、詳細を開くことで設定することができます。
それでは、領域ごとにパラメータを確認していきましょう。
MIDIコントロールパラメータ
コントロールパラメータ領域では、Arpeggiator(アルペジエーター)の再生や停止、latch(ラッチ)動作を指定します。
演奏しているMIDIリージョンを取り込んで使用することもできます。
コントロールパラメータには、次のパラメータが使用できるので、順番に見ていきます。
再生ボタン

MIDIノートのアルペジオを再生したり、停止したりします。
再生中はボタンが光ます。
このアルペジオ再生位置は、Logic Proのソング位置にリンクされています。
演奏取り込みボタン

アルペジエーターを再生中に上のボタンをクリックし、MIDIリージョンにドラッグすることで、MIDIリージョンにアルペジオがコピーされます。
下のボタンをドラッグすると演奏されたMIDIノートや演奏中のMIDIノートのアルペジオパターンがドラッグした位置に配置されます。
Latch(ラッチ)

ラッチボタンをオンにすると、ラッチモードが使用できるようになります。
ラッチとは、鍵盤を押している間だけでなく、鍵盤を離した後もアルペジオが永遠に演奏を続けるボタンになります。
鍵盤を離せばアルペジオも終了させたい場合は、ラッチボタンをもう一度クリックして解除しておきましょう。
ラッチモードの詳細は以下になります。
Latch Mode(ラッチモード)

Reset(リセット)
最初に鍵盤を弾いたキーによって、ラッチされているノートが消去されます。
Transpose(トランスポーズ)
鍵盤を1つ弾くと、押さえたキーのノート値とアルペジオ内の一番低いノートを基準にして、アルペジオがトランスポーズされるようになります。
Gated Transpose(ゲーティッド・トランスポーズ)
上で紹介したトランスポーズモードと同じですが、鍵盤を離すとアルペジオが演奏されなくなります。
アルペジオを演奏したい時だけ鍵盤を押すようにすれば、ライブでも変化をつけることができるでしょう。
Add(アッド)
鍵盤を一つずつ弾くと、一つずつ鍵盤が足されていきます。
Add Temporarily(アッド・テンポラリー)
上のアッドモードと機能は同じですが、アッド・テンポラリーは鍵盤を押している間だけアルペジオが生成されます。
鍵盤を離した時には、アルペジオが切れるようになります。
Through(スルー)
スルーでは、受信した全てのMIDIノートがArpeggiator(アルペジエーター)を通ります。
なので、ラッチされたアルペジオに合わせて演奏することができます。
Delete Lastボタン

Clearボタン

Silent Capture(サイレント・キャプチャー)
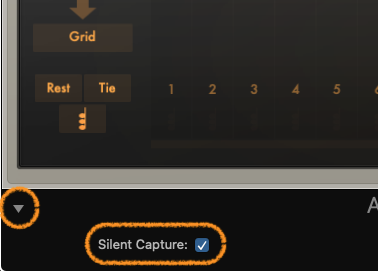
プラグインエフェクト画面の左下にある開閉三角ボタンをクリックすることで、拡張パラメータを表示し設定することができます。
このチェックボックスにチェックを入れると、実行中のアルペジエーターの制御をすることができます。
有効
Silent Captureチェックボックスにチェックを入れることで、有効にすることができます。
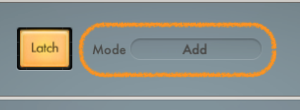
有効に設定すると、ラッチモードが『Add』に変更されアルペジエーターが停止します。
無効
Silent Captureチェックボックスのチェックを外すことで、無効に設定することができます。
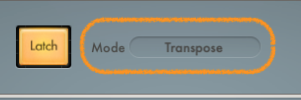
無効になると、ラッチモードは『Transpose』に切り替わります。
演奏方法パラメータ
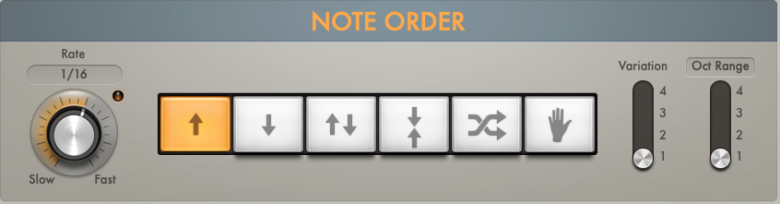
演奏方法パラメータ領域では、MIDIノートの演奏方法を設定することができます。
演奏が最後まで終わると、再び最初のノートから演奏がループするので、永遠にアルペジオが生成されます。
鍵盤を一つ押すと、その鍵盤のキーが繰り返し鳴ります。
複数の鍵盤を同時に押すと、押さえている鍵盤の音を1音ずつ演奏されます。
MIDIキーボードをもっていない方は、Logic Pro付属のキーボードで対応できますので、それを使うのをおすすめします。
詳細は、『Logic Pro ミュージックタイピングの使い方』をご覧ください。
Rate(レート)
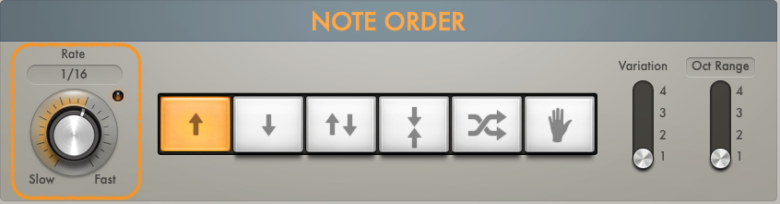
レートツマミを回すことで『1/4』や「1/8』など音符に対するレートを設定することができます。
方向ボタン
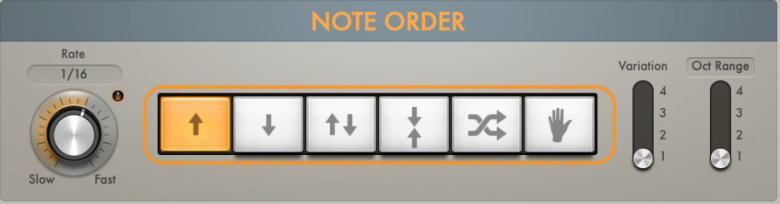
アップ

一番低い音から一番高い音まで下から上に向かってアルペジオが演奏されます。
ダウン

一番高い音から一番低い音まで上から下に向かってアルペジオが演奏されます。
アップ/ダウン

アップとダウンを繰り返してアルペジオを演奏します。
アウトサイドイン

一番高い音の次に一番低い音が演奏され、二番目に高い音が演奏された後に二番目の低い音が演奏される〜と交互に演奏されるアルペジオを生成することができます。
ランダム

ランダムにアルペジオが演奏されます。
演奏した順

演奏された順番にアルペジオを演奏します。
ロックボタン
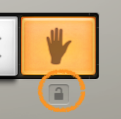
演奏した順番ボタンと連動して動作します。
鍵マークにロックをかけることで、演奏した順番ボタンがロックされて上書きさせないようにロックすることができます。
再度鍵マークをクリックすることでロックを解除することもできます。
Variation(バリエーション)
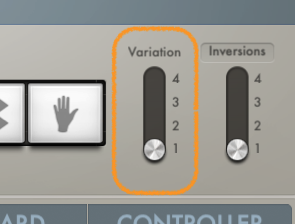
バリエーションスイッチは、MIDIノート順序の演奏バリエーションを変更します。
Oct Range/Inversions(オクターブボタン)
オクターブボタンを押すことで、『Oct Range』と『Inversions』を切り替えることができます。以下オクターブボタンのモードによって変化する詳細になります。
Oct Range(オクターブスイッチ)
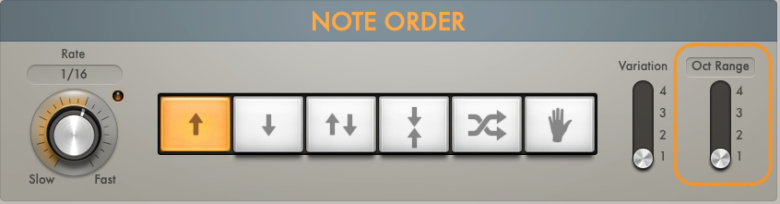
オクターブスイッチが『Oct Range』になっている場合は、以下の位置で動作が変わります。
1番の位置
トランスポーズなしでアルペジオが繰り返されます。
2番の位置
一番低い音を1オクターブトランスポーズします。
1回目のループ(繰り返し)されると、はじめのオクターブからアルペジオがはじまります。
3番の位置
1回目の繰り返しは1オクターブ分トランスポーズされ、2回目の繰り返しは2オクターブ分トランスポーズされます。
2番目の位置と同じで、2回目のループ(繰り返し)が終わると、はじめのオクターブからアルペジオがはじまります。
4番の位置
1回目の繰り返しで1オクターブ、2回目は2オクターブ、3回目は3オクターブ分トランスポーズされます。
3回目の繰り返しが終わると、元のオクターブからアルペジオがはじまります。
Inversions(インバージョン)
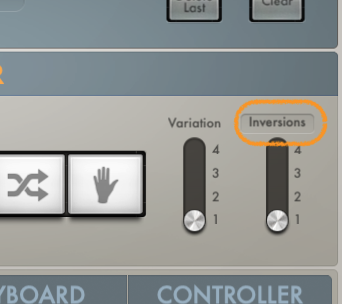
Inversions(インバージョン)モードに設定すると以下の位置で動作が変わります。
1番の位置
押さえているノートの順序を変更せずにアルペジオが繰り返されます。
2番の位置
1回目のループ(繰り返し)されると、アルペジオが1回転回されます。
1回目のループ(繰り返し)が終わると、はじめ元の音に戻ってアルペジオがはじまります。
3番の位置
1回目の繰り返しはの時に1回転回され、2回目の繰り返しにも1回転回されます。
2回目のループ(繰り返し)が終わると、元に戻ってアルペジオが演奏されます。
4番の位置
1回目〜3回目までの繰り返しの時にそれぞれ1回ずつアルペジオが転回されます。
3回目の繰り返しが終わると、元の音に戻りアルペジオがはじまります。
詳細パラメータ
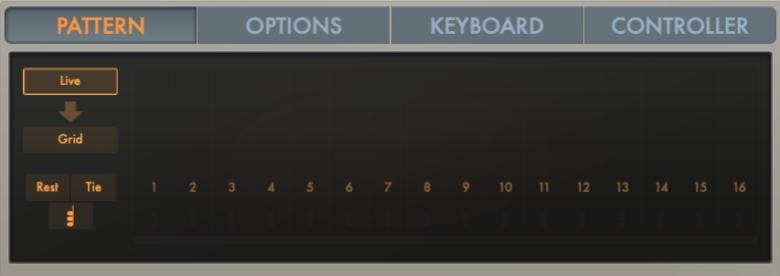
詳細パラメータで詳細を変更設定することができます。
まずは、『PATTERN』の解説をしていきます。
PATTERN(パターン)
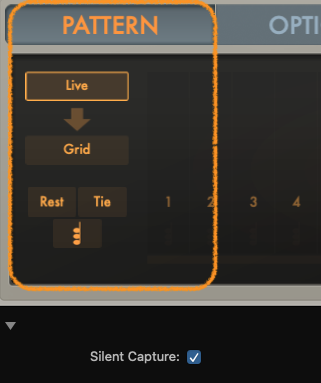
パターンには、『Live』と『Grid』モードがあります。
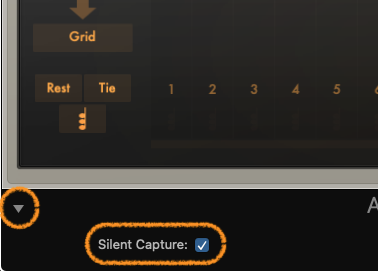
Liveモードのボタンを全て出したい場合は、拡張パラメータのSilent Captureにチェックを入れると出てきます。
Liveモード
Liveモードでは、画面のLiveをクリックし、MIDIキーボードのリモートキーを使って、休符やタイ、コードなどをリアルタイムで追加するモードになります。
Restボタン
リセットボタンはアルペジエーターの現在のステップ位置に休符を挿入することができます。
給付には位置識別番号が割り当てられます。
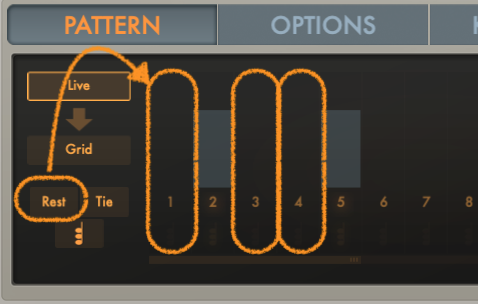
リセットを押すたびに休符が割り当てられ、空欄になります。
『1』『3』『4』に休符を挿入してみました。
Tie(タイ)ボタン
タイボタンは、現在のステップ位置にタイを挿入します。
タイにも位置識別番号が割り当てられます。
コードボタン
コードボタンは、現在のステップ位置にコードを挿入します。
Grid(グリッド)モード
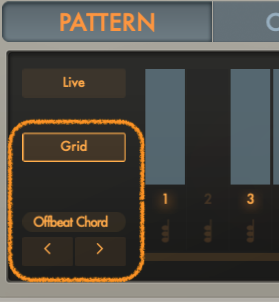
Grid(グリッド)モードは、16のステップで成り立っています。
ベロシティ(音量)を変更したり、休符やタイ、コードの状態を操作します。
サイクルの長さも設定できるので、お好みに合わせてサイクル長さを変更して下さい。
グリッドモードの各パラメータは以下の通りとなります。
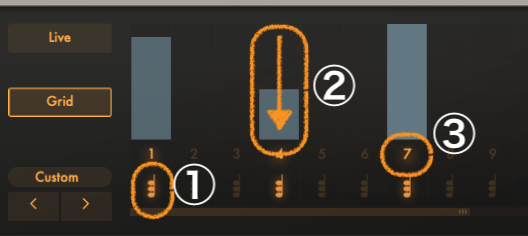
①コードボタン
コードボタンを押すことで、コードマークが点灯し、コードでの演奏を再生するようになります。
オフにしたい場合は、コードマークをもう一度クリックすることで消灯するので、コードは適用されません。
②ベロシティ
棒グラフを選択して上下にドラッグすることでベロシティ(音量)の強弱を設定することができます。
③番号ボタン
番号ボタンをクリックすることで、その番号を適用するかミュート(無音)にするかを決定します。
点灯している時は、その番号が有効になっているため、そこでのアルペジオやコードが鳴るようになります。
④長さ変更
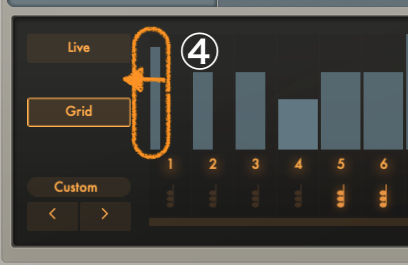
棒グラフの右端からドラッグして左の方にスライドすることでノートの長さを変更することができます。
任意の長さに変更しましょう。
テンプレートボックス
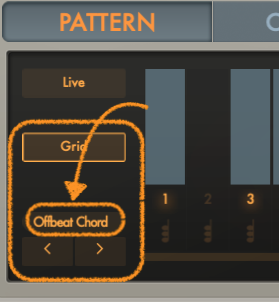
Grid(グリッド)モードの中には、テンプレートがたくさん入っています。
このテンプレートを使うことで、さまざまなアルペジオやコード伴奏を自動で作成してくれ、すばやく楽曲に適用することができます。
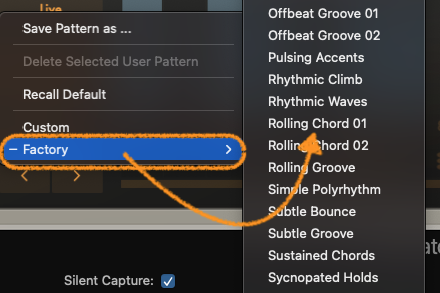
『Custom』は自分で作成できますが、『Factory』にすることで、さまざまなテンプレートが使用できます。
自分が『Custom』で作成したアルペジオパターンなども『Save Pattern as…』で保存することも可能になります。
OPTIONS(オプション)パラメータ
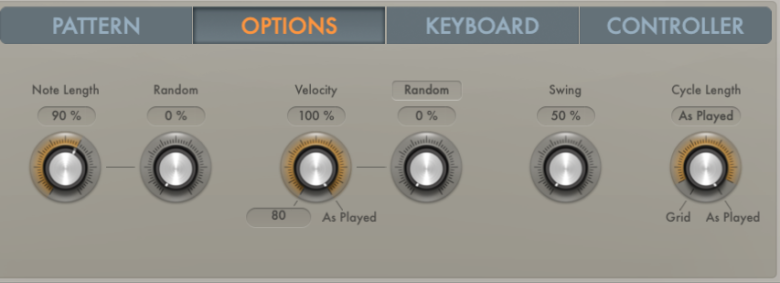
オプションパラメータではノートの長さやベロシティ、再生時のパラメータなどを設定することができます。
オプションパラメータには、以下の6つの項目が設定できます。
Note Length
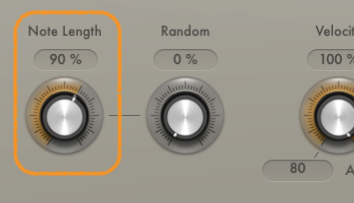
Note Length(ノート・レングス)はMIDIノートの長さを調整します。
1%〜150%の間で設定します。
Rondom(ノートの長さランダム)
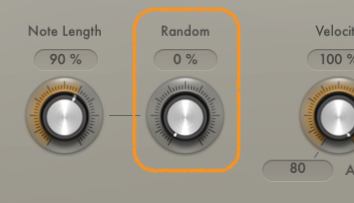
Rondom(ランダム)ツマミは、ランダムなノートの長さの変化量を調整します。
0〜100%の値で調整します。
Velocity(ベロシティ)
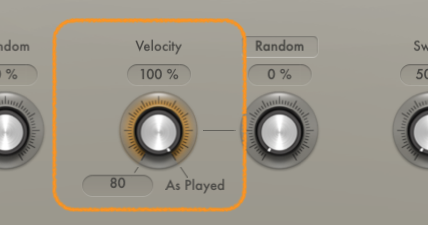
ベロシティツマミは、演奏するMIDIノートのベロシティ最大範囲を設定することができます。
100%に設定することで録音や演奏した元のベロシティが保持されます。
0%に設定するとベロシティ効果は無くなり、全てのノートが一定のベロシティで出力されるようになります。
Rondom(ベロシティのランダム)
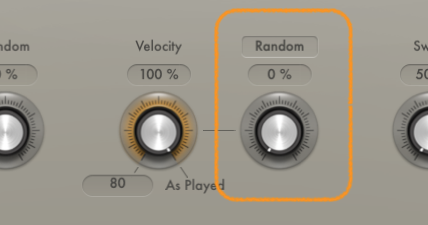
Rondom(ランダム)ツマミは、ランダムなベロシティ変化量を調整します。
0〜100%の値で調整します。
0%にするとランダマイズは適用されなくなり、100%にすると、ベロシティ値が完全にランダマイズされるようになります。

Rondomボックスをクリックすることで『Crescendo』に変更することができます。
このCrescendo(クレッシェンド)ツマミに変更されます。
クレッシェンドツマミはアルペジオの2サイクル目以降に適用され、全てのMIDIノートのベロシティに加算されるか、減算されます。
Swing(スウィング)
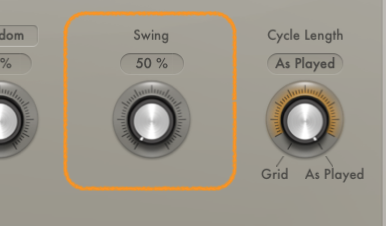
スウィングツマミはMIDIノートのスウィングの強さを設定します。
スウィングとは跳ねる感じのリズムになります。
0%〜100%の間で設定します。
Cycle Length(サイクル・レングス)
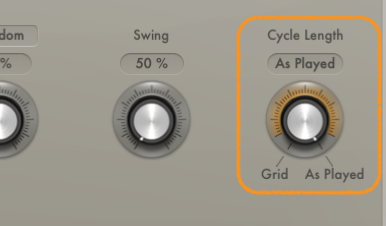
サイクル・レングスは、アルペジオの長さを設定するツマミになります。
Grid(左いっぱいに回す)にすると、アルペジオの長さがホストアプリケーション(ここでいうLogic Proの事)のディビジョン設定と同じ値になります。
1〜32に設定すると、指定したノートの数にアルペジオの長さを設定します。
As Played(右にいっぱい回す)事で、演奏されたノートの長さによってアルペジオの長さが指定されます。
KEYBOARD(キーボードパラメータ)
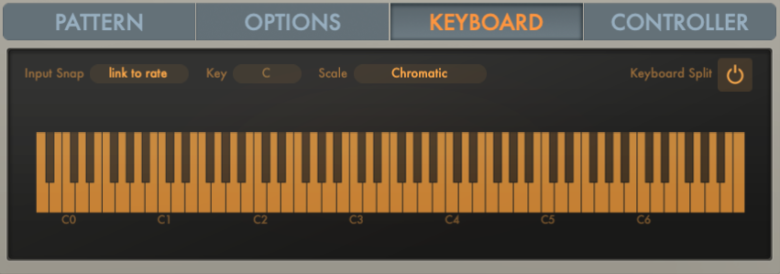
キーボードパラメータにはスケールや分割位置、Arpeggiatorのキーボードパラメータを設定できます。
以下パラメータを見ていきましょう。
Input Snap
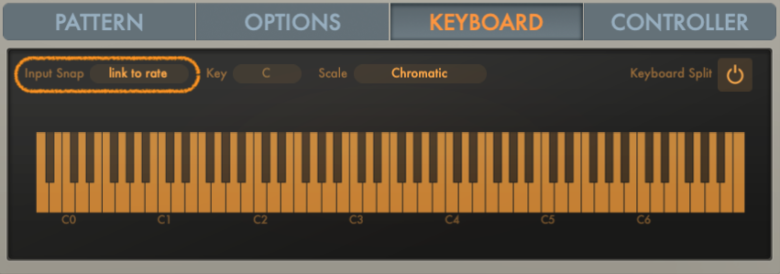
最初に受診するノートをスナップさせる拍のノート値を選択します。
この項目を選ぶとアルペジオの開始位置がクオンタイズされます。
『Input Snap』の『link to rate』に設定すると、アルペジエーターのRateと同じ値が設定されます。
Key
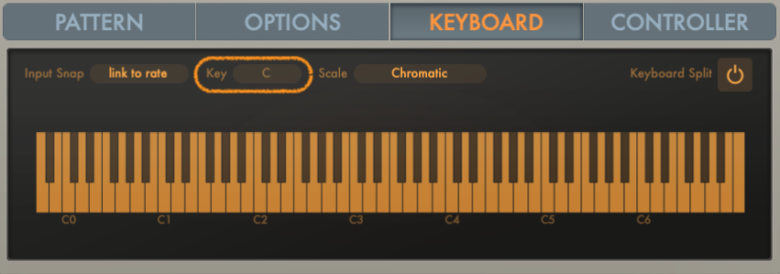
スケールのルートキーを設定することができます。
Scale
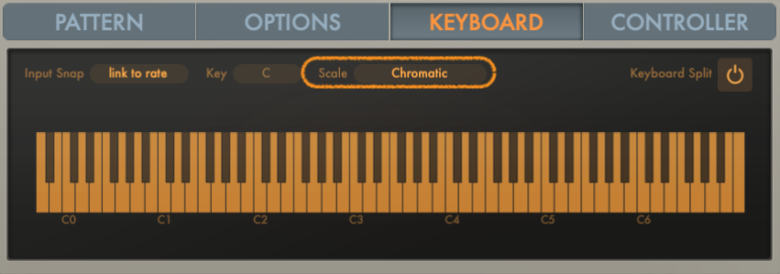
スケールとは簡単に説明すると、『音の並び方』のことを言います。
音の並び?
そうです、ドレミファソラシの1オクターブの音の並びです。
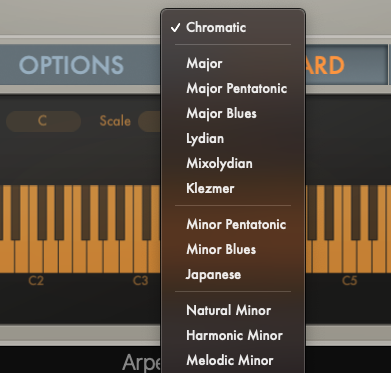
Scale(スケール)は複数のプリセットスケールから1つを選択するか、画面上のキーボードを使用して、独自のカスタムスケール(自分で作成したスケール)を使用します。
スケールの種類は以下の通りです。簡単に説明しておきます。
Chromatic(クロマチック・スケール)
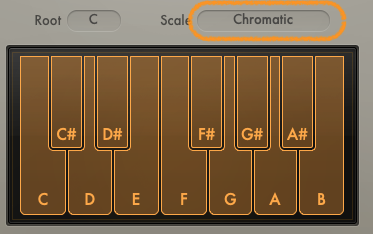
クロマチック・スケールは、1オクターブを12分割した12個の音程をすべて並べた音階になります。
Major(メジャー・スケール)
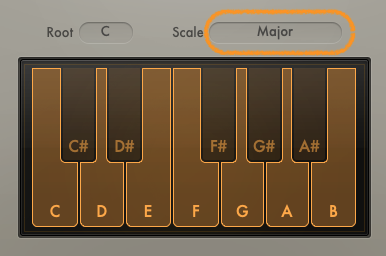
メジャー・スケールは、ピアノで言うところの黒鍵を使わないスケールになります。
初心者は、黒鍵が苦手という人もいますが、メジャー・スケールなら弾けるという方もいるのではないでしょうか。
Major Pentatonic(メジャー・ペンタトニック・スケール)
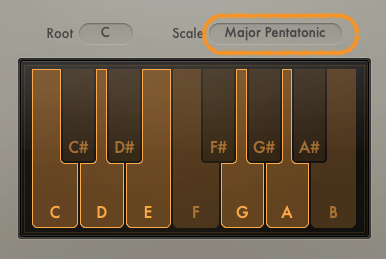
メジャー・ペンタトニックは、ドレミソラの5音を使ったスケールになります。
Major Blues(メジャー・ブルース・スケール)
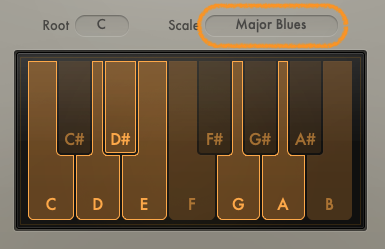
メジャー・ブルース・スケールは、Cメジャーの場合、2番目の音(レ)と3番目の音(ミ)の間に、ブルーノートと呼ばれる♭Ⅲ(レ#)の音を入れたスケールになります。
Cメジャー・ブルース・スケールならレ#が追加になるんですね。
Lydian(リディアン・スケール)
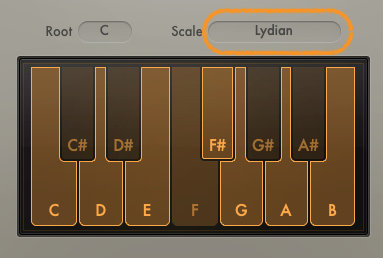
リディアン・スケールは、Cリディアン・スケールの場合、4番目の音(ファ)の音を半音上げた(ファ#にした)スケールとなります。
Mixolydian(ミクソリディアン・スケール)
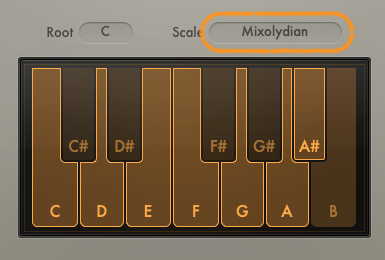
ミクソリディアンは、Cミクソリディアン・スケールの場合、7番目の音(シ)の音をフラットさせたスケールになります。
Klezmer(クレズマー・スケール)
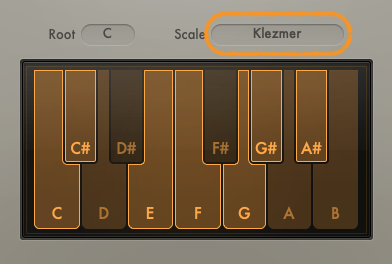
クレズマー・スケールは、Cクレズマー・スケールの場合、2番目の音(レ)と6番目の音(ラ)、7番目の音(シ)の3つの音をフラットさせたスケールになります。
Minor Pentatonic(マイナー・ペンタトニック・スケール)
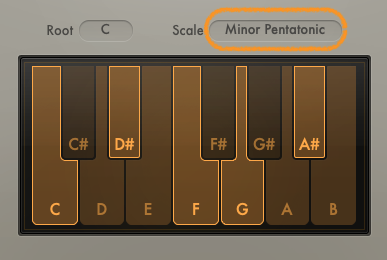
マイナー・ペンタトニック・スケールは、Cマイナー・ペンタトニック・スケールの場合、2番目の音と6番目の音をなくしたスケールになります。
Minor Blues(マイナー・ブルース・スケール)
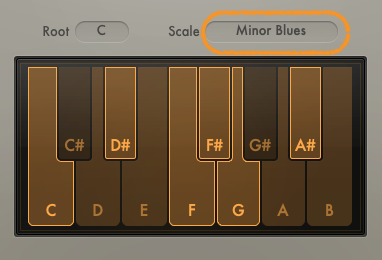
マイナー・ブルース・スケールは、ナチュラル・マイナー・スケールに5番目の音をフラットしてあげると、マイナー・ブルース・スケールになります。
Japanese(ジャパニーズ・スケール)
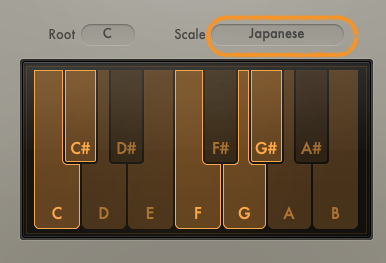
ジャパニーズ・スケールは、上記の5音で成り立ちます。
Natural Minor(ナチュラル・マイナー・スケール)
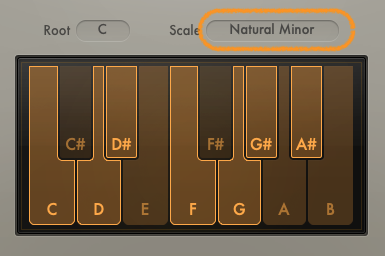
ナチュラル・マイナー・スケールは、エオリアンと呼ばれるスケールで、3番目の音と6番目、7番目の音をフラットさせたスケールになります。
Harmonic Minor(ハーモニック・マイナー・スケール)
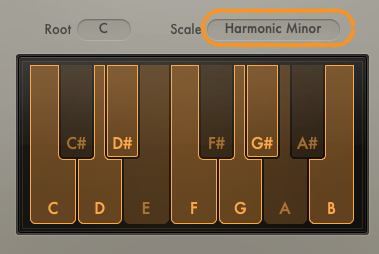
ハーモニック・マイナー・スケールは、ナチュラル・マイナー・スケール(エオリアン・スケール)の7番目の音を半音高くしたスケールになります。
Melodic Minor(メロディック・マイナー・スケール)
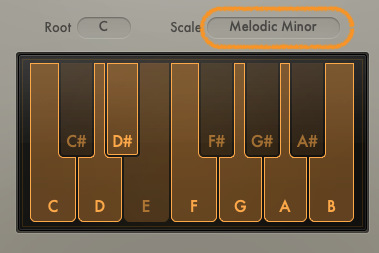
メロディック・マイナー・スケールは、メジャー・スケールの3番目の音を半音フラットさせたスケールになります。
Dorian(ドリアン・スケール)
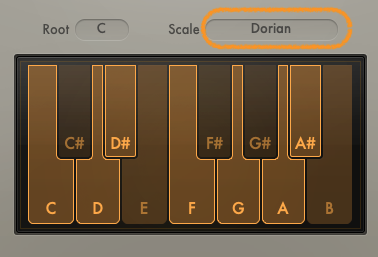
ドリアン・スケールは、9th、11th、13thの音が入った7音から構成されています。
Phrygian(フリジアン・スケール)
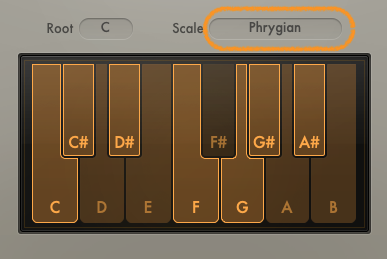
フリジアン・スケールは、メジャー・スケールの3番目の音から並び替えると、フリジアン・スケールになります。
Locrian(ロクリアン・スケール)
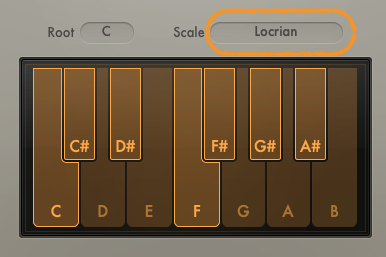
ロクリアン・スケールは、メジャー・スケールの7番目の音から並び替えるとロクリアン・スケールになります。
South -East Asian
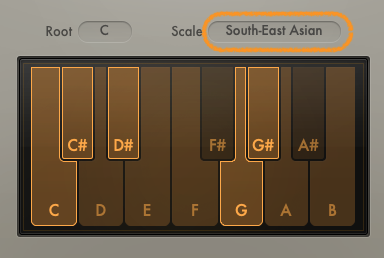
アジアン・スケールは、上記5音で構成されています。
Keyboard Split
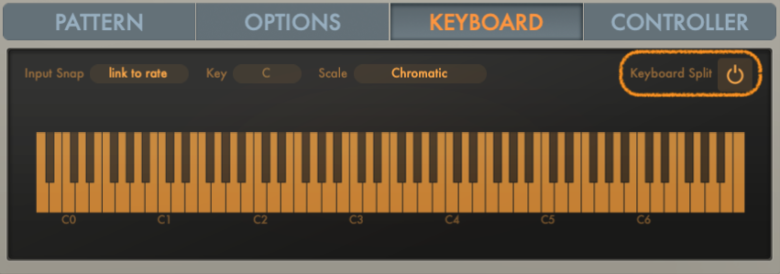
Keboard Splitのボタンを押すことで、次に紹介するRemoteを使えるようになります。
Remote
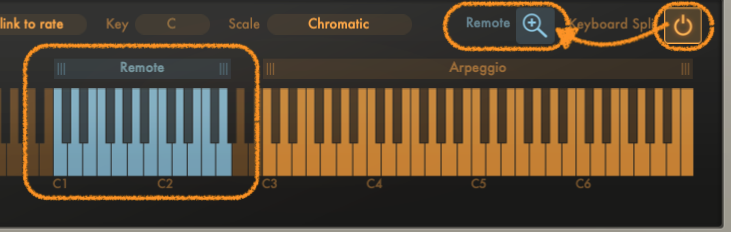
リモートを設定するには、Keyboard Splitボタンを押す必要があります。
ボタンを押すと、Remoteボタンが現れ、Remoteボタンを押すことで詳細の設定が可能になります。
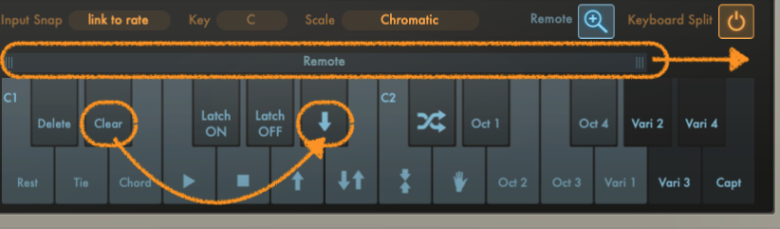
詳細画面では、適用範囲を伸ばしたり、縮めたりすることができるほか、鍵盤の位置を変更して、適用できる鍵盤を変更することもできます。
コントローラを割り当てる
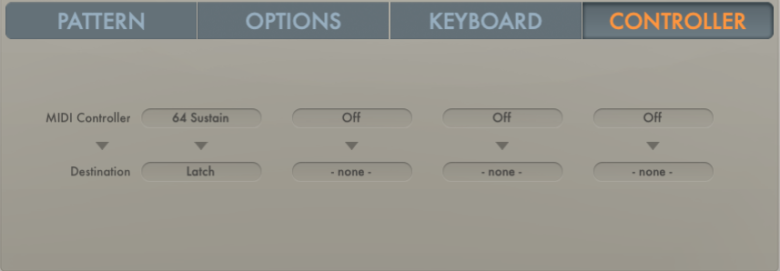
CONTROLLER(コントローラ)を押すことで、MIDIコントローラーを割り当てることができます。
『MIDI Controller』でMIDIコントローラの種類を選択します。
『Destination』でターゲットのパラメータを選択します。
MIDIキーボードを使用すると、MIDIノートを素早く記録できるので大変便利になります。
1台持っているだけで、作業効率が上がりますよ!!
Recent Posts

























