Delay Designer(ディレイ・デザイナー)とは
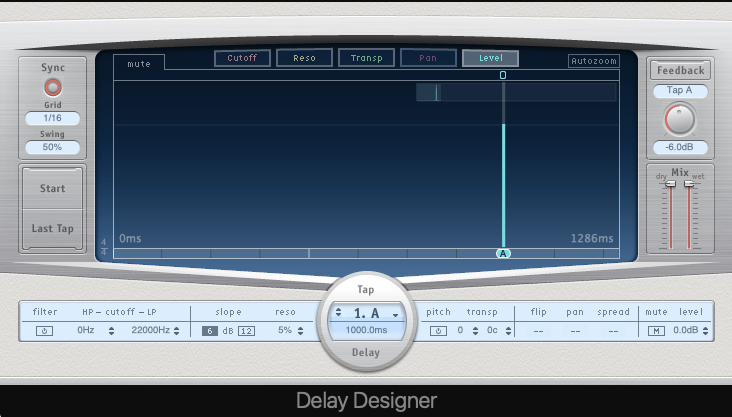
Delay Designer(ディレイ・デザイナー)は、マルチタップディレイになります。
マルチタップディレイとは、複数の遅延時間の音にゲインをかけて原音に混ぜることができるディレイエフェクトです。
複数の遅延時間を原音に混ぜることで、より複雑な響きを得ることができます。
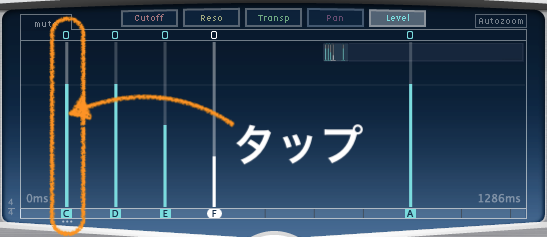
この一つひとつの出力を『タップ』と言います。
『タップ』にはそれぞれのディレイタイムやレベル、パン位置やピッチなどを決めることができます。
タップディレイでは、この『タップ』を複数設定できるため、複雑なディレイを設定することができるんですね。
従来のディレイ装置では、回路にフィードバックできるディレイ(タップ)は1回か2回が限界でした。
しかし、Delay Designer(ディレイ・デザイナー)では最大26回までのタップを発生させることができます。
それぞれのタップを編集できるため、独自のディレイ効果を作成することができます。
ディレイの基礎が知りたい方は、『ディレイの知識』を確認して下さい。
Logic Proのディレイエフェクトでは、Delay Designer(ディレイ・デザイナー)の他に以下のエフェクトプラグインがあります。
気になる方は、各エフェクトの使い方を確認してみて下さい。
Delay
それでは、Delay Designer(ディレイ・デザイナー)の使い方について解説していきたいと思います。
Delay Designer(ディレイ・デザイナー)の使い方
Delay Designer(ディレイ・デザイナー)は、 Logic Proに標準で付いているプラグインエフェクトです。
まずは、 Logic Pro付属のDelay Designer(ディレイ・デザイナー)を使いこなせるように、基礎力をつけることをおすすめします。
開き方は、『Delay』→『Delay Designer』で選択しプラグインをセットします。
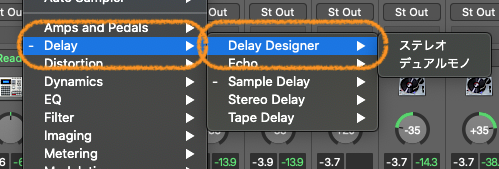
これでDelay Designer(ディレイ・デザイナー)を設定できるようになります。
それではDelay Designer(ディレイ・デザイナー)の各パラメーターを確認していきます。
Logic Proでのエフェクト画面では、共通のパラメータがついています。
どのエフェクトでも使い方は同じですので、『エフェクトを使う時の共通のパラメータ』を参照してください。
Delay Designer(ディレイ・デザイナー)各パラメータ
Delay Designer(ディレイ・デザイナー)では、次の4つの領域からなります。
メインディスプレイ
メインディスプレイは、エフェクトの画面真ん中に位置していて、各タップのパラメータを表示したり編集したりすることができます。
Sync領域
Delay Designer(ディレイ・デザイナー)での同期及びクオンタイズなどのパラメータを設定できる領域になります。
また、この領域でタップの作成なども行います。
タップ・パラメータ領域
選択している現在のタップパラメータを変更、編集できる領域になります。
マスター領域
ミックスやフィードバックなどのパラメータを設定できる領域になります。
各領域をそれぞれ解説してきますので、一緒に確認していきましょう。
メインディスプレイ領域
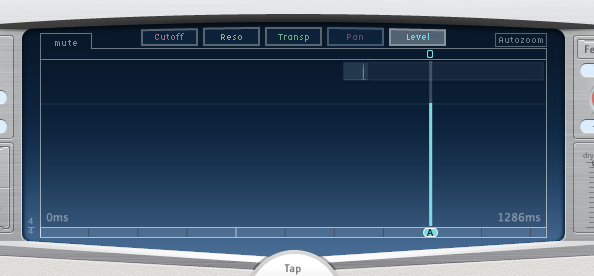
表示ボタン
表示ボタンを使って、タップディスプレイに表示するパラメータを指定します。タップをドラッグして上下にスライドさせることで値を変更することができます。
Cutoff
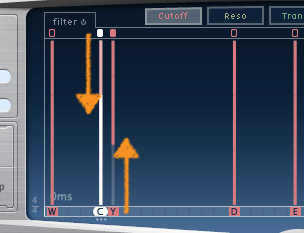
ハイパスフィルタやローパスフィルタを設定できます。
ハイパスフィルタは下から上にタップをドラッグしスライドすることで設定でき、ローパスフィルタは上から下にタップをドラッグしスライドすることで設定できます。
任意の周波数をカットして使用します。
Reso
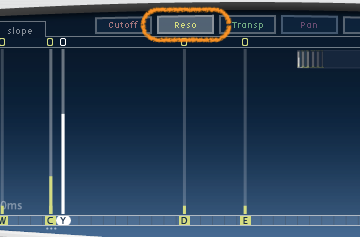
Resonance(レゾナンス)の値を設定することができます。
Resonance(レゾナンス)とは、共鳴のことで反響音のことになります。
Transp
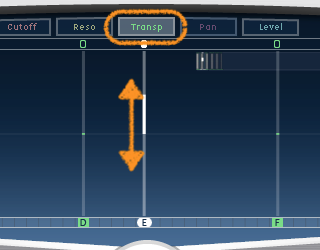
Transpose(トランスポーズ)ボタンは、各タップのピッチトランスポーズが表示されます。
Pan
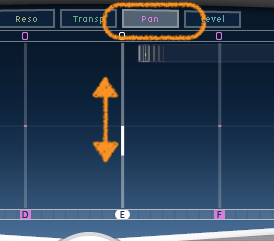
ステレオのみの機能になります。モノラルでは選べないので注意して下さい。
各タップのパン位置を調整します。
Level
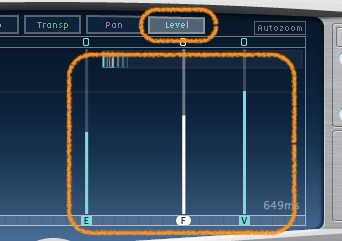
各タップの音量レベルを調整することができます。
切り替えボタン
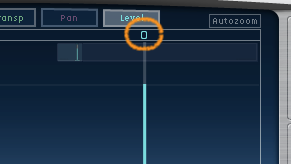
切り替えボタンを使うと、素早くグラフィカルにパラメータのオンとオフを切り替えることが可能になります。
画像の場所をクリックすることで切り替えができます。
各項目によって切り替えボタンで出来ることが異なりますので、以下説明します。
Cutoff:フィルタのON/OFFを切り替えます。
Reso:フィルタの傾斜が6dBか12dBかを切り替えます。
Transp:トランスポーズのON/OFFを切り替えます。
Pan:フリップモードが切り替わります。
Level:タップをミュート/ミュート解除を切り替えます。
オーバービューディスプレイ
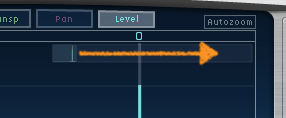
オーバービューディスプレイを選択して横方向にドラッグすることで拡大や縮小が可能になります。
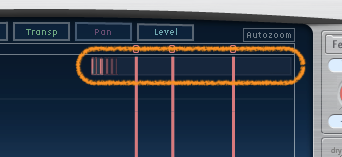
ディスプレイのオーバービューがタップで見えない場合は『Shiftキー』を押すことでオーバービューが前面に出てきます。
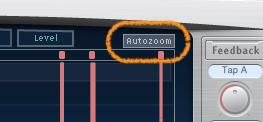
手動でオーバービューディスプレイを拡大するには『Autozoom』ボタンをオフにしましょう。
Sync領域でタップを作成する
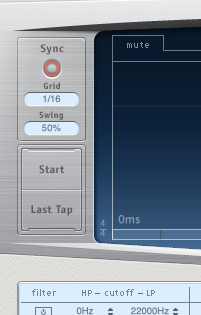
Sync領域で、ディレイタップを新規で作成するには3つの方法があります。
タップパッドを使う
タップパッドを使うことで、自分の描いたリズムをタップし入力する方法です。
MIDIコントローラーにタップパッドを割り当て入力することもできます。
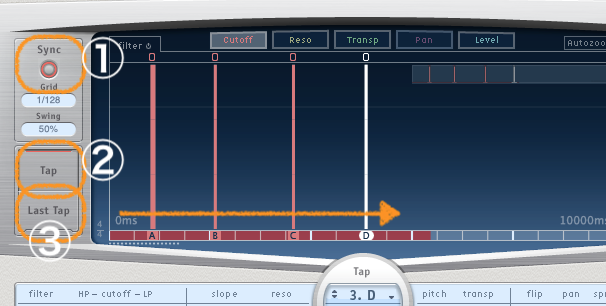
①『Start』をクリックします。
②新しい録音を始めるには、『Tap』ボタンをクリックします。
③『Last Tap』を押し、タップ作成を終了します。
認識バーで作成する
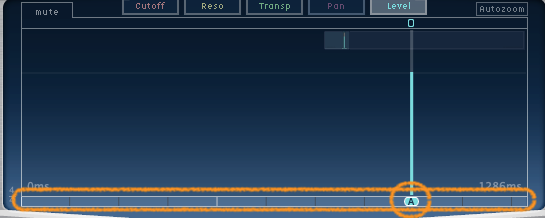
認識バーで作成するには、ディスプレイ下の場所をクリックすることでタップを作成できます。
既存のタップをコピーする
選択した一つまたは複数のタップを、Optionキーを押したまま追加する位置にドラッグすることでコピーできます。
タップを削除する
タップを削除するには、タップを選択してDeleteキーを押します。
タップ・パラメータ領域
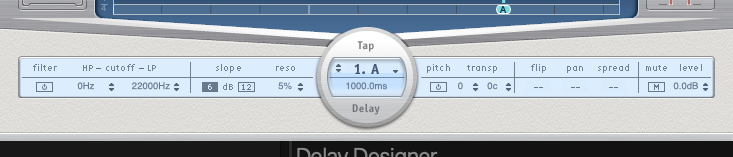
タップ・パラメータ領域では、タップに対しての設定や編集、選択したタップの情報が表示されます。
ディスプレイ領域で設定した内容がここで反映されます。
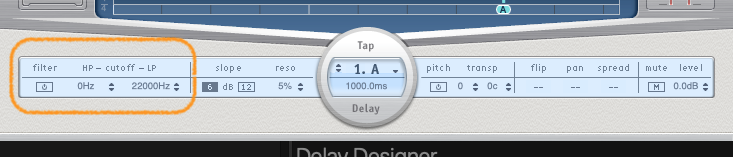
Filter(フィルター)はカットオフで設定した情報が反映されます。
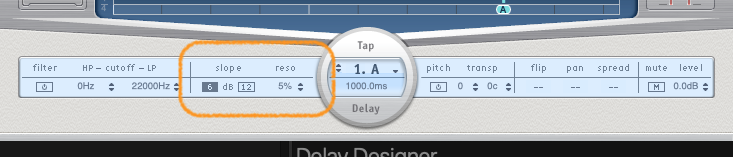
SlopeはResoは、レゾナンスの値が反映されます。
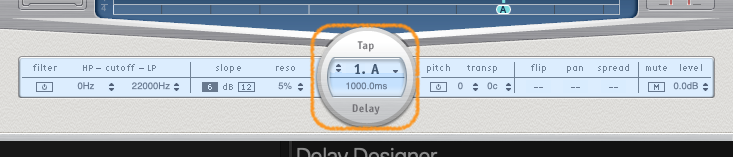
Tapでは、タップごとの情報が反映されます。
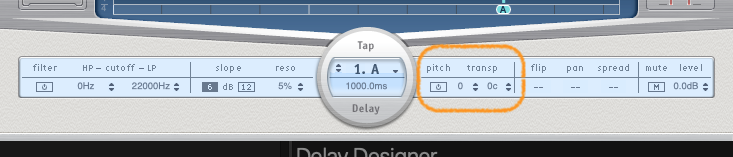
Transpではトランスポーズ・ピッチの値が反映されます。
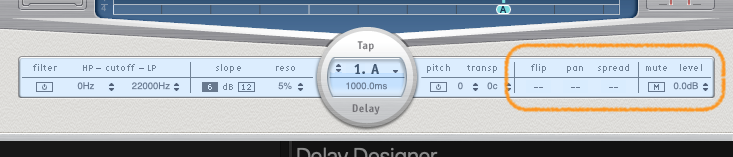
パンやレベル、ミュートの情報が反映されます。
マスターパラメータ領域
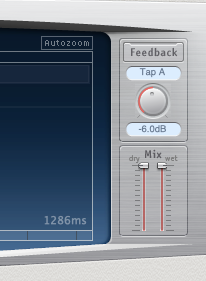
マスター領域には、フィードバックとドライ/ウェットのミックスが可能になります。
Feedback(フィードバック)
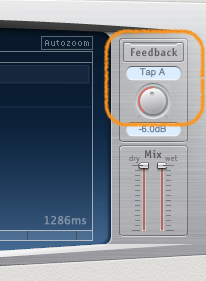
Feedback(フィードバック)は、入力に戻すフィードバックタップの出力レベルを設定します。
値が0%のときは、フィードバックが発生しません。
値を100%にすると、フルボリュームで入力にフィードバックが送られます。

Feedback(フィードバック)ボタンを押すとオン/オフが切り替えできます。
Mix(ミックス)のパラメーターを変更する
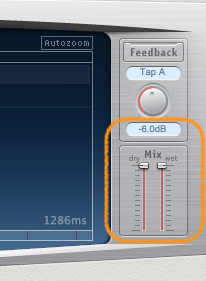
Mix(ミックス)とは、エフェクトの信号を0〜100パーセントで設定し、エフェクト音と原音をどのくらいの量で混ぜるかを設定します。
ウェット量を上げれば上げるほど、エフェクトのかかる量が多くなります。
ドライの量とウェットの量で調整し混ぜていきます。
Logic Pro EchoDelay Designer(ディレイ・デザイナー)の使い方まとめ
Delay Designer(ディレイ・デザイナー)を使うことで、より複雑なディレイを楽曲に設定することができます。
Delay Designer(ディレイ・デザイナー)はタップディレイになりますので、タップを複数設定して自分好みのディレイ設定を探してみて下さい。
ディレイは色々なタイプがあるので、その時々に使い方を変えて、ディレイを自身の楽曲に取り入れてみてはいかがでしょうか?
それではまた。
Recent Posts


























