Tape Delay(タップ・ディレイ)とは
Tape Delay(タップ・ディレイ)は、旧式のテープエコーマシンのサウンドをシミュレートします。
自分のテンポでディレイ速度を設定したり、プロジェクトのテンポに同期させることもできます。
ハイパスフィルタやローパスフィルタを備え、本格的なダブエコー効果をすばやく簡単に作成できるのも特徴の一つです。
また、ディレイタイムモジュレーション用のLFOによりコーラス効果を作り出すことも可能になります。
ディレイの基礎が知りたい方は、『ディレイの知識』を確認して下さい。
Logic Proのディレイエフェクトでは、Tape Delay(タップ・ディレイ)の他に以下のエフェクトプラグインがあります。
気になる方は、各エフェクトの使い方を確認してみて下さい。
Delay
それでは、Tape Delay(タップ・ディレイ)の使い方について解説していきたいと思います。
Logic Proでのエフェクト画面では、共通のパラメータがついています。
どのエフェクトでも使い方は同じですので、『エフェクトを使う時の共通のパラメータ』を参照してください。
Tape Delay(タップ・ディレイ)の使い方
Tape Delay(タップ・ディレイ)は、Logic Proに標準で付いているプラグインエフェクトです。サードパーティー製(他社から出ているプラグイン)のディレイの方が機能が多く、できることがLogic Proより多いんですが、標準で付いているTape Delay(タップ・ディレイ)でも、十分対応できると思います。
まずは、Logic Pro付属のTape Delay(タップ・ディレイ)を使いこなし、基礎力を身につけてください。
開き方は、『Delay』→『Tape Delay』で選択しプラグインをセットします。
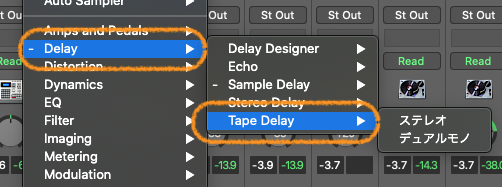
これでTape Delay(タップ・ディレイ)を設定できるようになります。
Tape Delay(タップ・ディレイ)では次の5つのセクションから成り立っています。
①DELAY(ディレイ)
②CHARACTER(キャラクター)
③MODULATION(モジュレーション)
④FEEDBACK(フィードバック)
⑤OUTPUT(アウトプット)
それではTape Delay(タップ・ディレイ)での各パラメーターを確認していきます。
DELAY(ディレイ)セクション
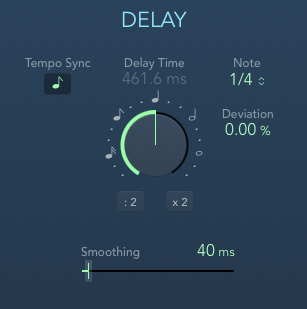
ディレイ領域では、テンポを同期させたりディレイタイムを設定したりできる領域になります。
Tempo Sync
Tempo Syncボタンは、ディレイリピートをプロジェクトのテンポに同期させることができます。
Delay Time
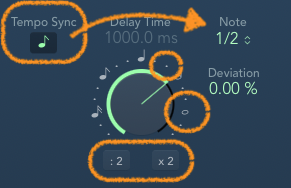
ディレイタイムを設定します。Tempo Syncボタンをオンにしている場合は、『Note』『Deviation』を設定できるようになります。
Note
ディレイタイムのグリッド分解能を設定するボタンになります。
Deviation
グリッドからのずれ量を設定します。
音符マークやドット、『:2』『x2』などのボタンを押すことでもテンポを決めることができます。
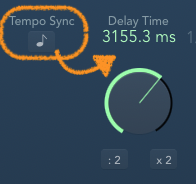
Tempo Syncをオフにしているときにツマミを回してディレイタイムをms(ミリセカンド)でテンポを決めることができる。
Smoothing(スムージング)
Smoothing(スムージング)は、LFOとフラッター効果を抑えます。イメージとしては、なめらかに均すイメージです。
CHARACTER
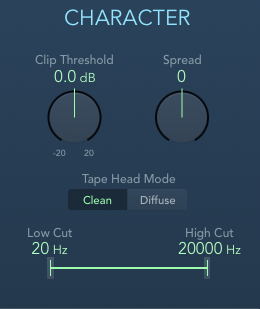
キャラクターでは、音の変化を素材に付け加えることができます。以下、各パラメータになります。
Clip Threshold(クリップ・スレッショルド)
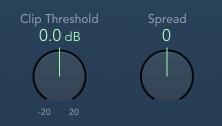
テープサチュレーションの歪みレベルを設定します。
設定値を高くするに従って歪みが無くなっていき、低く設定することで歪みをかなり加えることができます。
このClip Thresholdは、Feedback(フィードバック)と連動していて、フィードバックが高い値のときに影響を受けるようになります。
Spread(スプレッド)
Spread(スプレッド)は、ステレオでのエフェクト信号の広がりを設定します。(モノラルでは使用することはできませんので注意してください)
Tape Head Mode
Tape Head Modeボタンは『Clean』か『Diffuse』モードを選択できます。
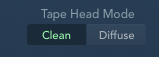
この機能は、テープヘッドの位置をシミュレートできます。『Flutter』や『Feedback』のパラメータなどに影響します。
Low Cut/High Cut
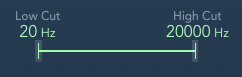
ローカットとハイカットをします。Low Cut値より低い周波数やHigh Cut値より高い周波数をカットします。
ローカット(ハイパス)は、ローを削るため高音に対してディレイを適用します。
ハイカット(ローパス)はその逆で、高域を削るため低域に対してディレイを適用します。
MODULATION
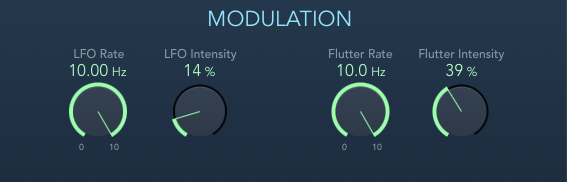
モジュレーション領域は、LFOのパラメータ設定やフラッターの各種設定を決める領域となります。
LFO Rate
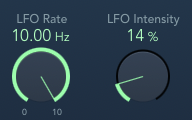
LFOの速度を変更するツマミになります。
LFO Intensity
LFOのモジュレーション量を調整します。『0』に設定するとディレイのモジュレーションはOFFになります。
Flutter Rate(フラッター・レート)
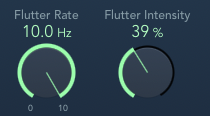
フラッターの速度を変更するツマミになります。
Flutter Intensity(フラッター・インセンシティ)
フラッターの効果量を調整できるツマミになります。
FEEDBACK領域
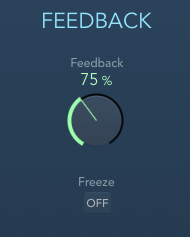
フィードバック領域では、信号の繰り返し回数や、その繰り返しを維持する機能を設定するセクションになります。
Feedback
Feedbackは、エフェクトが出力した音を再度エフェクトに戻す量を調整するパラメータです。
つまり、出力された音が再度処理されることになります。
主にディレイ(Delay)やリバーブ(Reverb)など、遅延を伴うエフェクトで使用されます。
Feedbackが大きいほど、エフェクトの出力が入力に再度影響を与え、持続的な音響効果が生まれます。
ディレイの場合、Feedbackが多いとエコーが長くなり、リバーブの場合は残響が増します。
Feedbackを小さくすると、エフェクトの影響が短く、自然な音が得られます。
過度なFeedbackは音の過剰な重なりを引き起こし、音のバランスを崩してしまいます。
実際の音に対する影響を理解するために、エフェクトのFeedbackをゼロから徐々に増やしていくという方法が役立ちます。
ディレイやリバーブなどのエフェクトでは、このフィードバックの原理が音の持続や空間感を作り出すのに役立っているのです。
フィードバックは音量を増幅する可能性があるため、注意深い音量コントロールが必要です。特にライブ演奏や録音時には、急激な音量変化に注意してください。
フリーズ
ディレイリピート(繰り返し)を、オフにするまで永遠に維持します。
OUTPUT(アウトプット)セクション
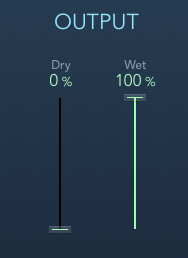
アウトプット領域では、ドライ音(原音)とウェット音(エフェクト音)を混ぜることで、最終出力を決めます。
Dry(ドライ)のパラメーターを変更する
Dry(ドライ)とは、原音(オリジナル音)を0〜100パーセントの値で決めます。
数値を上げるほど原音の量が多くなります。
Wet(ウェット)のパラメーターを変更する
Wet(ウェット)とは、エフェクトの信号を0〜100パーセントで設定し、エフェクト音をどのくらいの量にするかを決めます。
ウェット量を上げれば上げるほど、エフェクトのかかる量が多くなります。
ドライの量とウェットの量で調整し混ぜていきます。
Logic Pro Tape Delay(タップ・ディレイ)の使い方まとめ
Tape Delay(タップ・ディレイ)を使うことで、楽曲に奥行きを付け加えたり、自分のテンポでディレイを付け加えることができます。
ディレイは色々なタイプがあるので、その時々に使い方を変えて、ディレイを自身の楽曲に取り入れてみては以下かがでしょうか?
それではまた。
Recent Posts


























