フェードについて
Logic Proでフェードインとフェードアウト、クロスフェードを使いこなすことで、さまざまな効果を楽曲に付け加えることができます。
フェードやオートメーション処理は手動でもできますが、MIDIコントローラなどを使うことで、ツマミと連動させてリアルタイムに書くこともできます。
今回は、フェードの使い方や種類、特殊な使い方など、その方法を見ていきます。
コンプリートMIDIキーボードのツマミにオートメーションやフェードをアサインすることで、キーボードについているツマミを回すだけで書くことができます。
フェードとは
フェードとは、DAWを使っている方なら、一度は耳にしたことがある用語だと思います。
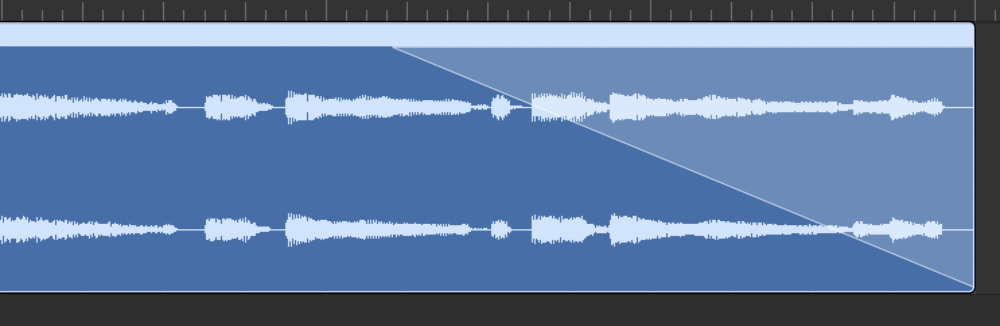
フェードの効果としては、次第に音が小さくなっていくフェード効果をフェードアウトと言います。
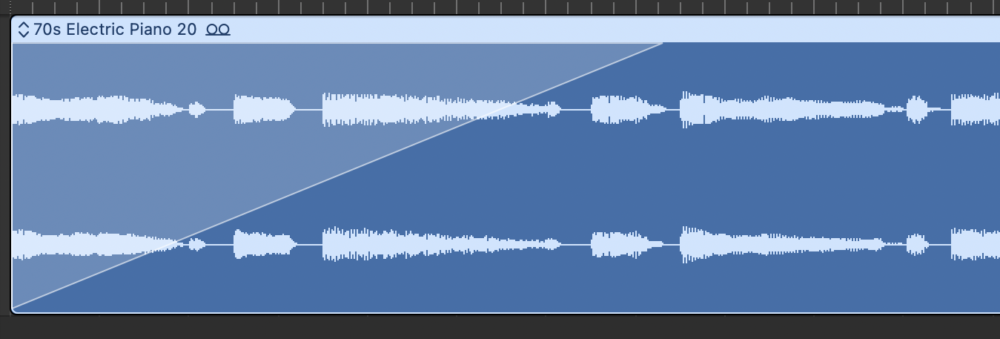
次第に大きくなっていくフェード効果を、フェードインと言います。
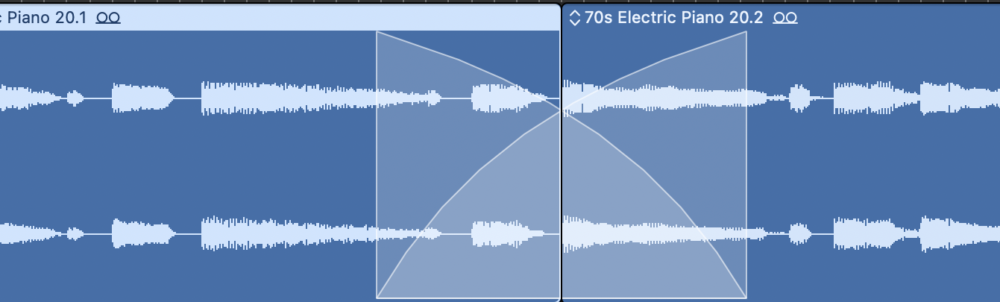
2つの音源があった場合に、はじめの音源が小さくなりながら、同時に次の音源の音が大きくなるフェード効果をクロスフェードと言います。
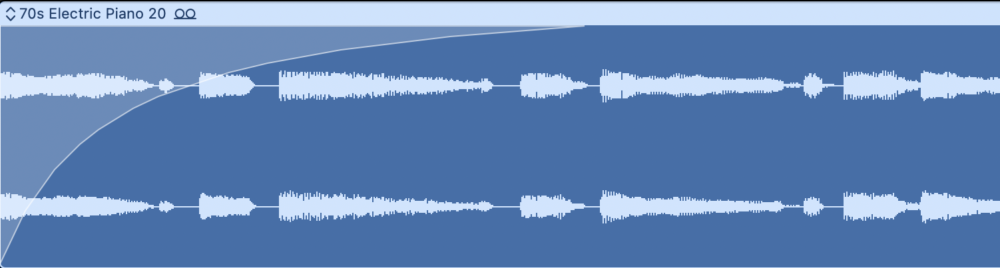
また、このフェードをゆっくりかけたり、早くかけたりできる機能として、フェードカーブ機能などもあります。
なかでもフェードアウトは、音楽ジャンルを問わず様々な楽曲で利用されている手法になります。
Logic ProにはiPhone用のアプリとiPad用、Mac用のDAWソフトの3つのデバイスで使用できます。
今回は、Mac用のDAWソフトでのフェード処理を解説します。
初心者の方で、フェードイン・フェードアウトの設定がいまいちわからない、他にどのようなフェード機能があるのかなどを一緒に確認してみましょう。
Logic Proでフェードイン・フェードアウトの設定
まず、フェードインとフェードアウトの設定方法です。
Logic Proでは、フェードインやフェードアウトなどのフェード処理をする場合には、オートメーションを使ってフェード処理をする方法と、フェードツールを使ってフェード処理を行う方法をがあります。
まずは、フェードツールを使ってフェードイン、フェードアウトを設定します。
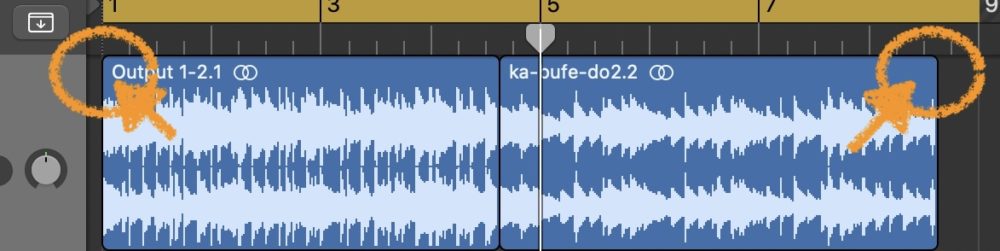
リージョンの左上端にカーソルを持っていくと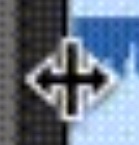 このようなカーソルに変わります。
このようなカーソルに変わります。
そのままクリックして横にずらしていくとフェードを書くことができます。
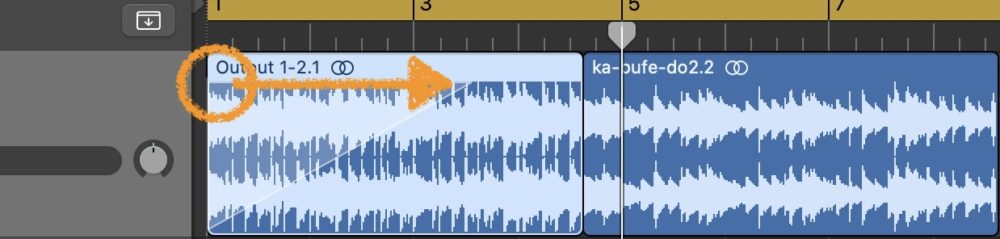
左から右にフェードを設定するとフェードインになります。
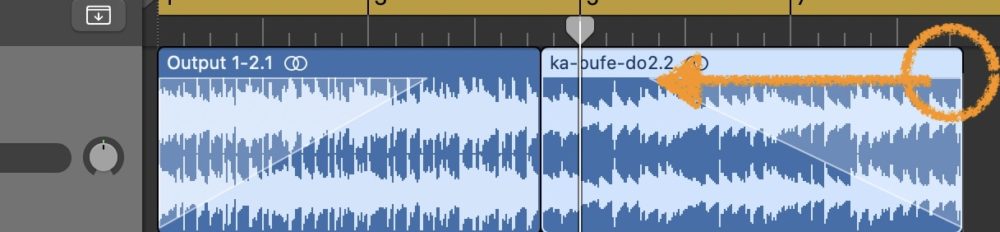
右から左にフェードを設定するとフェードアウトになります。
これでフェード処理を加えることができます。
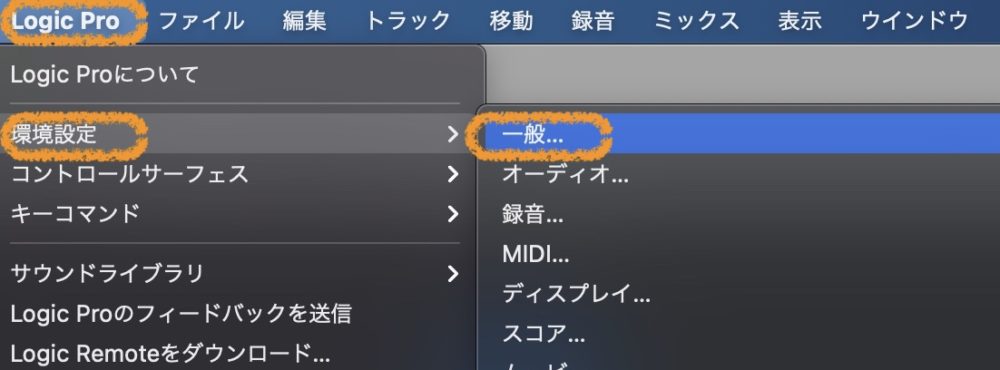
上のようなカーソルが出てこない場合は、画面上のメニューから『Logic』→『環境設定』→『一般』の順に選択します。
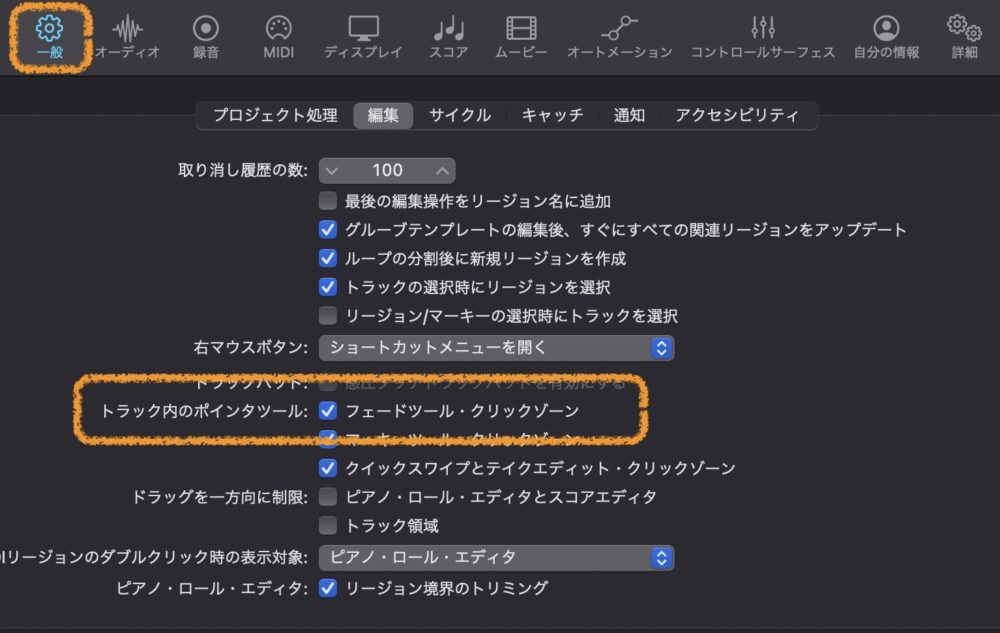
『一般』の中の『編集』から『トラック内のポインタツール』の『フェードツール・クリックゾーン』にチェックが入っていれば、カーソルをリージョンポイントに持っていくだけで、フェード処理をすることができます。
次にオートメーションという機能でフェードイン・フェードアウトを設定します。
オートメーション機能というものを皆さんはご存知でしょうか?
オートメーション機能を使うことで自動でピッチを変えたりベロシティを変えたりと、さまざまな表現ができるようになります。
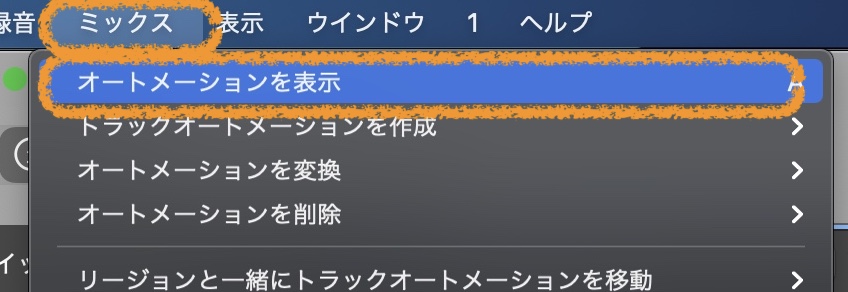
Logic Proの画面上のメニューから『ミックス』を選択し、その中の『オートメーションを表示』を選びます。
ショートカットキーでは、キーボードの『A』です。オートメーションの『A』と覚えておきましょう。
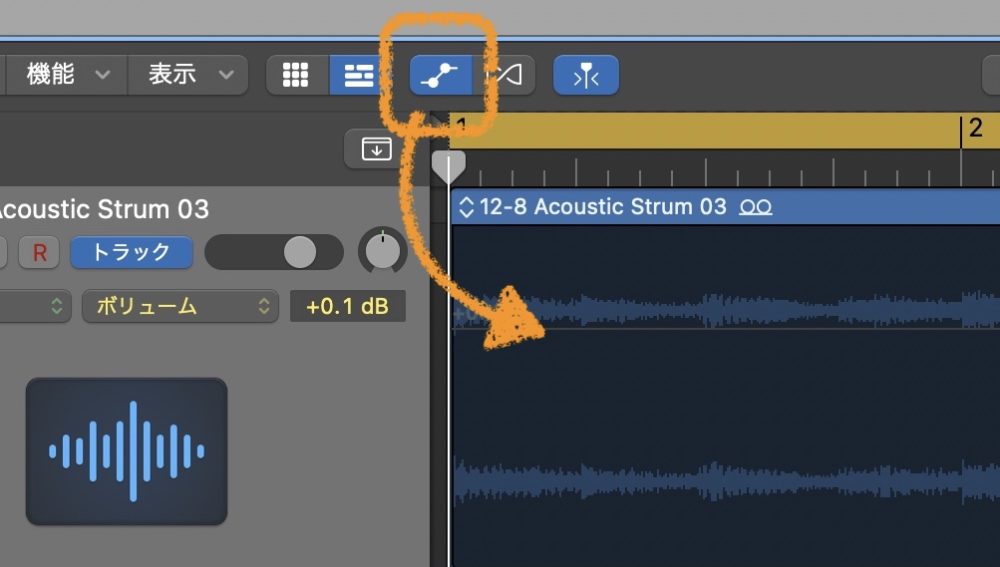
もう一つの方法は、トラックにオートメーションボタンがあるので、それをクリックします。
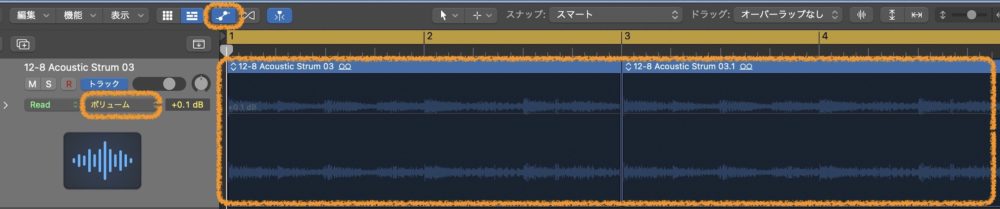
オートメーションボタンが青色に点灯します。トラックにオートメーションが書けるようになるのでポインタをドラッグして操作します。
これでオートメーションが使えるようになります。
今回はボリュームのオートメーションを使って、フェードイン、フェードアウトを適用し、楽曲に取り入れてみましょう。使う曲は3分ほどで作った音源を使うことにします。
曲に関する苦情、相談、問い合わせは一切行っておりません(笑)
この曲を使っていきます。
フェードイン
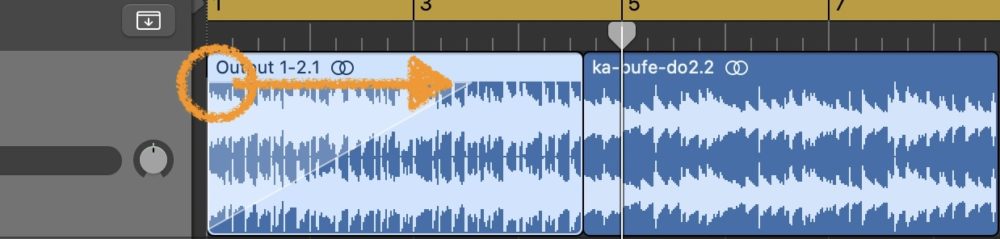
フェードインは、徐々に音量を上げる方法になります。
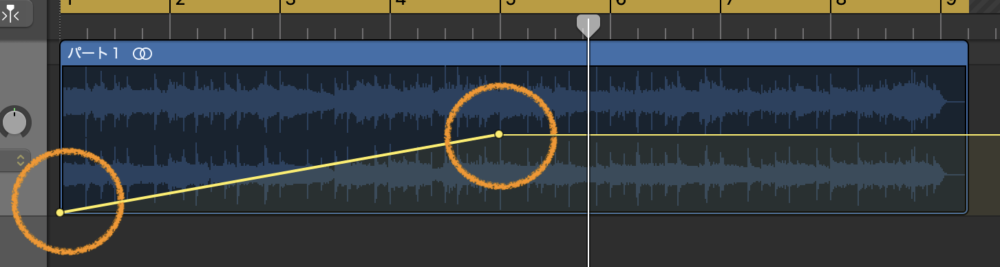
オートメーションを一番下から、任意の位置まで音量を上げることで作り出すことができます。
徐々に盛り上がってきますね。
フェードアウト
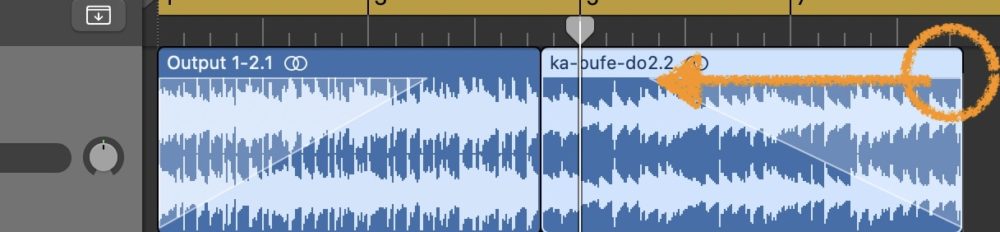
フェードアウトでは、徐々に音量が下がっていく方法になります。
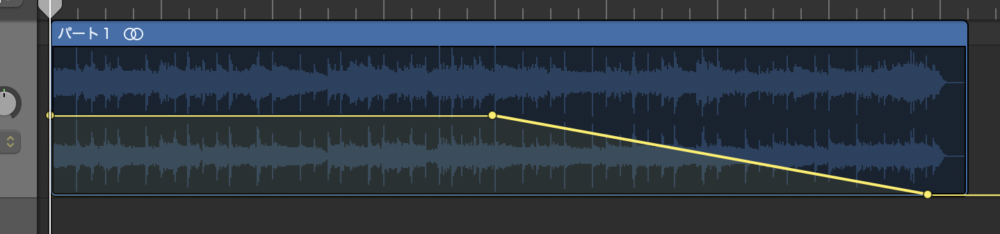
曲の終わりなどで結構使われる手法になります。
クロスフェード
Logic Proには、クロスフェードという機能が実装されています。
このクロスフェードは、曲が終わり次の曲が始まる時にフェードをクロスさせ、曲が終わる音にはフェードアウトを、曲が始まる音にはフェードインを交互にかけることで、曲と曲のつなぎ目をなめらかにしてくれるフェード処理となります。
クロスフェードをかけるやり方です。
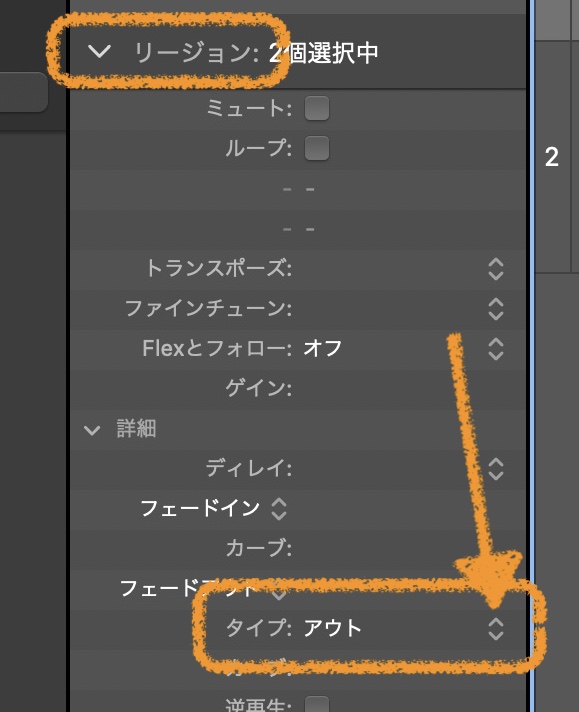
リージョンインスペクタの中のフェードタイプの矢印の箇所をクリックします。
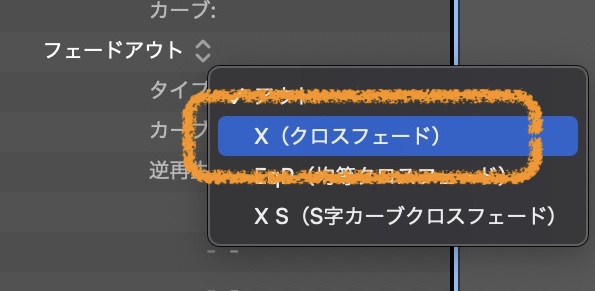
フェードタイプを選択できるので、『X(クロスフェード)』を選択します。
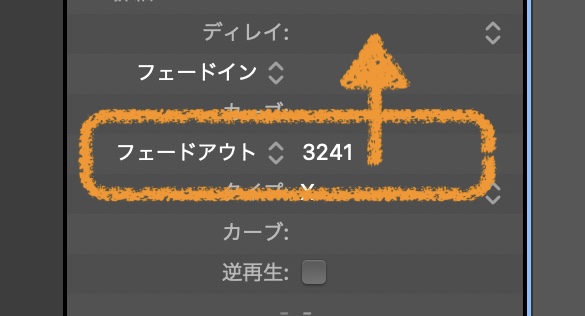
フェードアウトのカーソルの箇所を上にドラッグすると数値が上がっていきます。この数値が大きいほどフェードのかかる範囲が大きくなっていきます。
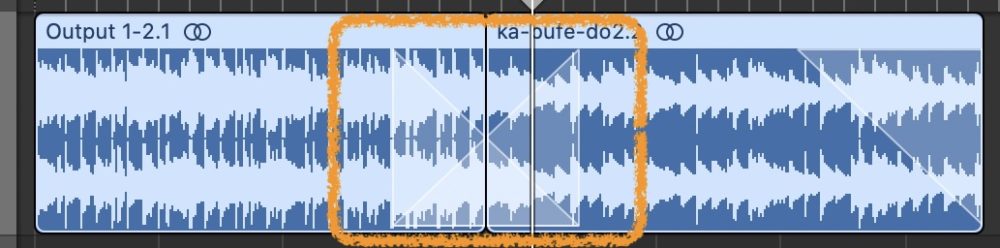
これでクロスフェードをかけることができます。
次は、オートメーションでのやり方は以下の通りです。
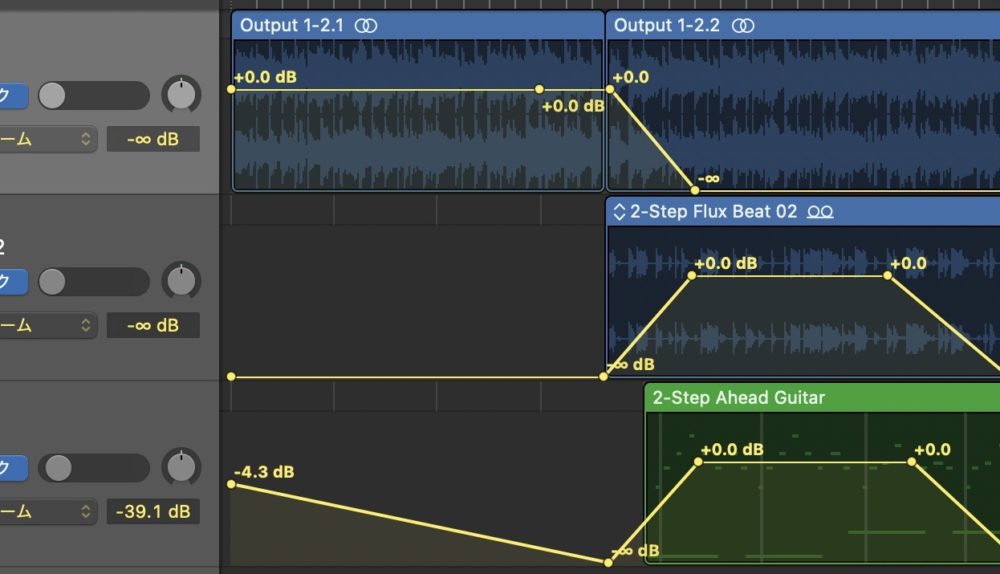
フェードアウトする曲とフェードインさせる曲をそれぞれ用意します。初めの曲をフェードアウトさせると共に、2曲目をフェードインさせます。
ここで注意することが、同じ一からフェードイン、アウトさせることです。
これでオートメーションによるクロスフェードが完成しました。
自動クロスフェードを作成するには
先程のクロスフェードですが、一回一回自分で設定するのは大変ですよね。
そこで、クロスフェードを自動で設定してくれる機能がLogic Proにはあります。
自動クロスフェードを有効にするには、トラック領域のメニューバーから『ドラッグ』の項目をクリックします。
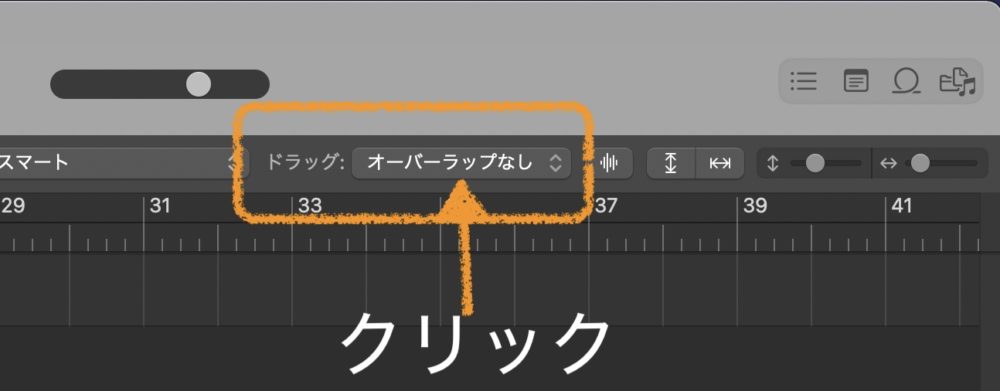
初めはオーバーラップなしになっていますが、ポップアップメニューから『クロスフェード』を選択します。

このオーバーラップというのは、重なったリージョンの処理のことを言い、オーバーラップなしを選択していると、リージョンが重なった際に重なったリージョン側が削除されるうようになります。
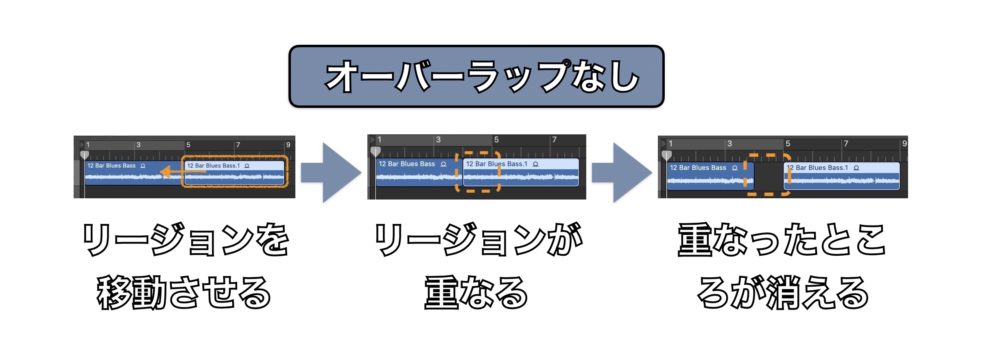
話を戻しますが、『クロスフェード』を選択すると、重なったリージョン部分に、自動的にクロスフェードが掛かります。

このクロスフェードの値は、トラックのインスペクタから設定することができるので、お好みの強さでフェードを設定しましょう。
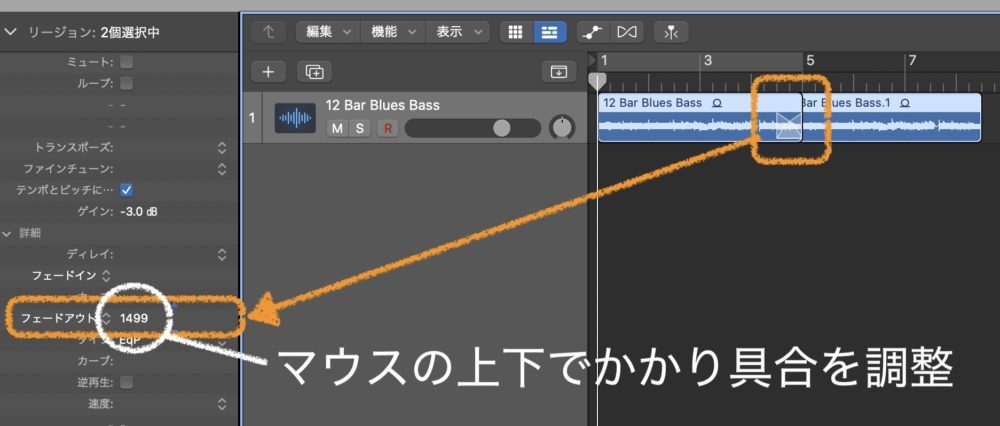
フェードカーブをつけてみる
フェードカーブをつけるには、下の画像のフェード位置より少ししたにカーソルを移動すると、カーソルが変わる場所があります。
そこをクリックしながら左や右方向にドラッグするとカーブをつけることができます。
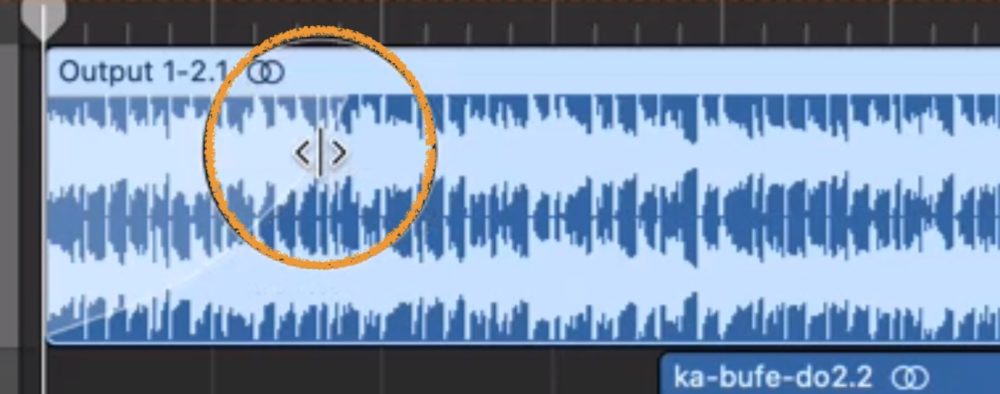
オートメーションにもフェードカーブと言う機能をつけることができます。
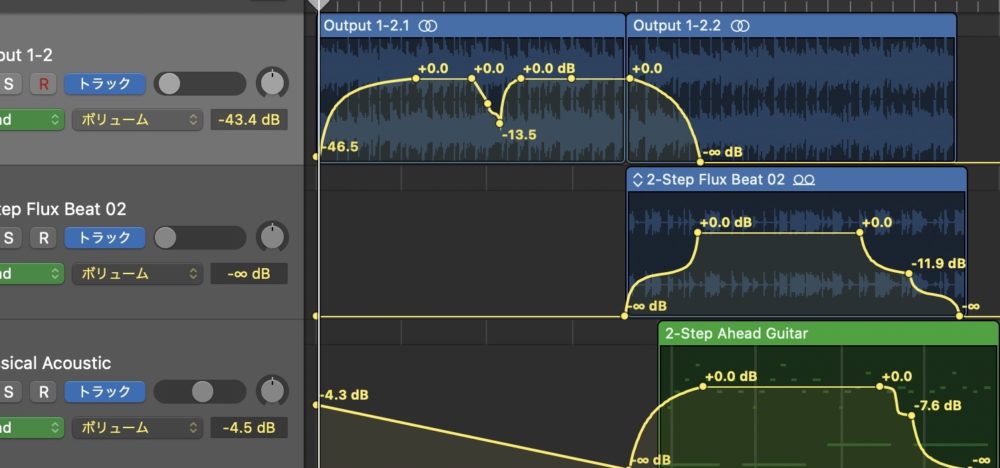
このフェードカーブは、ゆっくりとフェードインさせたり、素早くフェードアウトさせたりと、使い方によっては、さまざまな効果をつけることができます。
複雑なフェードを作ることができるので、調整してみてください。
リージョンの始まりと終わりを処理する
リージョンの始まりや終わりには、意図しないノイズが含まれていることがあります。
リージョンを途中でカットした際にも、ノイズが含まれた素材になってしまいます。
それを防ぐには、フェードイン・アウトを使うことが一番早い処理方法となります。
やり方は簡単で、リージョンの始まりと終わりにフェードをかけるだけです。
ポイントとなるのが、うすくフェードをかけるということです。間違っても深くフェードをかけないように注意しましょう。
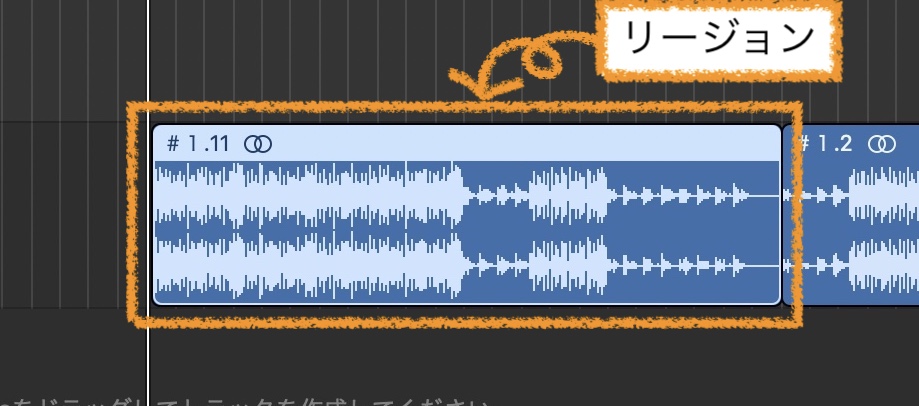
❶リージョンを選択する。リージョンとは、素材が入っている箱みたいなものになります。
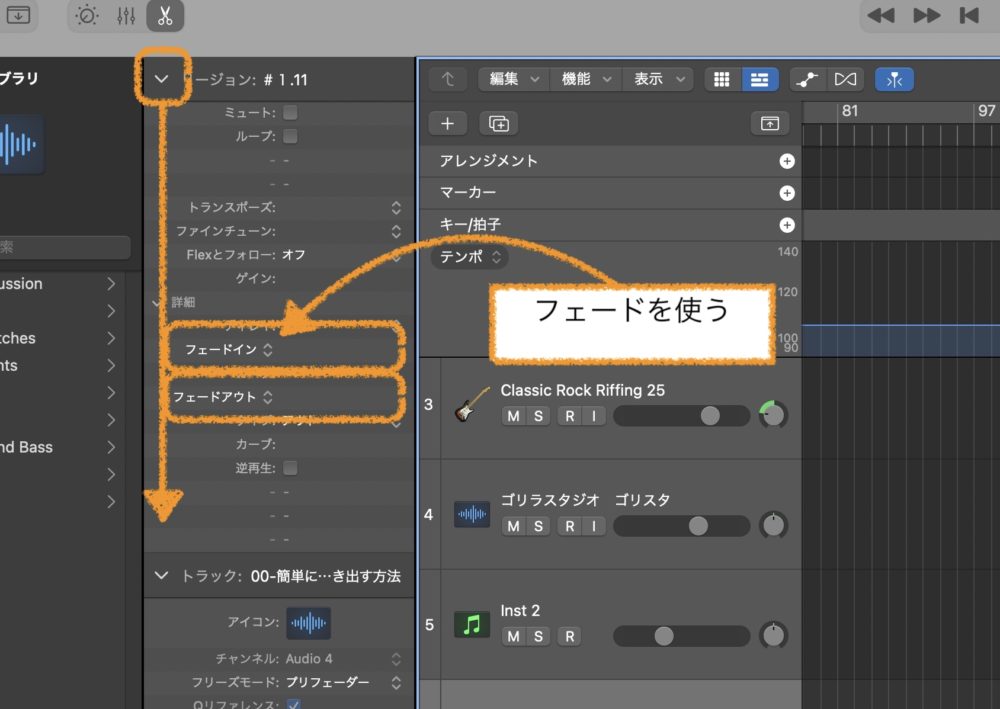
❷画面左上側にプルダウンメニューを開く矢印マークがあるので、それをクリックします。
クリックすると、フェードイン・アウトを設定できる項目が現れるので、フェードの設定をします。
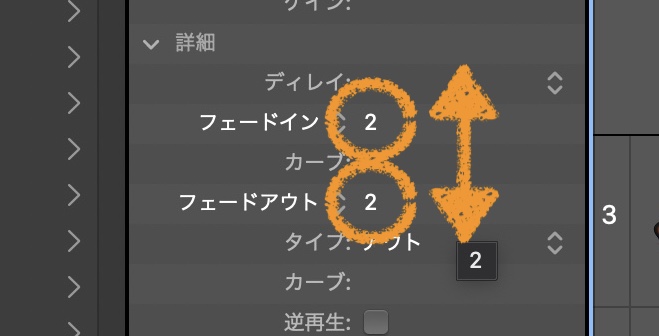
❸フェードと書かれているすぐ横をドラッグし上下に引っ張ると、フェードインとアウトの数値を入力することができます。
この数値を大体『2』ほどにセットします。
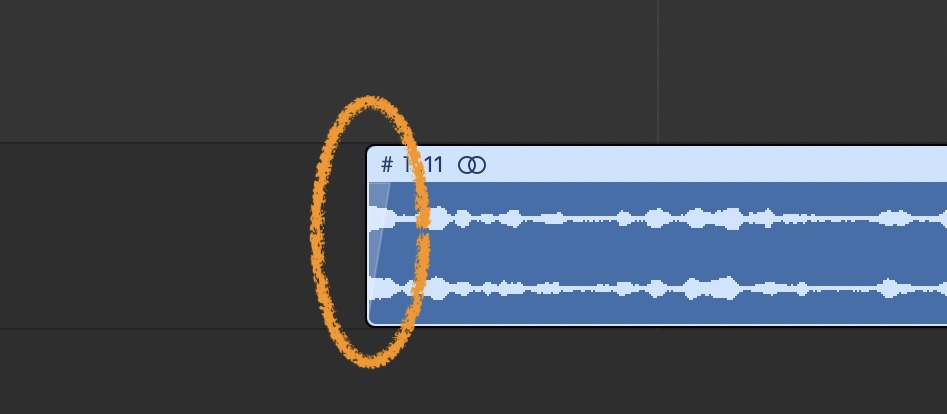
拡大するとわかりますが、うっすらとフェードインがかかっています。
フェードアウトの方も同じくうっすらとフェードがかかっています。
これで、プチプチノイズや不快なノイズを少しでも処理することができますので、ぜひ活用してみてください。
リージョンが重なるところはクロスフェード
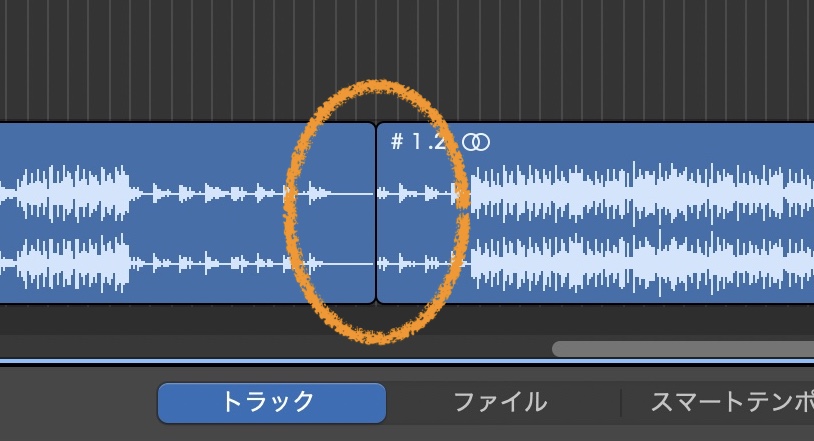
リージョンが重なるところのノイズ処理はクロスフェードでおこないます。

クロスフェードを適用するときは、適用したいリージョンを複数選択します。
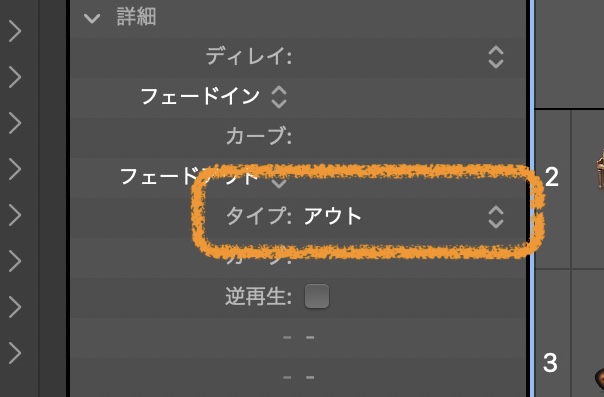
先程と同じようにプルダウンメニューを開き、『タイプ』をクリックします。
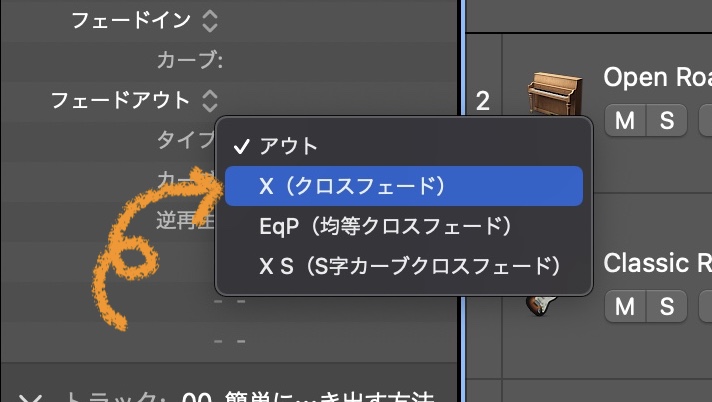
メニューの中の『X(クロスフェード)』を選択します。
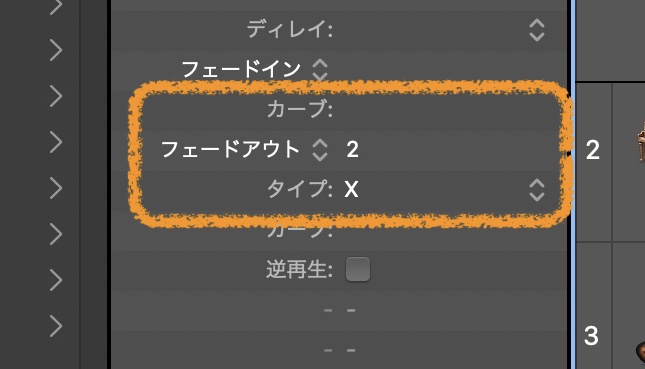
フェードアウトの項目で、『2〜5』の数値をドラッグして指定します。
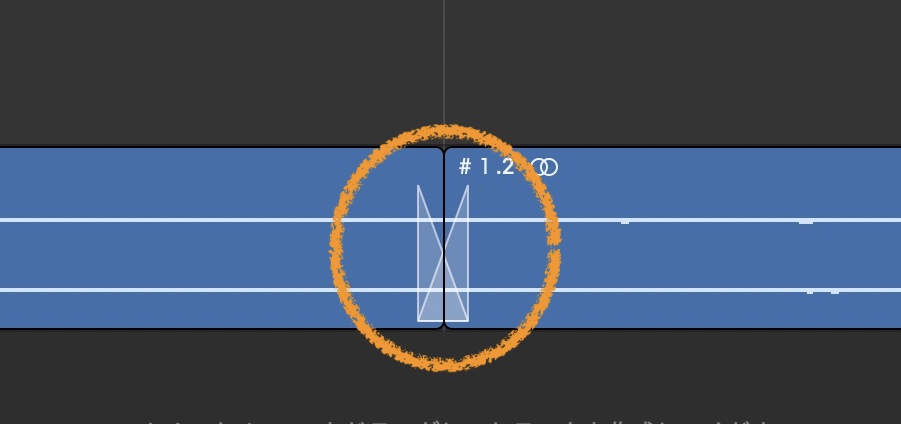
リージョンを拡大するとわかりますが、これで二つのリージョン間でクロスフェードが適用され、ノイズを軽減することができます。
フェード以外のテクニック
楽曲をフェードアウトさせて終わらせるやり方は、皆さんも使っているテクニックの一つではないでしょうか。
ただ、全ての曲をフェードアウト処理して楽曲を終わらせるだけなら芸があまりありません。
そこでフェードアウトやフェードインを使って、さまざまな効果を付け、一つ上の楽曲を作ってみるのも良いのではないでしょうか。
ここからは、フェードのいろいろな使い方を見ていきたいと思います。
1.シンバルテクニック
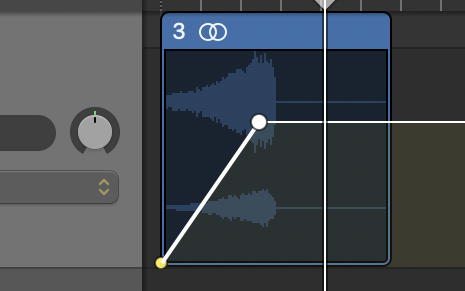
シンバルテクニックは、シンバルの単音を逆再生させ、そこにフェードインをかけることで特殊効果を狙う方法です。
逆再生のシンバル素材を使ってオートメーションをつけていきます。
オートメーションの長さにより、素早く立ち上がるシンバルや、徐々に音量が上がるシンバルを作ることができます。
2.パンフェード
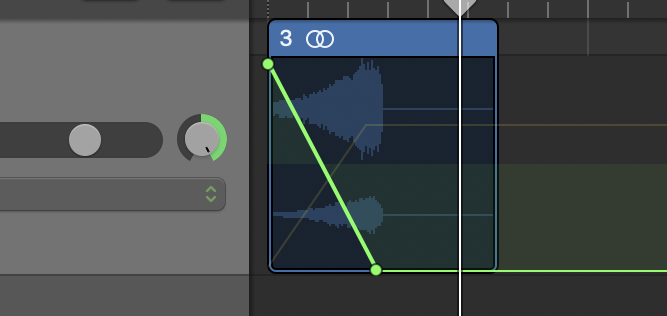
パンフェードは、パンを左右に振りながらフェード処理をするテクニックです。上の画像は左から右にパンニングするように設定しています。
パンフェードを使うことで、左から右に流れる音をフェードイン、フェードアウトし近づいて遠のく演出を作り出すことができます。
先程のシンバルにパンニングを行い、フェード処理はそのままの音を確認してください。
こういった演出をつけるのも面白いかもしれませんね。
3.フェードカーブイン
フェードカーブインは、アタックが強い音に対して、アタックを少し和らげたい音を出す時に使います。
いきなり爆音が鳴るよりもウワッと出てくる音に仕上げることができます。
ポイントは、早めのフェードカーブインを使うところです。
サンプルとして、HIT音を使って実験してみます。
このバシっという音にフェードカーブインをつけてみます。
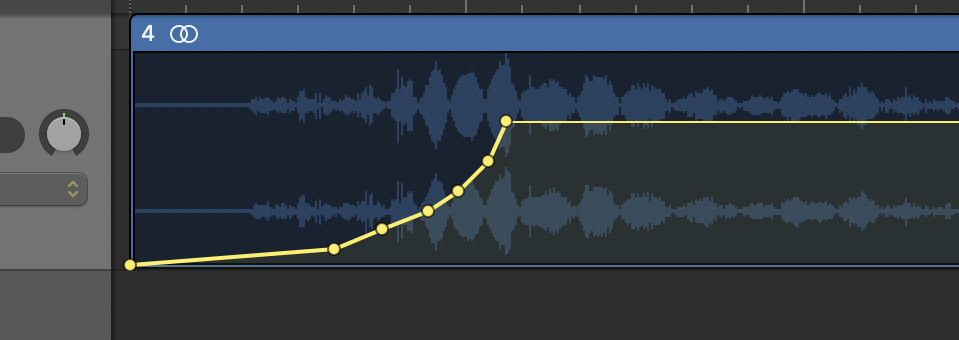
アタックが一番大きくなるところを目掛けてカーブを調整してみます。
分かりにくいかもしれませんが、アタック部分の音が少し柔らかくなったのがわかると思います。
このように、フェードカーブインをつけることで、音のアタック部分も調整できるのです。コンプレッサーでもできますが、手動でも音の調整が可能になるので、やりやすい方を選択すると良いのではないでしょうか。
4.スネアにフェードを加える
スネアドラムのタンタンタンタンという音に対してフェードインをかけることで、強弱を付け加えることができます。
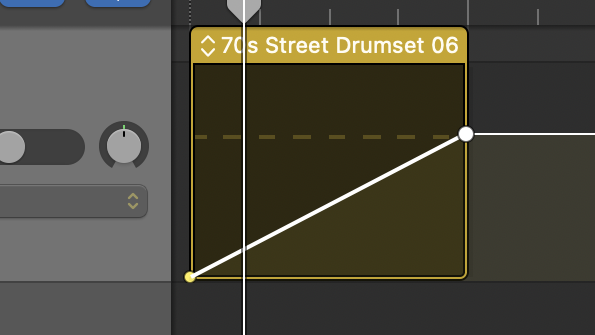
スネアの単音にフェードをかけます。
スネアに強弱が出てきたのではないでしょうか。
MIDIノートのベロシティを調整することで同じ効果を得られますが、フェード処理をした方が素早くできるのではないでしょうか。
5.散乱フェード
同じトラックを複製して、パンニングを設定し、それぞれのトラックにさまざまなフェード処理を加えることで、無限のパターン演出をすることができます。
フェードの種類や長さ、パン位置によって自分なりのアレンジができることでしょう。
6.ウェーブフェード
音源を何箇所かカットして、リージョンを分割し、それぞれのリージョンにフェードイン、アウトを交互にかけることで、音の波を作ることができます。
特殊的な使い方をするときにはいいかもしれません。
フェードの使い方まとめ
いかがでしたでしょうか。
フェードは楽曲を制作する上では、無くてはならない機能です。
正しい使い方をマスターすることで、今までにない結果を生み出すこともできます。
自分のなりのフェードを試してみて、楽曲に変化をつけていきましょう!
それではまた。
Recent Posts
























