Logic Pro コントローラアサインメントをする前に
Logic Proを使っていて、マウスでパチパチとクリックし、マウスでエフェクトの値を変更し、マウスでオートメーションを書き、マウスで…。
めんどくさい!そんな経験はありませんか?
今回紹介するコントローラアサインメント機能を使うことで、外部のコントローラのツマミやノブ、フェーダーなどのボタンを操作し、Logic Proで使用できるエフェクトやオートメーションなどの機能をコントロールすることができます。
アサインメントとは、割り当てるなどの意味があり、ボタンやフェーダーに『機能を割り当てる』ということが簡単にできるのです。
また、装飾キー、例えば『option』や『shift』、『command』などのキーと一緒に組み合わせることもできます。
これは使うしかないでしょう。
MIDIキーボードや外部のコントロールサーフェスなどを使いたいと思っている人は、一緒にアサインメントについて見ていきましょう。
MIDIがつながっているか確認する
MIDIキーボードや電子ドラムがLogic Proに接続されているか確認する方法があります。
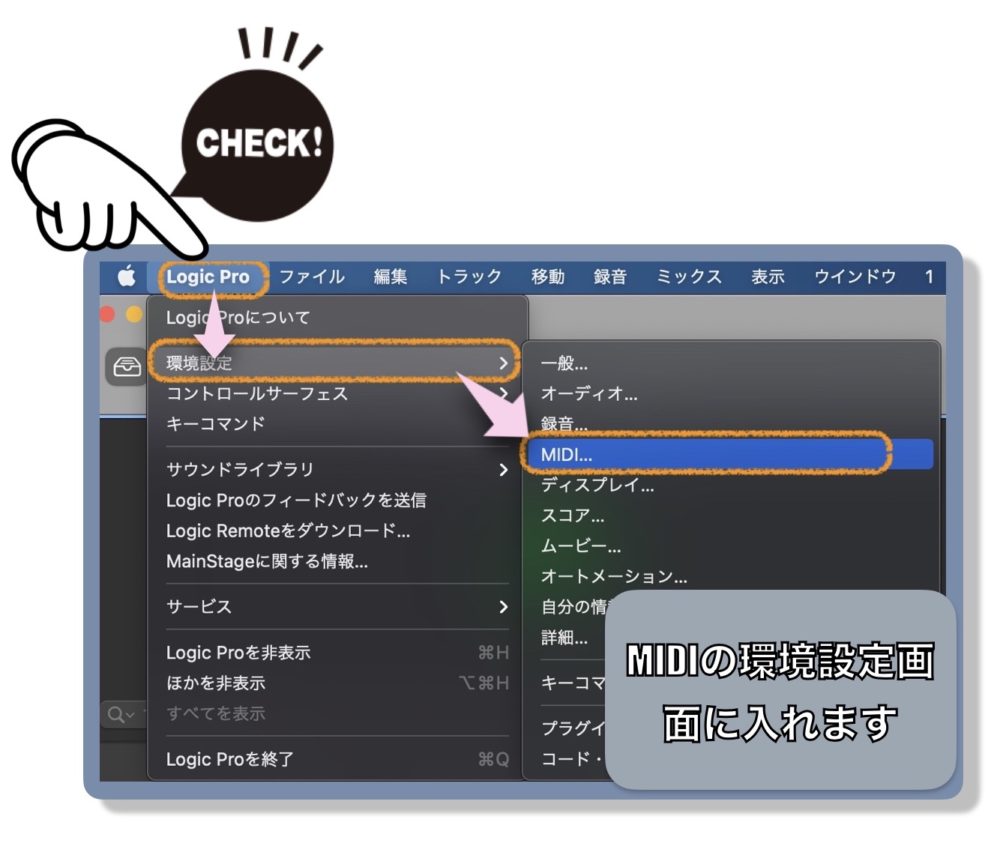
画面上のメニューから『Logic Pro』から『環境設定』の中の『MIDI』を選択します。
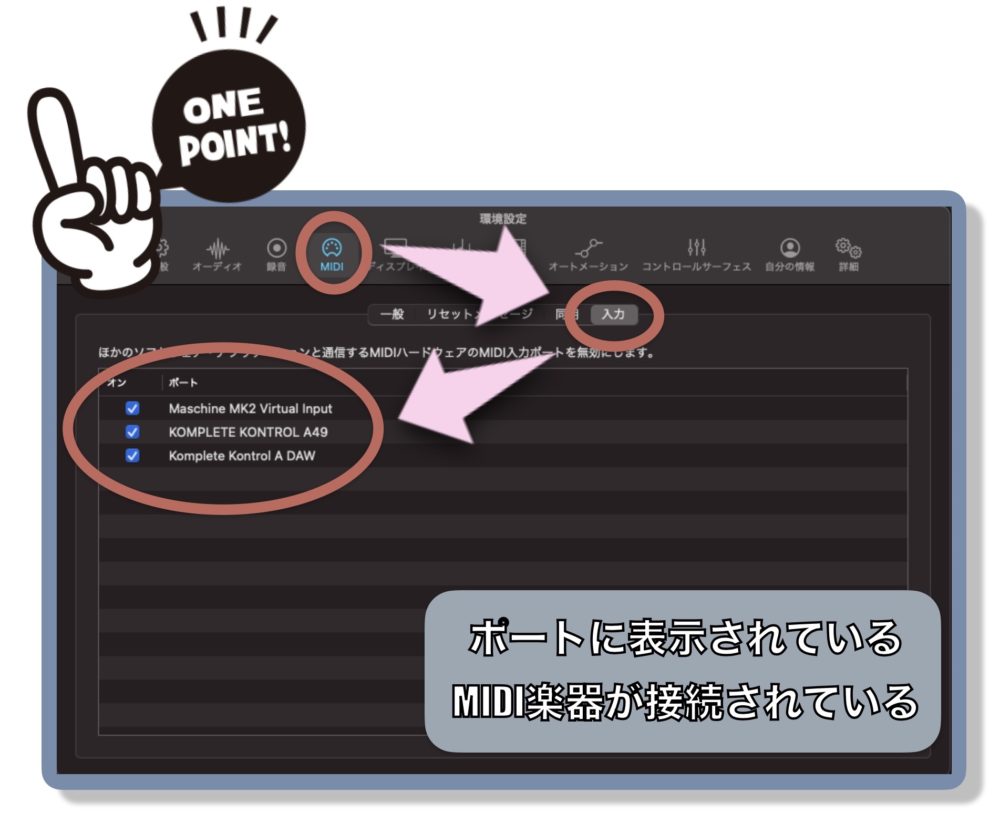
『MIDI』の中の『入力』をクリックすると、ポートに接続されているMIDI楽器の一覧を確認することができます。
MIDI楽器を接続しているのに、このポートに出てきていない場合には、正しくMIDI楽器が接続されていないか、Logicに対応していないMIDIコントローラーになります。
一度確認してみてください。
アサインメント、コントロールサーフェスの保存場所
コントローラアサインメントとコントロールサーフェスの全ての環境設定は次の場所に保存されます。
『ライブラリ』から『Preferences』→『com.apple.logic.cs』に保存されます。
『ライブラリ』の出し方は、Mac画面上のFinderメニューから『移動』を選択します。
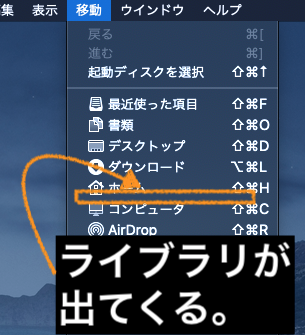
キーボードの『option』を押すと、『ホーム』と『コンピュータ』の間に『ライブラリ』が出てきますので、それを選択することでファイルの中に入ることができます。
コントローラアサインメントやそれに関連する環境設定などは保存する必要はありません。
Logicを終了した段階で、自動的に保存されているからです。
コントローラアサインメント『簡易表示』の使い方
Logic Proのコントロールアサインメントの簡易表示では、エフェクトのパラメータなどにコントローラを割り当てたりすることができる最小限の機能になります。
簡易表示機能を使いたい場合は、Logicの環境設定の中にある『詳細』から、『詳細ツールを表示』にチェックが入っていることを確認してください。
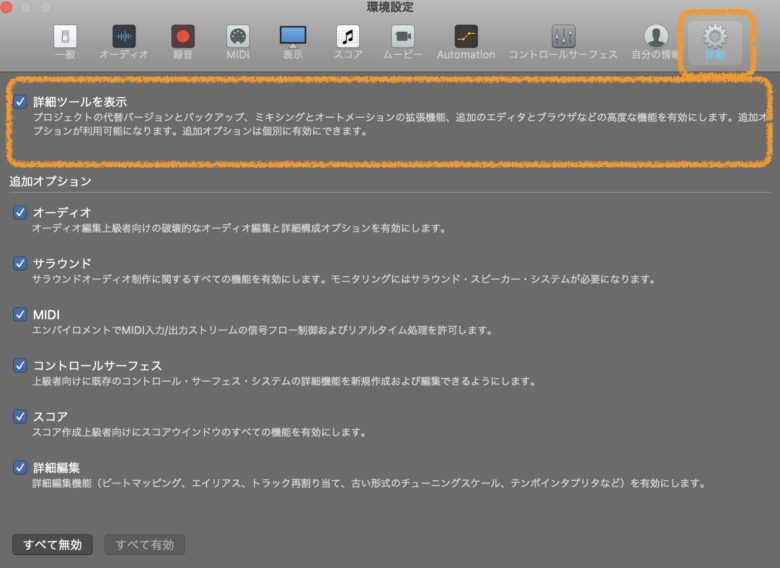
ここにチェックが入っていない場合は簡易表示機能を使うことができませんので。
簡易表示の開き方
簡易表示を開くには、『Logic Pro』から『コントロールサーフェス』を選択し、『コントローラアサインメント…』と選択します。
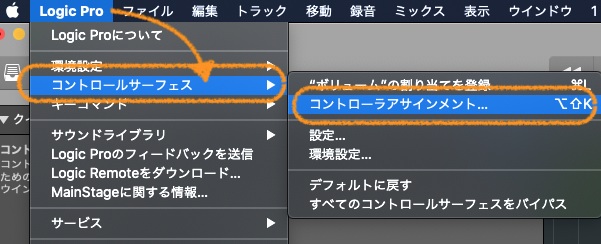
出てきた画面のプラスボタン『+』を押し、『新規ゾーン』を選択することで『簡易表示』ボタンをクリックすることができるようになります。
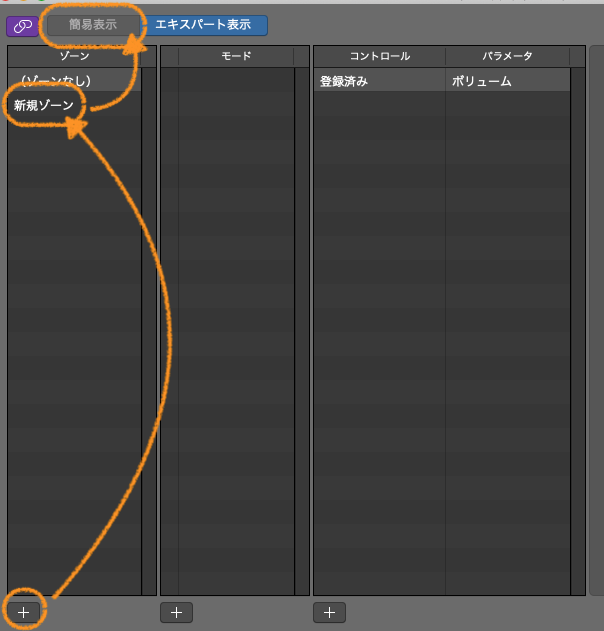
簡易表示ボタンを押すと、簡易的なコントロールアサインメントができるようになります。
簡易表示ウインドウの各種項目
簡易表示のウインドウには、以下のボタンや機能があります。
エキスパート表示
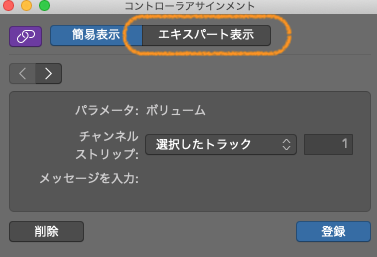
エキスパート表示に切り替えることができます。
パラメータ
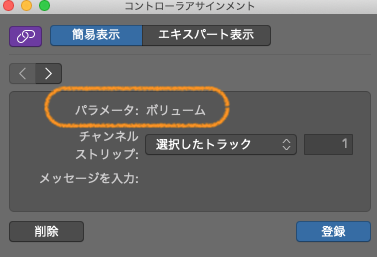
パラメータは、制御(設定)したいボタンやフェーダーが何の操作になるかを表してくれます。ボリュームを操作するのであれば、ここにボリュームと名前がつきます。
戻る/送る
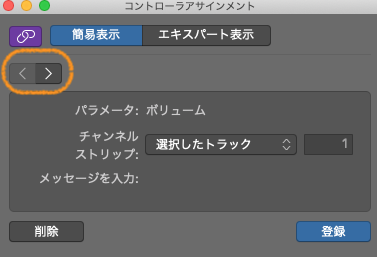
前のアサインメントに戻したり、次のアサインメントに変更したりすることができます。
リンクボタン
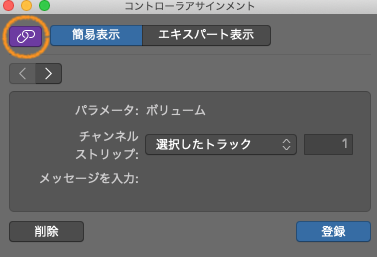
リンクボタンを選択すると紫色のチェーンマークに点灯します。
リンクボタンをONにすることで、最後に受信したMIDIメッセージに一致するアサインメントが自動的に選択されます。
チャンネルストリップ
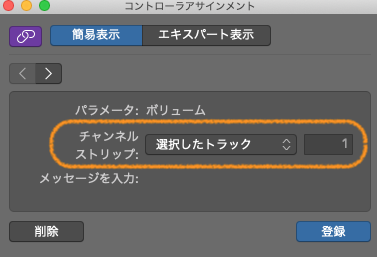
アサインメントを、選択したトラックに割り当てるか、または、横のフィールドに入力したチャンネルストリップ番号に一致させるかを選択します。
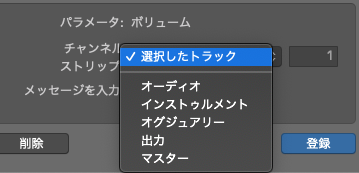
メッセージを入力
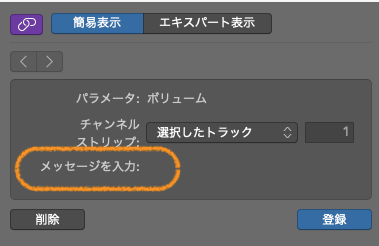
特定の機能に割り当てたコントローラの受信MIDIメッセージが表示されます。
削除
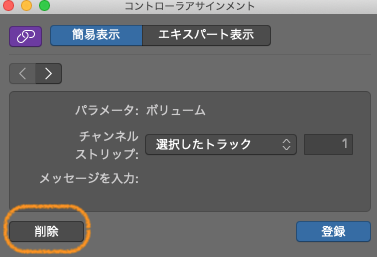
割り当てたコントローラを削除します。
登録
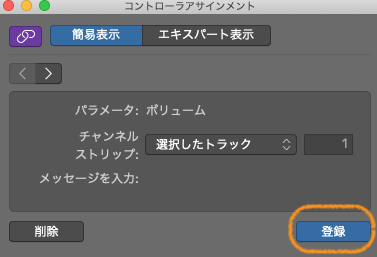
割り当てたコントローラを登録します。
簡易表示でコントローラを割り当てるやり方
①Logic Proの画面で、エフェクトなどの割り当てたいパラメータを選択します。
②コントローラのツマミを回します。

③登録を押します。
これでコントローラの割り当てが完了しました。
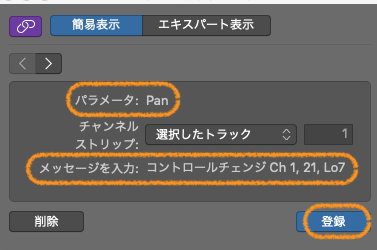
装飾キーを使ってコントローラを割り当てるやり方
①『Logic Pro』から『コントロールサーフェス』を選択し、『○○○の割り当てを登録』を選択します。
②コントロールを動かしながら、使用したい装飾キー(optionやshiftなど)を押したまま、割り当てていたパラメータを選択し、外部コントローラのコントロールを動かします。
③『メッセージ登録』ボタンをクリックして登録処理を完了すれば、装飾キーを使ったコントローラの割り当てができます。
コントローラアサインメント『エキスパート表示』の使い方
ここからは、エキスパート表示を使って、簡易表示よりか高度なコントローラアサインメントを行う方法を紹介します。
エキスパート表示では、グローバルパラメータ、オートメーションパラメータ、コントロールサーフェスグループのパラメータなどをエキスパート表示で割り当てることができます。
また、ゾーンやモードといった定義を設定することも可能です。
簡易表示ではできないことを、このエキスパート表示ではできるので、どんどん使っていきましょう。
エキスパート表示ウインドウの見方
エキスパート表示ウインドウには以下の項目があります。
ゾーン
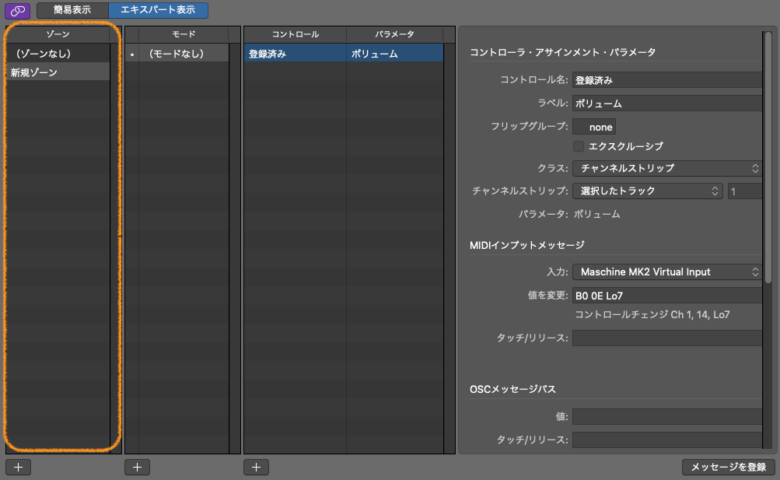
ゾーンでは、デバイス(ここでは外部MIDIコントローラーのこと)で使用可能なゾーンが表示されます。
『ゾーンなし』の項目は、ゾーンを含まないアサインメントのためのものです。
リストでゾーンを選択すると、その関連されたモードやパラメータが表示されます。
ゾーンはダブルクリックすることで名前を変更することもできるので、わかりやすい名前をつけておきましょう。
モード
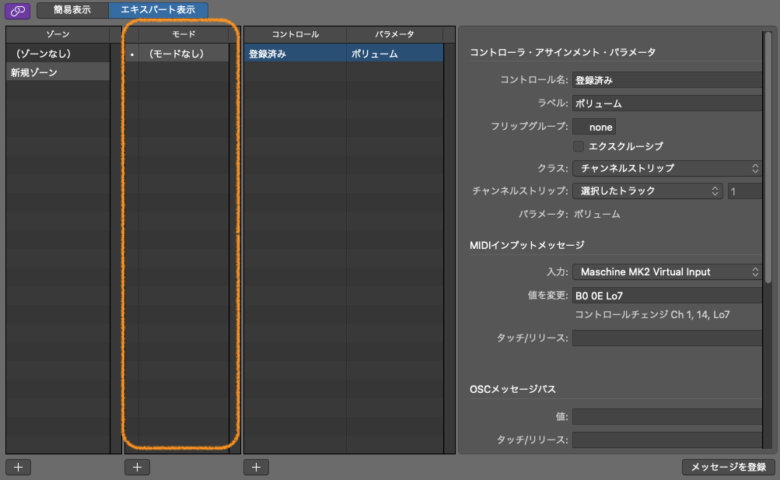
モードは選択中のゾーンのモードが表示されます。
『モードなし』はモードを含まないアサインメントのためのものです。
コントロール/パラメータ
編集するアサイメントを選択します。
左がコントロールの名前が表示されます。
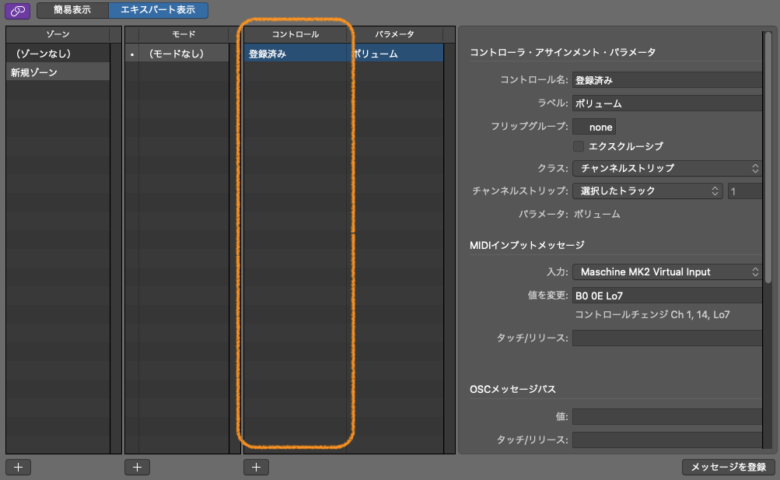
右側が、制御中のパラメータの名前が表示されます。
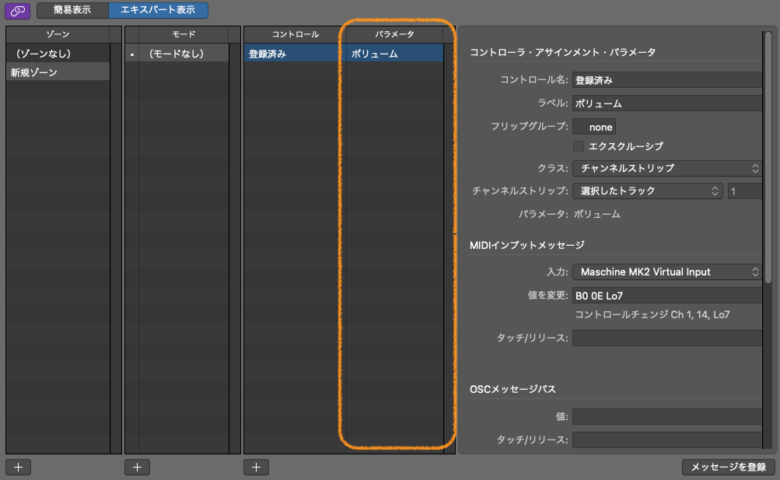
コントローラ・アサインメント・パラメータ領域
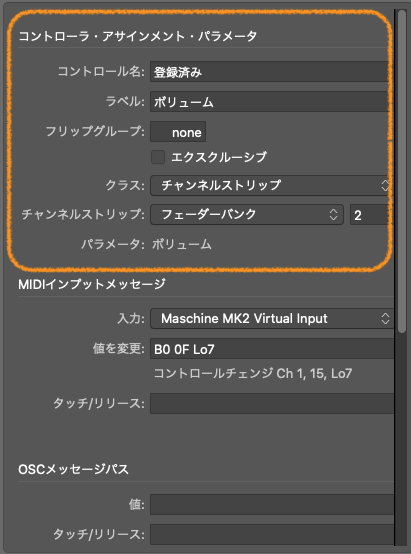
選択したコントローラ・アサイメント・パラメータの全ての詳細がこの領域に表示されます。
この詳細は変更することができるので、お好みに合わせて設定することをおすすめします。
コントロール名
使うことができる外部のMIDIコントローラなどの場合は、コントローラの名前が表示されます。
サポートされていない場合は、『登録済み』と表示されます。
ラベル
ディスプレイに表示されているアサイメントのラベルを表す文字が表示されます。
フリップグループ
アサインメントのフリップグループを定義する数値を入力します。
クラス
アサインするパラメータのタイプを選択します。
MIDIインプットメッセージ
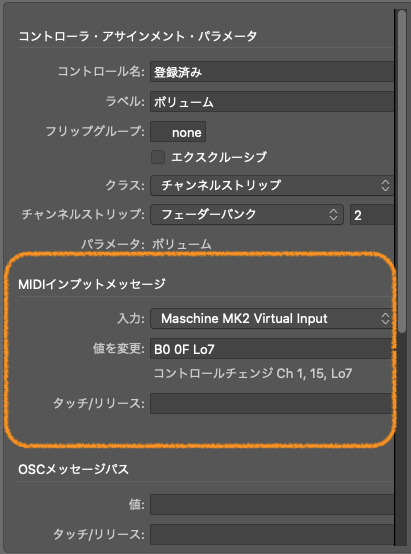
ポートやMIDIインプットメッセージを設定することができます。
この領域も直接変更を加えることができます。
入力
MIDI入力を選択します。
値を変更
受信メッセージの値を表示します。
タッチ/リリース
タッチセンシティブコントロールを搭載したコントロールサーフェスのみに適用される項目です。
値
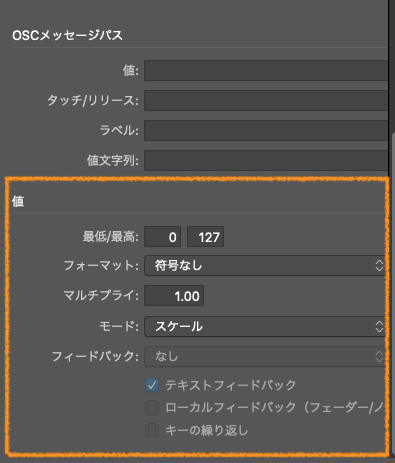
コントロールアサインメントの値の範囲と、受信したメッセージへの応答をこの領域で設定します。
最低/最高
MIDIノートの範囲を設定します。
フォーマット
負の値のエンコードに使用するフォーマットを選択します。
マルチプレイ
受信したMIDI値の伸縮率を指定する値になります。伸縮率は、設定を上げていくと外部MIDIのツマミやフェーダーを使用した時に、少しの操作でMAXやMINになったりするので、状況に合わせて使うようにしましょう。
モード
受信した値で現在のパラメータ値を変更するために使用するモードを選択できます。
フィードバック
コントロールサーフェスのディスプレイに表示されるパラメータ値の表示フォーマットを選択できます。
簡単にコントローラを割り当てるやり方
面倒な設定や項目を選ばずとも、簡単にコントロールを割り当てるやり方があります。
やり方は以下の手順です。
①操作したい項目をクリックする。
②キーボードの『command⌘』+『L』を押します。
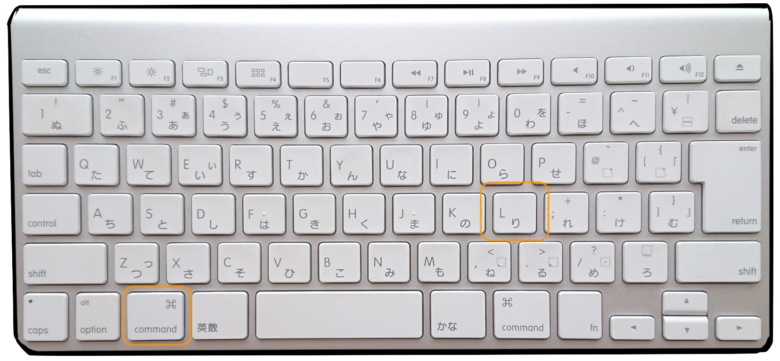
③外部のコントローラのツマミないしはフェーダーを操作します。
これで設定が完了します。
それぞれのツマミやフェーダーに操作を割り当て、使いやすいようにカスタマイズしていきましょう。
エキスパート表示でアサインメントを削除する
エキスパート表示でアサインメントを削除するやり方は、キーボードの『delete』デリートキーを押すことで消去することができます。
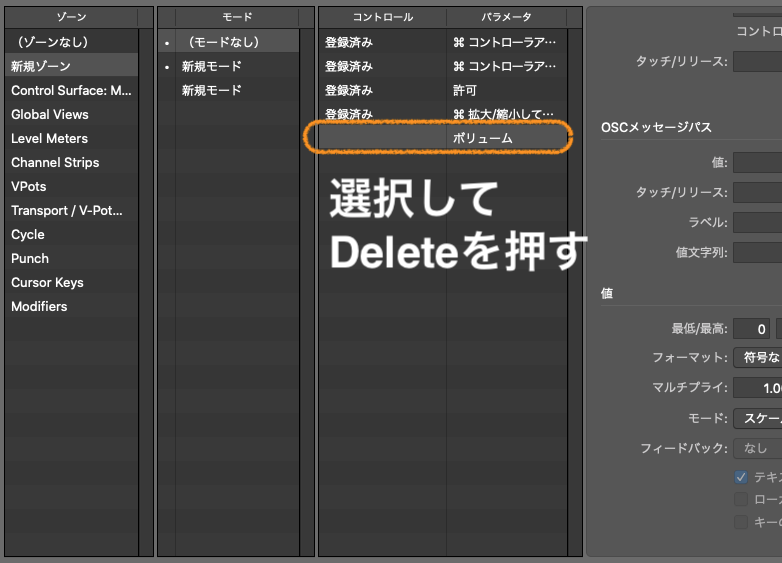
スマートコントロールとMIDIコントロールの連動
スマートコントロールをMIDIコントローラで操作することもできます。
やり方はとても簡単で、『AutoFiter(オートフィルタ)』エフェクトを立ち上げた場合に、スマートコントロールと連動します。
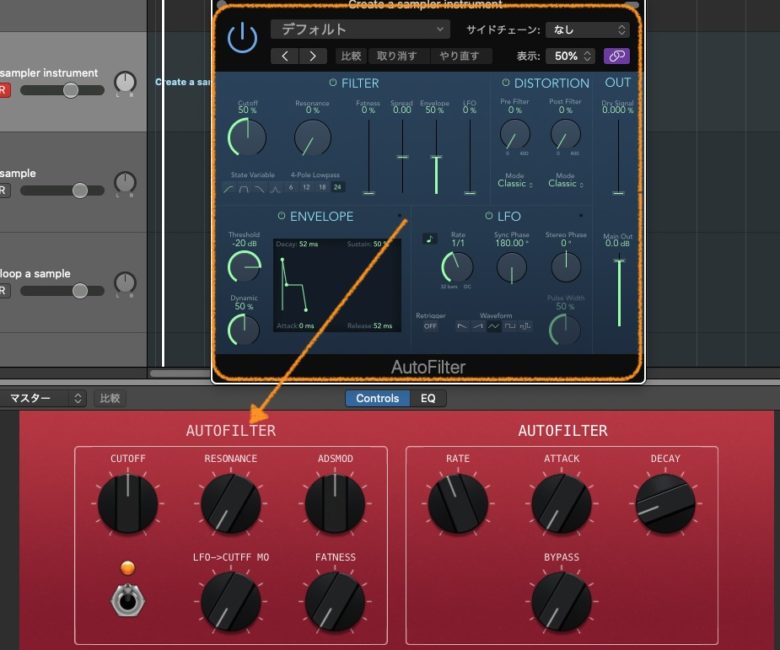
スマートコントロール画面左上の『i』マークを押します。

すると、外部のMIDIコントローラを設定する画面が出てくるので、①操作したいスマートコントロールのツマミを選び、MIDIコントローラのツマミを操作して、②の登録を押すことで設定できます。
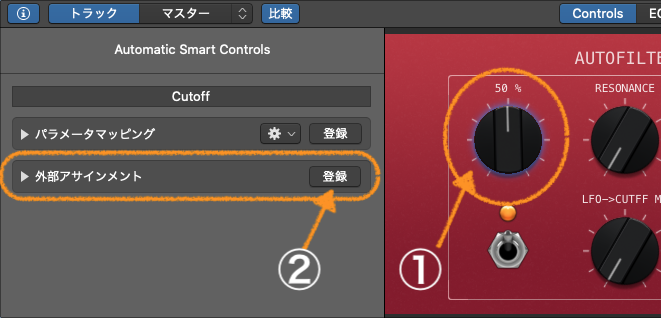
操作したいスマートコントロールのツマミは、選んだところが青く光るのでわかりやすくなっています。
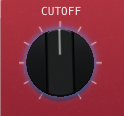
最後に設定が終われば登録ボタンをもう一度押し解除します。
とても簡単にスマートコントロールと連動させることができます。
この操作を使うことで、エフェクトの調整などもMIDIコントローラでできるようになるので、作業がはかどること間違いありません。
MIDIコントローラをはじめからアサインしていくには
MIDIコントローラをスマートコントローラにはじめからツマミにアサインしていく方法があります。
まず初めに、ソフトウェア音源を立ち上げて、音源の検索らんで『Empty』と打ち込みます。
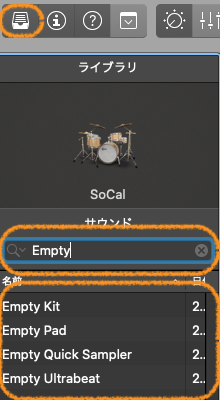
そうすると、下に『Empty Kit〜』などが出てきます。空のスマートコントロールや空のパッドを使うことができます。
Empty Kit(エンプティー・キット)
空のパッドになります。
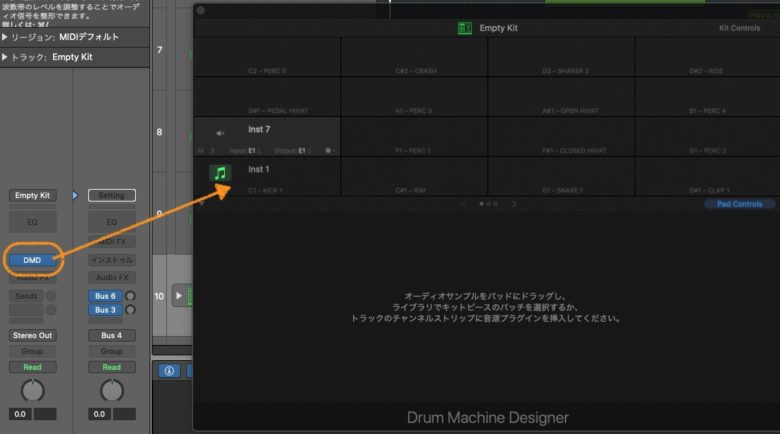
Empty Kitを選択し、トラックに出てきたDMDを選択することで、空のパッドを出すことができます。
ここに音源をアサインしていくことで、音をMIDIコントローラから出すことができるようになります。
パッドを叩いて光る場所がそのパッドのアサイン位置になりますので、お手持ちのMIDIコントローラーやキーボード、電子ドラムなどを叩いてみてください。
MIDIキーボードや電子ドラム、パッドなどを持っていない場合に、パッドの位置を確認する場合は、ミュージックキーボードを活用します。
ミュージックキーボードを出して、外部のMIDIパッドを押すと、鍵盤がグレーに光るので、どの鍵盤にアサインされているかがわかります。
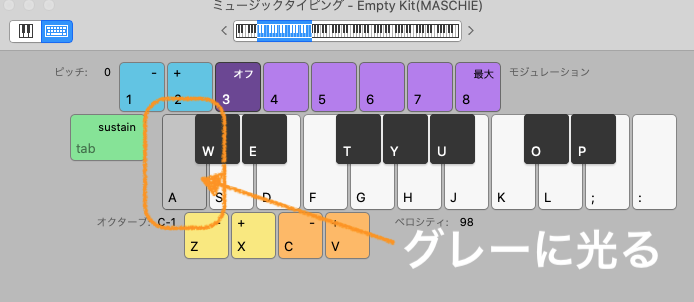
それを空のパッドのInputに鍵盤番号を割り当てることで連動します。
今回叩いたパッドの鍵盤はC-1になっていたため、空のパッドもC-1に設定します。
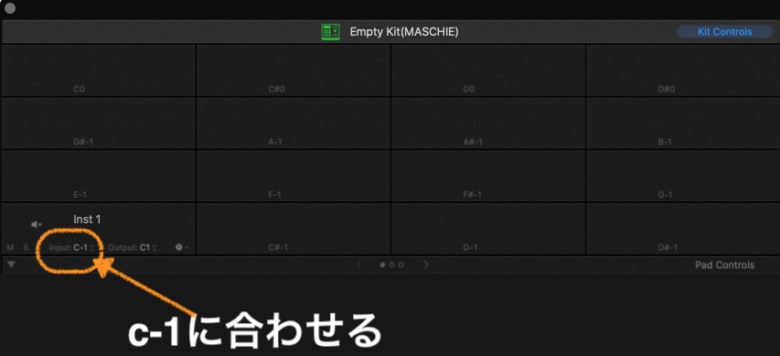
MIDIコントローラと『Empty Kit』が連動しました。後は、このEmpty Kitの中に好きな音を入れるだけで、オリジナルのキーパッドが作成できます。
音は、AppleLoopsからでも入れることができるので、試してみるのも面白いかもしれません。
それぞれのMIDI楽器を演奏し録音するには
MIDIキーボードや電子ドラムを鳴らし、それぞれ同時にMIDI録音をしたい時があります。
そういった場合には、それぞれのMIDI楽器をトラックごとに設定し、録音することで解決します。
やり方は、以下の通りです。
ソフトウェアトラックを立ち上げます。
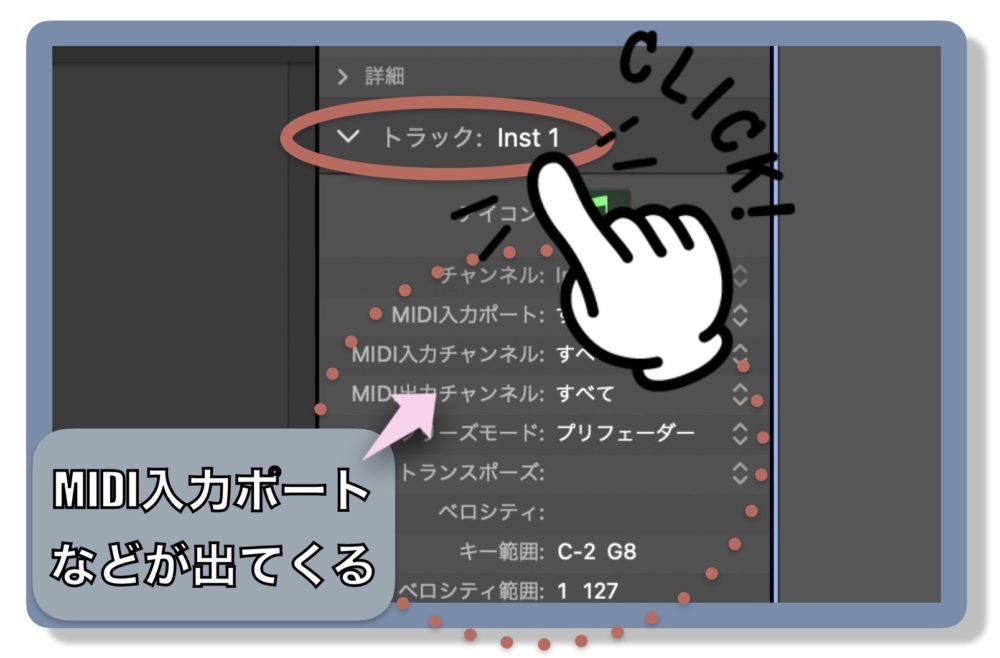
インスペクタ画面を開き、『トラック』の開閉ボタンをクリックします。
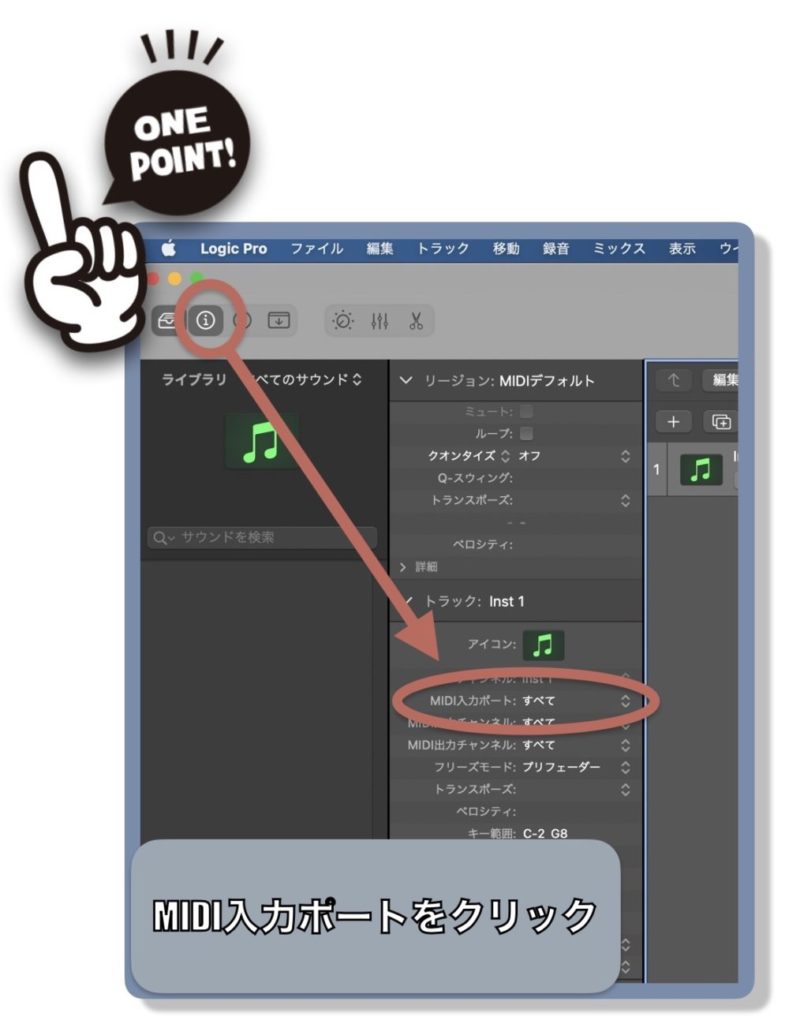
『トラック』の中の入力ポートをクリックします。
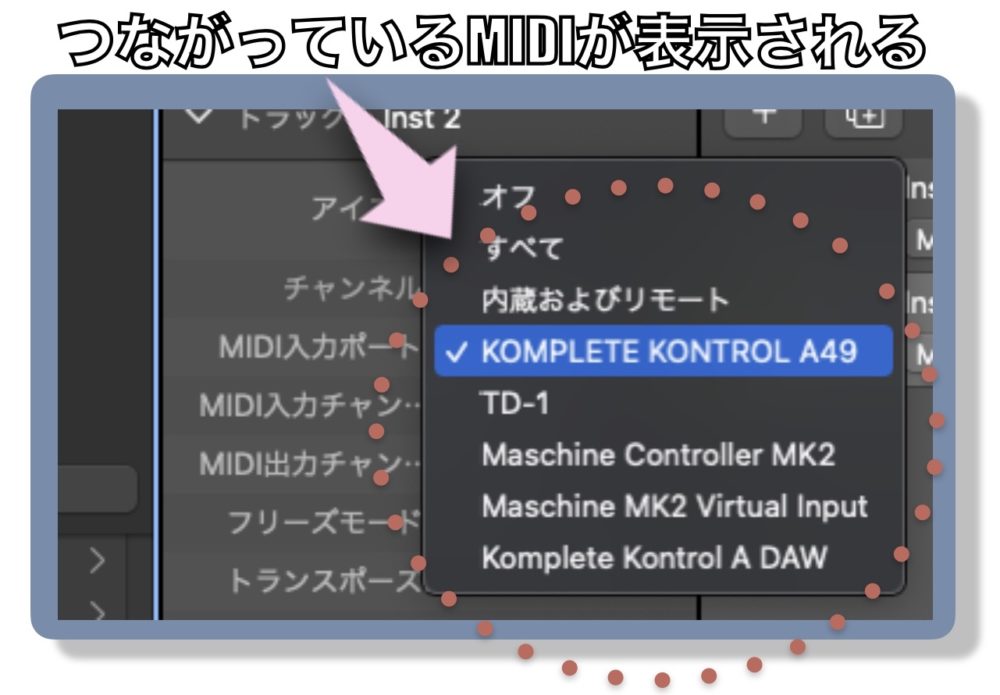
つながっているMIDIがプルダウンメニューに表示されます。
トラックにどのMIDIデバイスをつなげたいのか選択します。
一つ目のトラックには、TD-1(電子ドラム)をつなげます。『MIDI入力ポート』にTD-1を設定します。
もう一つトラックを作り、同じようにMIDIキーボードを設定します。

これで、Inst1には電子ドラムが、Inst2にはMIDIキーボードがそれぞれアサインされました。

ただ、このままではレックマーク(R)ボタンが点灯しているトラックしか音が鳴らないので、『Shift』を押しながらMIDIを鳴らしたいトラックを全て選択します。

これで、全てのトラックの音が聞こえるようになります。
試しに演奏してみると、それぞれのトラックからInst1では電子ドラムの音が、Inst2ではピアノの音が鳴っているはずです。
注意点としては、MIDI音源を鳴らすには、音色を読み込ますことが必要になるので、各トラックの音色設定だけは忘れずに!
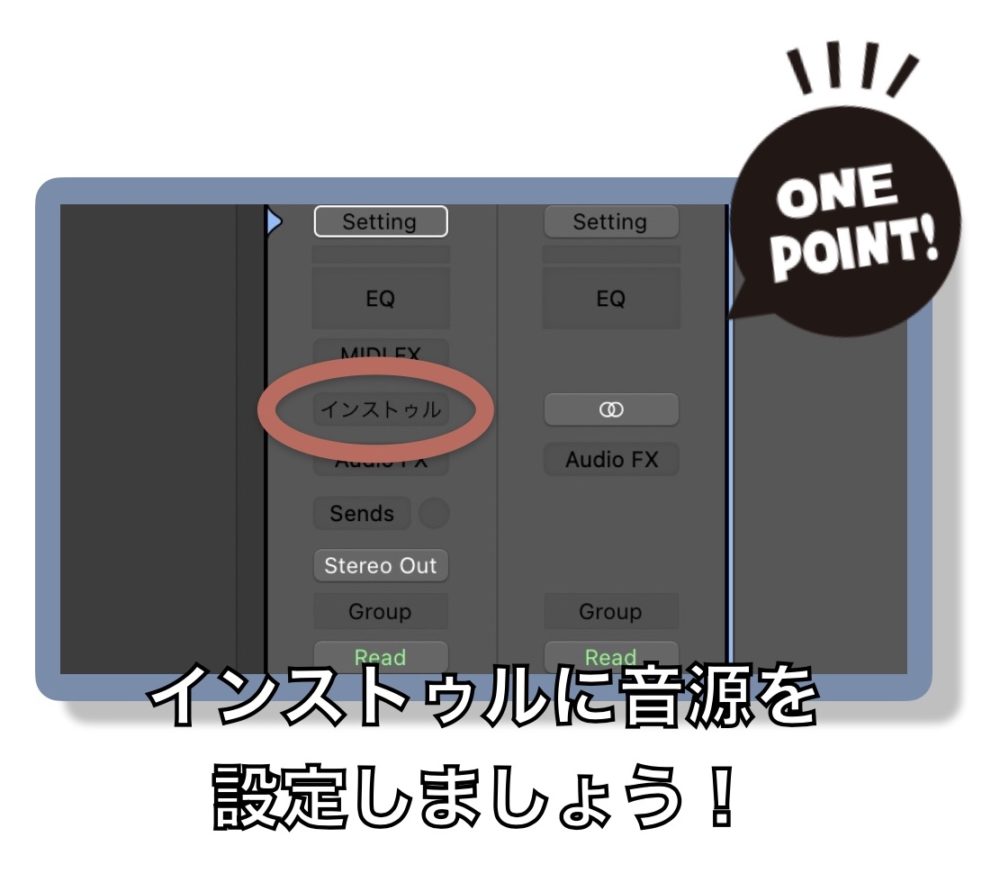
音が鳴らない原因は、音色が設定されていないからです。
最後に録音ボタンを押して録音を開始すると、すべてのトラックのMIDI録音が開始され、MIDIを録音することができます。
コントロールアサインメント機能の使い方まとめ
いかがでしたでしょうか。
MIDIコントローラーや電子ドラム、MIDIキーボードやパッドなどあらゆるデバイスでMIDI入力ができるので、同時に録音したいときや、ツマミやフェーダーに機能を割り当てたいときなどには、アサインメントを使って楽曲制作に取り組んでください。
それではまた。
Recent Posts



























