ゴリラスタジオでは、電子書籍を販売しています。
iPhone版GarageBandの操作や、エフェクトの使い方、Touch Instrumentの使い方、Live LoopsやRemix FXなどたくさんの機能を解説しています。
この1冊で、iPhone版GarageBandを使いこなせるようになるでしょう。
いますぐ確認して、GarageBandの使い方を習得していきましょう。
【iPhoneで始めるGarageBand】
はじめに
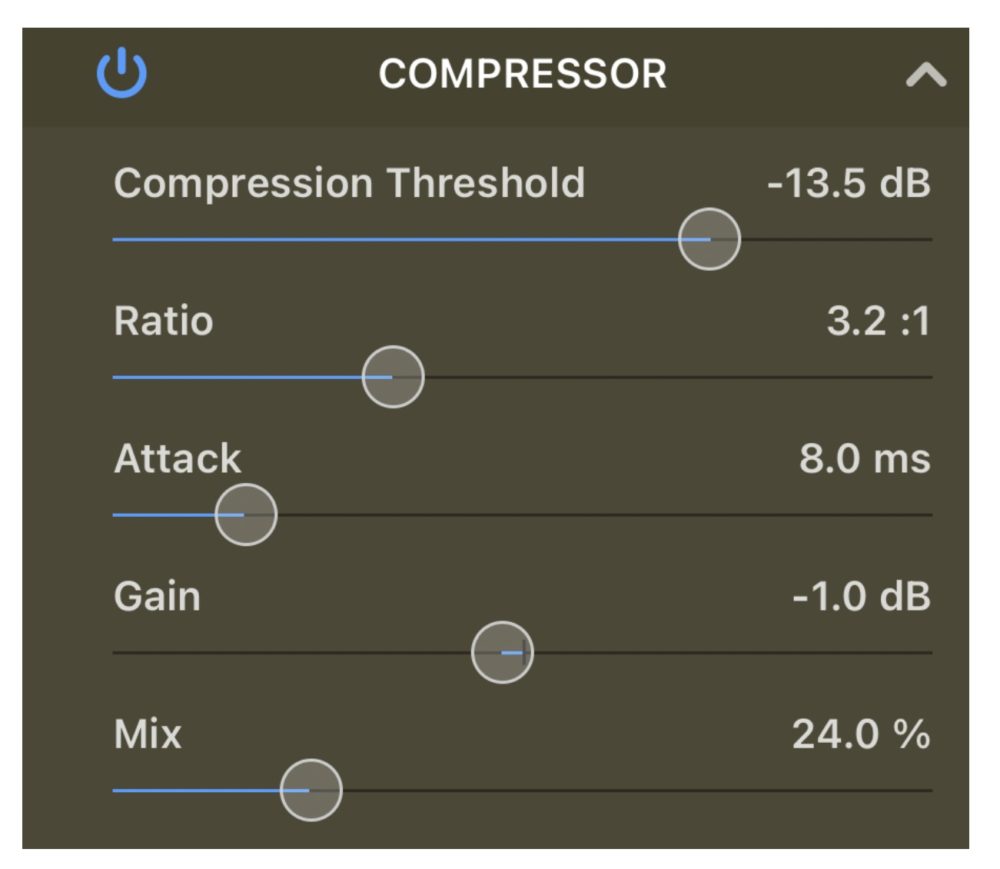
GarageBandは、MacとiPhoneの両方で使用可能なデジタルオーディオワークステーション(DAW)です。
iPhone用GarageBandには、多数のエフェクトプラグインが組み込まれていますが、その使用について詳しく解説します。
GarageBandは、Appleが開発した音楽制作用のソフトウェアで、iPhoneでも使用できます。
GarageBandには、シンセサイザー、サンプラー、ドラムマシン、ミキサーなどの機能があり、音楽制作に必要なものがすべてそろっています。
さらに、GarageBandには、多数のエフェクトプラグインが組み込まれており、これらのプラグインを使うことで、音楽制作の幅が広がります。
GarageBandのエフェクトプラグインを使うことは、音楽制作のために非常に有用な方法ですが、初めて使用する人にとっては、何をどうすればいいのかわからない場合があります。
また、エフェクトプラグインを使うことで、思い通りの音を作ることができますが、誤った使用方法により、音が悪くなってしまうこともあります。
エフェクトプラグインを使用することのメリットとデメリット、注意点について、以下に詳しく解説します。
【メリット】
音を自由自在に操作できる
GarageBandのエフェクトプラグインを使うことで、音を自由自在に操作することができます。エフェクトプラグインを使うことで、音のボリュームやトーン、エコーの量などを自由に調整することができます。
音の質を向上させることができる
GarageBandのエフェクトプラグインを使うことで、音の質を向上させることができます。例えば、コンプレッサーやイコライザーを使うことで、音をクリアにすることができます。
シンプルな音楽にアレンジを加えることができる
GarageBandのエフェクトプラグインを使うことで、シンプルな音楽にアレンジを加えることができます。例えば、リバーブをかけることで、音に深みを出すことができます。
プロフェッショナルなサウンドを作り出すことができる
GarageBandのエフェクトプラグインを使うことで、プロフェッショナルなサウンドを作り出すことができます。例えば、ディレイやコーラスを使うことで、幅広い音場を作り出すことができます。
音楽制作の幅が広がる
GarageBandのエフェクトプラグインを使うことで、音楽制作の幅が広がります。例えば、自分で演奏した音源にエフェクトをかけることで、音の変化を楽しむことができます。
【デメリット】
適切な使い方を知らないと音質が劣化する
GarageBandのエフェクトプラグインを使う場合、適切な使い方を知らないと、音質が劣化する可能性があります。例えば、過剰なエフェクトをかけることで、音が歪んでしまうことがあります。
音がごちゃごちゃになってしまう
エフェクトプラグインを多用すると、音がごちゃごちゃになってしまうことがあります。例えば、リバーブやエコーを多用することで、音が混ざり合ってしまうことがあります。
選択肢が多すぎる
GarageBandのエフェクトプラグインは多数あり、選択肢が多すぎるため、どのエフェクトを使えばいいのかわからなくなることがあります。
音楽制作に時間がかかる
エフェクトプラグインを使うことで、音楽制作に時間がかかることがあります。例えば、エフェクトの数が多い場合、調整に時間がかかってしまうことがあります。
エフェクトプラグインが重くなる
エフェクトプラグインを多用すると、処理が重くなってしまい、iPhoneが動作しづらくなることがあります。
【注意点】
適度に使うこと エフェクトプラグインを使う場合、適度に使うことが大切です。過剰な使用は音質を劣化させる原因になります。
使いたいエフェクトを事前に決めること
GarageBandのエフェクトプラグインは多数あり、どのエフェクトを使うか迷うことがあります。事前に使いたいエフェクトを決めておくことで、効率的に作業を進めることができます。
音量のバランスを調整すること
エフェクトを使用することで、音量のバランスが崩れることがあります。エフェクトをかける前と後で、音量の差を確認しながら調整することが大切です。
エフェクトの順序を考えること
エフェクトの順序を間違えると、思った効果が得られなかったり、音が歪んでしまったりすることがあります。適切な順序を考えて使用するようにしましょう。
プラグインのバージョンを確認すること
GarageBandのバージョンによって、使えるエフェクトプラグインが異なることがあります。必ず使用するGarageBandのバージョンに対応したプラグインを使用しましょう。
録音前に確認すること
エフェクトをかけた音源を録音する前に、必ず確認することが大切です。録音後に修正することはできますが、元の音源にエフェクトをかけた場合とは異なる音質になることがあります。
オーディオファイルを保存すること
作業中のオーディオファイルを保存することを忘れないようにしましょう。エフェクトプラグインの使用によって、元の音源と異なる音質になってしまうことがあります。
他のアプリとの連携について調べること
GarageBandのエフェクトプラグインを使用する際には、他のアプリとの連携についても調べておくと便利です。例えば、録音した音源を別のアプリで編集することも可能です。
練習すること
エフェクトプラグインの使用は、慣れるまで時間がかかることがあります。何度も練習して、慣れるようにしましょう。
iPhone用GarageBandでエフェクトプラグインを使用する
エフェクトプラグインを使えば、音楽のサウンドをさまざまな方法で成形したり向上させたりできます。
ポピュラー音楽でよく耳にするサウンドの多くは、エフェクトを使って作られています。
エフェクトには、リバーブ、コンプレッサー、ディレイなどの種類があります。
1つのトラックに複数のプラグインを使用して、サウンドに適用する順序を変更することもできます。
エフェクトの種類
GarageBandには、曲のトラックに使用できるさまざまなエフェクトプラグインが用意されています:
Bitcrusher(ビットクラッシャー)
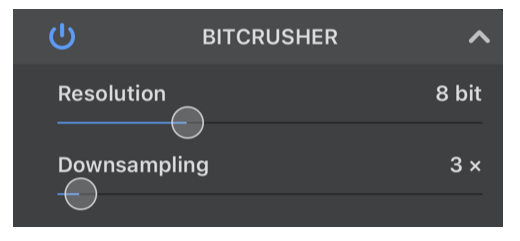
Bitcrusherは、信号のサンプリングレートとビット深度を下げて歪みを発生させます。
その結果、昔のテレビゲームやドラムマシンのようなLo-Fiデジタルサウンドが生成されます。
Chorus
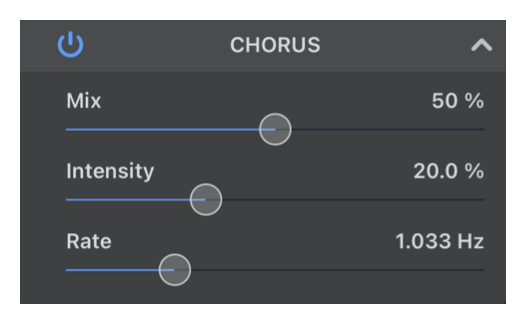
Chorusは、オーディオ信号を複数のコピーに分割し、微妙に異なる時間や周波数で再生することで、音をより豊かで広がりのあるものにするエフェクトです。
具体的には、1つの音源を元にして複数の音源を生成し、それらを微妙にずらしたり、わずかに音程を変えることで、空間感や厚みを生み出します。
OverDrive(オーバードライブ)
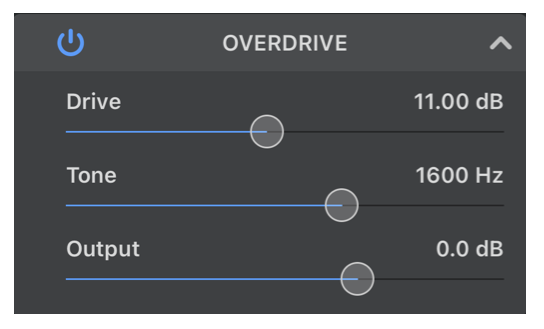
OverDrive(オーバードライブ)は、ギターやベースなどの楽器の音を歪ませて、よりクランチーな音やディストーションを加えるエフェクトです。
これにより、ロックやブルースなどの音楽ジャンルで使われる特徴的なサウンドを作成できます。
Compressor(コンプレッサー)
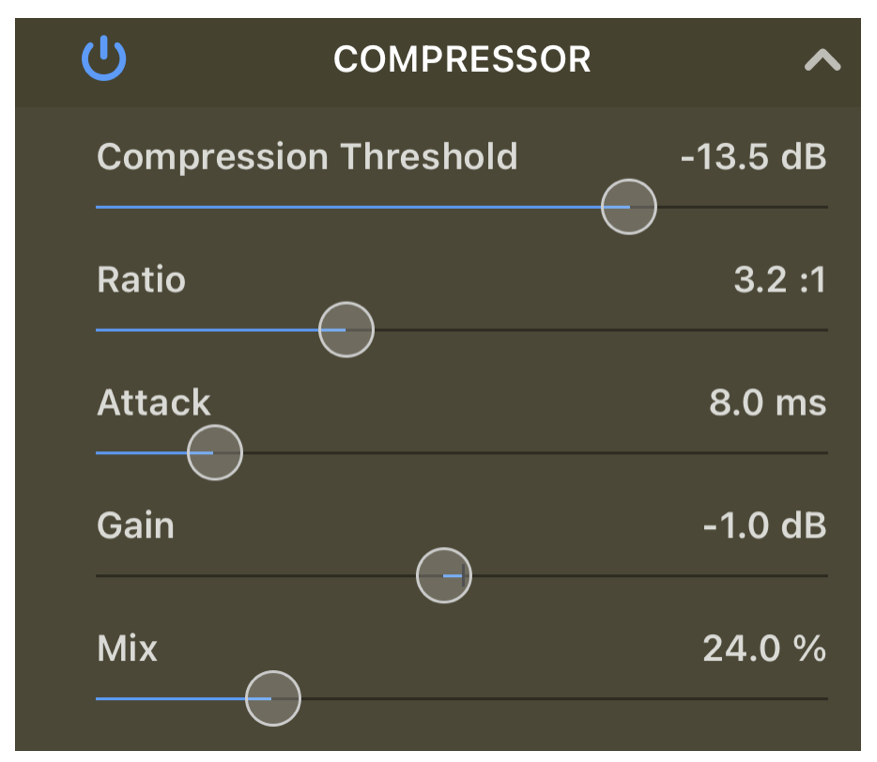
Compressorは、サウンドのボリュームを調整して突然のレベル変化を滑らかにします。
「Compressor」を使うと、トラックにパンチと鮮明さを加えてミックスのほかの部分より目立たせることができます。
ノイズゲート
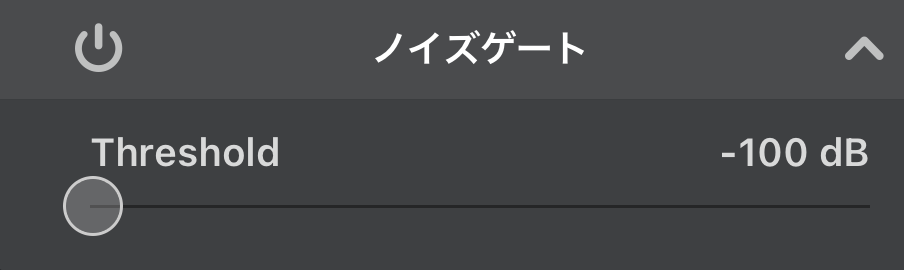
「ノイズゲート」は、不要なノイズや雑音を抑えるためのエフェクトです。
Delay(ディレイ)
Delayエフェクトでは、サウンドがエコーのように繰り返されます。
サウンドに微妙な空間の感覚を加えたり、音声や楽器が広い部屋や大きな洞窟の中で響いているような印象を生み出したりできます。
Visual EQ(ビジュアルイコライザー)
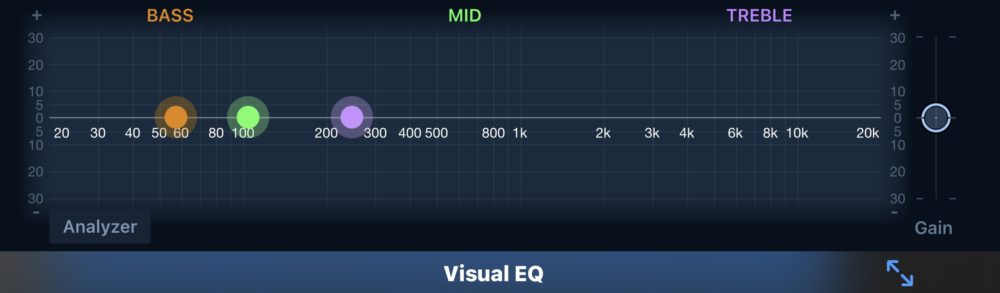
「Visual EQ」は、オーディオトラックの音のバランスや周波数を調整するのに役立つエフェクトになります。
Distortion(ディストーション)
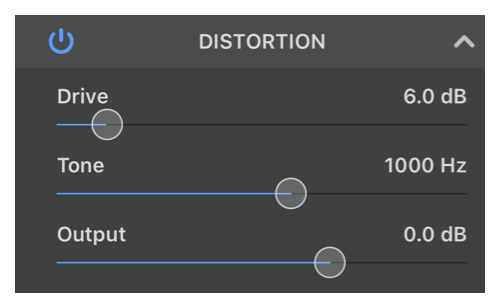
DistortionエフェクトとOverdriveエフェクトは、オリジナルのサウンドのトーンを変更して「ダーティ」または「ファジー」なサウンドにします。
Micro Phaser(マイクロフェーザー)
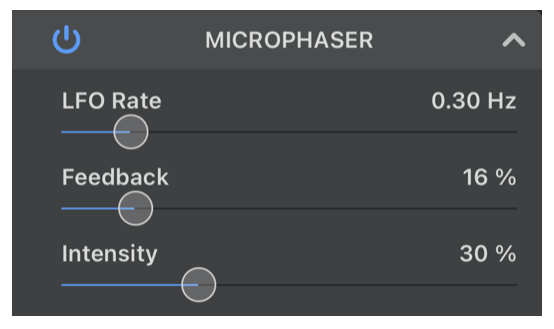
Micro Phaserは、フェーザーエフェクトをシミュレートするプラグインの1つです。
フェーザーエフェクトは、オーディオ信号を位相シフトして、幾つかのフィルタリングされたコピーと混合することで、幅広い音響効果を生成するために使用されます。
Flanger(フランジャー)
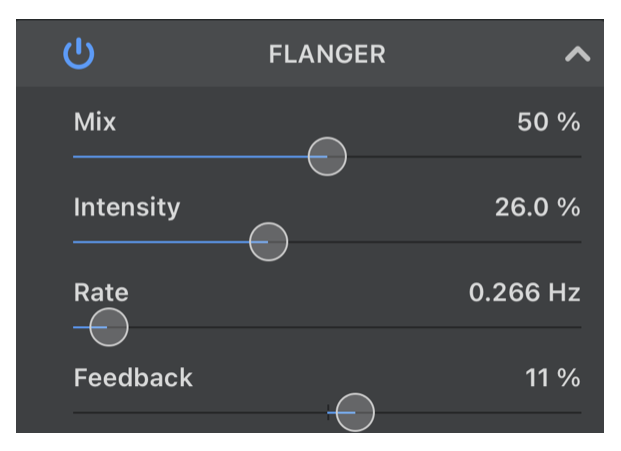
Flangerエフェクトは、サウンドを拡散させるためのエフェクトです。
このエフェクトを使うと、音が空間内を動き回るように聞こえる効果を持ちます。
フランジャーは、オリジナルの音と微妙に遅れたコピーを混ぜ合わせ、フェーズの差を調整することで実現されます。
Track Echo
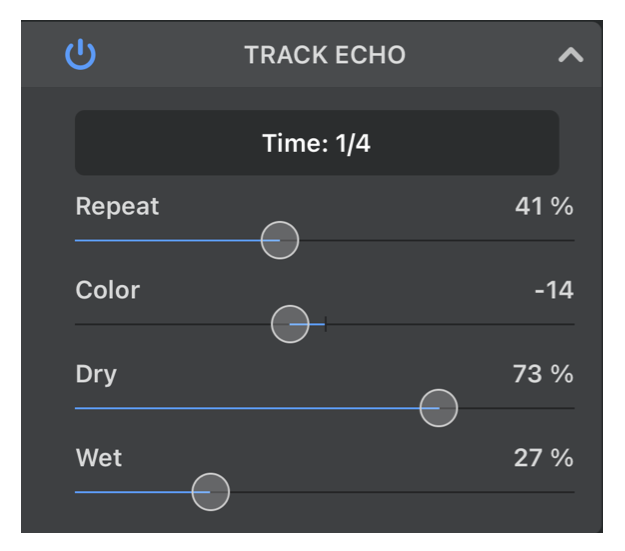
Track Echoは、音声や楽器のトラックにエコーを追加するためのエフェクトです。
この機能を使って、音楽やオーディオプロジェクトに奥行きや空間感を加えることができます。
Track Reverb(トラックリバーブ)
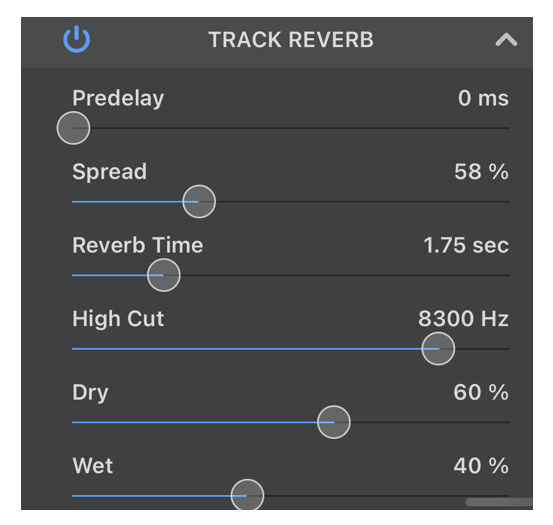
Reverbでは、周囲の空間でのサウンドの自然な反響がシミュレートされます。音声や楽器の明瞭さと存在感を高めたり、サウンドに周囲の雰囲気を追加したり、さまざまな部屋やその他の音響環境をシミュレートしたりできます。
Tremolo(トレモロ)
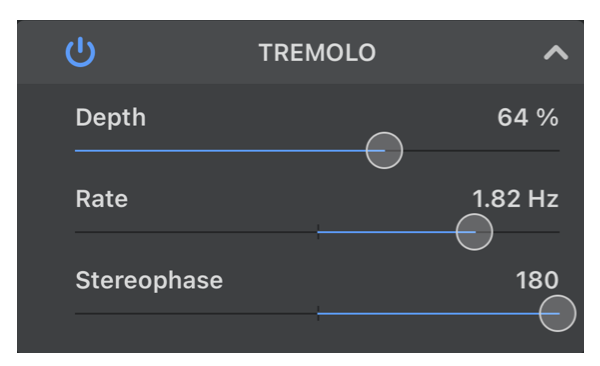
Tremoloでは、サウンドのボリュームを一定の間隔で上げたり下げたりして、ふらふらするような効果を生み出します。
Vocal Transformer(ヴォーカルトランスフォーマー)
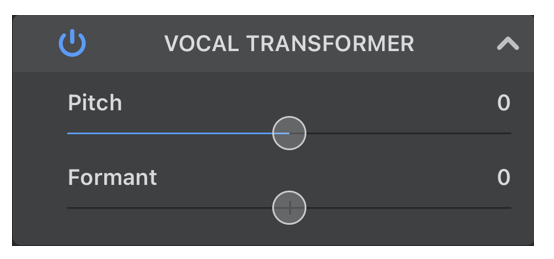
Vocal Transformerは、音声のピッチとトーンを変更します。
iOSエフェクトプラグインを有効にする
GarageBandを閉じます。
「設定」Appを開き、下にスクロールして「GarageBand」をタップします。
「iOSエフェクトプラグインを有効にする」スイッチをタップします。
iOSエフェクトプラグインをトラックに追加すると、そのエフェクトが「Audio Units機能拡張」リストに表示されます。
本日のまとめ
以上、iPhone用GarageBandでエフェクトプラグインを使用する方法について、詳しくご紹介しました。
メリットとしては、手軽にプロフェッショナルな音源を作ることができる点が挙げられます。
一方、デメリットとしては、効果を過剰にかけることで音が歪むことや、エフェクトの順序を誤ることによる思い通りの効果が得られないことがあります。
また、注意点としては、バージョンやプラグインの確認、音量の調整や順序の考慮、オーディオファイルの保存、他のアプリとの連携、マニュアルの確認、練習の重要性が挙げられます。
これらを踏まえたうえで、音楽制作を楽しんでいただければ幸いです。
それでは、音楽ライフをより一層充実させるために、GarageBandのエフェクトプラグインを駆使して、素晴らしい音源を作り出していってください。
それではまた。
Recent Posts


























