ゴリラスタジオでは、電子書籍を販売しています。
iPhone版GarageBandの操作や、エフェクトの使い方、Touch Instrumentの使い方、Live LoopsやRemix FXなどたくさんの機能を解説しています。
この1冊で、iPhone版GarageBandを使いこなせるようになるでしょう。
いますぐ確認して、GarageBandの使い方を習得していきましょう。
【iPhoneで始めるGarageBand】
GarageBandのiOS版で曲を作る前に
GarageBandのiOS版で曲を作るには、最初にGarageBandを開くところからスタートします。
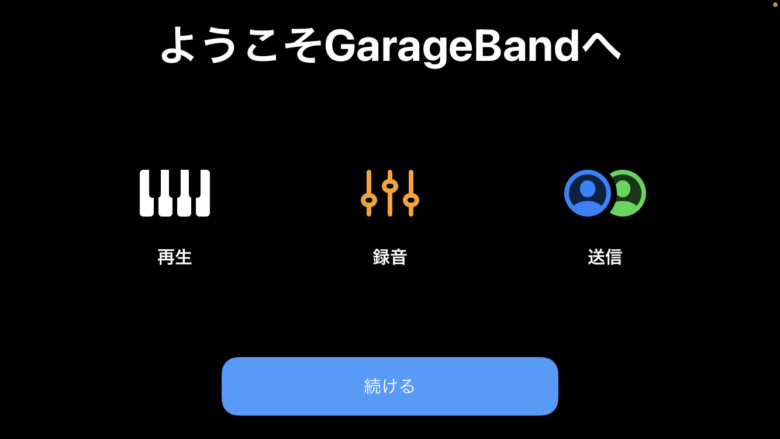
GarageBandを開くと、サウンドブラウザが表示されて、演奏したいTouch Instrumentを選択できる画面になります。
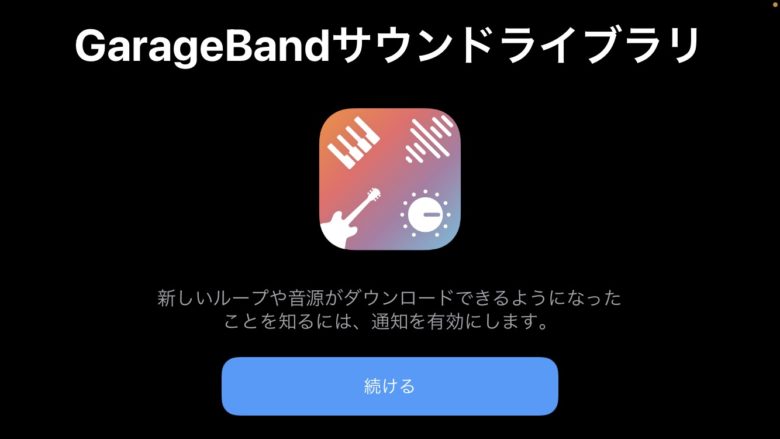
キーボード、ギター、ベース、ドラム、ストリングスなどの種類がありTouch Instrumentによって、音楽を直感的に簡単に作成できるようになります。
曲を作る
GarageBandを開けると、まず曲を作る画面になります。
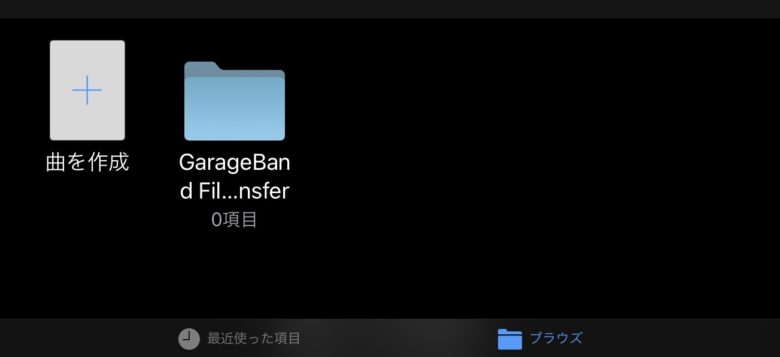
新しく曲を作るのか、保存した曲の続きを作るのかを決めます。
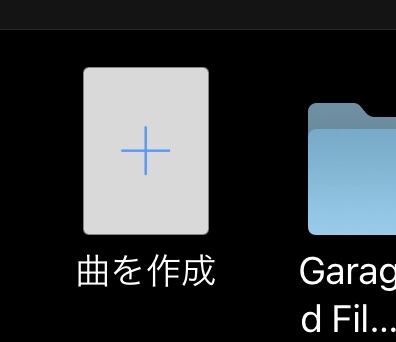
今回は初めて曲を作るため、『曲を作成』を選びましょう。
Live Loopsを使ってみる
サウンドブラウザの上にある「Live Loops」をタップすると、テンプレートブラウザが表示され、「Live Loops」のテンプレートまたは空のグリッドを選択する画面が出てきます。
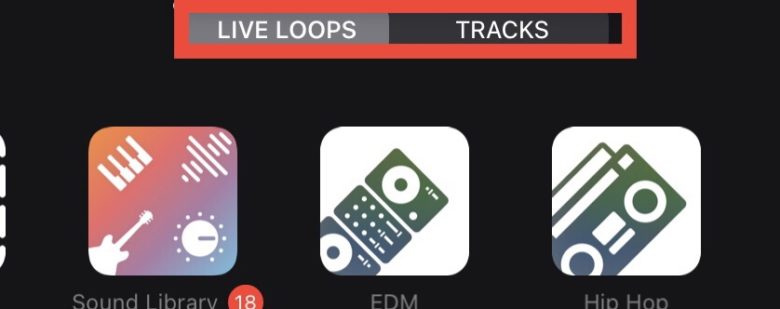
Live Loopsを使うことで、EDM(エレクトロニック・ダンス・ミュージックや、DJなどのサウンドが簡単に作成できるようになります。
リアルタイムで音楽を再生し、編集、およびアレンジすることで自分だけのサウンドを構築することもできます。
また、追加のTouch Instrument、サウンド、およびループをダウンロードすることで、使いきることができないくらい沢山の音源素材も手にすることができます。
Live Loopsを選択する
サウンドブラウザで、左または右にスワイプして音源を表示します。
新規を選択すると、空のLive Loopsが開きます。
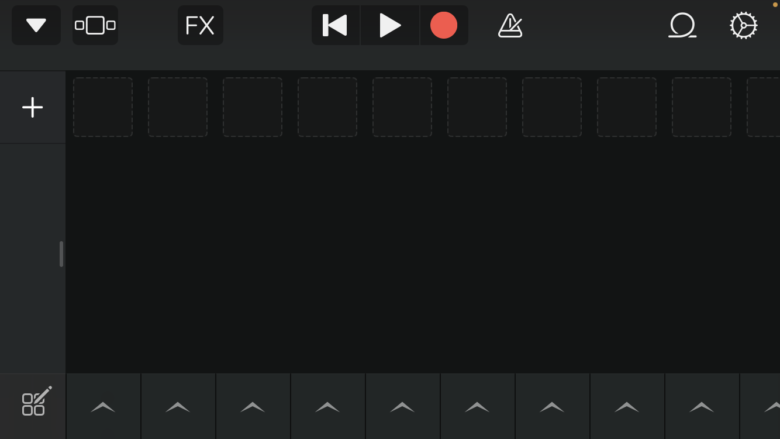
空のLive Loopsを使う前に、サウンドパックを確認してみましょう。
演奏したい音源をタップします。
今回は、R&Bを選択してみます。
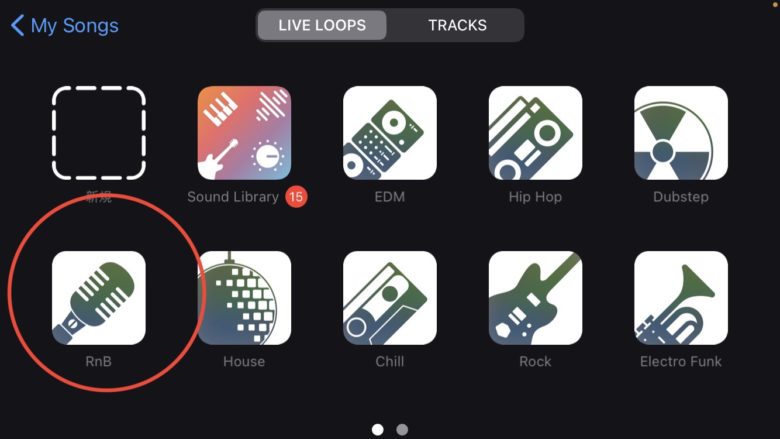
すると、R&BのLive Loopsが開き、すぐにR&Bの楽曲を作ることができます。
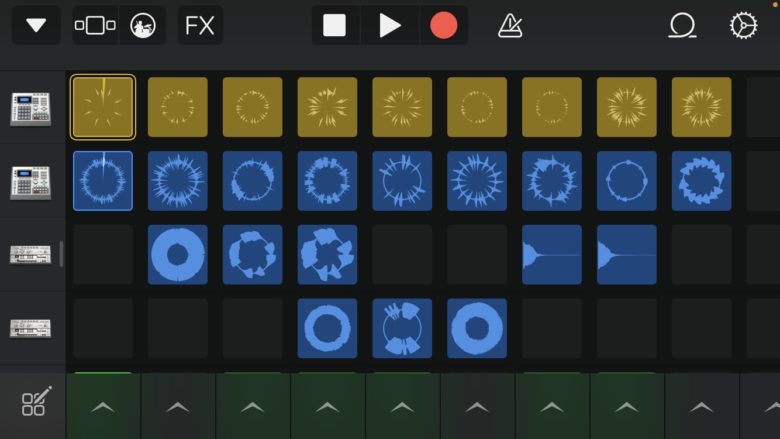
四角のマスに入っている音源をタップする事で、単音の視聴が可能になります。
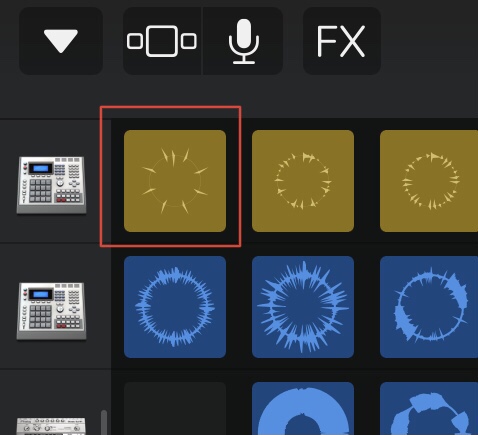
また、一つのセクションを再生させるには、下の矢印を押すことで縦一列のグルービィなサウンドを鳴らすことができます。
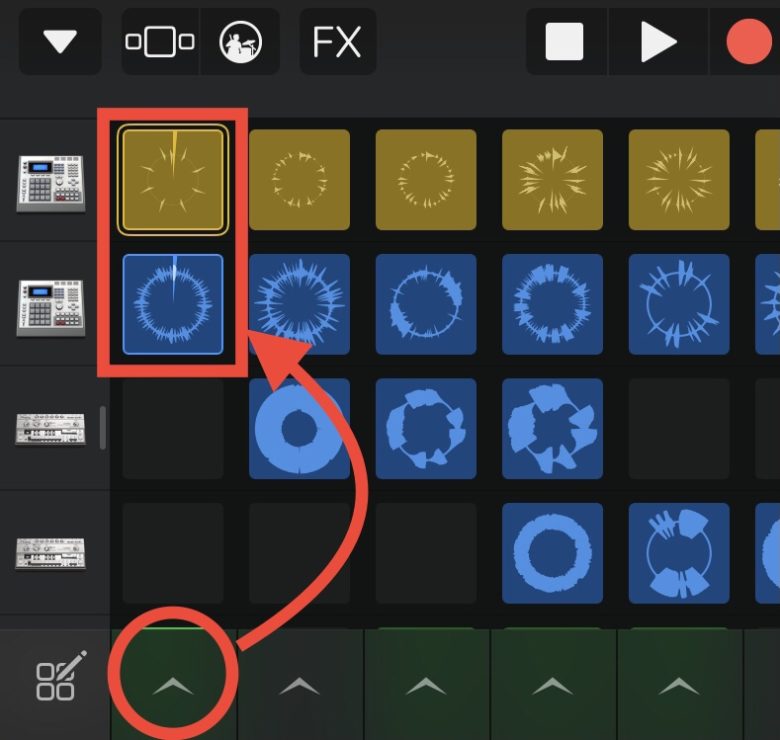
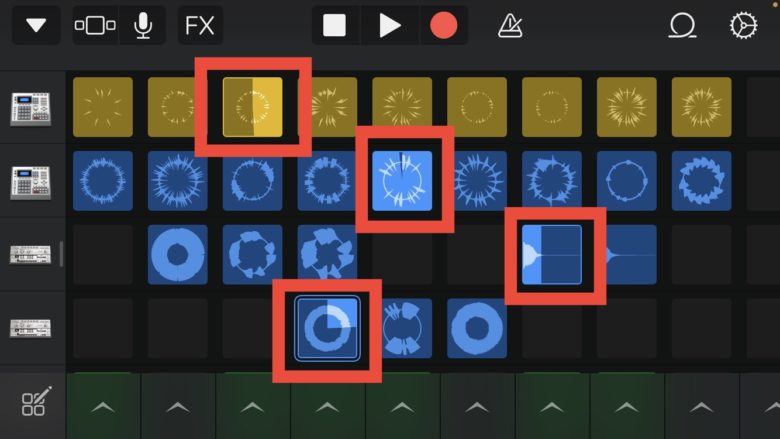
ランダムにセルを選択すると、各トラックの楽器を個別に鳴らすことができ、また違ったサウンドを構築できます。
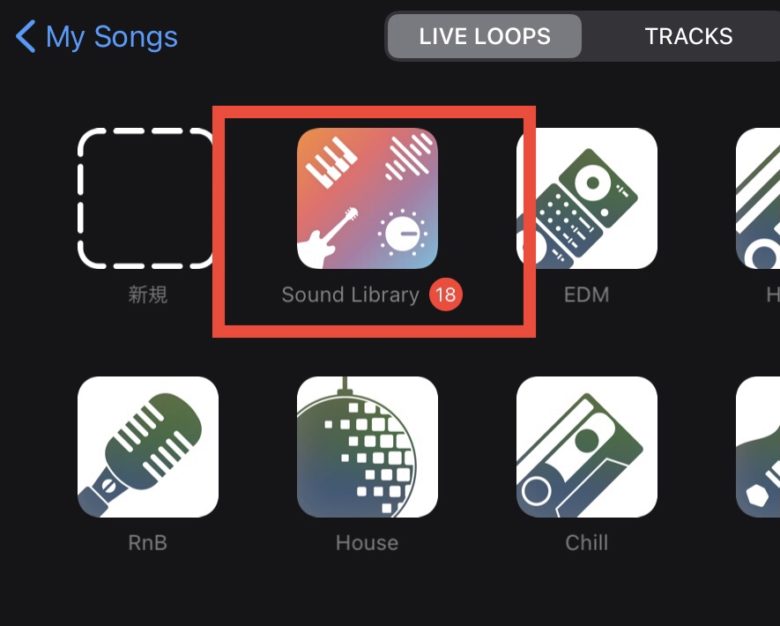
『sound Librare』を選択すると、拡張パックがダウンロードでき、音源を増やすことが出来る他、プロのミュージシャンの音源もダウンロードすることができるようになります。
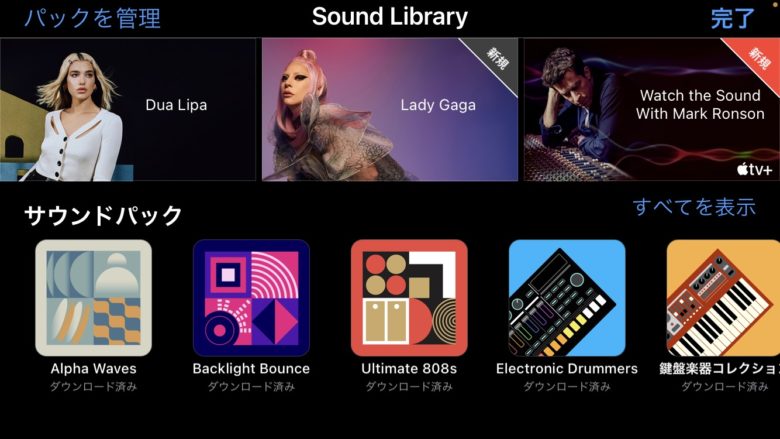
プロのミュージシャンのsound Librareを選択してダウンロードした場合は、他の所では使えないため注意が必要になります。
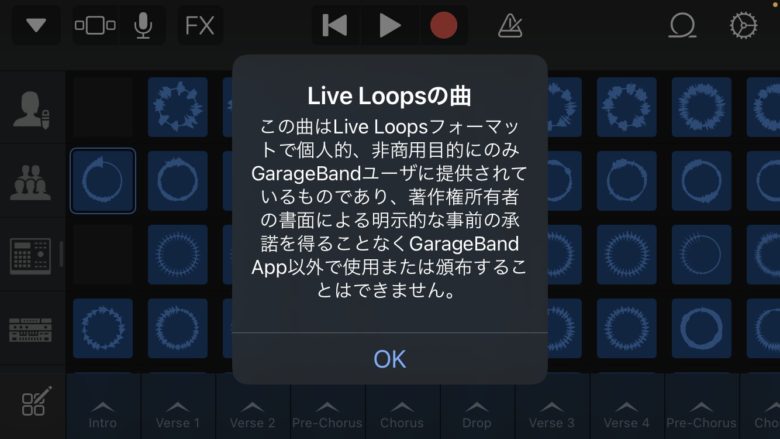
GarageBand以外での使用はできないのですね。残念。
Live Loopsで作業をしてみる
Live Loopsグリッドは、自分の好きな音源を組み立て、録音、再生、編集する場所になります。
グリッドはセルで構成されていて、セルを空にしておいたり、セルの中にデータを入れておくこともできます。
セルには、Touch Instrumentの録音、ループ、またはオーディオファイルを入れることもできます。
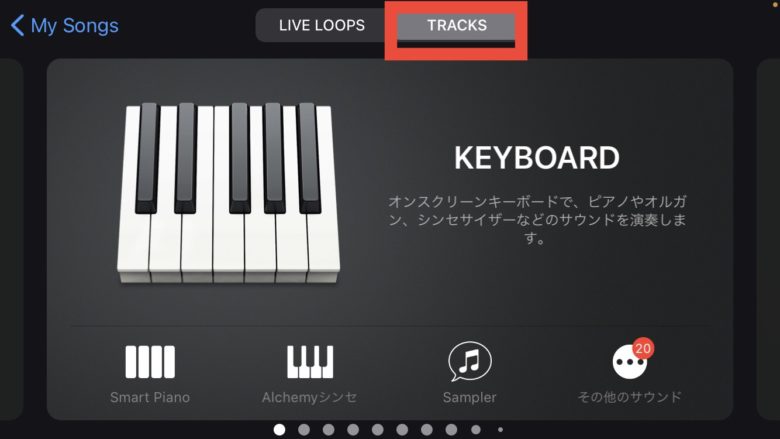
Touch Instrumentとは、Tracksに入っている楽器になります。
さまざまな楽器をタップで録音したりすることもできるので、初心者や楽器を弾けない人でも曲を作ることが可能になります。
Live Loopsでは、先ほども言ったように、個々のセルの再生を別々に開始および停止することができ、選択した複数のセルの再生を同時に開始することもできます。
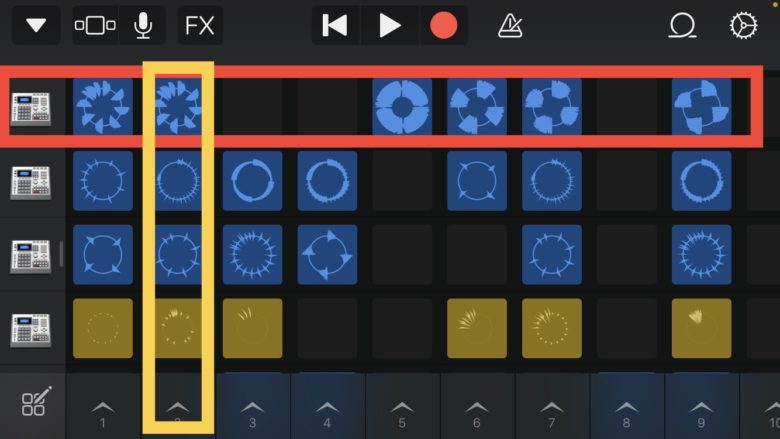
グリッドでは、セルは行と列に沿って並べられています。
トラック表示と同様、行(横の赤ワク)ごとに同じ楽器が使われます。
また、同時に再生できるのは横の赤ワク内の1つのセル(音源)のみです。
列内のセルはそれぞれ長さ(持続時間)を変更することもでき、サウンドを変化させることができます。
列(黄色ワク)の一番下にあるトリガー(矢印)を押すことで、列内のすべてのセルの再生を同時に鳴らすことができます。
これだけでも、音楽になるのでGarageBandはたいしたものですね。
GarageBandのiPhoneでLive Loopsを使ってみる まとめ
今回はGarageBandのiPhoneの中のLive Loops概要を見てきました。
Live Loopsを使うことのメリットは、初心者でも簡単に楽曲が作成できる他、楽器が弾けない人でもダンスミュージックなどが手軽に作れる所ではないでしょうか。
一曲を作り上げるのにそれほど時間がかからないのも魅力の一つですね。
それではまた。
Recent Posts



























