ゴリラスタジオでは、電子書籍を販売しています。
iPhone版GarageBandの操作や、エフェクトの使い方、Touch Instrumentの使い方、Live LoopsやRemix FXなどたくさんの機能を解説しています。
この1冊で、iPhone版GarageBandを使いこなせるようになるでしょう。
いますぐ確認して、GarageBandの使い方を習得していきましょう。
【iPhoneで始めるGarageBand】
Live Loopsの操作をする前に
Live Loopsでは、グリッドでのセルの再生などをして、曲を作っていきます。
セルと呼ばれるところに、好きな音源を挿入して、曲を作成していくので、ものすごく簡単に曲を作ることができるようになります。
このLive Loopsでは、まずテンポやタイムスナップなどを最初に設定していくことになりますが、設定次第では曲調もかなり変わってきますので、自分が思い描く楽曲に合わせて設定していきましょう。
セルの種類
セルにはさまざまな種類があります。
セルの種類毎に、設定できる項目が違うので、注意してください。
青色のオーディオセル

青色のオーディオセルでは、オーディオ素材を扱います。生の楽器を録音したり、ヴォーカルを録音したりすると青色のセルができます。
緑色のMIDIセル

緑色のMIDIセルでは、MIDI素材を扱います。
シンセやパッドドラム、MIDIピアノなどを録音すると緑色のMIDIセルができあがります。
黄色のドラマーセル

黄色のドラマーセルでは、drummerを使うことでセルを設定することができます。
セルの種類は基本的に、この3つになります。
録音、カット、削除などをするには
セル単体の録音やカット、削除や編集と言ったやり方は以下の通りとなります。
画面左下の鉛筆マークを押して、編集や削除をしたいセルを選択します。
少し軽くタップしてやります。

そうすると、録音やコピーなどの各項目が出てきます。
ここから任意の動作ができるようになるのです。
編集をする
編集をすることで、セルの鳴らしたい部分だけを切り取ることができます。
編集画面に切り替えてから、リージョン(波形が入っている箱)を選択します。
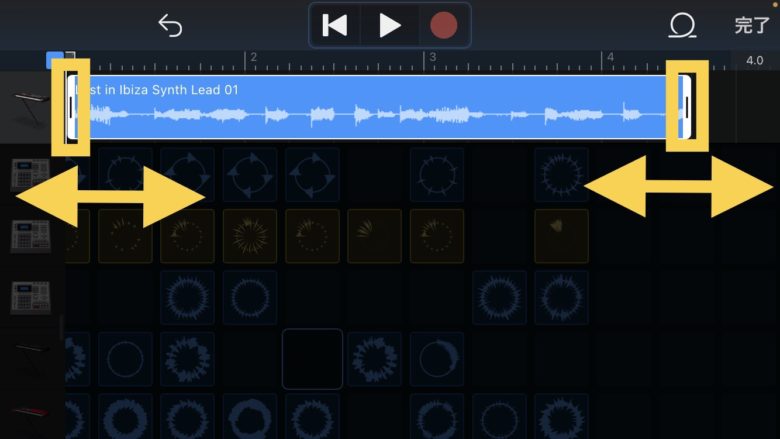
すると、スワイプで波形の欲しいところだけを編集することができます。
波形を分割したい場合には
波形を分割して編集したい場合もあるでしょう。
そんなときはリージョン(波形が入っている箱)を軽くタップすると、項目が出てきます。
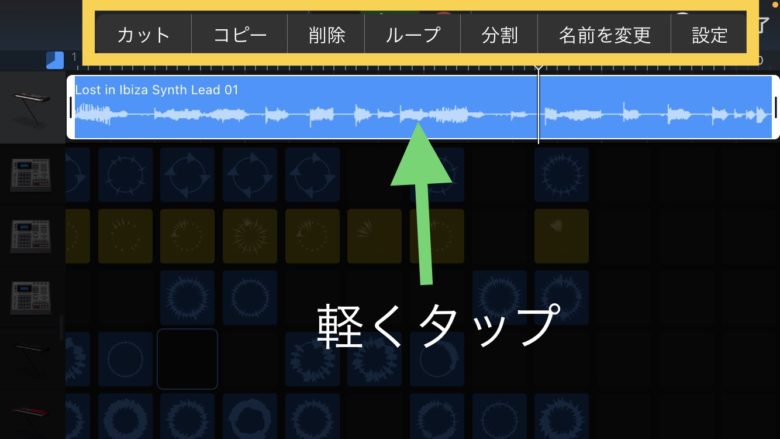
すると、波形をもう少し細かく編集することができます。
この項目の中の『分割』を選ぶと好きな場所で波形を切ることができます。
ハサミマークが出てくるので、切りたいところで下にスワイプします。
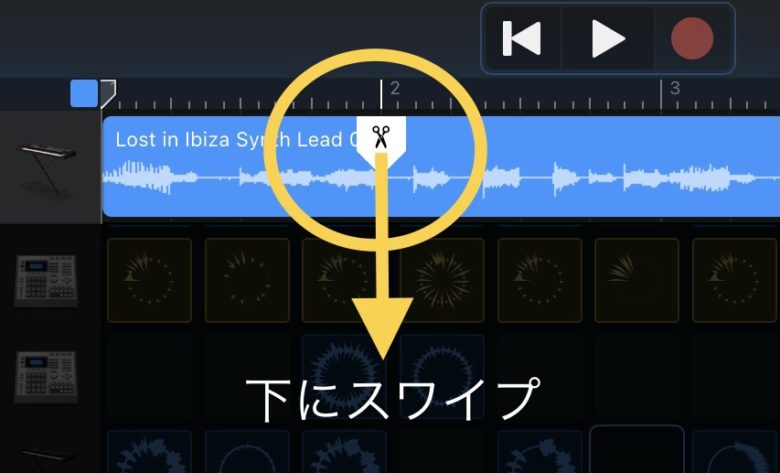
分割すると、個別に編集することができますので、真ん中のリージョンだけピッチ(音程)を変更したり、逆再生にしたりと、アイデア次第では、さまざまなことができるでしょう。
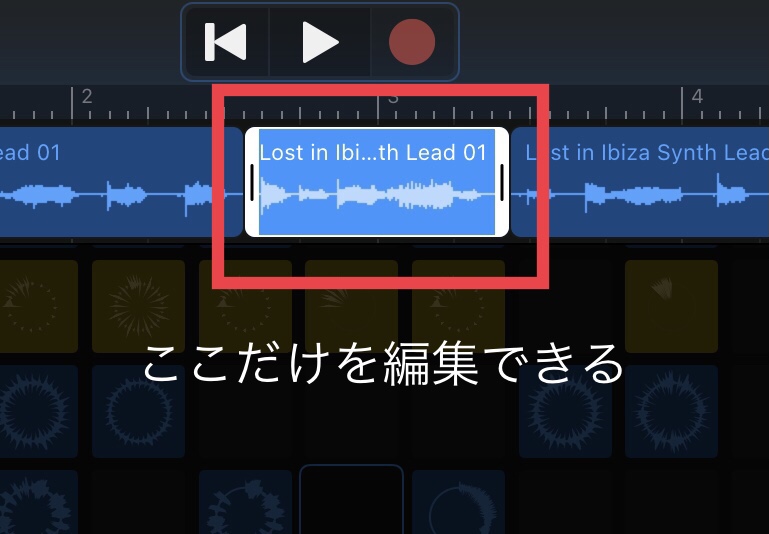
グリッドの拡大と縮小
グリッドを拡大したり縮小したりしたい場合には、トラックの行や列を指でピンチインやピンチアウトします。
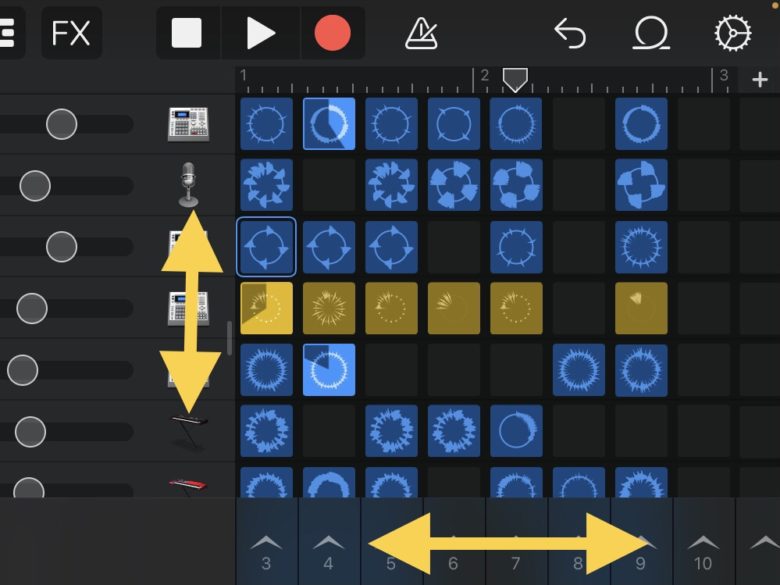
ピンチとは、2本指で広げたり、つまんだりする動作になります。
それでは次は、Live Loopsセルのパラメータを確認していきます。
Live Loopsセルのパラメータ
Live Loopsは、グリッド内のセルはさまざまな方法で編集することができます。
一般的にカット、コピー、ペースト、移動、削除のほか、セルの詳細を変更することもできます。
それでは、セルのパラメータを変更して、音の調整をおこなってみましょう。
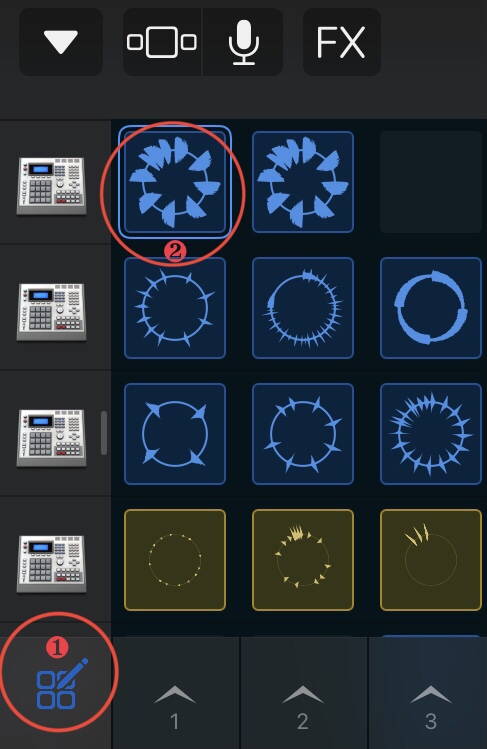
設定方法は、左下の❶鉛筆マーク(セルの編集ボタン)を押し、❷のセルをタップします。
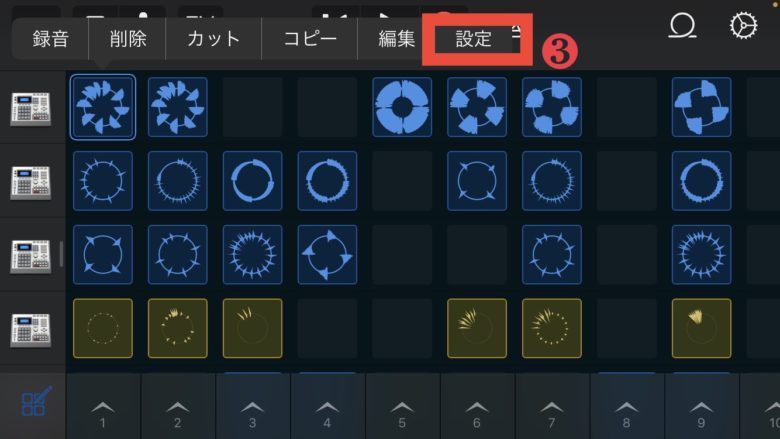
❸の設定をえらぶことで、そのセルの詳細を変更することができます。
もう一度セルの編集ボタンを押すことで、編集が解除されます。
Gain
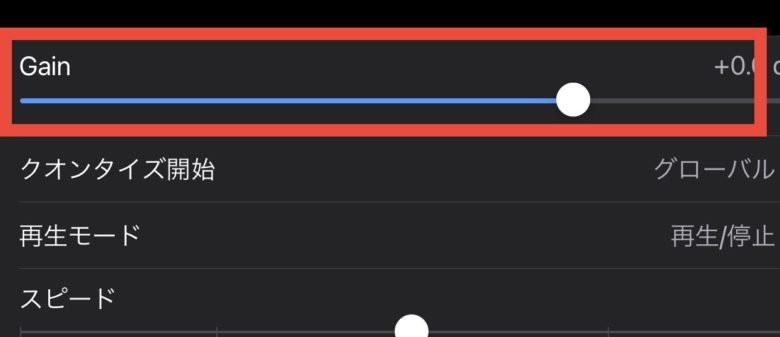
Gainは、セルの音量(ボリューム)を調整するスライダーになります。
マイナス30dB(-30dB)からプラス12dB(+12dB)の間で設定します。
dB(デシベル)は音の単位になりますので覚えておきましょう。
クオンタイズ開始
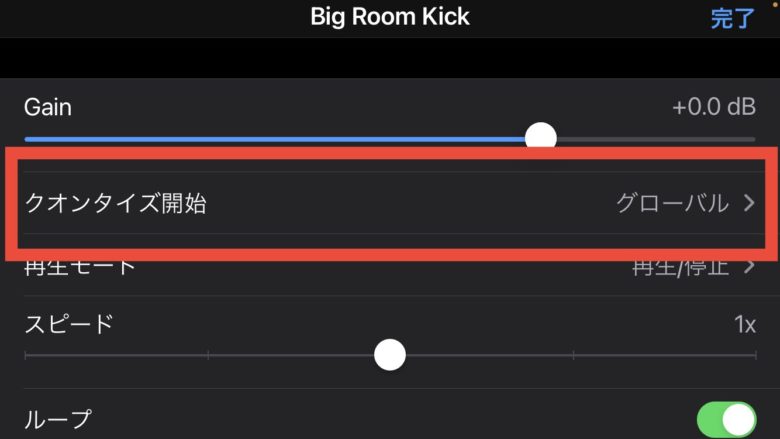
クオンタイズ開始は、どの場所でクオンタイズをかけるのかを設定します。
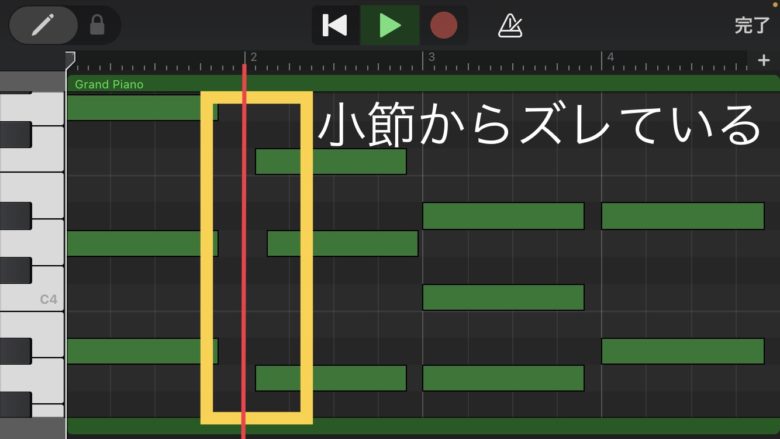
ちなみにクオンタイズとは、小節に合うように自動でそろえてくれる機能になります。
上のMIDIノートは2小節目がズレていますが、クオンタイズをかけることでピッタリと小節(赤のライン)に合わせることができます。
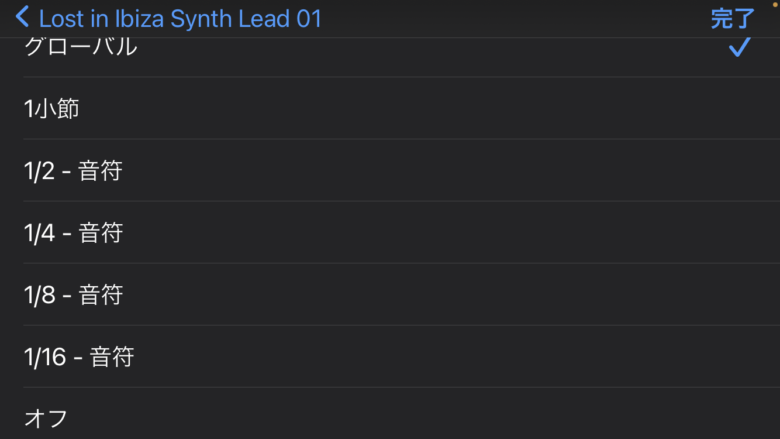
クオンタイズは、グローバルや4分の1音符などを選ぶことができます。
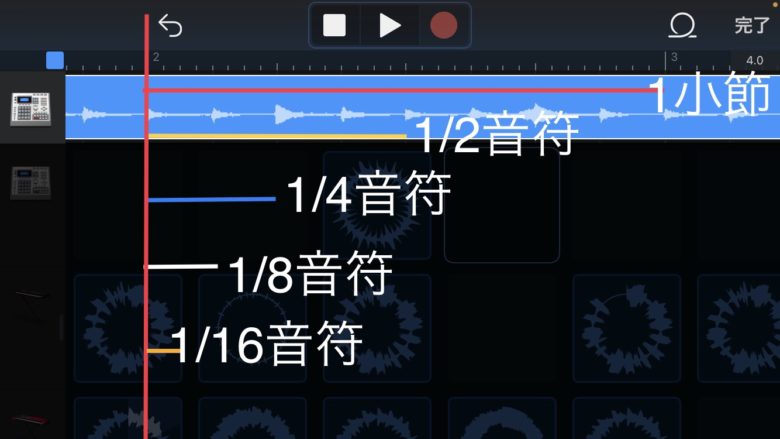
2から3までを1小節とすると、その半分が1/2音符となります。その半分が1/4音符となり半分毎に分母が倍になります。
再生モード
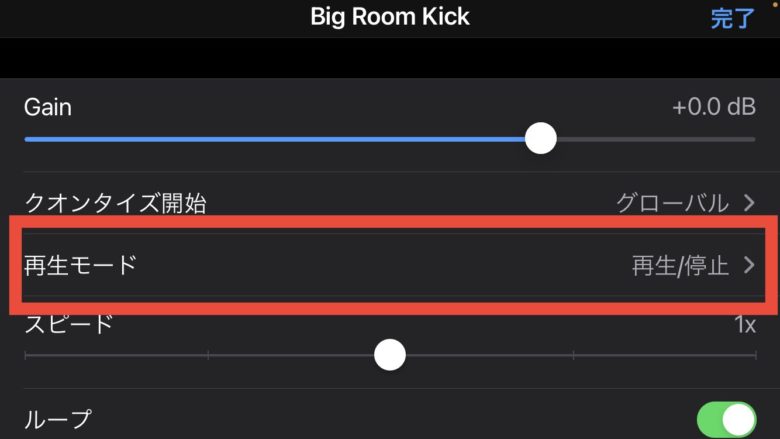
再生モードは、押さえているときだけ再生させたり、セルをタップすると最初から再生させたりさせることが設定できます。
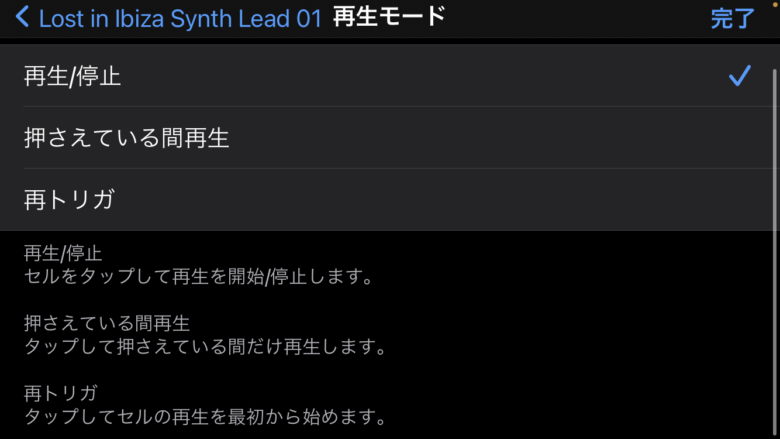
スピード
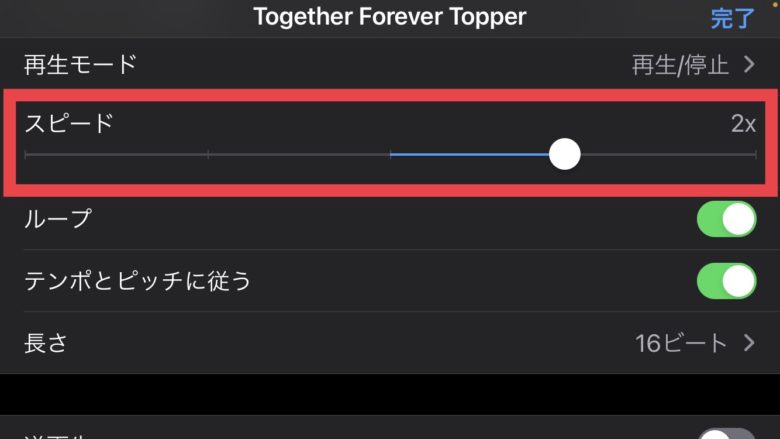
スピードは、セルの再生速度を変更できます。
下のスライドバーで変更します。1/4〜4倍速で設定できます。
ループ
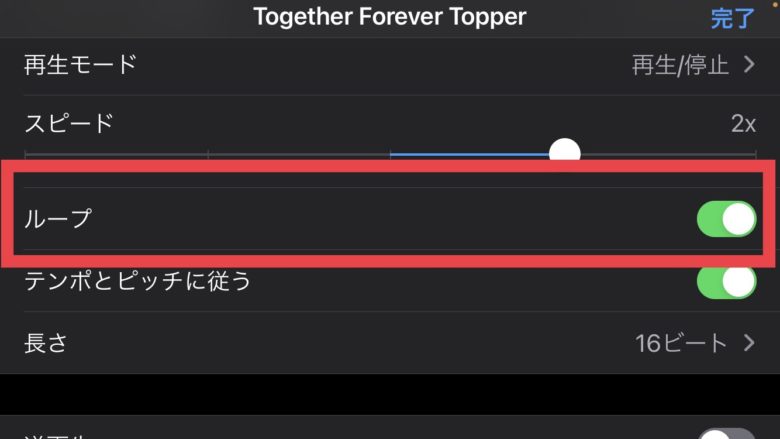
ループは、セルを繰り返して鳴らす場合にオンにします。
繰り返したくない場合には、オフにしておきます。
テンポとピッチに従う
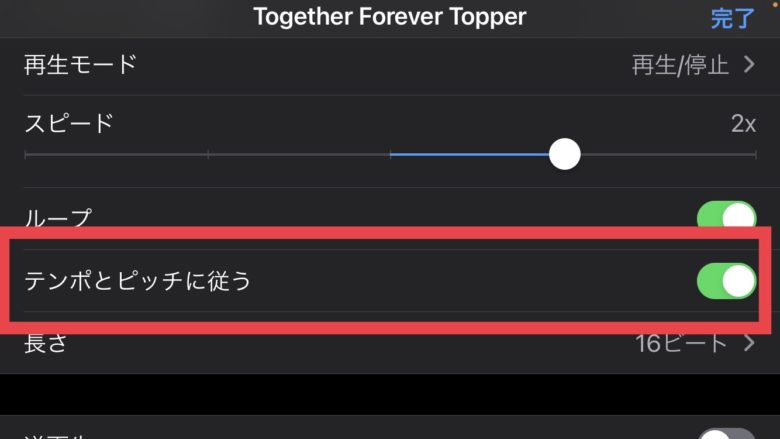
テンポとピッチに従うをオンにすると、曲のテンポ(BPM)とピッチ(音程)にしたがって再生されます。
長さ
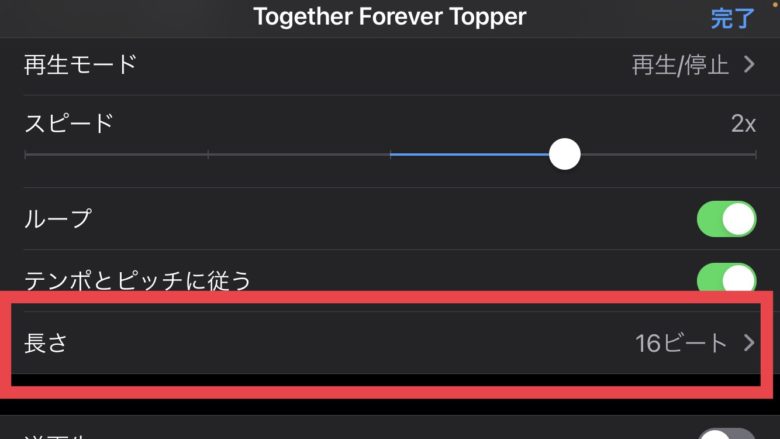
長さは、自動で長さを調整するか、自分で長さをきめることができます。
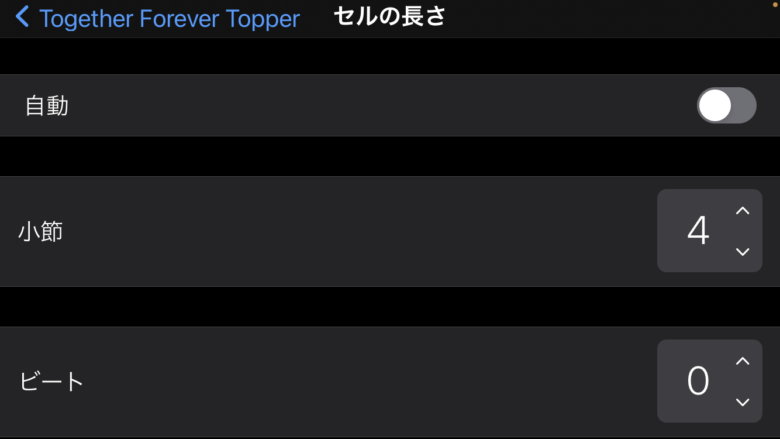
自分で決める場合は、小節とビートを決めることができます。
逆再生
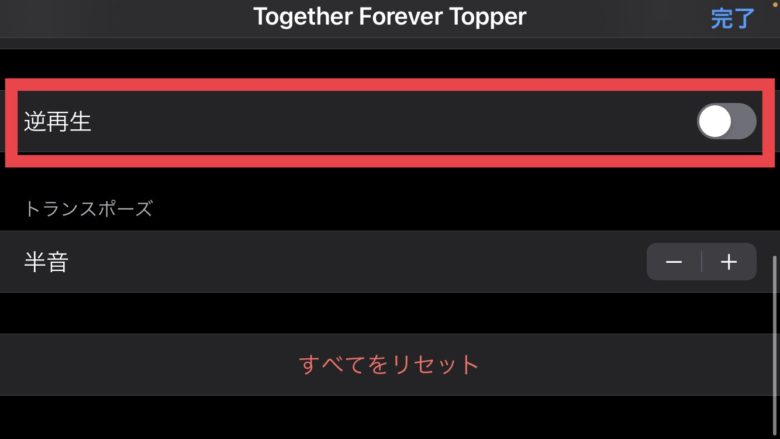
逆再生は、セルの素材を反対から再生することができます。
シンバル音などを逆再生すると、よく使われている『しゃーーーん』みたいな音になります。
トランスポーズ
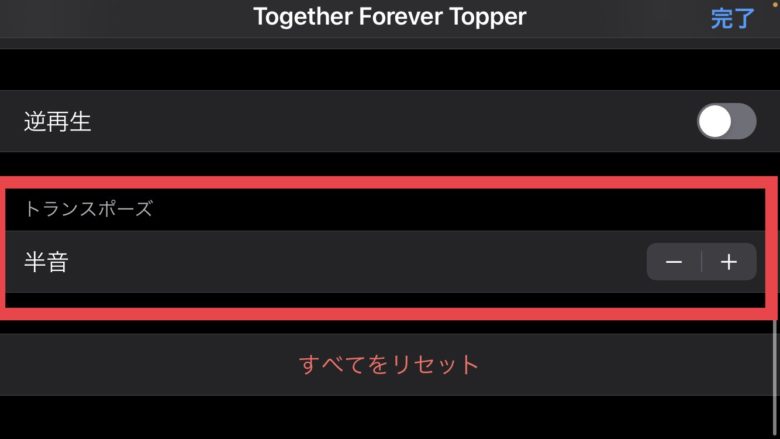
トランスポーズは、音程を変更することができます。
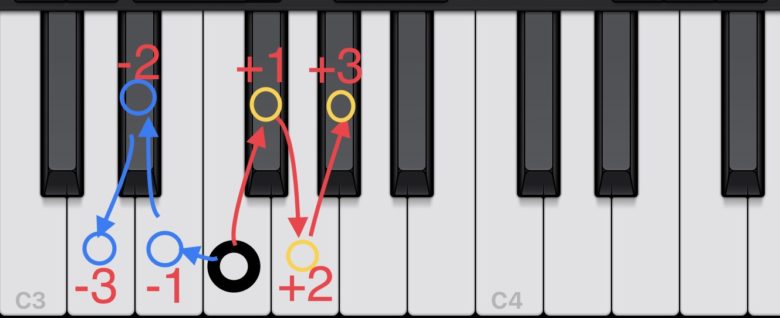
ピアノの鍵盤で例えると、F(ファ)を基準に考えた場合、プラス1していくごとに鍵盤が一つずつ上がるイメージで、マイナス1することで、鍵盤が一つずつ下がります。
すべてをリセット
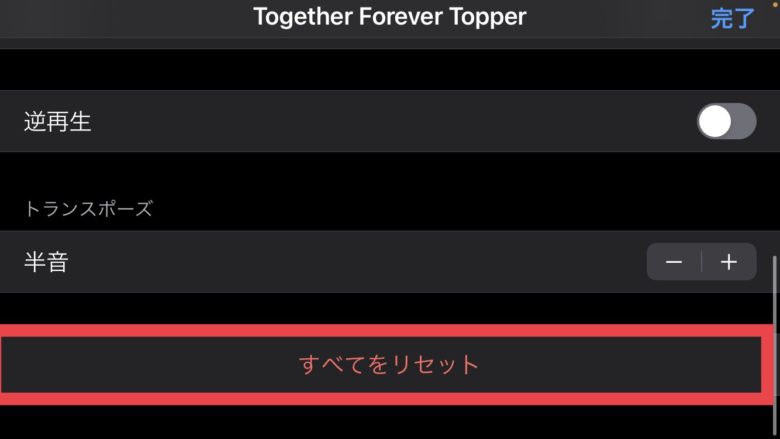
すべてをリセットは、今で設定した値を初期状態に戻します。
プレーイングセルを列にまとめる
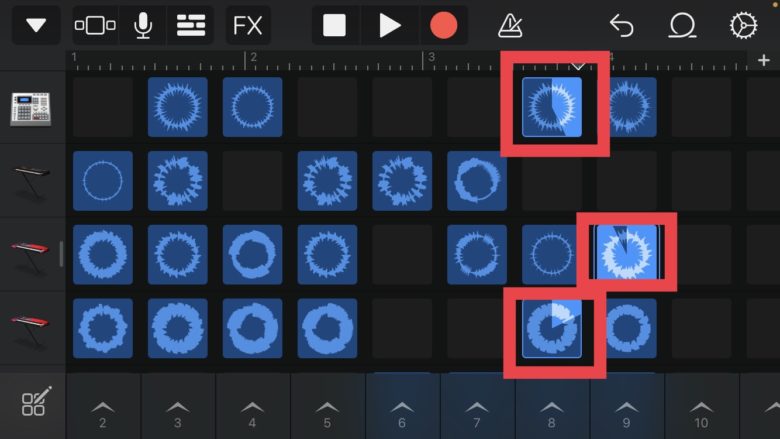
プレーイングセルとは、各トラックの再生しているセルのことを言い、空の列に全てコピーすることができる機能になります。
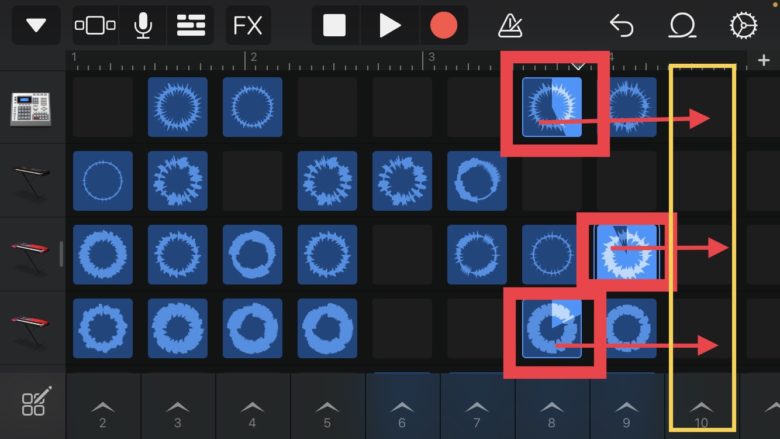
例えば、シンセトラックのセルとパッドトラックのセル、ピアノトラックのセルを再生している場合、空の列(黄色で囲った列)に再生しているセルを複製することができます。
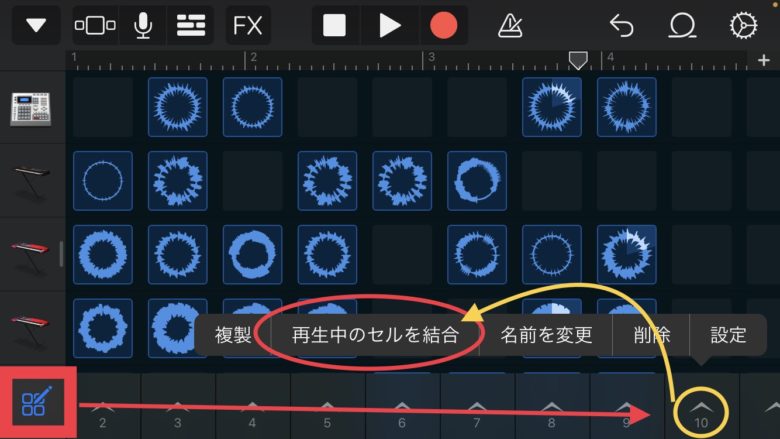
やり方は、列にまとめたい各音源のセルを再生させて、鉛筆マークを押し、10番の空列にある矢印から『再生中のセルを結合』とタップすることで10番の空の列に、現在再生しているセルが複製されます。
各音源を再生させて、良い感じの組み合わせを発見したときに、空の列にその組み合わせを移すことができるので、移した後はトリガーボタン(矢印)を押せば、その組み合わせをタップ一つで再生できます。
便利ですね。
Live Loopsの操作のまとめ
いかがでしたでしょうか。ここで紹介した機能はほんの一部になります。
ただ、ここで紹介した機能だけでも、結構遊べますので、基本をおさえて操作してみて下さい。
Live Loopsの他の機能も次回の記事にのせていきます。
それではまた。
Recent Posts

























