ゴリラスタジオでは、電子書籍を販売しています。
iPhone版GarageBandの操作や、エフェクトの使い方、Touch Instrumentの使い方、Live LoopsやRemix FXなどたくさんの機能を解説しています。
この1冊で、iPhone版GarageBandを使いこなせるようになるでしょう。
いますぐ確認して、GarageBandの使い方を習得していきましょう。
【iPhoneで始めるGarageBand】
コントロールバーを使う前に
iOS版のGarageBandには、GarageBandを制御するために、いろいろなコントロールをすることができます。
例えば、さまざまな部分に移動したり、再生や録音、ボリュームを制御したり、ループブラウザやトラックを表示させたり、曲の設定を開いたりすることができます。
コントロールバーは、画面の上部にあります。
使っているiOSによっては、画面構成がかわりますので注意してくださいね。
ナビゲーション領域
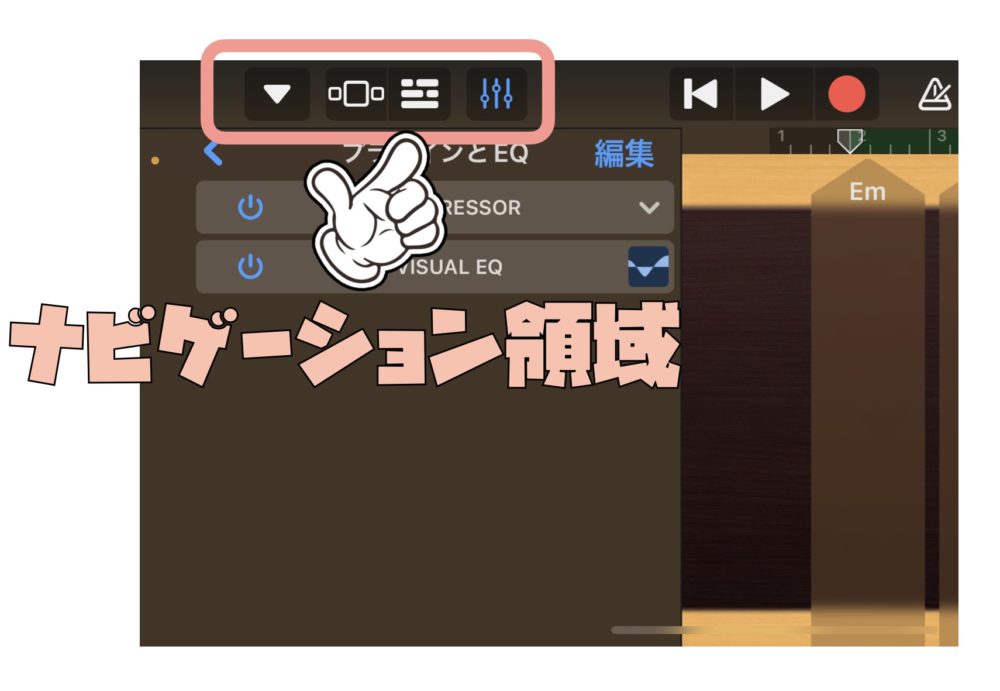
ナビゲーションボタンには、サウンドブラウザを開いたりLive LoopsグリッドまたはTouch Instrumentを開いたりするボタンになります。
ナビゲーションボタン

ナビゲーションボタンをタップすると、「My Songs」ブラウザにアクセスすることができます。
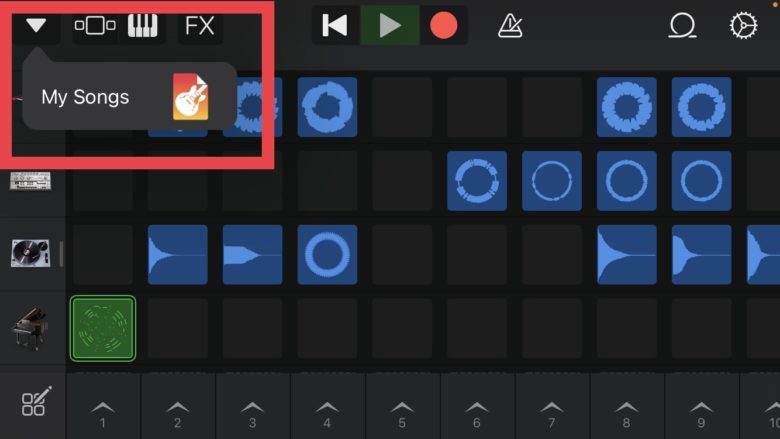
ブラウザボタン

ブラウザボタンをタップすると、Live Loopsやtracksにアクセスすることができます。
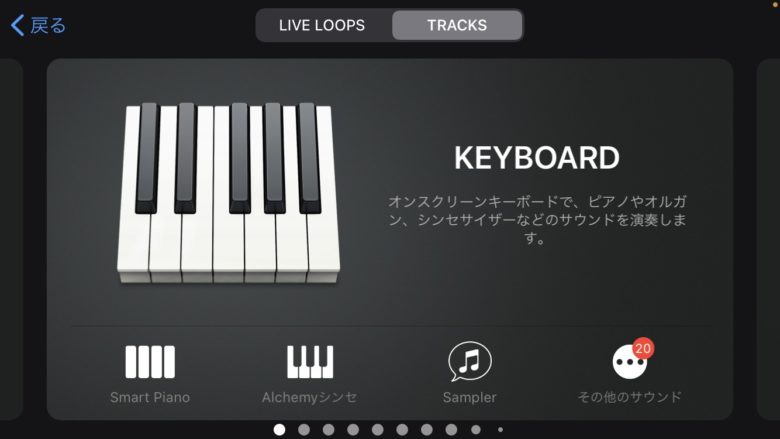
トラックボタン

トラックボタンをタップすると、選んでいるtracksの画面に移ります。
tracksで楽器を選んでいる場合には、Live Loops画面からトラック画面に瞬時に切り替えることができます。
楽器編集ボタン
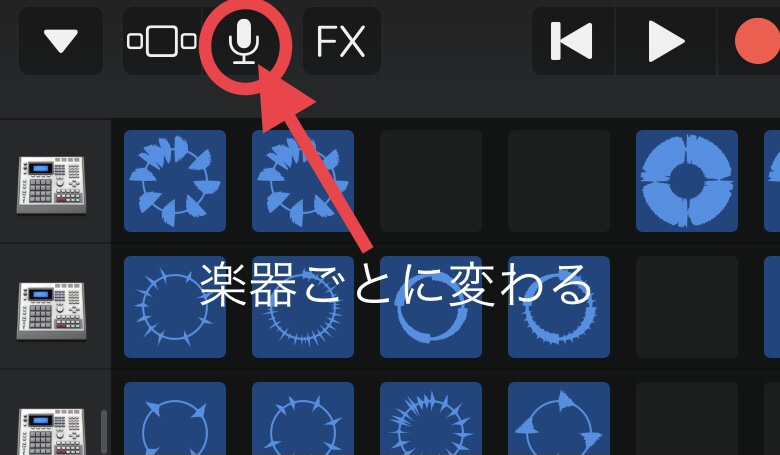
楽器編集ボタンでは、上のマークの部分が、tracksで選んでいる種類により変わります。
FXボタン

FXボタンは、Remix FXのコントロールが表示されたり隠されたりします。
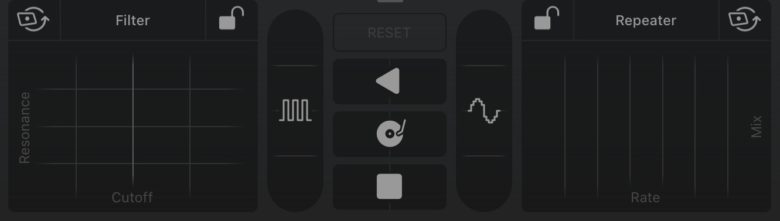
直感的に操作ができるので、音作りには便利です。
トラック・コントロールボタン

トラック・コントロールボタンを押すことで、トラックのコントロールをすることができます。
注意としては、iPhone SE、iPhone 8、iPhone 7、またはiPhone 6sの場合は、コントロールバーの設定ボタン (歯車マーク)をタップしてから、「トラックコントロール」をタップし、「トラック設定」をタップします。
このボタンが出ていない場合は、歯車マークの設定ボタンをタップすると、トラックコントロールボタンが出てくるので、そこからアクセスします。
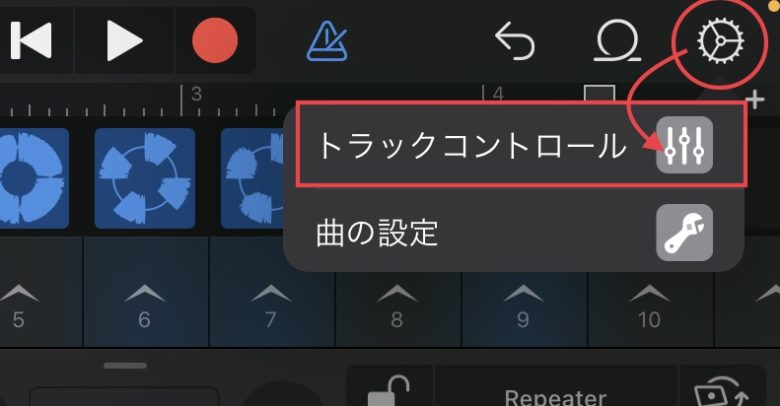
Live Loopsボタン

Live Loopsボタンをタップすると、現在のトラック表示とグリッドを瞬時に切り替えることができます。
Live Loopsボタンは曲にLive Loopsグリッドが作成されている場合にのみ表示されます。
再生、録音ボタン、最初に戻す
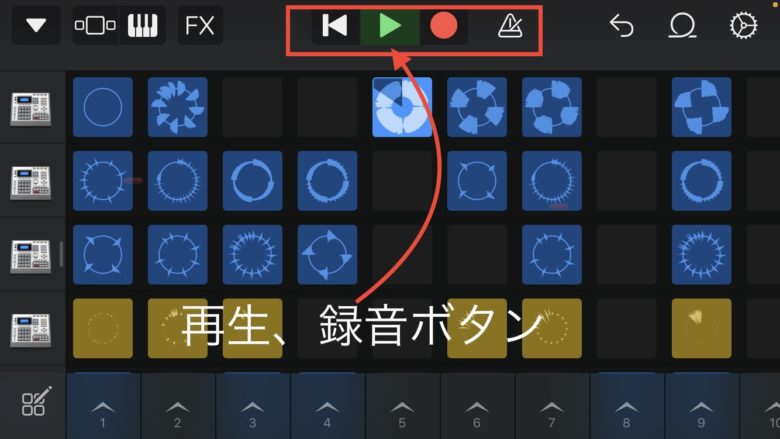
再生、録音ボタンは、再生や録音、最初に戻す機能などを使うことができます。
最初に戻す

左から、途中で演奏を止めた場合に、最初から演奏を戻すボタンになります。
再生

再生ボタンになり、リージョンやセルを再生させることができます。
録音

録音ボタンは、リージョンやセルに録音することができます。
メトロノームボタン

メトロノームボタンをタップすることで、再生時や録音時にメトロノームを追加することができます。
コントロール領域
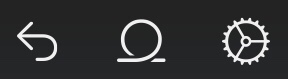
コントロール領域では、以下のボタンを操作することができます。
取り消しボタン

取り消しボタンをタップすると、録音や編集した内容が取り消されます。
Apple Loopsボタン

Apple Loopsボタンでは、ループ音源を選択して、トラックやLive Loopsのセルなどに入れることができます。
歯車ボタン

歯車ボタンを押すと、メトロノームやテンポ、キーの設定やトランスポーズなどの設定ができます。
iPhone版GarageBandのコントロールバーまとめ
いかがでしたでしょうか。各種ボタンの使い方は分かりましたでしょうか?
コントロールバーは、使う頻度が一番多いボタンになりますので、どこにどのボタンがあり、どういった使い方をするのか覚えておきましょう。
そうすることで、作業効率が上がり、作曲に集中することができますので。
それではまた。
Recent Posts
























