ゴリラスタジオでは、電子書籍を販売しています。
iPhone版GarageBandの操作や、エフェクトの使い方、Touch Instrumentの使い方、Live LoopsやRemix FXなどたくさんの機能を解説しています。
この1冊で、iPhone版GarageBandを使いこなせるようになるでしょう。
いますぐ確認して、GarageBandの使い方を習得していきましょう。
【iPhoneで始めるGarageBand】
Koto(琴) Touch Instrumentを使う前に
みなさんこんにちは。
GarageBandを使ってKoto(琴)を録音してますか?
この楽器は『こと』と読みます。
GarageBand?「Koto(琴)?」「Koto(琴)なんてGarageBandで演奏できるの?」「そもそもKoto(琴)ってどんな楽器?」って言う声が聞こえてきそうですけど、大丈夫です。すぐに、日本の代表楽器、Koto(琴)について分かり、奏でることがでますので。
そのKoto(琴)でさまざまな音源も作って登録することもできるでしょう。
お茶を飲みながらゆっくりと弾いてくださいね!(本物の琴の前ではやらないでくださいね!)
また、すぐにKoto(琴)の音源作りが簡単にできる時代になりました。
一昔前までは本当に考えもしなかった時代に突入しています。
3年後にはまた、GarageBandのKoto(琴)音源も日本のプロが演奏してくれているかもしれません。
自分的には、尺八などの他の楽器もほしいのですが。
気を取り直して、iOSだけでも曲が作れるようになったので、本当に便利な世の中になってきましたね。
今回は、Koto(琴) Touch Instrumentの話になります。
iOS版GarageBandのKoto(琴)Touch Instrumentを使うことで、Koto(琴)の知識がなくても、トラックに打ち込むことができます。
また、自分の曲で使うKoto(琴)音源を編集して、いろいろな素材を作ることも可能です。
もちろん、エフェクトなどを使って、音作りもできますしね。
iOS用のKoto(琴)は少しの知識と使い方、楽器の特徴さえわかれば、Koto(琴)の音源を作成して曲作りができるようになるので、ぜひ使ってみてください。
琴をダウンロードする
琴は、ダウンロードすることで使うことができます。
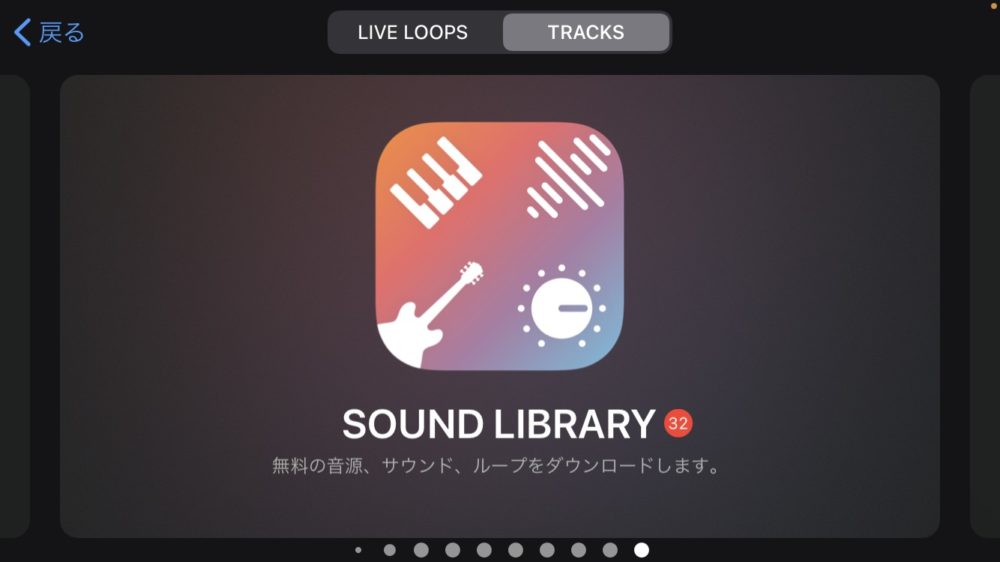
サウンドライブラリをタップします。
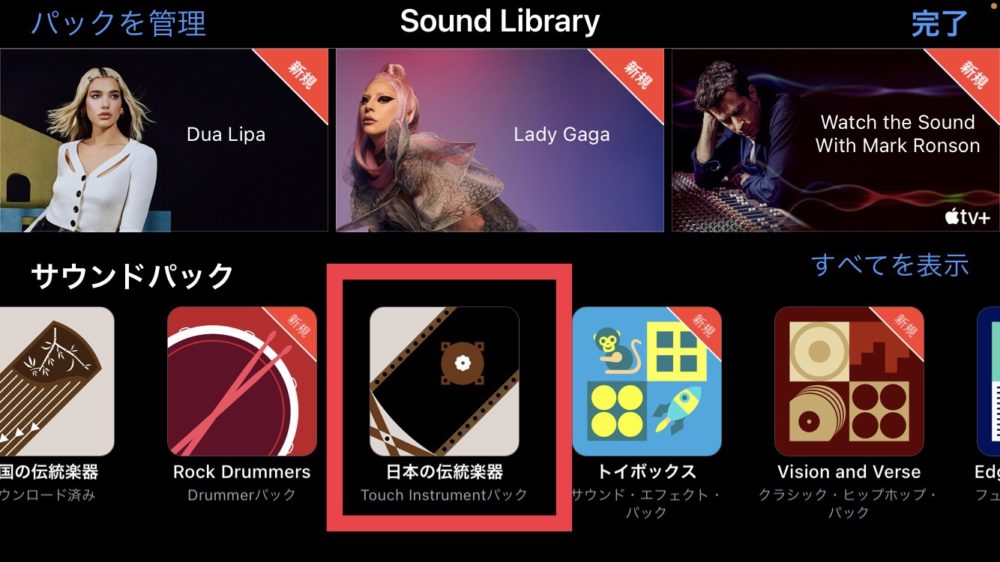
その中の『日本の伝統楽器』をタップします。
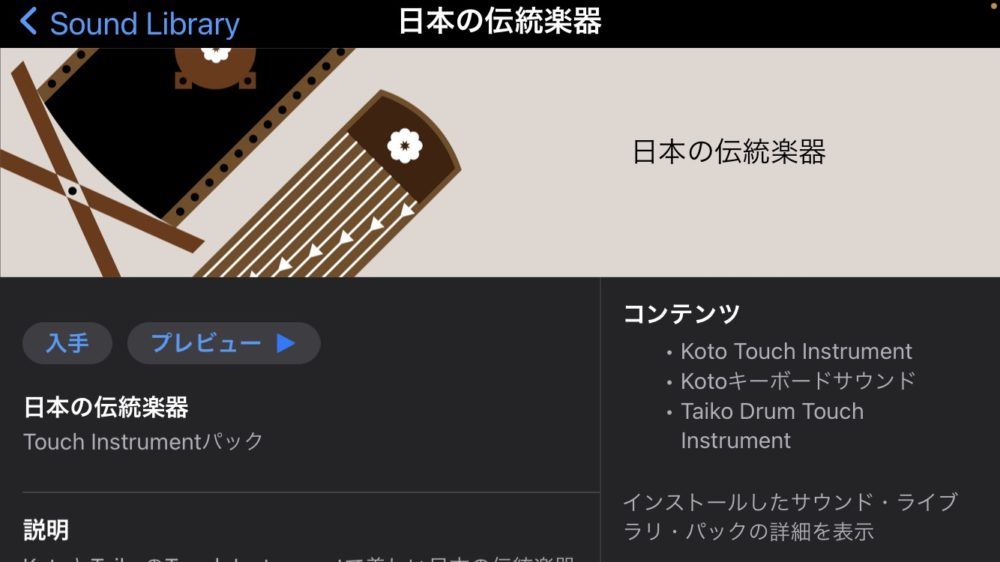
『入手』をタップし、ダウンロードします。
これで琴が使えるようになります。
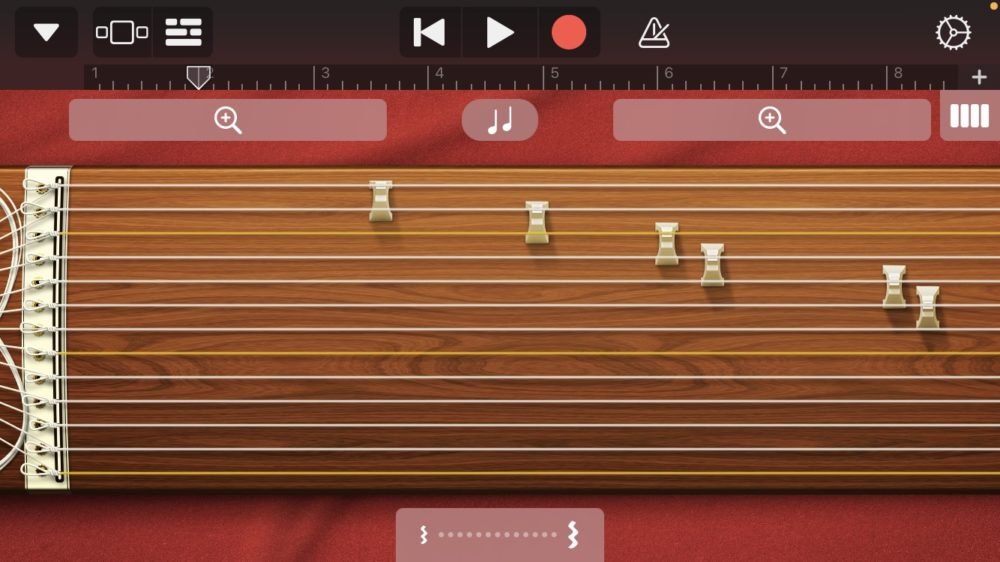
Kotoは長い中空の共鳴体の上のブリッジ(柱)に13本の弦が張られたZitherに似た日本の伝統楽器です。
弦は平調子と呼ばれるマイナー・ペンタトニック・スケールに調弦されます。
Kotoを演奏するときは、右手で弦を爪弾き、左手で弦を押したり引いたりしてピッチを変えたりビブラートを生み出したりして音を出します。
ここからは、iOS版のGarageBandで、琴の使い方をみていきましょう!
琴を開く
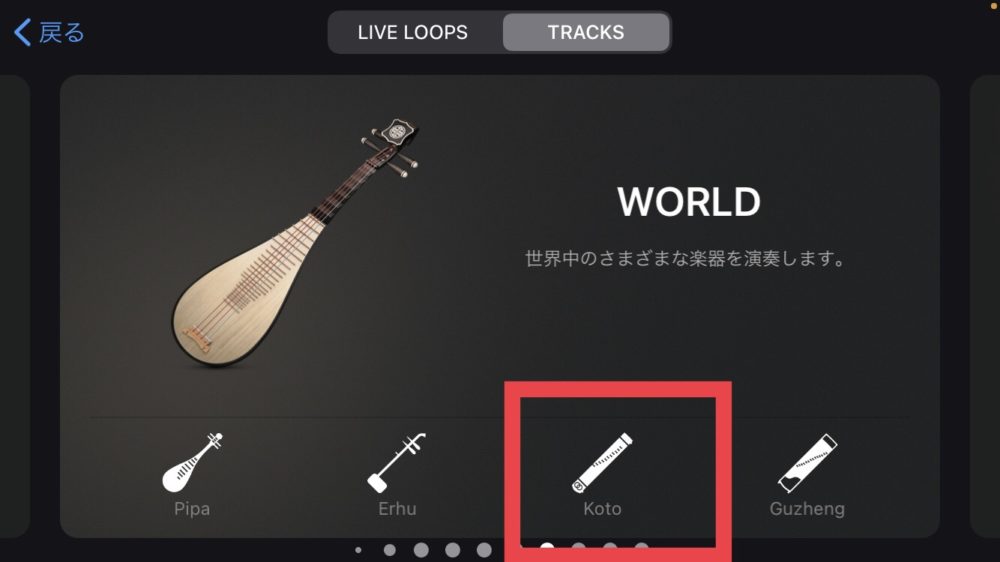
ブラウザボタンをタップし、「World」までスワイプして、「Koto」ボタンをタップします。
コードストリップを使うには
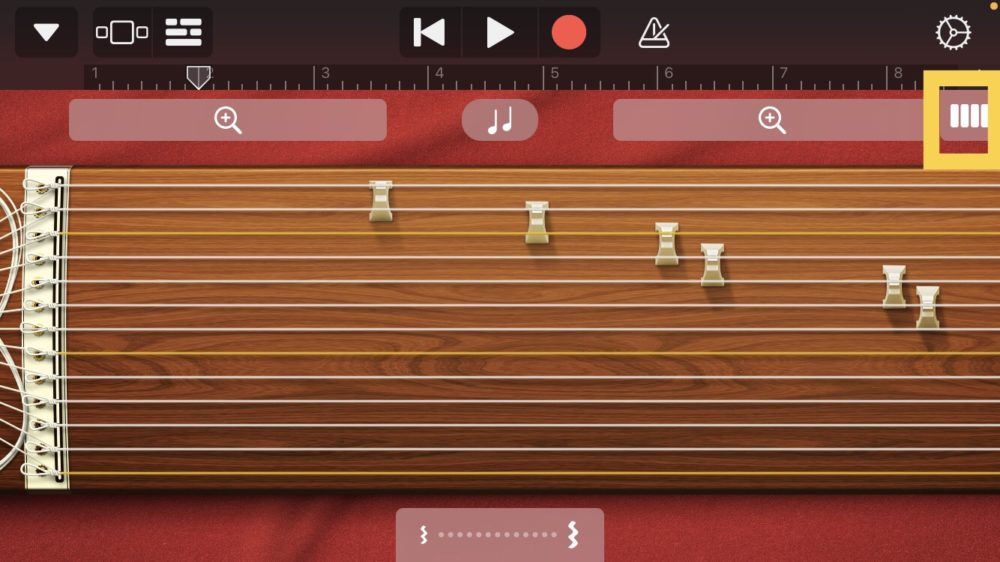
画面右上のコード・ストリップ・ボタンをタップしてChords表示に切り替えます。
グリッサンドを演奏するには、コードストリップを上下にスワイプします。
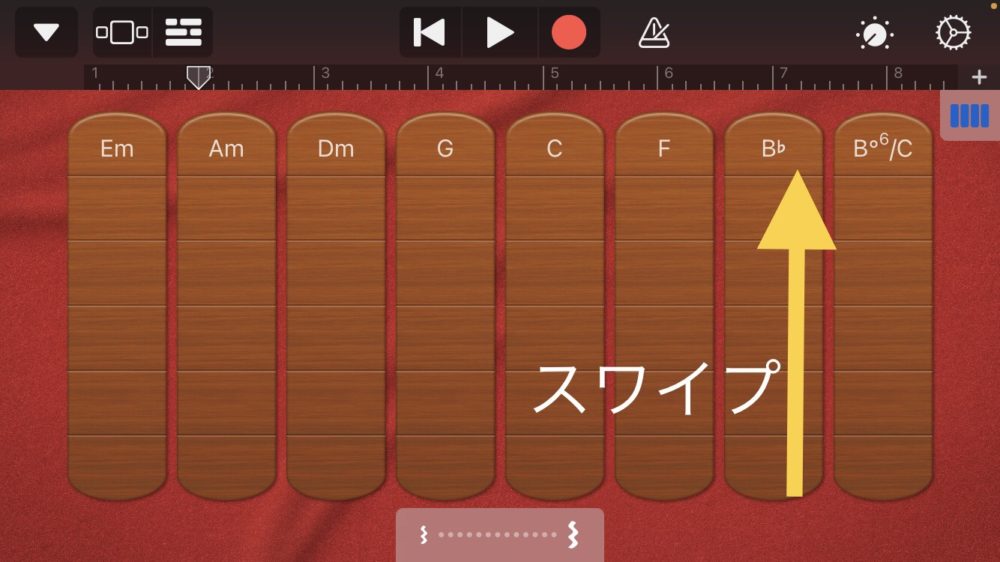
タップして音を個別に演奏することもできます。
カスタムコードの作り方
自分の好きなコードにカスタマイズして、新たなコードを追加して演奏することもできます。
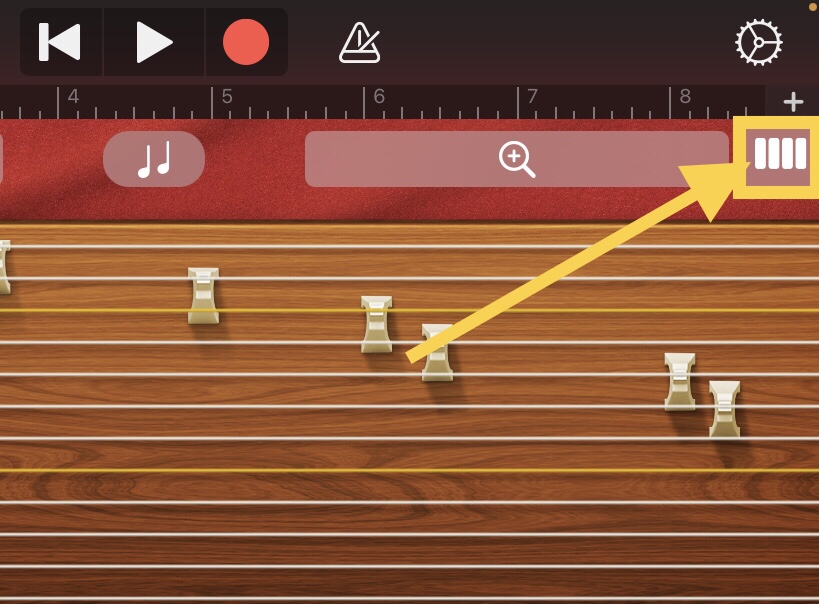
コードストリップをタップします。
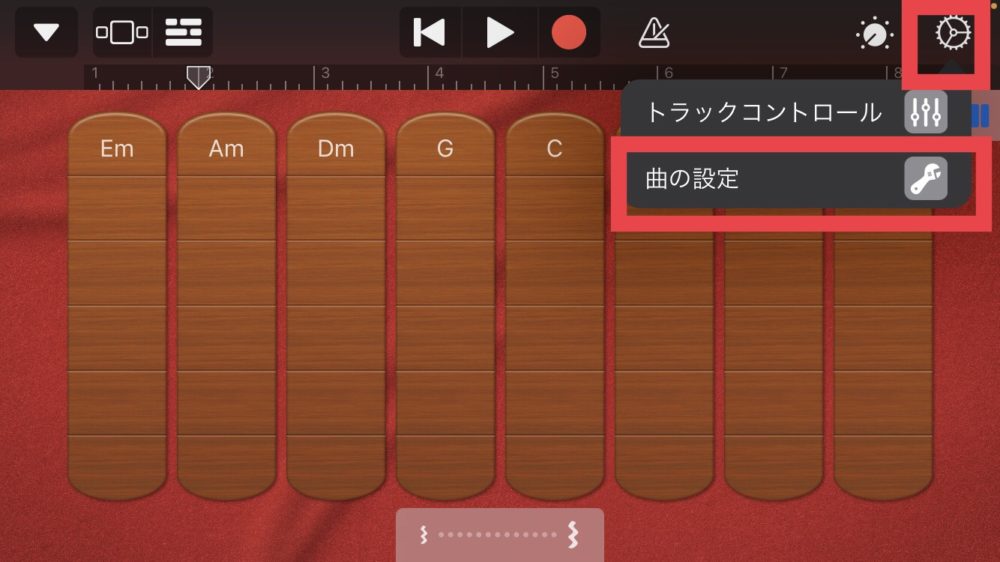
コントロールバーの設定ボタンをタップします。
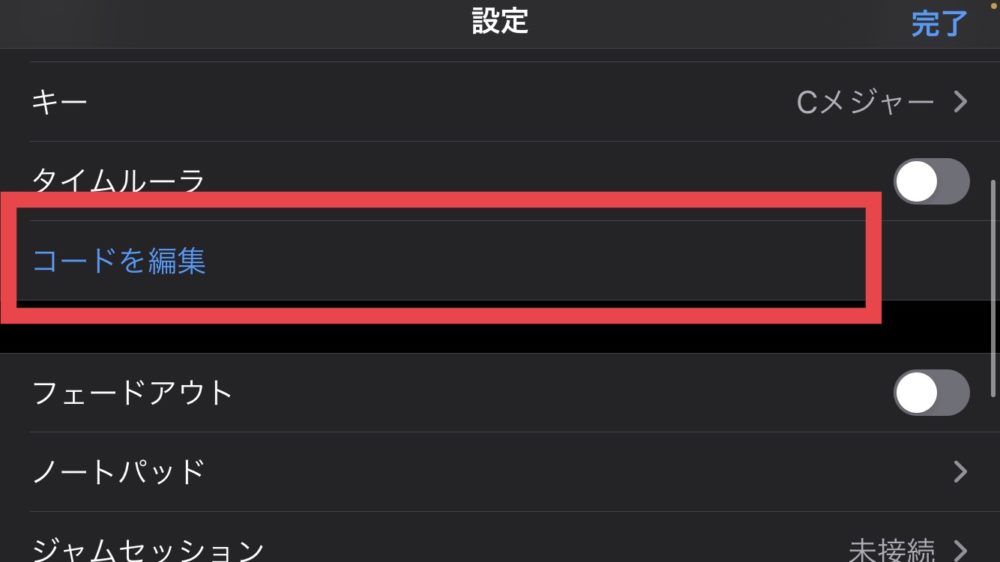
「コードを編集」をタップします。
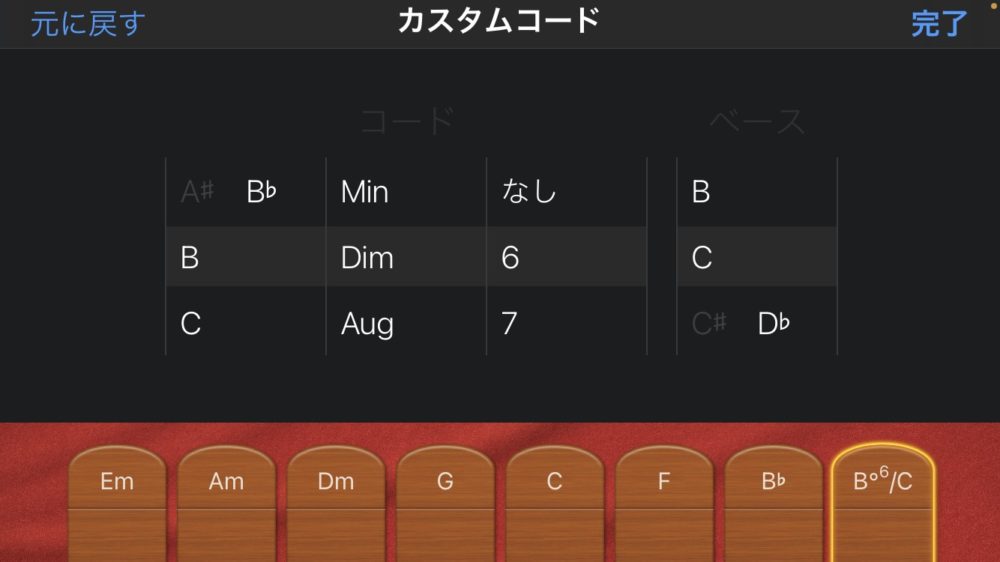
コードホイールをスワイプして、コードのルート音とコードの種類を設定します。
エクステンション(追加する音)を追加すれば、複雑なコードも作ることができます。
代わりのベース音を追加したい場合は、ベースホイールをスワイプします。いわゆるオンコードと言われるものです。
コードの登録ができたら、『完了』をタップし完了します。
パターンの演奏をするには
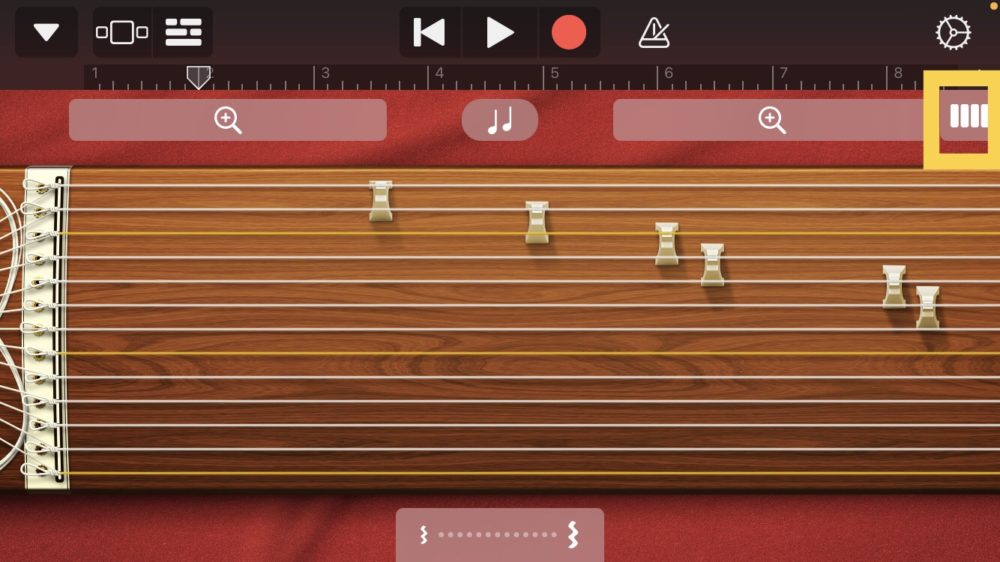
コード演奏ではなく、パターンを決めて演奏することもできます。
やり方は、コード・ストリップ・ボタン をタップしてChords表示に切り替ます。
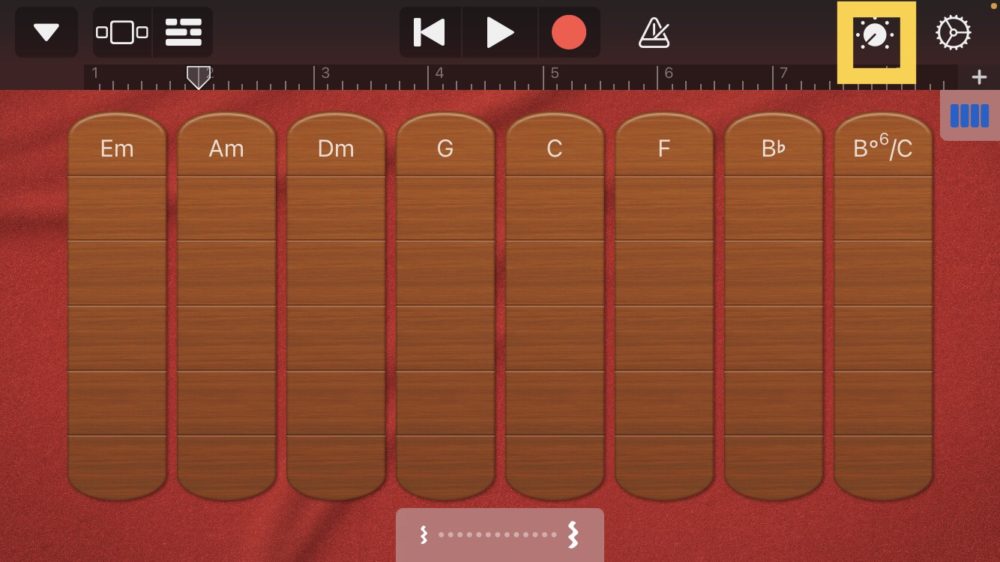
コントロールボタンをタップします。
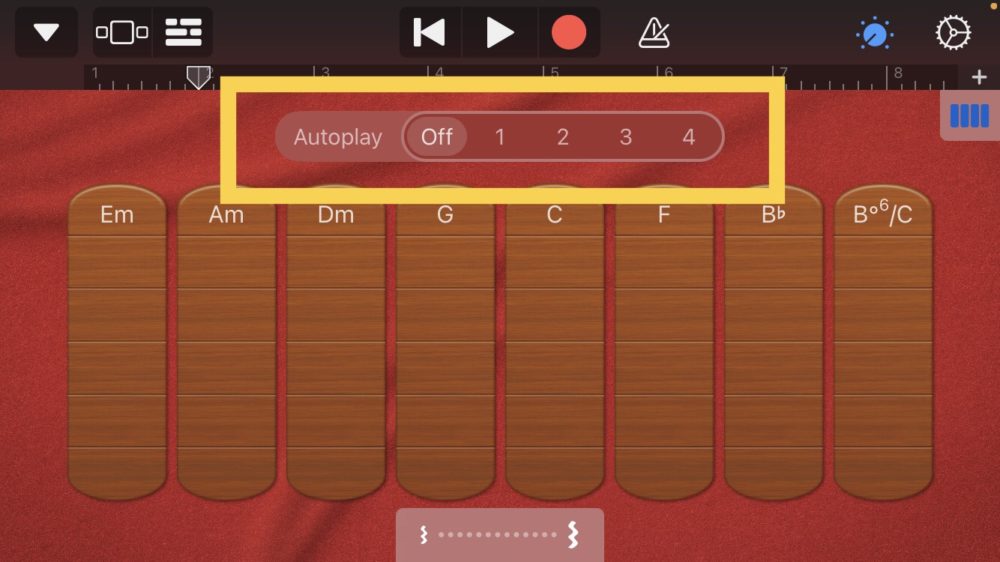
「Autoplay」スライダをドラッグして、いずれかの数字の位置に合わせます。
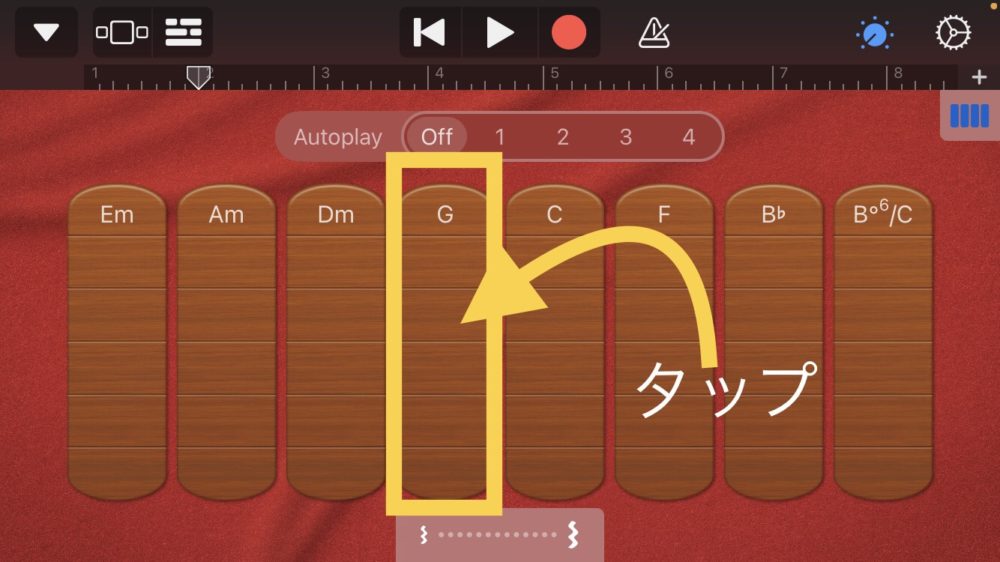
コードストリップをタップします。
別のコードストリップをタップすると、そのコードで同じパターンが演奏されます。
パターンの演奏を停止するには、コードストリップをもう一度タップすれば演奏は止まります。
単音で琴を鳴らすには
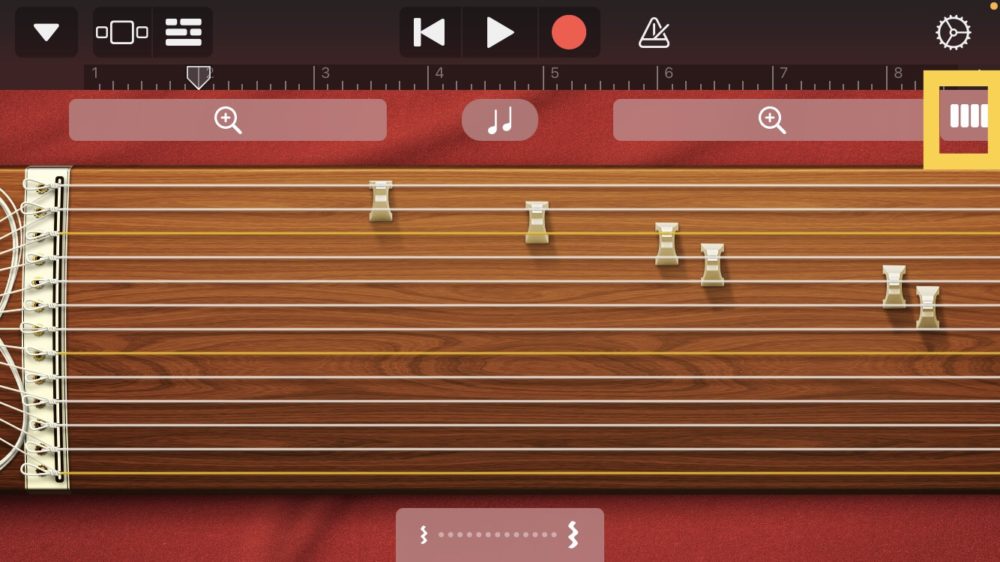
単音で琴を鳴らすと、いろいろな演奏を楽しむことができます。
コード・ストリップ・ボタンをタップしてNotes表示に切り替えます。
以下のいずれかの操作を行います。
爪弾く音を演奏する
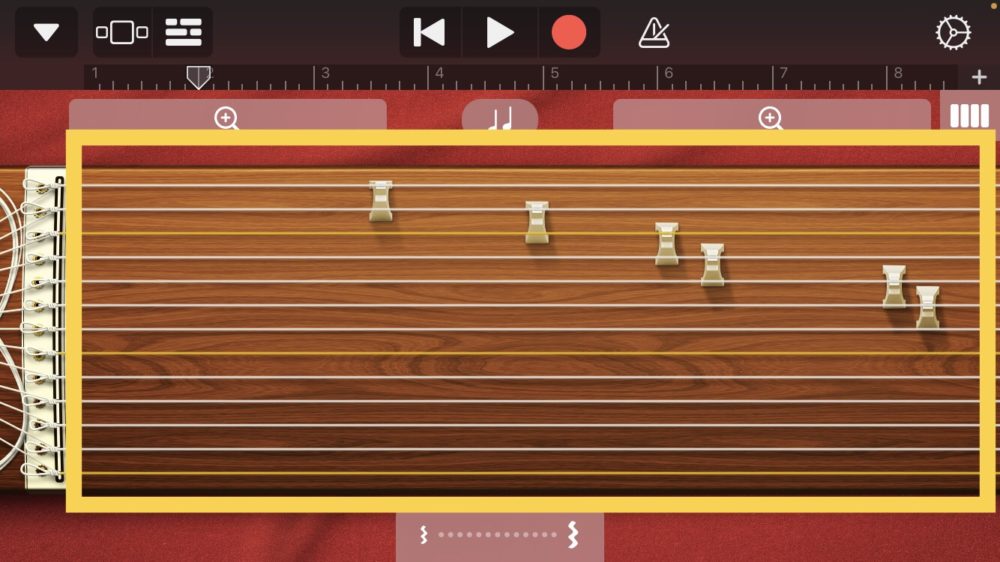
弦の右側をタップします。
音をベンド(上下に引っ張る)する
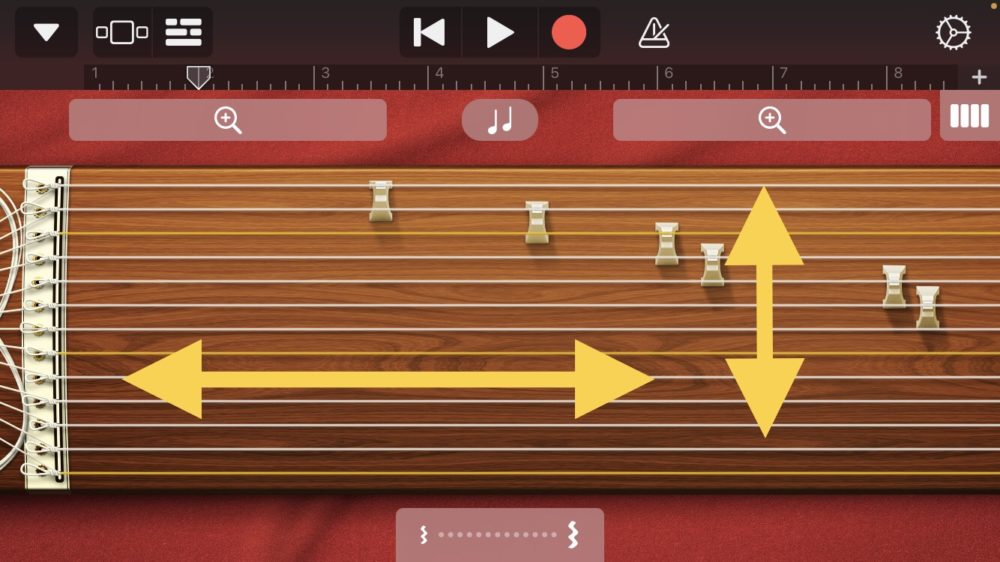
弦をタップし、左右にドラッグしてピッチを下げたり上げたりします。指を前後にドラッグするとビブラートがかかります。
つま弾く
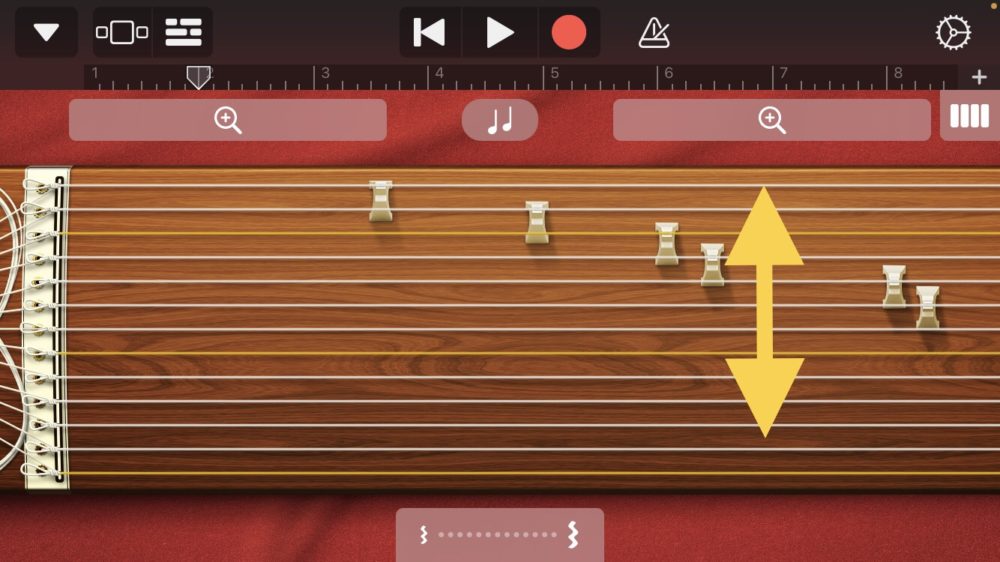
弦を上下にスワイプします。
弦をミュートする
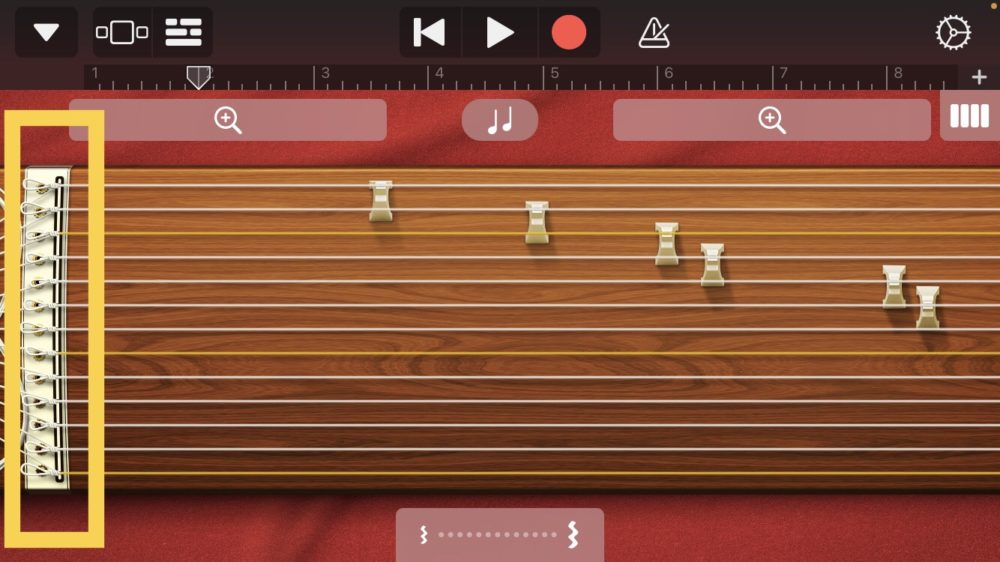
弦をタップまたはスワイプして音を鳴らしてから、弦の左側をタップします。
ハーモニクスを演奏する
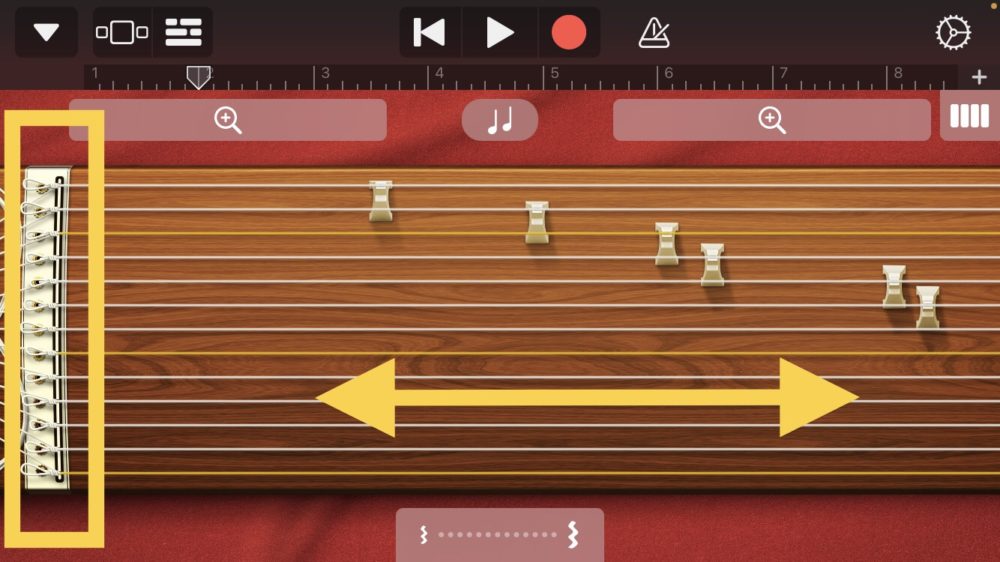
弦の左側をタッチして押さえたまま、弦をタップまたはスワイプして音を演奏します。
特定のスケールの音を演奏する
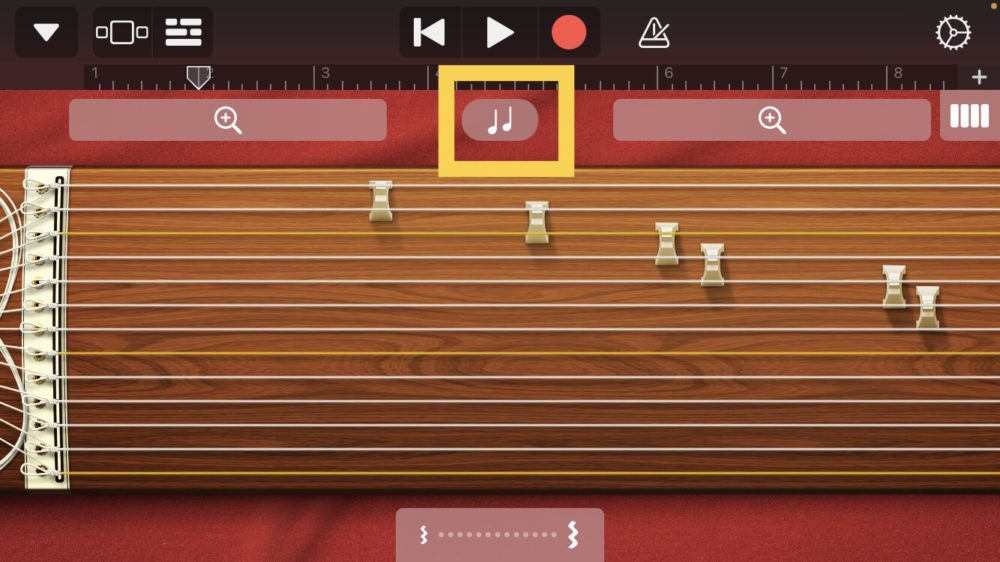
「Scale」ボタン をタップします。
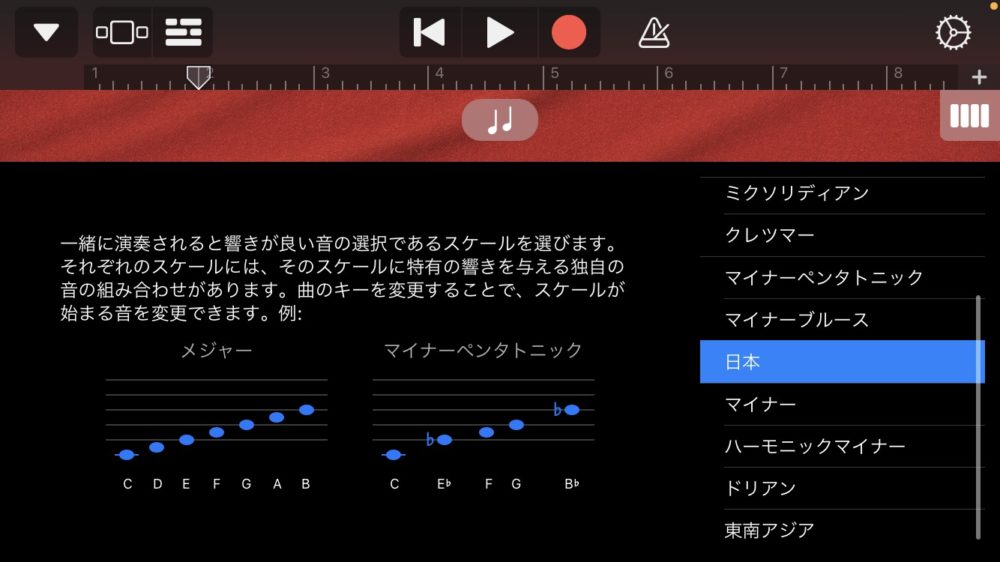
演奏したいスケールをタップします。
拡大ボックスを使う
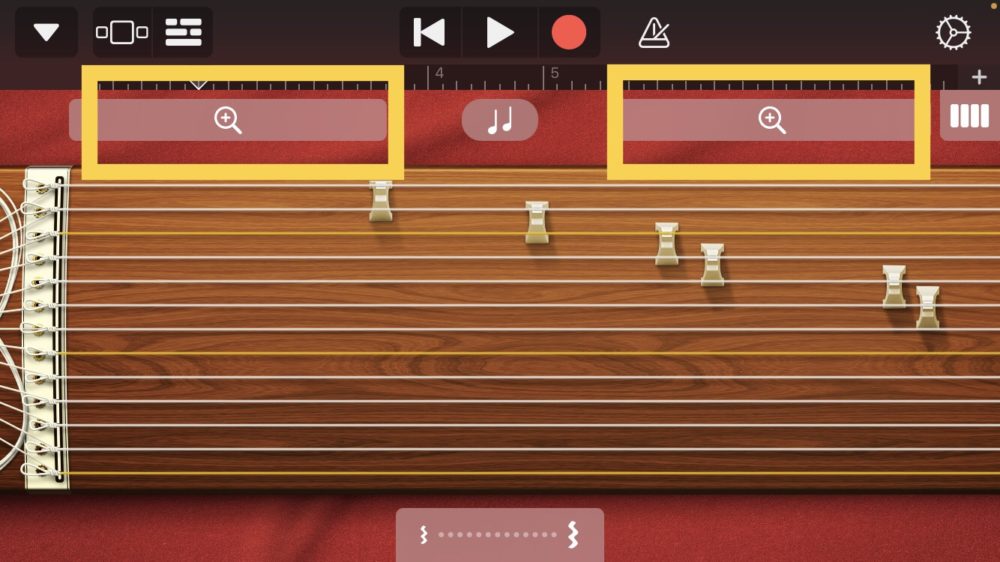
拡大ボックスを使って、より大きな弦のセットを表示できます。
左上と右上にある拡大ボタンをタップします。
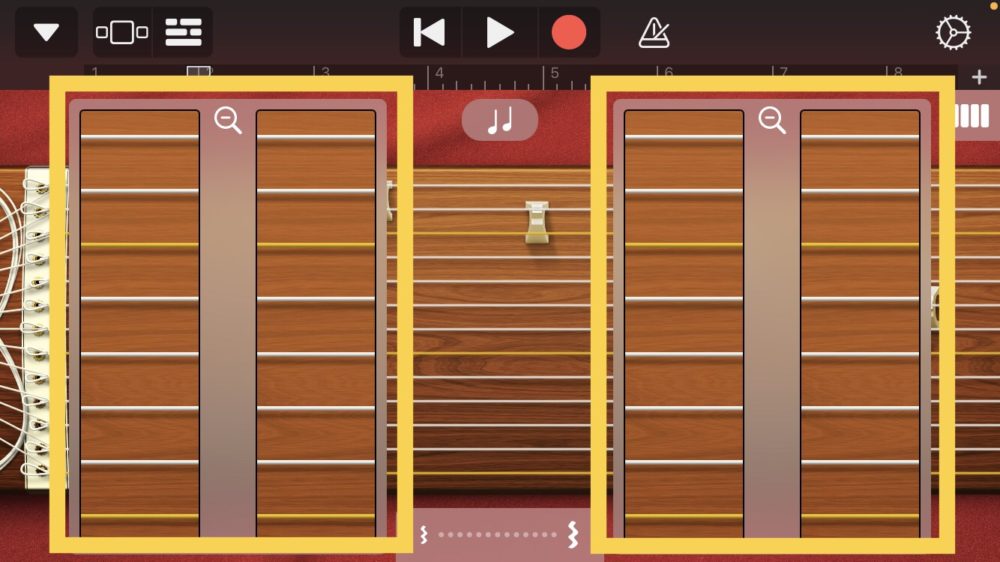
左の拡大ボックスに低音域の弦、右の拡大ボックスに高音域の弦が表示されます。
トレモロの追加
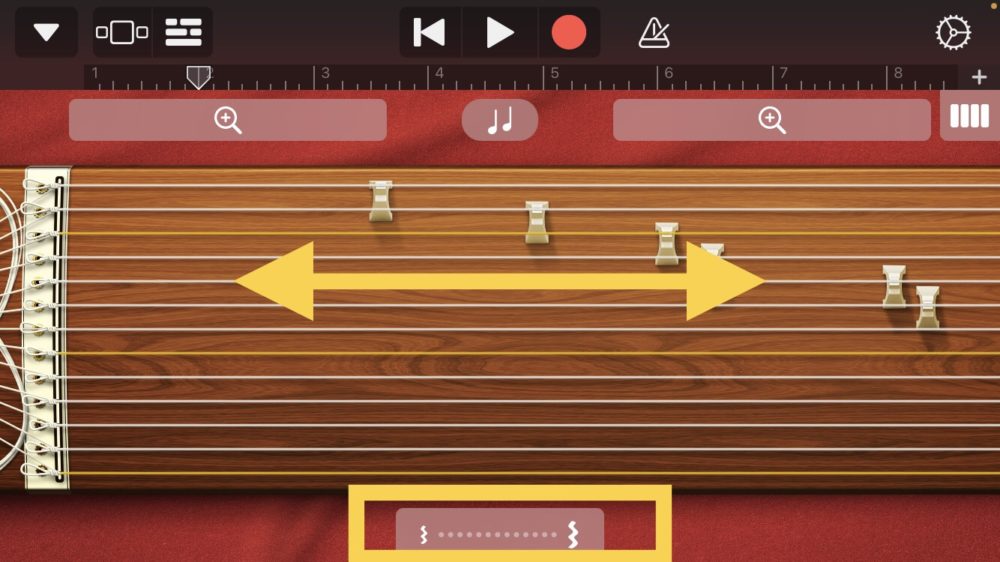
演奏中にトレモロスライダをタッチして押さえたままにします。
指を左右に動かすと、トレモロの速度を制御できます。
Koto(琴) Touch Instrumentの使い方まとめ
いかがでしたでしょうか?
GarageBandで琴を演奏することで、日本楽器に触れることができます。
琴の音は、大変柔らかく心地よい音なので、一度弾いてみるのも良いのではないでしょうか。
本物を買うとなると、高額になってしまいますが、GarageBandの琴は無料でもできますので、是非使ってみて下さい。
それではまた。
Recent Posts
























