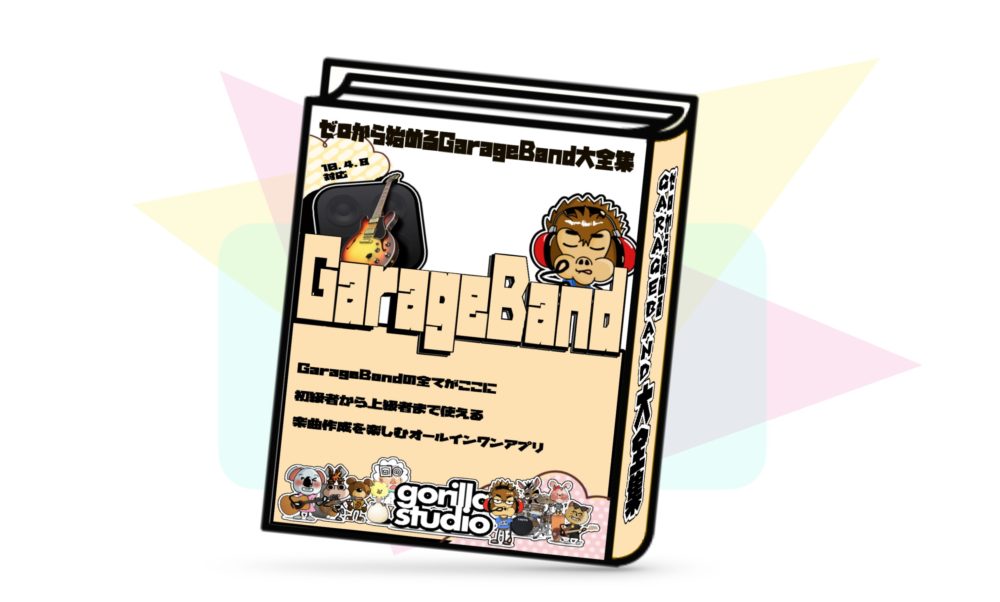ゴリラスタジオ監修のGarageBandの本、Kindleで大好評発売中!音楽制作の未知なる領域を探求したい方必見です!
GarageBandの使い方からスコアの作成、MIDIの操作まで、わかりやすく解説しています。
ミックスのテクニックや音源のデータ共有についても詳しく解説しており、目次を使って簡単に目的の情報にアクセスできます。
さらに、新しい情報も随時公開されるので常に最新のトピックが手に入ります。
ゴリラシリーズの一冊にして、音楽制作のスキルを飛躍的に向上させましょう!
はじめに
シングルバンドのEQは、Channel EQで使用したボタンをカンタンに設置したEQ(イコライザー)になります。
使い方はChannel EQと同じ機能になりますが、数値などの直感的な入力になるため、画面を見ながら操作したいという方は、Channel EQの方が使いやすく設計されています。
ここからは、シングルバンドEQの使い方を見ていきます。
イコライザのことを詳しく知りたい方は『GarageBandイコライザについて』を確認してください。
シングルバンドEQをセットする
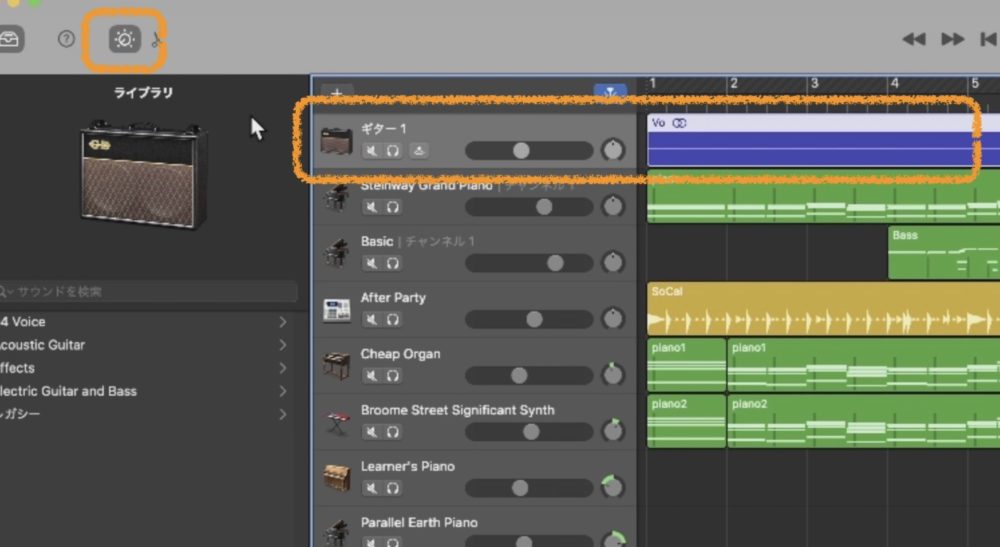
シングルバンドEQをセットするには、適用したいトラックを選択し、スマートコントロールを選択します。
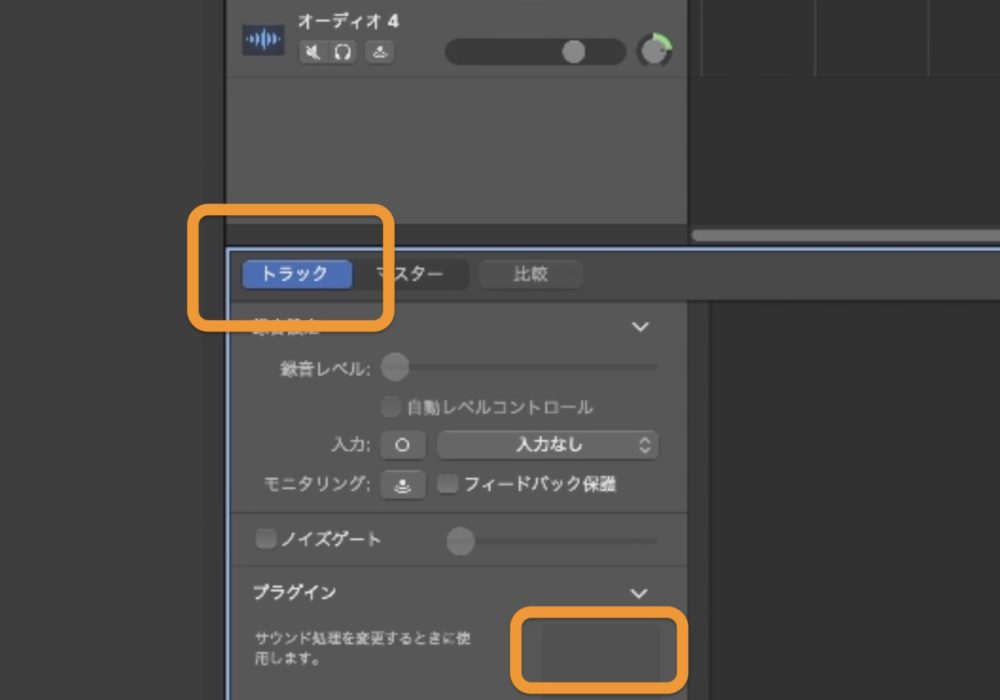
トラックとマスターを選択できるようになるので、トラックを選択します。プラグインの横に空のボックスがあるため、そこをクリックします。
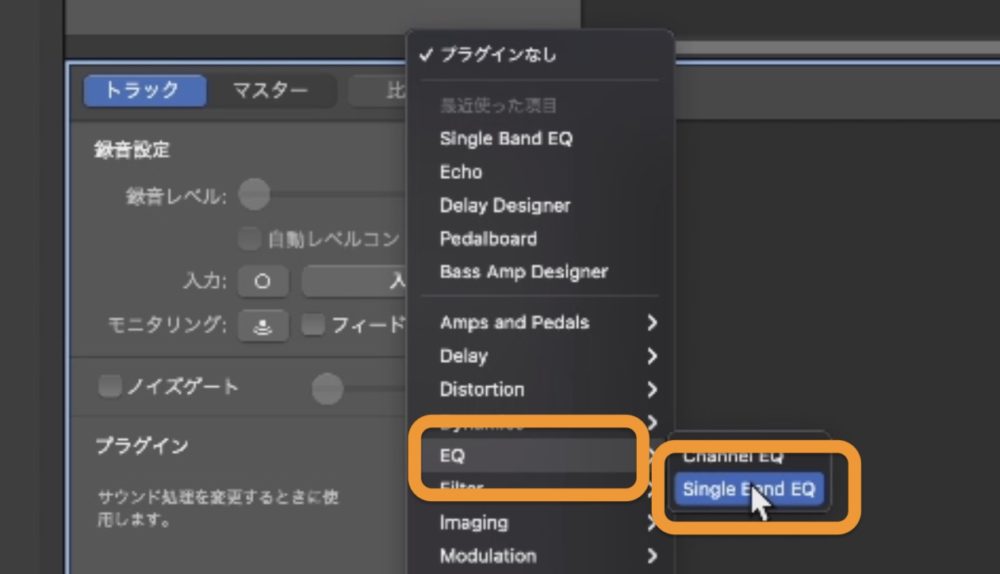
プラグイン画面が開くので、その中のEQからSingle Band EQを選択すると、トラックにセットすることができます。
テンプレートを使用する
シングルバンドEQには、あらかじめテンプレートが入っています。テンプレートを使用するとそれにあったEQカーブを設定してくれます。
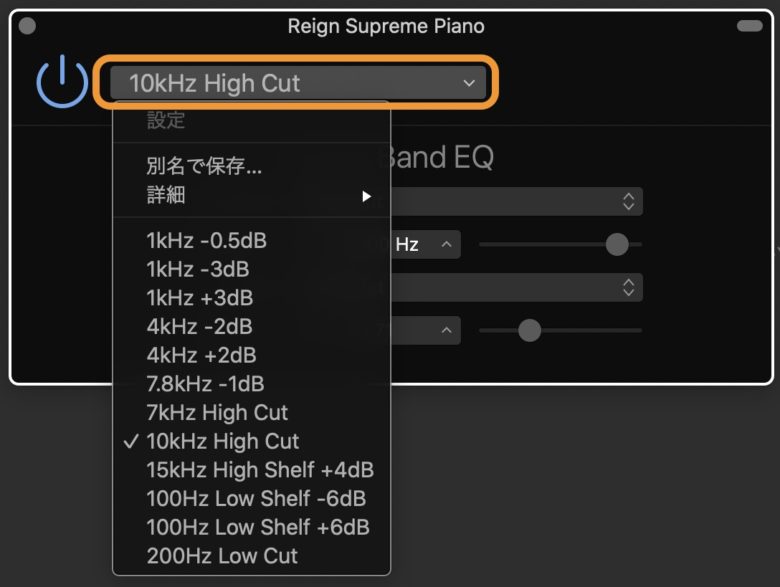
テンプレートの種類は画像のようになっています。
上から6つ目まではベルカーブでのEQ、7kHz High Cutと10kHz High Cutは共にローパスフィルター。
Shelfと書いている3つがシェルビングでのフィルター、Low Cutがハイパスフィルターになっています。
ベルカーブ、ローカットやハイカットと言われても、なんのことかさっぱりわからない人もいるかもしれないので、少し解説しておきます。
イコライザを使うときに、周波数を変化させるフィルタにはピーキング、シェルビング、ハイパス、ローパスなどがあります。
ピーキングは別名ベルカーブとも呼ばれ、ベルの形に似ていることからこの名前がついています。
シェルビングでは、高音域や低音域を特定の周波数から上、または下をカットやブーストすることができます。
別名シェルフといいます。
ハイパスフィルタはローカットになります。ハイをパス、すなわち通すためローカットすることからこの名前がついています。逆にローパスフィルタは、ローをパスするため、ハイカットとなります。
このテンプレートの中にある値をチャンネルイコライザで確認すると次のようになります。上から六つ目までのイコライザはベルカーブでのイコライザになりますが、上から1kHzを0.5デシベルカットしているということになります。次は1kHzを3dB、3dBブーストとなります。
カットというのは、周波数を下げる意味があり、そこの帯域を削っていることになります。
逆にブーストは、その帯域を上げることをいい、選んだ帯域を増幅する効果があります。
残りの3つも同じで、4kHzを、2dB、カットやブーストする設定になります。
最後のベルでは、7.8kHzを1dBカットとなります。
次にハイカットになりますが、こちらはハイをカットできるのでローパスフィルタということになります。LPFといわれることもあります。
この値では、7kHzと10kHzをそれぞれカットします。
次はシェルフフィルタになりますが、ハイシェルフは高域を、ローシェルフは低域をそれぞれカットやブーストします。
デシベルについてはプラスが上げる方向、すなわちブーストになり、マイナスが下げる方向のカットということになります。
最後に200Hzローカットでは、ローを200Hzからカットすることになります。
ローをカットすることからハイパスフィルタと言い、LPFと言われることもあります。
イコライザーのモード選択
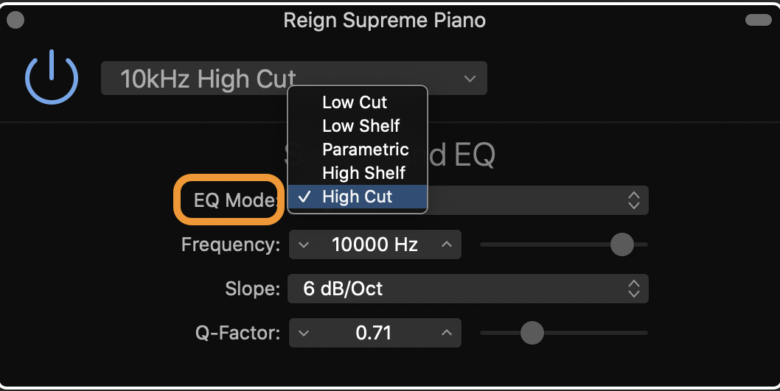
次にEQ Modeですが、これはEQのフィルターを選択できます。上でも解説した通り、それぞれのフィルタを確認してください。
Low Cut:ハイパスフィルターです。ローをカットする時に使用します。
Low Shelf:低域の周波数帯を均一にカット・ブーストする場合に使用します。
Parametric:ベルフィルターになります。特定の帯域をベルカーブでカット・ブーストする時に使用します。
High Shelf:高域の周波数帯を均一にカット・ブーストする場合に使用します。
High Cut:ローパスフィルターになります。ハイをカットする時に使用します。
になります。
フリークエンシーの設定
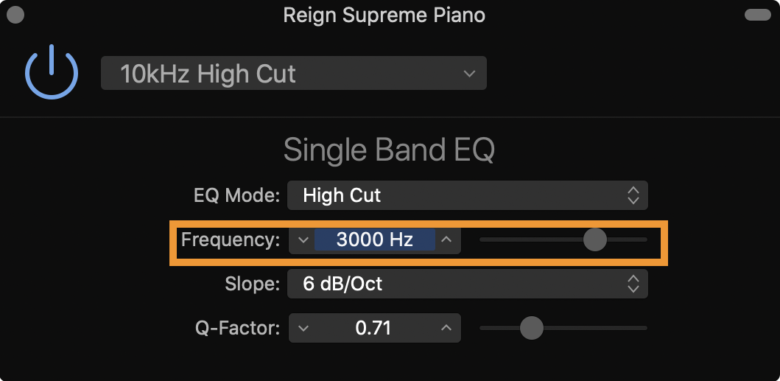
次にフリークエンシーの設定になります。
横のスライダーで左右に移動さすことで値を変更することができます。数値を入力しても設置可能になります。
スロープの設定
スロープは周波数をどの程度カット・ブーストするかを決める値になります。単位はdB(デシベル)になります。
48dBカットを選択すると、急激にカットすることができます。
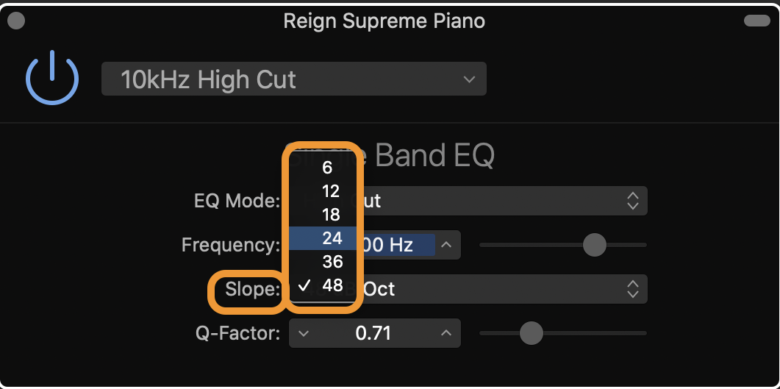
Q幅を設定する
最後にQ幅を設定します。
Q幅は数値を上げると帯域幅を変更でき、ベルカーブの場合はものすごく狭い範囲でのカーブとなります。逆に数値を下げると、カーブはゆるくなります。
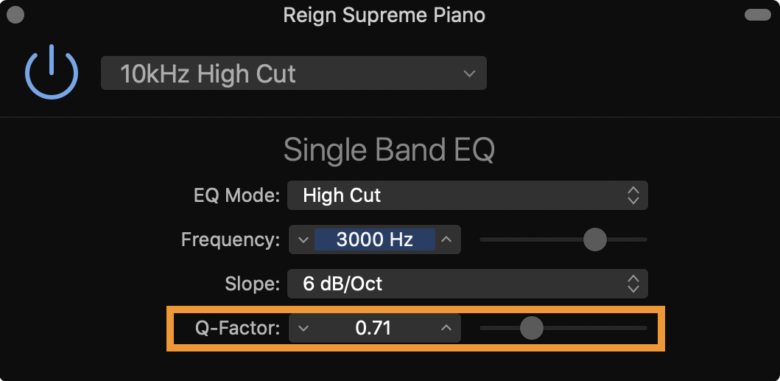
GarageBandで使えるおすすめプラグインを紹介しています。GarageBandだけでは困難な設定や、初心者が使うだけでプロ級の音が素早く作れるため大変便利なラインナップとなっています。
詳細は、GarageBandで使えるプラグインおすすめを確認してください。
シングルイコライザのまとめ
今回はシングルバンドEQを確認してきました。
シングルバンドEQは、なかなか初心者が使用するのは難しいです。やっぱりアナライザーで周波数を確認しながら作業できる方が、感覚的にはつかみやすいです。
イコライザーは使うものによって、楽曲に与える影響が変化します。同じ値に設定しても、そのEQが持つ特性があるためです。
音質的にどうなるか、どうしたいかをイメージを持って作業することをお勧めします。
初めのうちはChannel EQのアナライザー機能を使いながら周波数特性や使い方に慣れるようにしましょう。
それではまた。
Recent Posts