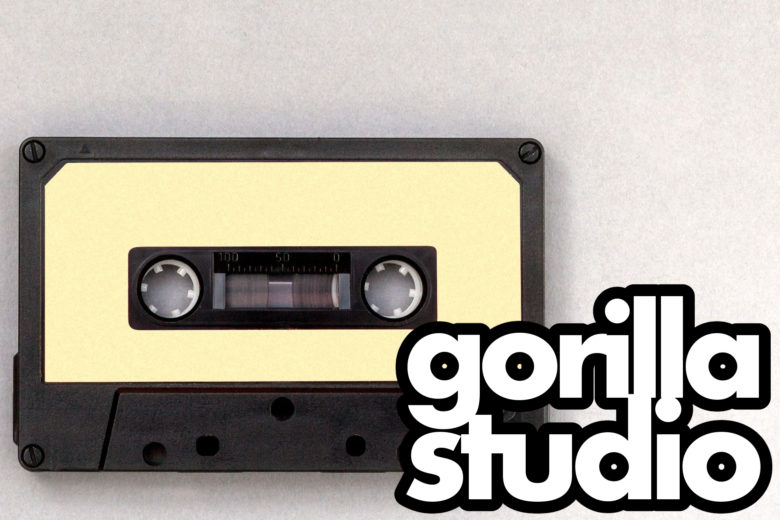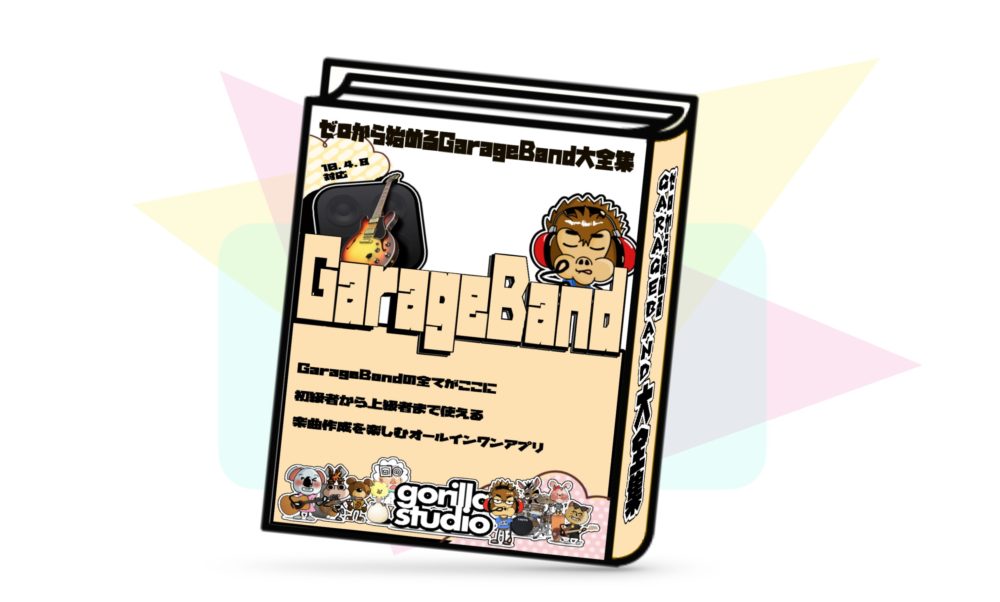ゴリラスタジオ監修のGarageBandの本、Kindleで大好評発売中!音楽制作の未知なる領域を探求したい方必見です!
GarageBandの使い方からスコアの作成、MIDIの操作まで、わかりやすく解説しています。
ミックスのテクニックや音源のデータ共有についても詳しく解説しており、目次を使って簡単に目的の情報にアクセスできます。
さらに、新しい情報も随時公開されるので常に最新のトピックが手に入ります。
ゴリラシリーズの一冊にして、音楽制作のスキルを飛躍的に向上させましょう!
リミッターとは
Limiter(リミッター)とは、名前で分かるとおり信号がしきい値(設定した値)を超えた場合に、その設定値以上の信号を低くしてレベル内におさえてくれる大変便利なエフェクトとなります。
機能はコンプレッサーと似ている部分がありますが、コンプのレシオを『∞:1』の設定をすることでリミッターのような働きをさせることもできます。
リミッターはマスタリング時に良く使われます。
リミッターを挿入する場所は、一番最後の処理として使います。
ここでリミッターのアウトプット(出力)を大体(−0.1〜−0.3程度)にすると、信号のクリッピング(音割れ)を防ぎ、事故(失敗)が起こらなくなります。
では、リミッターの使い方を見ていきましょう。
リミッターの使い方
リミッターは、GarageBandに標準で付いているプラグインエフェクトです。サードパーティー製(他社から出ているプラグイン)のリミッターの方が機能が多いし、できることがGarageBandより多いんですが、標準で付いているリミッターでも、十分対応できると思います。
まずは、GarageBand付属のリミッターを使いこなし、基礎力を身につけてください。
開き方は、『Dynamics』→『Limiter』で選択しプラグインをセットします。
上でも説明しましたが、リミッターはマスタートラックの一番最後に適用するのが普通になりますので、今回はそこにプラグインをさして確認していきます。
それではリミッターの各パラメータを確認していきます。
オン/オフ機能
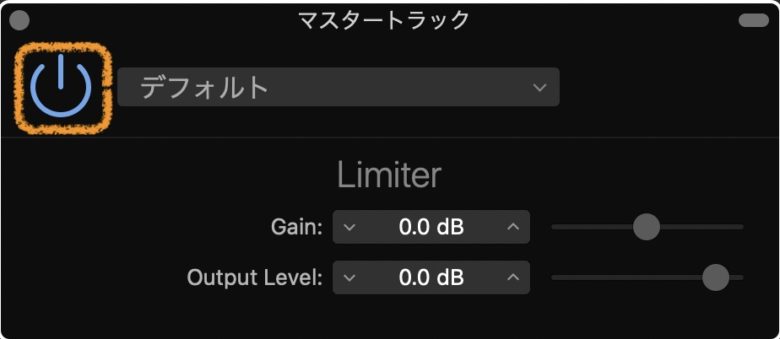
リミッターを適用するときは、ボタンをオンにすると青く点灯します。オフにするとグレー色になりエフェクトが停止します。
チャンネルストリップ
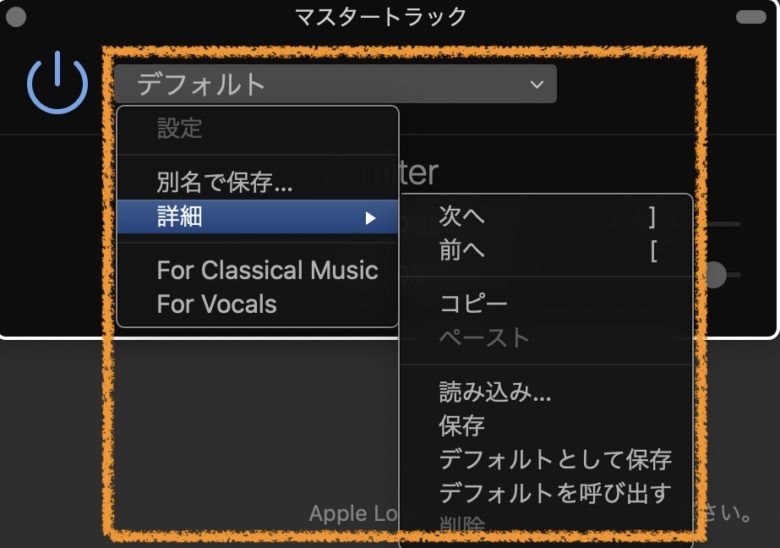
チャンネルストリップでは、テンプレートを選び使用することができます。このデフォルトの下矢印を開くと、設定が開きます。
GarageBandなどのプラグインは、チャンネルストリップの中にテンプレートが入っています。
その設定を確認することで、ミックスのヒントとなることがありますので、ぜひ活用して自分のスキルにして見てください。
チャンネルストリップの中に詳細という項目がありますが、自分で作ったリミッターの設定を保存したり、読み込んだりすることができます。
ゲイン
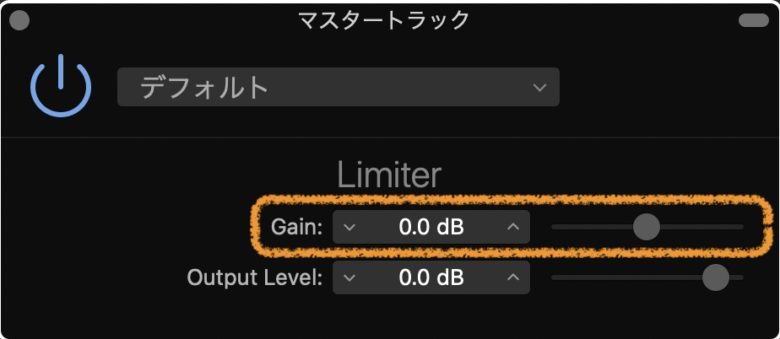
入力レベルが小さい時に、ゲインを上げることで音量を適正な位置まで上げることができます。
音量が小さい場合はゲインを上げましょう。
アウトプットレベル
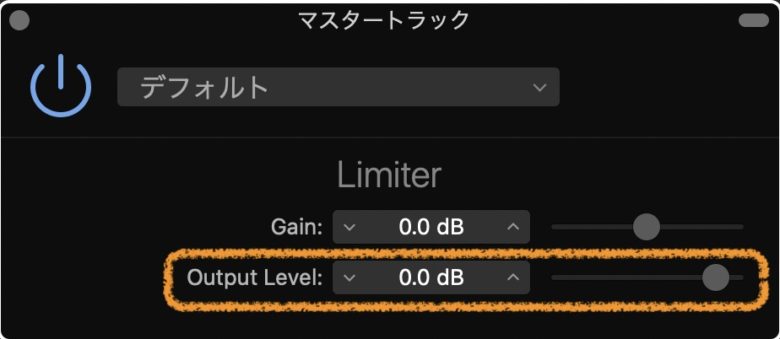
アウトプットレベルは、この値を超えないようにするために設定します。0.0dBの設定なら、0.0dBを入力信号が超えないようになります。
信号が超えた部分はリミッターがかかり、音がクリッピング(音が割れる)することがなくなります。
GarageBandで使えるおすすめプラグインを紹介しています。GarageBandだけでは困難な設定や、初心者が使うだけでプロ級の音が素早く作れるため大変便利なラインナップとなっています。
詳細はGarageBandで使えるプラグインおすすめを確認してください。
GarageBand Limiter(リミッター)の使い方 まとめ
リミッターを使うことで、楽曲の音量を調整し音圧を増やしたり音量を増やしたりすることができます。
マスタートラックの最終段にさし、適切に使用することで、聴きやすくまとまった音源を作成することができるので、ここで使用方法を確認して頂けたらと思っています。
GarageBand付属のリミッターでも使えないことはありませんが、その他の会社から出ているリミッターを使用することで、もう1段階上のマスタリングができるのではないでしょうか。
それでは最後に、GarageBandがさらに普及しますように!
Recent Posts