ゴリラスタジオ監修のGarageBandの本が、Kindleにて好評発売中!
GarageBandの使い方やスコアの作成、MIDIの操作方法など盛りだくさん。
ミックスのやり方や、音源のデータを共有などをわかりやすく解説。
わからない操作を目次で早引き!新しい情報を随時公開!
ゴリラシリーズです。
耳で聞きながら記事を確認

この記事は、耳で聞きながら読み進めることができるようになっています。
耳で聞き、目で見ることで何倍もの学習効果があるので、ぜひ聞きながら読み進めて下さい。
はじめに
プロジェクトをミックスするときに、どういった手順で操作したらいいのかわからず、適当に音をまぜてみたものの、出来上がった時にショックを受けた経験はありませんか?
2ミックスのやり方は人それぞれになりますが、定番のミックス作業というものも存在します。
一般的に2ミックス作業をどのように行なっていくのか、また、GarageBandでの2ミックスの仕方を見ていきたいと思います。
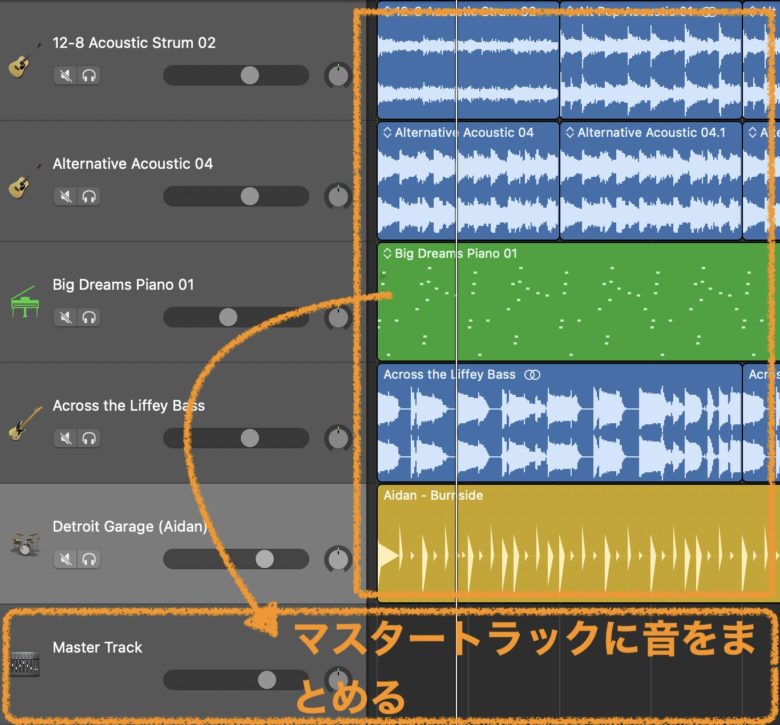
マスタートラックの出し方
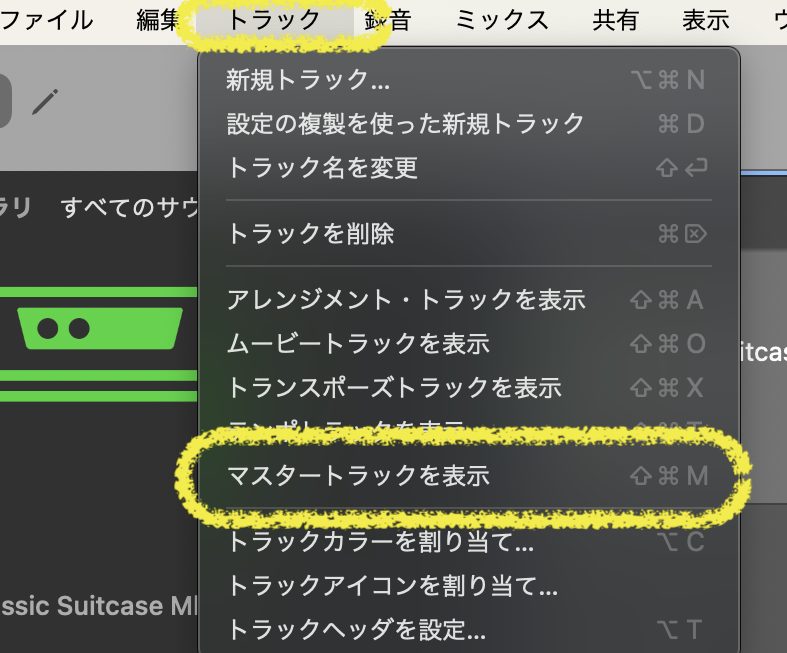
マスタートラックを画面上に出すには、画面上のメニューから『トラック』の中の『マスタートラックを表示』を選択することで、マスタートラックを表示することができます。
また、マスタートラックを消す時には、『トラック』の中の『マスタートラックを非表示』を選択するとマスタートラックを隠すことができます。
ショートカットキーは『シフトキー』+『Command』+『M』となります。これで表示、非表示を切り替えることができます。
2ミックスとは
2ミックスは、トラックに録音されたオーディオ素材やMIDI素材、Drummer素材などをステレオトラックにまとめることを言います。
トラックそれぞれの音量を調整し、バランスをとることで聴きやすい楽曲にすることを目的とします。
マスタートラックにエフェクトを追加して、サウンドに変化を加えたり、オートメーションを使用してプロジェクトの変化を追加したり、2ミックスでは人それぞれの個性が出てきます。
今回ミックスする楽器は、一般的によくある構成のピアノ左、ギター右、ピアノアルペジオ、ベース、ヴォーカル、ドラムで解説いたします。また、素材は全てApple Loopsの素材を使っていきます。
ミックスのやり方
これからするミックス作業は、私自身がミックス作業で培ってきたノウハウを教えていきます。
このノウハウは使っているDAW(波形編集ソフト)がなんであろうと応用ができるので、ぜひ使ってみてください。
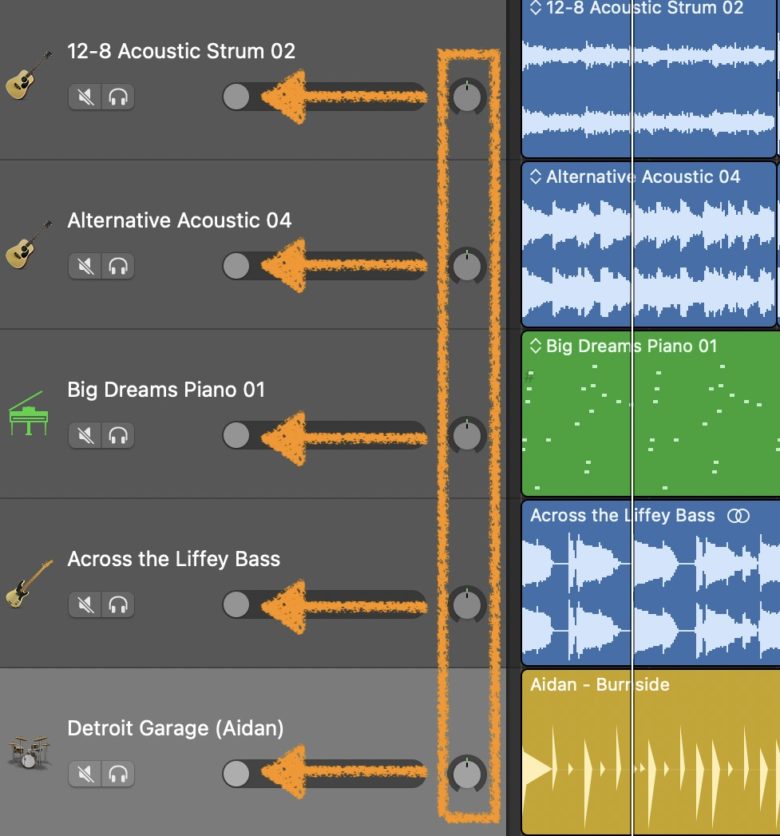
1:全てのトラックフェーダーを下げる
全トラックのフェーダーを下げ、音量をゼロにしてください。ここからがスタートです。もちろんパンニング(楽器の位置)も全てセンターに合わせます。

2:ドラムのキック音量調整
はじめに、ドラムトラックのキックの音量を調整していきます。スマートコントロールのキックのみ点灯させて下さい。
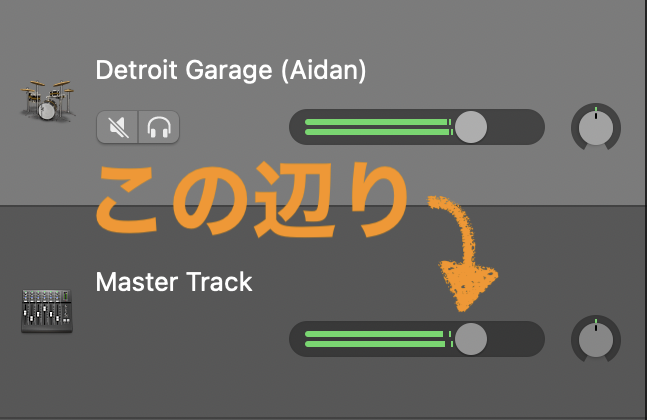
コントロールを回しながら、キックの音がマスター音量の画像の位置くらいになるように調整します。
3:ベース音量調整
ベースを入れます。ベースの音量(聴いた感じの音量)は、キックの音量(聴いた感じの音量)とほぼ同等くらいに設定します。
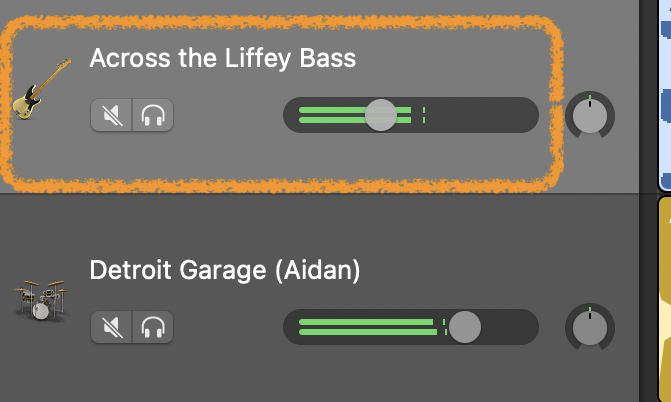
音量と言いましたが、フェーダー上の音量ではなく、あくまでも聴感上の音量を一緒にして下さい。キックとベースが同じ音量で聴こえるようにです。
4:スネア音量調整
次はスネアです。スネアもキックと同じくらいに聴こえる音量にそろえます。
5:金物系音量調整
ハイハットを入れます。ハイハットはスネアより少し小さめ(気持ち小さめです)にします。
シンバル系はこの段階で入れてもOKです。
6:タム音量調整
タムをセットします。タムはスネアよりも若干小さめ。ハイハットと同じくらいの音量にします。
GarageBandのドラムセットは、この方法でしか各楽器(キック、ハイハット、スネア、シンバルなど)を調整できないため、できることが限られてきます。
音源を各楽器ごとに調整したい場合は、上位版のLogic Proに変更するか、サードパーティー製(他社が出しているドラムプラグイン)を使って調整することになります。
7:ヴォーカル音量調整
ヴォーカルをこの時点で入れます。ヴォーカルはスネアと同等、もしくはスネアより少し大きくします。
ここまでで縦のラインが完成しました。あとはパンを使用して左右にギターとピアノバッキング(ピアノ伴奏のこと)その後ろでピアノ・アルペジオが鳴っているイメージでミックスします。
8:ギター音量調整
パンを右に振りギターを配置する。聴感上の音量はスネアと同等くらいに設定します。

9:ピアノ音量調整
パンを左に振りピアノを配置する。ギターと同じく聴いた感じの音量は同じにします。

パンを振るときの注意点として、左右で同じ周波数の楽器を使用するのが最もバランスが取れるパンの振り方になります。
また、ギターの音が違うものを左右に振ることで、ギター音が厚みとなり楽曲が迫力のある音に変わります。テクニックとして覚えておきましょう。
10:ピアノアルペジオ調整
最後にピアノ・アルペジオを入れ完成になります。アルペジオはうっすらとかけることで、楽曲全体に一体感が生まれ、聴きやすい楽曲になります。
このミックスは一例に過ぎません。
他にも方法はたくさんあるので、自分なりのミックスを探してみてください。
マスタリングをする
最後の工程に、マスタリングがあります。2ミックスでステレオイメージを作ってから、音圧や最後の微調整をするために、エフェクトを追加し仕上げていきます。
使うエフェクターはミックスした楽曲や、その時に使われている素材によって変わってきますが、基本的にはEQ(リニアフェーズ)、コンプレッサーかマルチコンプレッサー、リミッター(Limiter )で仕上げていきます。
リニアフェーズEQ(イコライザー)
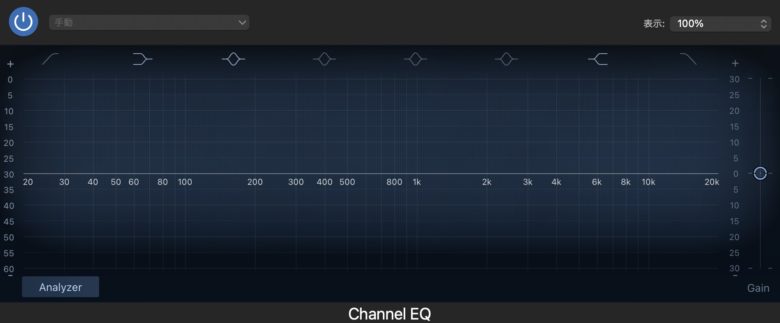
EQの役割は最後の微調整で、音をならす目的で使います。リニアフェーズのEQを使う理由としては、位相が狂わないことです。普通のEQなどは、ブーストやカットをすると若干の位相が狂ってしまいます。
その点、リニアフェーズEQは位相が狂わないように設計されているので、マスタリングでは調整しやすいというメリットがあります。
マスタリングで使うEQは0.5dBくらいの範囲で動かすのが基本となります。3dBも4dBも動かさないようにして下さい。
GarageBandには、リニアフェーズEQがないため、今回は使用していませんが、上位版のLogic Proでは既存でプラグインとして入っていますので、使いたい方はLogic Proをおすすめします。
ここでは、チャンネルEQを使い調整します。
マルチコンプレッサー(Multipressor)
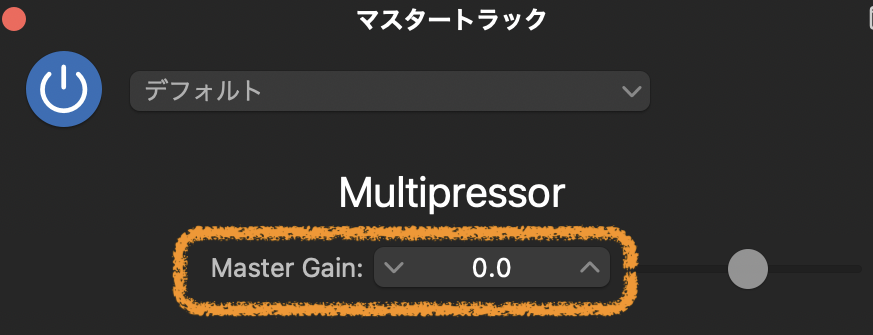
マルチコンプレッサーの役割は、全体のダイナミクスを整えることで、音圧を稼ぎやすくする効果があります。
一般的には、帯域ごとに調整が可能になりますが、GarageBandのマルチコンプはMaster Gain(ゲイン)というツマミしか変更できません。
この値を変更することで、音圧を稼ぎやすくなります。
ただ、最近の楽曲は、音圧を稼ぐよりもダイナミクスを大事にしている傾向があるため、やりすぎには注意しましょう。
リミッター
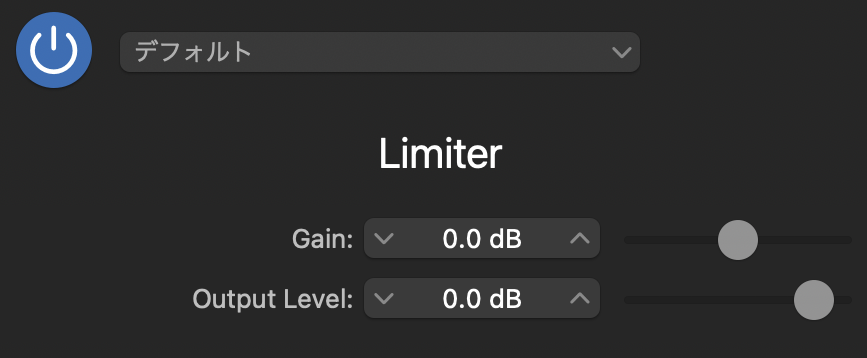
最後にリミッター(Limiter )を挿します。リミッターの役割はクリッピング(音割れを防ぐ)ために適用します。
一つのリミッター(Limiter )で、グッと音圧を稼ぐよりも、二つのリミッター(Limiter )を多段がけ(リミッターの下にリミッターを入れる)することで、なめらかにリミッター(Limiter )をかけることができます。
リミッターは、Output Levelを−0.3dBほどに設定して最終書き出ししましょう。
音割れさせないために、必要になってきますので。
ガレージバンドでミックス、マスタリングまとめ
今回は、2ミックス後のマスタリングについて解説してきました。楽曲が出来上がり書き出すことができれば、ストリーミングで配信したり、CDに焼くこともできます。
GarageBandでは、なかなか凝った編集はむずかしいですが、試行錯誤しながら楽曲制作をしていって下さい。
それではまた。
GarageBandで作る音楽
ガレージバンドの音源とエフェクトだけを使用した楽曲制作例を紹介しています。
ここで使われている音は、 GarageBandのみで作られています。
Baby I love you
今回のテーマはガレージバンドで歌ってみたの作り方を解説しています。 曲は、『Baby I Love you』になります。 音の作り方や選び方を確認してみてください。
Eyse on me
曲は、ファイナルファンタジーでお馴染みの曲『Eyes on me』です。
GarageBandの使い方を作曲のやり方、音の選び方などがわかると思います。 それでは行ってみましょう。
Stand By Me
GarageBandで歌ってみた動画の作り方を解説いたします。 曲は、みんなが知っている名曲『STAND BY ME』となります。 それでは歌ってみた、始めるよー!!
Recent Posts
























