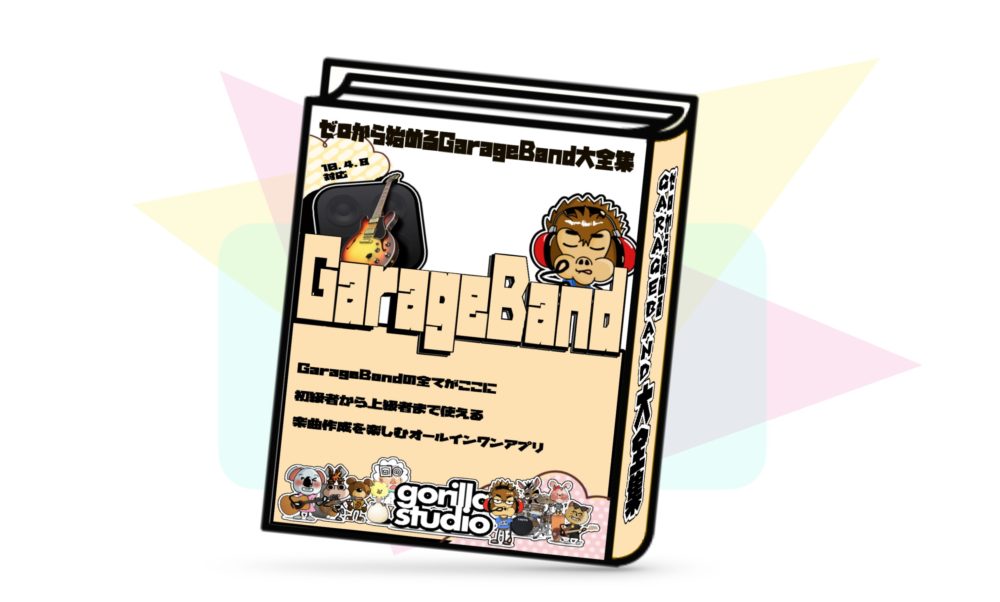ゴリラスタジオ監修のGarageBandの本、Kindleで大好評発売中!音楽制作の未知なる領域を探求したい方必見です!
GarageBandの使い方からスコアの作成、MIDIの操作まで、わかりやすく解説しています。
ミックスのテクニックや音源のデータ共有についても詳しく解説しており、目次を使って簡単に目的の情報にアクセスできます。
さらに、新しい情報も随時公開されるので常に最新のトピックが手に入ります。
ゴリラシリーズの一冊にして、音楽制作のスキルを飛躍的に向上させましょう!
はじめに
GarageBandは、手軽に音楽制作を行うことができるソフトウェアとして人気があります。
その中でも、アレンジメントマーカーという機能は、曲の構成を視覚的に理解し、編集することができる優れた機能です。
曲を作っていて、『この場所にサビを入れたいけど、また初めから作り直し?』と思った事はないでしょうか?
また、「曲を作ったけど後で曲の構成を変更したいなぁ」。と思うこともあります。
そんな時はアレンジメントマーカーを使いましょう。
アレンジメントマーカーを使うことで、曲の構成を分かりやすく表示し、セクションごとに編集を行うことができます。
さらには、セクションの長さや順序を簡単に変更することができるため、曲のアレンジを自由自在に調整することができます。
この記事では、初心者でも簡単に使えるアレンジメントマーカーの使い方について解説していきます。
簡単に曲の構成を変更し、アレンジメントマーカーの使い方をマスターしましょう。
GarageBandでアレンジメントマーカーを使うメリットとは

GarageBandでアレンジメントマーカーを使うことには、以下のようなメリットがあります。
曲の構成が視覚的に理解できる
アレンジメントマーカーは、曲の構成を視覚的に表現するための機能です。これにより、曲の全体像を一目で理解することができます。曲のセクションを並べて表示し、その長さや順序を変更することができるため、曲の構成を簡単に調整することができます。
セクションごとに編集がしやすい
アレンジメントマーカーを使うことで、曲をセクションごとに分け、それぞれのセクションに対して編集を行うことができます。例えば、イントロやAメロ、Bメロ、サビなど、曲の構成を明確に分けて編集することができます。これにより、必要な部分だけを編集しやすくなり、効率的な作業が可能となります。
セクションの長さや順序を変更できる
アレンジメントマーカーを使うことで、セクションの長さや順序を簡単に変更することができます。例えば、サビの部分をもう少し長くしたい場合や、Bメロを前に移動したい場合など、自由自在に曲のアレンジを調整することができます。
以上のように、GarageBandでアレンジメントマーカーを使うことで、曲の構成を視覚的に理解し、セクションごとに編集を行うことができ、自由自在に曲のアレンジを調整することができます。
曲の構成する要素
音楽において、「イントロ(Intro)」、「ヴァース(Verse)」、「コーラス(Chorus)」などは、曲を構成する要素の一部です。
AメロやBメロ、Cメロなど色々呼び方はありますが、下記の構成する言葉を覚えていると、少し自慢できるかもしれませんね。
それぞれのパートには、特定の役割や特徴があります。
イントロ
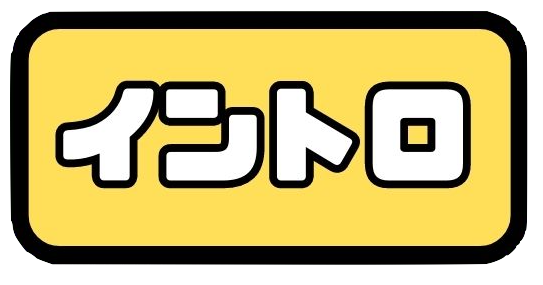
「イントロ」とは、曲の最初に入る部分のことです。多くの曲では、イントロは曲の雰囲気を作り出すための短い楽器演奏や、ボーカルのフレーズなどで構成されています。イントロは、聴衆の興味を引くために非常に重要な役割を担っています。
ヴァース(Aメロ)

「ヴァース」とは、曲のストーリーやメロディーを展開するための部分です。
通常、ヴァースは曲の最初の部分で、コーラスに先立って現れます。Aメロにあたる部分です。
ヴァースの歌詞は、曲のテーマを明確にするために使われます。
また、ヴァースのメロディーやアレンジメントは、コーラスと対比して、より控えめで落ち着いた雰囲気を持つことが多いです。
コーラス(サビ)
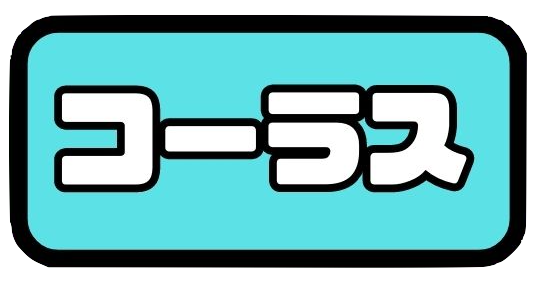
「コーラス」とは、曲の最も重要な部分であり、さび部分のことです。
通常、コーラスは、曲のメロディーを際立たせ、リスナーに曲のタイトルやテーマを覚えさせるために使われます。
コーラスは、曲の盛り上がりを作り出すために、高揚感のある歌詞や、力強いメロディーなどが使われることが多いです。
プリコーラス
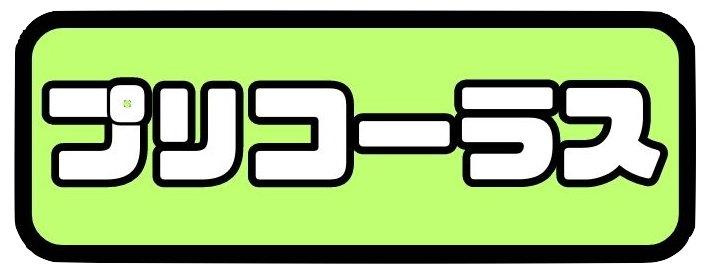
「プリコーラス」とは、コーラスに先立つ部分で、コーラスに向けての緊張感や盛り上がりを作り出すための部分です。プリコーラスは、ヴァースとコーラスの間に現れることが多く、コーラスに向けてのステップアップ的な存在として使われます。
アウトロ
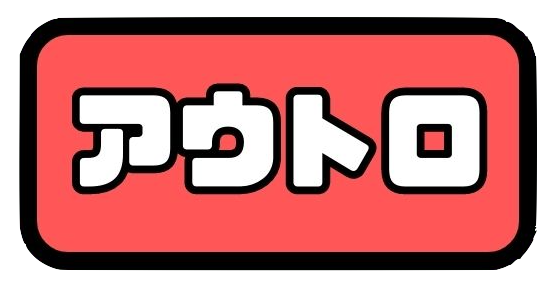
「アウトロ」とは、曲の終わりを示す部分であり、演奏が徐々に弱まり、静かに終わることが多いです。また、アウトロは、曲の最後のフレーズやコード進行を繰り返すことにより、聴衆に印象を残すことができます。
インタールード(間奏)
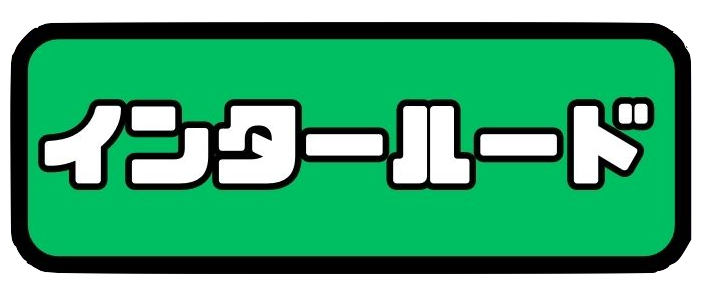
「インタールード」とは、曲の中間に挿入される楽器演奏や、ボーカルなどの楽曲で、バースやコーラスとは異なるメロディーやリズムを持つパートです。
聞き慣れた言葉では間奏と言われることが多いです。
インタールードは、曲の印象を変化させたり、リスナーの注意を引くために使われます。
ブリッジ(Bメロ)
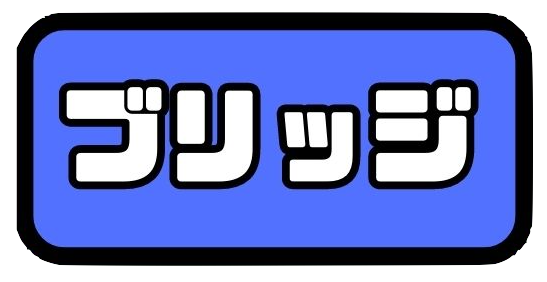
「ブリッジ(Bridge)」とは、曲の中間に挿入される、ヴァースやコーラスとは異なるメロディーやリズムを持つパートです。
ブリッジは、曲の雰囲気を変えたり、曲のストーリーを進めたりするために使われます。
一般的には、曲の展開を盛り上げたり、次のコーラスに向けた準備をしたりするために使われます。
インストゥルメンタル

「インストゥルメンタル」とは、曲の中で、ボーカルがないインストゥルメンタルの部分を指します。
インストゥルメンタルは、曲の展開を伝えたり、印象的なメロディーを強調するために使われます。
一般的には、ギターやキーボード、ドラムなど、バンドの演奏力をアピールするために用いられます。
これらのパートを正しく理解し、アレンジメントマーカーで区切ることにより、曲の構成を的確に把握し、曲の印象や効果を最大限に引き出すことができます。
アレンジメントマーカーとは
アレンジメントマーカーとは、プロジェクトにイントロやヴァース、サビやコーラスなどの各セクションを決め、このセクションを移動させることで、すばやく曲の構成を変更することができます。
アレンジをするとき、ここにサビを入れたい!やヴァースとコーラスを入れ替えたい!と思った時に、すぐに入れ替えることができます。
アレンジマーカーのスタートポイントは、プロジェクトの最初の小節からになります。
アレンジマーカーの使い方
アレンジメントトラックで、アレンジメントマーカーの編集や追加をすることができます。
アレンジメントトラックの表示場所は、画面上部になります。
アレンジメントマーカーは名前の編集などが簡単にできるようになっています。
それでは使い方を見ていきましょう。

アレンジメントマーカーを設定する
アレンジメントマーカーを設定するには、『トラック』→『アレンジメント・トラックを表示』を選択します。
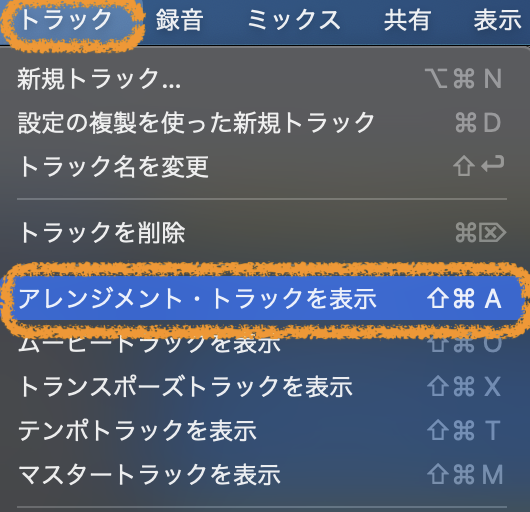
ショートカットキーはキーボードの『shift +command⌘+A』を押すことでもアレンジメント・トラックを表示させることができます。
アレンジメントトラックのマーカー追加ボタンを押すことで、プロジェクトの開始位置、または既存の最後のアレンジメントマーカー終了位置に、アレンジメントマーカーが表示されます。
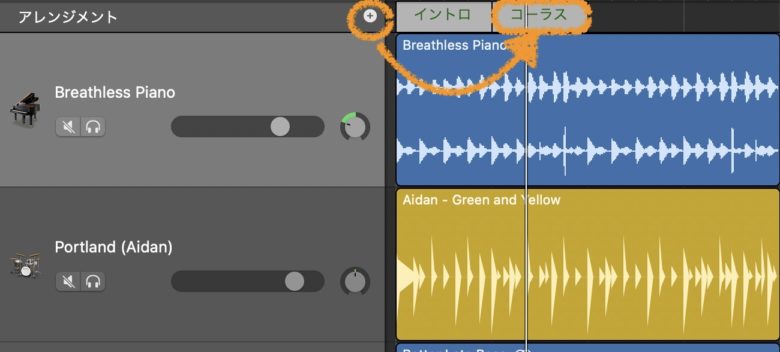
アレンジメントマーカーのサイズを変更する
アレンジメントマーカーのサイズを変更するには、アレンジメントマーカーの右はしをつかみ、左右にドラッグすることで変更することができます。
アレンジメントマーカーの名前を変更する
アレンジメントマーカーの名前を変更すると、後で編集する時にとても便利になります。
やり方は簡単で、以下の手順があります。
①選択したアレンジメントマーカーの名前をクリックして、ショートカットメニューから名前を選択します。
②選択したアレンジメントマーカーの名前をクリックし、ショートカットから名称変更を選択して、新しく名前を入れます。
アレンジメントマーカーの編集
アレンジメントマーカーを編集することで、アレンジをし直すことができます。
アレンジメントマーカーの選択、移動、コピー、削除、置き換えをアレンジメントトラックからできます。
アレンジメントマーカーの移動やコピーをすると、該当する全てのリージョンが移動やコピーされます。
オートメーションなどを設定している場合も一緒に移動やコピーされることになります。
ロックされているトラックがある場合、ロックを解除する必要があります。
アレンジメントマーカーを分割
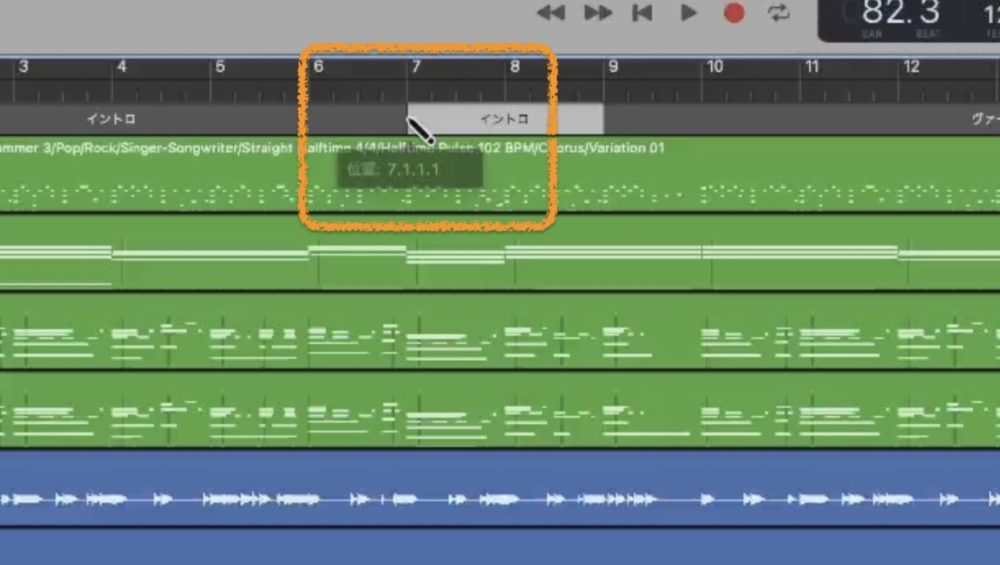
アレンジメントマーカーを分割したい場合には、キーボードの『コマンド』を押し、分割したい場所でクリックします。
すると鉛筆マークが現れて、その場所を分割することができます。
アレンジメントマーカーを選択する
アレンジメントマーカーを選択するには、アレンジメントマーカーをクリックします。
複数選びたい時は、シフトキーを押しながら選択します。
隣接していないアレンジメントマーカーを選択することができません。
アレンジメントマーカーを使う際の注意点やデメリット
GarageBandでアレンジメントマーカーを使う際の注意点やデメリットは以下の通りです。
注意点:

- アレンジメントマーカーを使う場合、曲の構成を決めておく必要があります。
アレンジメントマーカーは、曲の構成を分かりやすく表示するための機能ですが、最初から曲の構成が決まっていないと使いにくくなる場合があります。 - アレンジメントマーカーを使うと、曲の構成を変更することが容易になりますが、逆に編集しすぎてしまい、曲の方向性が定まらなくなることがあります。
そのため、アレンジメントマーカーを使う際には、曲の方向性や構成について、しっかりとイメージを持ってから編集することが重要です。
デメリット:

GarageBandでアレンジメントマーカーを使う際のデメリットはほとんどありませんが、以下の点に注意する必要があります。
- アレンジメントマーカーを使うと、曲の構成を視覚的に理解することができますが、それ以外の編集については、プレイヘッドを移動させたり、トラックのボリュームやエフェクトを調整したりする必要があります。
アレンジメントマーカーだけで完結するわけではないため、他の編集機能も併用する必要があります。 - アレンジメントマーカーを使うと、曲の構成を変更することが容易になる反面、編集が多くなりがちになります。
そのため、編集にかかる時間が増え、作業の効率が下がることがあります。
以上がGarageBandでアレンジメントマーカーを使う際の注意点とデメリットです。ただし、アレンジメントマーカーは曲の構成を視覚的に理解しやすくするための優れた機能であり、適切に活用すれば作業効率を向上させることができます。
アレンジメントマーカーを使った、ちょっと変わった使い方
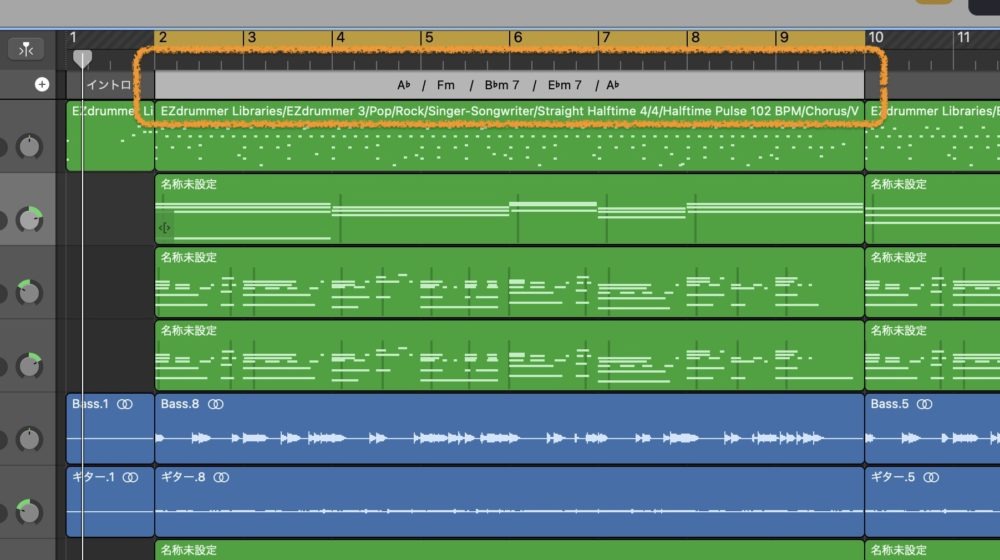
最後に、ちょっと変わった使い方を紹介します。
アレンジメントマーカーに楽曲の構成コードを書いておくと、コード進行がわかるようになります。
例えば、Aメロのコード進行やBメロのコード進行、サビのコード進行を書いておくと、アレンジメントマーカーを確認しながら楽器の演奏ができるので、便利でしょう。
楽譜を見なくてもコードがわかるため、レコーディング時にも結構役立つかもしれませんね。
アレンジメントマーカーの使い方まとめ

いかがでしたでしょうか。
アレンジメントマーカーは、曲の構成を編集する場合に特に役立ちます。
たとえば、イントロから始まり、コーラスやヴァース、ブリッジ、アウトロなどのパートがある曲では、アレンジメントマーカーを使ってこれらのパートを明確に区切ることができます。
また、曲の一部を切り取ってコピー&ペーストすることも可能で、同じパートを繰り返す場合や、オープニング曲とエンディング曲を繋げたい場合にとても便利に使える機能となります。
ただし、アレンジメントマーカーはあくまでも視覚的な情報を提供するものであり、曲の編集に必要な機能がすべてそろっているわけではありません。
そのため、曲の制作にあたっては、アレンジメントマーカー以外の編集機能も併用する必要があります。
例えば、トラックのボリュームやエフェクトの調整、シーケンサー機能を使った音源の編集、MIDIデータの編集などが挙げられます。
加えて、アレンジメントマーカーを使用する際には、作業が複雑になりすぎることがあります。
例えば、あまりに細かくパートを分けすぎると、管理が煩雑になってしまうことがあります。
そのため、アレンジメントマーカーを使う前に、曲の構成や方向性を明確にしておくことが重要です。
アレンジメントマーカーはあくまでも作業を効率化するための補助的なツールであり、曲のクオリティを向上させるためには、正しい使い方を心掛ける必要があります。
総じて言えるのは、アレンジメントマーカーは曲作りにおいて非常に役立つ機能であると同時に、その使い方を誤ると作業の効率性が下がることもあるということです。
よって、適切な編集方法を学び、上手に活用していくことが大切になってくるでしょう。
それでは、また。
Recent Posts